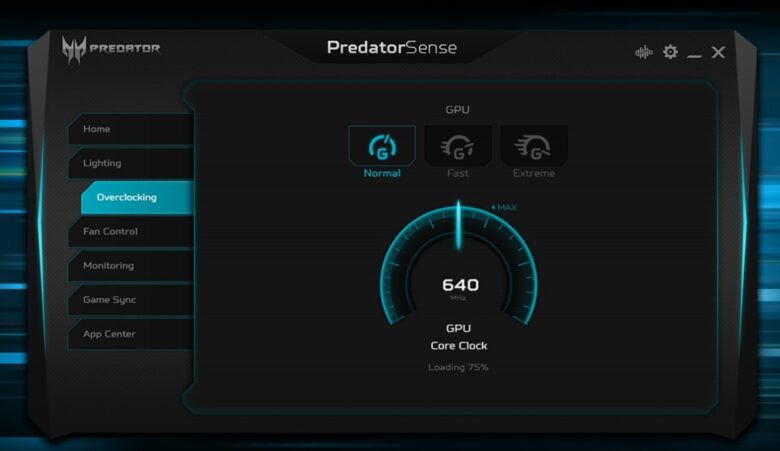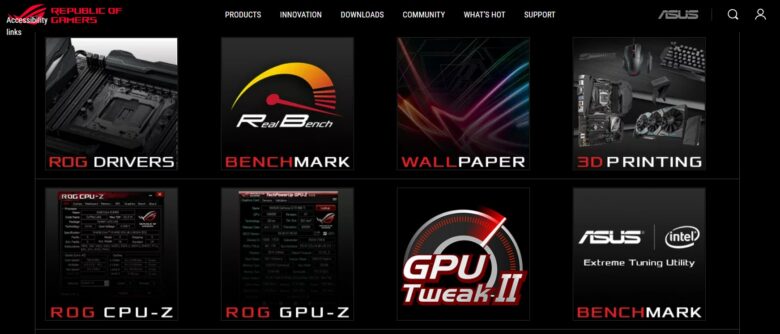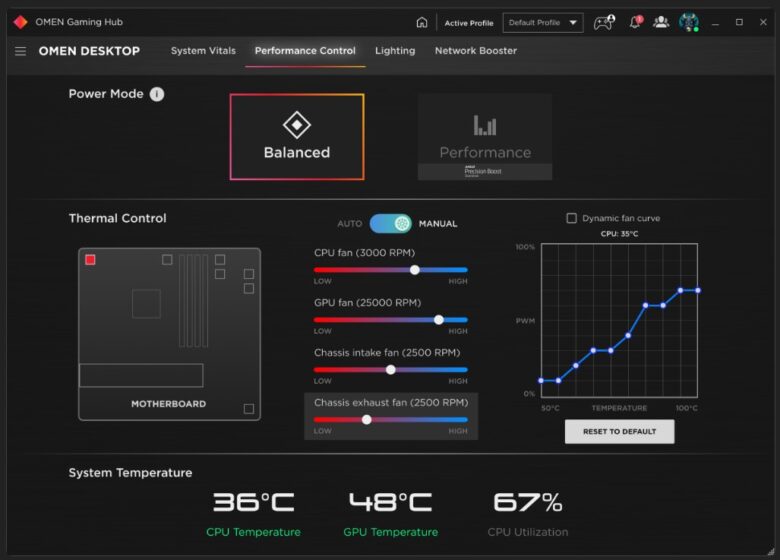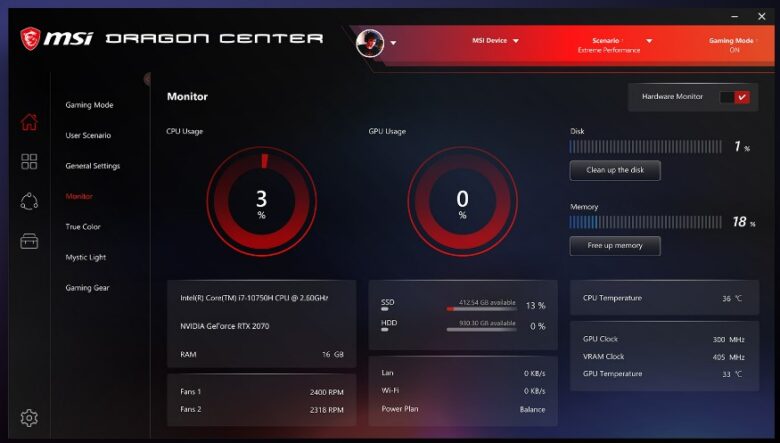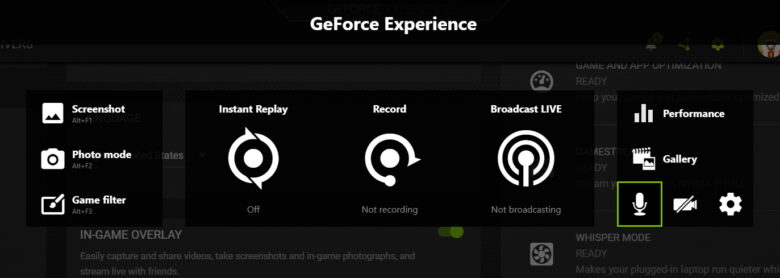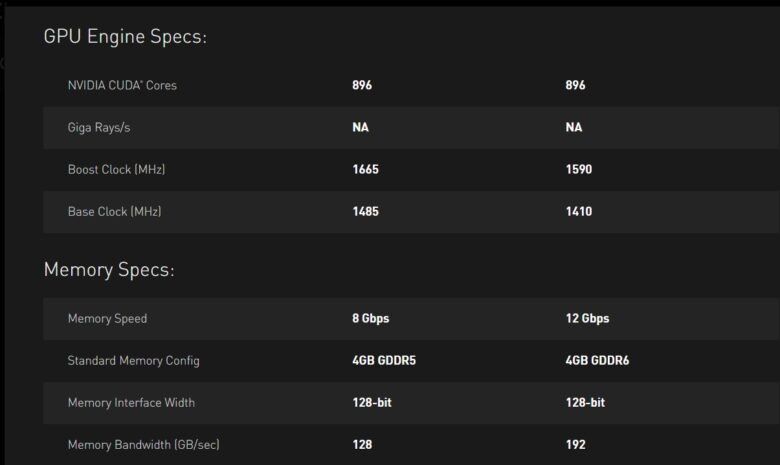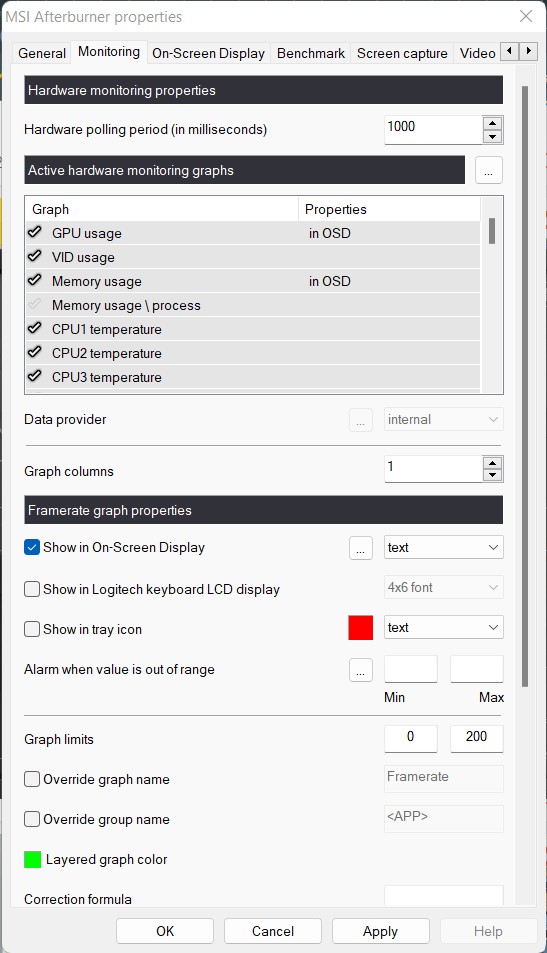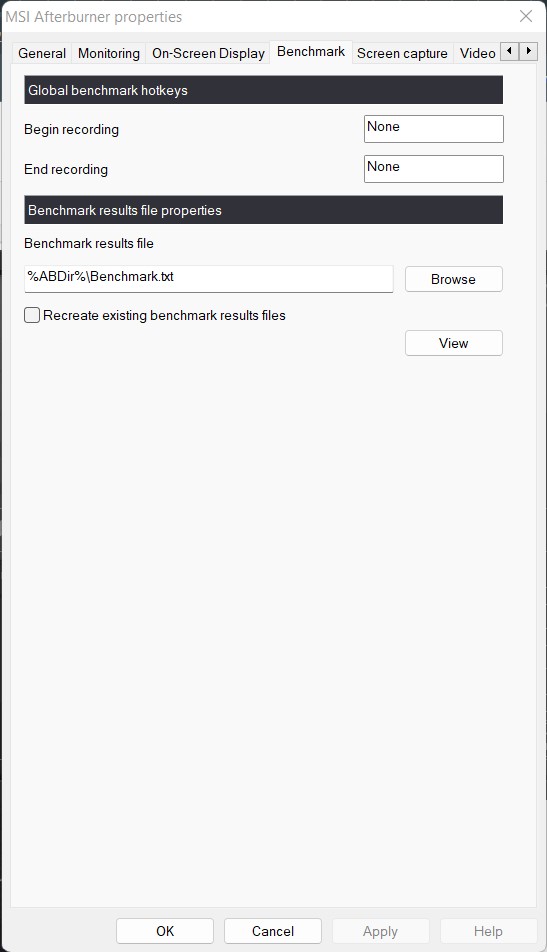วิธีเช็ค การ์ดจอ 2022 ดูสเปค เช็คความเร็ว เพิ่มเฟรมเรตแบบฟรีๆ มือใหม่ยังใช้ได้

วิธีเช็ค การ์ดจอ เมื่อเวลาที่คุณต้องการทราบรุ่นของการ์ดจอที่ใช้ รหัสหรือซีรีส์ รวมถึงอุณหภูมิ และสภาพการทำงาน มีวิธีการอยู่มากมาย ตั้งแต่การสังเกตอาการจากฮาร์ดแวร์ภายนอก ไปจนถึงใช้ซอฟต์แวร์ในการตรวจเช็ค เพื่อให้ได้ผลลัพธ์ที่ชัดเจน ยิ่งในปี 2022 นี้แล้ว กราฟิกการ์ดรุ่นรุ่นใหม่ก็มีออกมามากมาย รวมถึงบางคนที่ชื่นชอบการ์ดจอมือ 2 ก็อยากได้ความมั่นใจ เมื่อต้องเลือกการ์ดจอให้โดนใจ ประหยัดเงิน แต่จะดูจากตรงไหนบ้าง ในบทความนี้เรามีวิธีตรวจเช็คและแนะนำซอฟต์แวร์ต่างๆ ที่ช่วยให้คุณสามารถใช้งานและเล่นเกมกับการ์ดจอของคุณได้อย่างมั่นใจ แต่จะมีแบบไหนบ้าง มาชมในบทความนี้กันได้เลยครับ
วิธีเช็ค การ์ดจอ ด้วยซอฟต์แวร์ฟรี!
- วิธีเช็คสเปคการ์ดจอ
- เช็คขั้นต้นด้วย GPUz
- ดูง่ายๆ ด้วย Task Manager
- OCCT ตรวจเช็ค ดูอุณหภูมิ
- เช็คข้อมูลพื้นฐานการ์ดจอ AIDA64
- ซอฟต์แวร์บันเดิลของเมนบอร์ด
- GeForce Experience สำหรับการ์ดจอ nVIDIA
- AMD Adrenalin สำหรับการ์ดจอ AMD
- MSI Afterburner เช็คอุณหภูมิ ดูเฟรมเรต ปรับแต่งการ์ดจอ
- Conclusion
วิธีเช็ค สเปคการ์ดจอ
และอย่างที่ได้เกริ่นเอาไว้ในข้างต้น การตรวจเช็ค หรือวิธีเช็ค การ์ดจอ ไม่ว่าจะเป็นของใหม่ หรือของมือสอง มีด้วยกันหลายวิธี ในเบื้องต้นขอกล่าวถึงการ์ดจอใหม่กันก่อน บางท่านอาจจะถามว่าจะเช็คของใหม่ไปเพื่อเหตุผลใด เพราะยังใช้งานได้ปกติ และอย่างน้อยๆ ก็ยังมีประกัน ขอตอบดังนี้ครับ เรื่องของการตรวจเช็ค การ์ดจอใหม่ คงไม่ได้เป็นเรื่องที่เกี่ยวกับว่าใช้งานได้หรือไม่โดยตรง เพราะของใหม่ แกะออกจากซอง ก็ถือว่าพร้อมใช้งาน ผ่านมาตรฐาน QC ของทางผู้ผลิตมาอยู่แล้ว แต่หลายท่านอยากจะตรวจเช็คว่า การ์ดจอรุ่นที่ใช้เป็นการ์ดสเปคอะไร เช่น ความเร็วสัญญาณนาฬิกา GPU clock, Memory clock, CUDA core, Stream processor หรือว่ามี Bus width แค่ไหน จะได้เอามาเทียบกับการ์ดจอตัวเก่าที่ใช้ได้อย่างชัดเจนมากขึ้น รวมอาจจะใช้วิธีการ Benchmark หรือทดสอบ เพื่อวัดผลกันไปเลยว่า จะแรงกว่าการ์ดจอตัวเก่ามากน้อยแค่ไหน รวมถึงการทดสอบเพื่อประเมินว่า การ์ดจอจะร้อนมากน้อยเพียงใด เพื่อที่จะใช้ในการออกแบบหรือเลือกติดตั้งการระบายความร้อนภายในเคสนั่นเอง วันนี้จึงขอนำเอาวิธีตรวจเช็ค การ์ดจอในแบบต่างๆ มาให้ได้ชมกันครับ
เช็คขั้นต้นด้วย GPUz
ถ้าจะตรวจเช็คแค่สเปคของการ์ดจอใหม่ หรือจะใช้กับการ์ดจอมือสอง โปรแกรมอย่าง AIDA64 ที่ใช้ดูสเปคโดยรวม หรือจะใช้ดูรายละเอียดลงลึกก็จะมี GPUz ที่เป็นโปรแกรมพื้นฐาน ไม่มีค่าใช้จ่ายและใช้งานได้ดี แต่ในการเริ่มต้นนี้ เราอยากจะแนะนำให้ใช้ GPUz เพราะสะดวก ติดตั้งง่ายและยังไม่มีค่าใช้จ่ายอีกด้วย โดยสามารถเข้าไปดาวน์โหลดมาติดตั้งได้ที่ ดาวน์โหลด GPUz ปัจจุบันเป็นเวอร์ชั่น 2.47.0

ในหน้าของโปรแกรม มีด้วยกัน 4 แท็ป และในแต่ละแท็ปก็จะแบ่งฟังก์ชั่นการทำงานที่ต่างกันไป ประกอบด้วย
- Graphic Card: เป็นส่วนสำคัญสำหรับคนที่ต้องการดูรายละเอียดของการ์ดจอที่ติดตั้งเอาไว้ทั้งหมด
- Sensors: รายงานข้อมูลหรือสถานะของการ์ดจอ เช่น สัญญาณนาฬิกา แรงดันไฟ และอุณหภูมิในแบบเรียลไทม์เป็นต้น
- Advanced: รายละเอียดในเชิงลึกของการ์ดจอ เช่น Driver, DirectX หรือการสนับสนุน API ต่างๆ
- Validation: การอัพเดตข้อมูล หรือมีฟี๊ดแบ๊คไปยังผู้พัฒนา
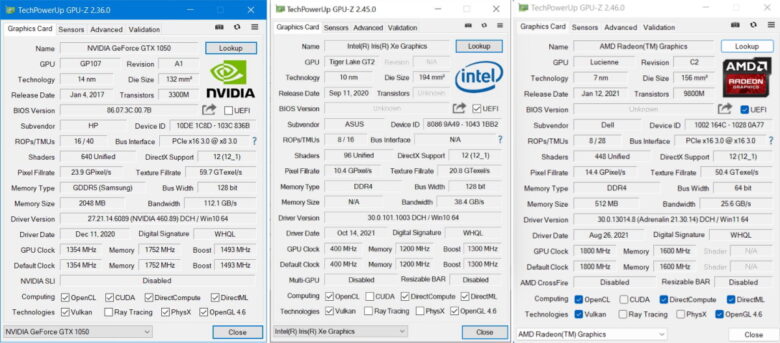
สำหรับใครที่ต้องการทราบข้อมูลของการ์ดจอเป็นหลัก แท็ปแรก Graphic Card จะบอกรายละเอียดต่างๆ ของการ์ดจอให้คุณทราบอย่างครบถ้วน ไม่ว่าจะเป็น ชื่อรุ่น รุ่นของชิป GPU, แม้กระทั่ง Code Name, ทรานซิสเตอร์ ไปจนถึงการเชื่อมต่อ ตรงนี้สำคัญนะครับ เพราะคุณจะสามารถเปรียบเทียบกับการ์ดรุ่นเดิมของคุณได้อย่างชัดเจน แม้จะยังไม่ได้ทดสอบด้วยเกมหรือการ Benchmark ก็ตาม เพราะอย่างน้อย คุณจะได้ทราบถึงตัวเลขของ ความเร็วสัญญาณนาฬิกา จำนวน CUDA core หรือจะเป็น VRAM และ Bus width หรือ Interface ตัวเลขเหล่านี้ ล้วนแต่มีผลต่อการเล่นเกมด้วยกันทั้งสิ้น
นอกจากนี้ โปรแกรมยังใช้วิธีเช็ค การ์ดจอ ที่เป็นการตรวจการ์ดจอปลอม หรือ Fake Graphic card ได้อีกด้วย โดยเฉพาะการ์ดที่ถูกแปลไบออส เปลี่ยนไดรเวอร์ หรือมีการดัดแปลงไม่ตรงรุ่น ซึ่งจะรายงานผลให้เราทราบได้จากโลโก้ที่บอกรุ่นและแบรนด์ของกราฟิกชิปด้านบนนั่นเอง
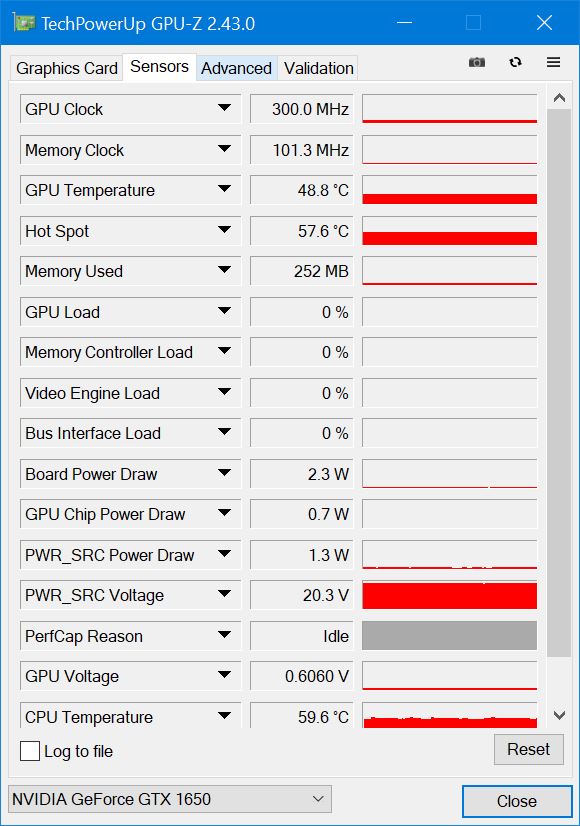
แต่ใน GPUz นั้น ไม่ได้มีแค่เพียงข้อมูลของกราฟิกการ์ดหรือฟีเจอร์ และเทคโนโลยีในแต่ละรุ่นเท่านั้น แต่ยังมีสิ่งที่น่าสนใจ และเหมาะกับการให้เกมเมอร์ได้ตรวจเช็คการ์ดจอที่ใช้อยู่ได้อย่างละเอียด ไม่ว่าจะเป็นเรื่องของสัญญาณนาฬิกา แรงดันไฟ โหลดการทำงาน และยังรายงานอุณหภูมิให้ผู้ใช้ได้ทราบในแบบเรียลไทม์ ในส่วนของ GPU temp. และ GPU voltage นับเป็นสิ่งที่สำคัญ สำหรับคนที่ชอบโอเวอร์คล็อกหรือเพิ่มความเร็วในการทำงานของการ์ดจอ เพื่อให้มั่นใจในเรื่องของความปลอดภัย อาจใช้ควบคู่ไปกับซอฟต์แวร์อื่นๆ เช่น Furmark, OCCT หรือโปรแกรมที่ใช้ในการทดสอบ เพื่อช่วยให้คุณดูสถานะต่างๆ ของการ์ดจอได้อย่างแม่นยำ
ดูง่ายๆ ด้วย Task Manager
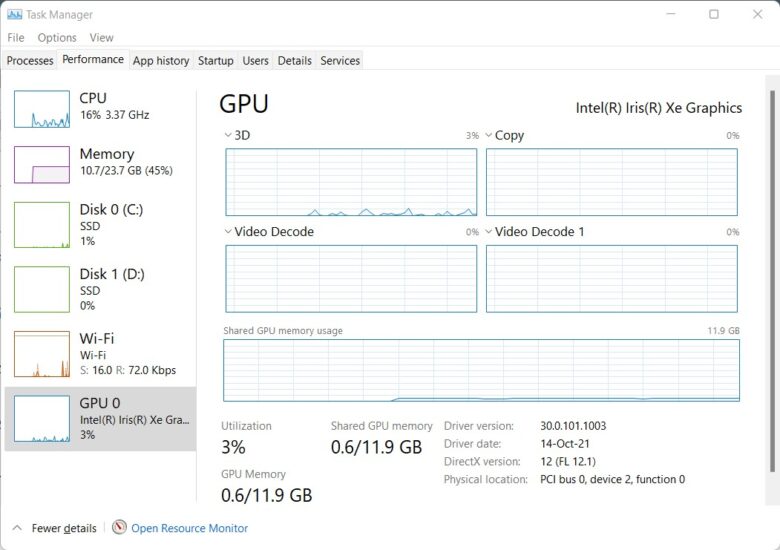
แต่ถ้าคุณต้องการทราบสถานะในเบื้องต้น เช่น Process ในการทำงานทั่วไป แค่เปิด Task Manager ของ Windows ก็สามารถดูได้แล้ว ด้วยการกดปุ่ม Ctrl+Shift+Esc เมื่อเข้าสู่หน้าต่าง ให้คลิ๊กที่แท็ป Performance เลื่อนไปที่ GPU ที่อยู่ทางด้านซ้าย คุณจะเห็นแถบสถานะอยู่ทางด้านขวา ไม่ว่าจะเป็น การทำงานของ GPU, Video Decode หรือจะเป็นการใช้งาน VRAM นอกเหนือจากกราฟิกและหน่วยความจำ รวมถึงเวอร์ชั่นของไดรเวอร์
OCCT ตรวจเช็ค ดูอุณหภูมิ
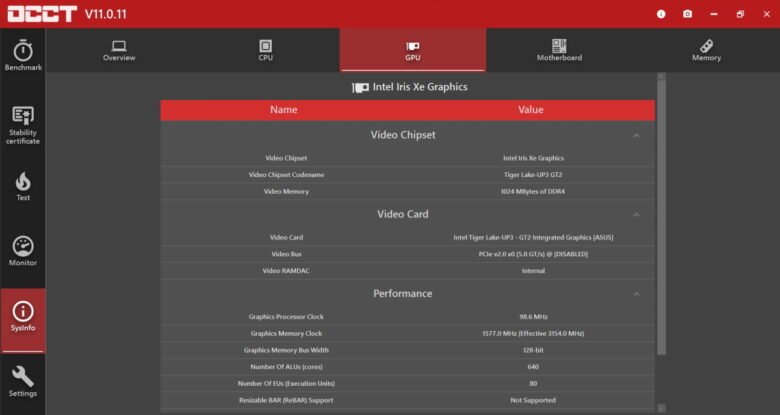
OCCT ก็เป็นอีกโปรแกรมหนึ่งที่น่าสนใจ สำหรับคนที่ต้องการเช็คสเปคการ์ดจอ และทดสอบฮาร์ดแวร์อื่นๆ เพราะมีฟังก์ชั่นการใช้งานที่หลากหลาย และบอกรายละเอียดได้ดี โดยดาวน์โหลด OCCT มาใช้ได้ทันที ไม่มีค่าใช้จ่ายเช่นกัน แต่หากคุณใช้งานแล้วชื่นชอบ ก็สามารถ Donate ให้กับทีมพัฒนา เพื่อจะได้เพิ่มฟีเจอร์ใหม่ๆ มาให้เราได้ใช้กันครับ ในหน้าโปรแกรม เข้าไปที่ Sysinfo และเลือกไปที่แท็ป GPU ก็จะมีรายละเอียดเกี่ยวกับการ์ดจอที่ติดตั้งอยู่บนระบบมาให้คุณได้ทราบ ประกอบไปด้วย
- Video Chipset: ข้อมูลรุ่น ชิป และ VRAM ตรงนี้ หากมีการ์ดมากกว่า 1 ตัวที่ติดตั้งเอาไว้ ก็จะมีดรอปดาวน์ลิสต์ไว้ให้เลือกเปิดดูรายละเอียดของการ์ดอีกรุ่นให้ได้ทราบ เช่น บางรุ่นมี iGPU บนซีพียู และการ์ดจอแยก
- Video Card: รายงานถึงรุ่นและซีรีส์ รวมถึงการเชื่อมต่อหรืออินเทอร์เฟสที่ติดต่อกับซีพียูและเมนบอร์ด
- Performance: สเปคของกราฟิก VRAM และรายละเอียดด้านเทคนิคต่างๆ เอามาใช้ในการเปรียบเทียบกับการ์ดจอตัวเก่าของคุณได้เลย
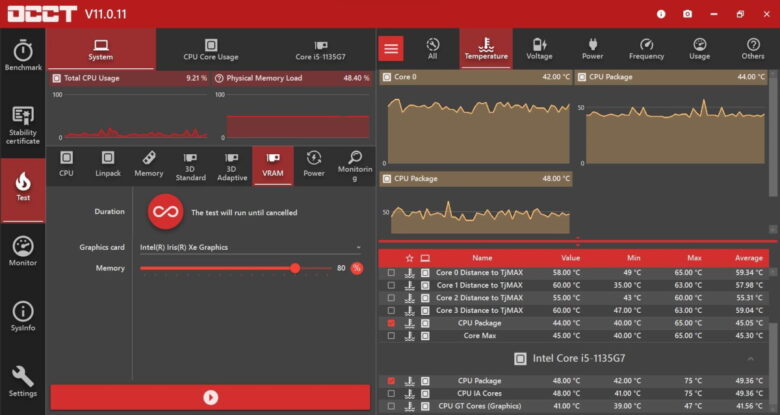
นอกจากนี้ OCCT ยังสามารถใช้วิธีเช็ค การ์ดจอด้วยการทดสอบกราฟิกการ์ดได้เช่นกัน โดยจะมีทั้งในส่วนของ 3D Standard, 3D Adaptive และ VRAM ซึ่งจะทำให้เราได้ทราบถึงประสิทธิภาพ เสถียรภาพ และการใช้พลังงาน สำหรับคนที่ทำการโอเวอร์คล็อกการ์ดจอ ก็จะได้ฟังก์ชั่นในส่วนนี้ เพื่อดูว่าการ์ดจอมีความนิ่งมากน้อยเพียงใด ซึ่งหากการ์ดจอไม่สามารถรันได้จนจบหรือเกิดปัญหาระหว่างการทดสอบ เช่น บลูสกรีน ค้างแฮงก์ หรือเครื่องดับ ก็ต้องนำมาปรับจูนกันใหม่อีกครั้ง
เช็คข้อมูลพื้นฐานการ์ดจอ AIDA64
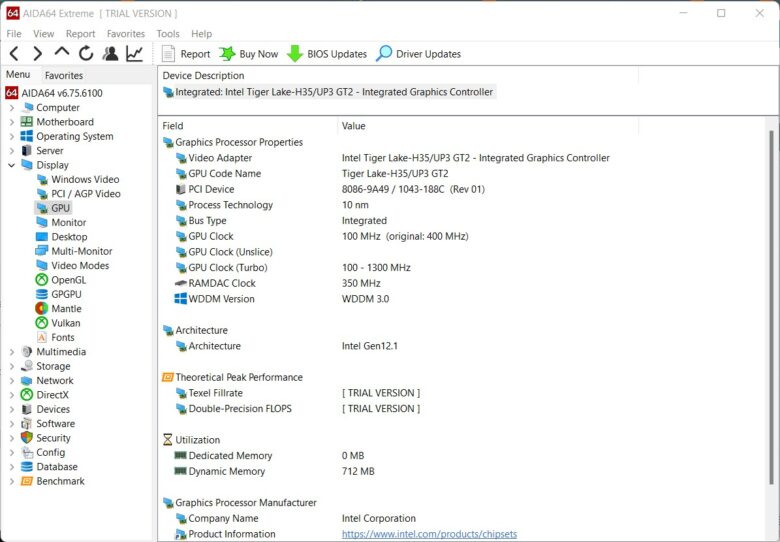
AIDA64 ก็เป็นอีกวิธี เช็คการ์ดจอภายในเครื่องของคุณได้ในแบบเบื้องต้น โดยเป็นโปรแกรมที่บอกฮาร์ดแวร์ทุกอย่างที่อยู่ภายในระบบให้ได้ทราบอย่างละเอียด ไม่ว่าจะเป็น ซีพียู แรม การ์ดจอ Storage และ Network รวมถึงซอฟต์แวร์ ซึ่งจะแยกย่อยรายละเอียดให้ได้ทราบอย่างชัดเจน อย่างไรก็ดี โปรแกรมนี้จะมีทั้งแบบ Trial หรือทดลองใช้ ถ้าต้องการเปิดใช้งานแบบครบถ้วน ก็จะมีค่าใช้จ่ายเล็กน้อย ซึ่งจะไม่ได้เปิดฟีเจอร์ให้ใช้งานได้เต็ม เหมาะกับคนที่ใช้ซอฟต์แวร์พื้นฐาน ต้องการแค่ตรวจเช็คข้อมูลฮาร์ดแวร์ทั่วไป แต่ถ้าต้องใช้งานบ่อย เช็คอุปกรณ์เป็นประจำ และใช้การทดสอบเพื่อหาข้อมูล และอัพเกรดบ่อย ตัวเต็มอย่าง Pro version ก็น่าสนใจ เพราะราคาไม่สูงมากนัก
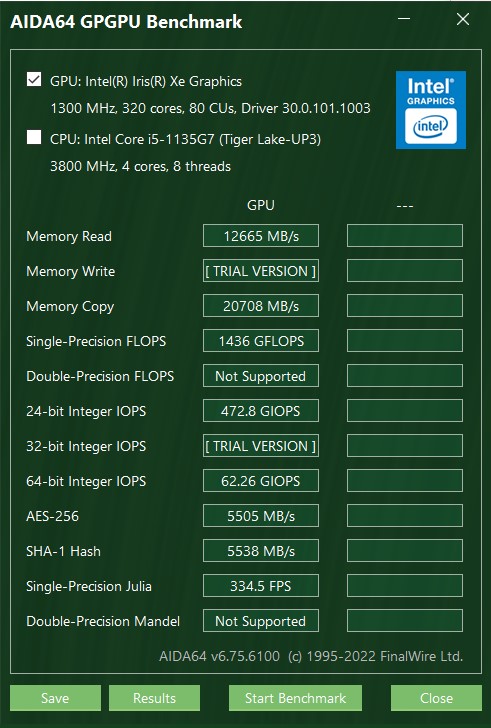
และนอกจากนี้ยังมีวิธีเช็ค การ์ดจอ ด้วยการ Benchmark สำหรับทดสอบฮาร์ดแวร์ในส่วนต่างๆ และหนึ่งในนั้นก็คือ การทดสอบประสิทธิภาพของ GPU ได้อีกด้วย โดยผลทดสอบสามารถนำไปอ้างอิงการทำงานของการ์ดรุ่นอื่นๆ นำมาใช้ในการเปรียบเทียบได้อีกด้วย แต่หากต้องการจะได้ผลทดสอบทั้งหมด ก็จะต้องเป็นเวอร์ชั่นเต็มที่มีค่าใช้จ่ายครับ
ซอฟต์แวร์บันเดิลของเมนบอร์ด
ในแง่ของการตรวจเช็ค ดูข้อมูลพื้นฐานและการรายงานสถานะ ก็ยังมีซอฟต์แวร์อีกมากมายให้คุณได้ตรวจเช็ค แต่ในปัจจุบันก็จะมีโปรแกรมที่บันเดิลมากับพีซีหรือโน๊ตบุ๊ค รวมถึงเมนบอร์ดของแต่ละค่าย มาเป็นอีกหนึ่งวิธีเช็ค การ์ดจอได้อย่างง่ายดายและมักจะฟรี อย่างเช่น Acer PredatorSense, ASUS ROG, HP OMEN Gaming Hub, MSI Dragon Center หรือจะเป็น Lenovo Vantage เป็นต้น
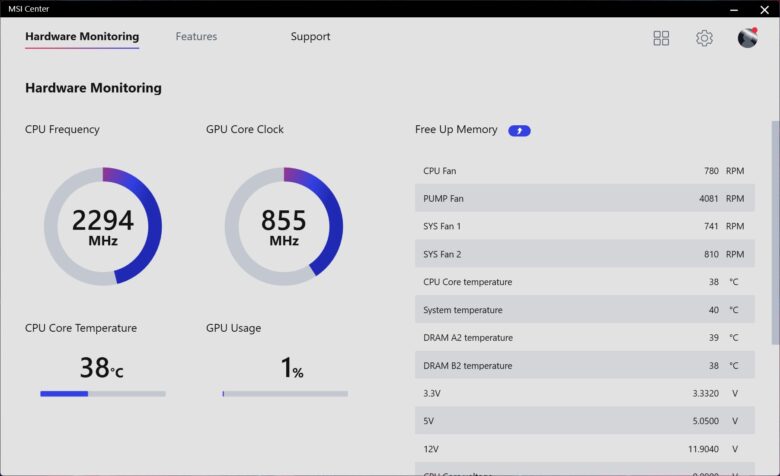
ตัวอย่างจาก MSI Center เมื่อติดตั้งเสร็จเรียบร้อย ในซอฟต์แวร์ จมะมีทั้งส่วนที่เป็น CPU และ GPU โดยจะบอกรายละเอียดของทั้งสัญญาณนาฬิกาของการ์ดจอ, Usage หรือระดับการใช้งาน และพัดลม รวมถึงรายละเอียดพื้นฐานทั่วไปได้ อย่างน้อยใช้ในการตรวจเช็คสถานะของการ์ด เพื่อการใช้งานได้อย่างอุ่นใจหรือความผิดปกติที่เกิดขึ้นระหว่างการเล่นเกม
GeForce Experience
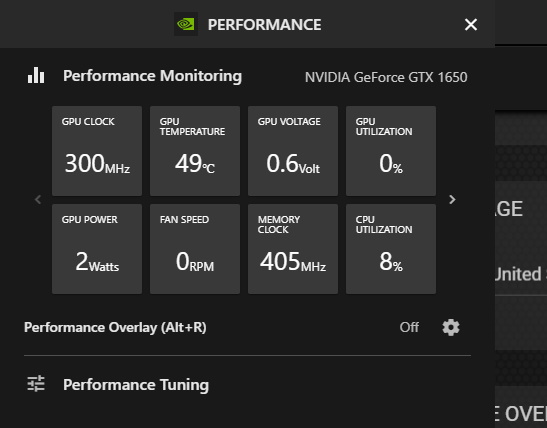
GeForce Experience เป็นโปรแกรมที่มากับไดรเวอร์การ์ดจอจากค่าย nVIDIA ที่ให้ฟังก์ชั่นบอกรายละเอียดตัวการ์ด สเปค และสถานะต่างๆ ไว้อย่างครบครัน และใช้งานง่าย โดยเมื่อติดตั้งแล้วก็พร้อมใช้งานได้ทันที โดยส่วนของ Performance Monitoring จะทำหน้าที่ในการบอกข้อมูลของการ์ดจอ เช่น GPU clock, Temp, Voltage หรือ Fan speed และอื่นๆ จะเห็นได้ว่าสามารถบอกรายละเอียดสำคัญๆ ได้เกือบครบครันเลยทีเดียว นอกจากนี้ยังเป็นการทำงานในแบบเรียลไทม์ ทำให้เช็คข้อมูลได้ตลอดเวลา โดยเฉพาะคนที่โอเวอร์คล็อกการ์ดจอ ผ่านโปรแกรมใดๆ ก็ตามแต่ แล้วทำงาน Burn-in เพื่อทดสอบ หรือคิดถึงความร้อนเมื่อเล่นเกมต่อเนื่องนานๆ ก็สามารถใช้ฟีเจอร์นี้ในการตรวจสอบได้ ซึ่งในฟีเจอร์การแสดงผลบนโปรแกรมนี้ ช่วยอำนวยความสะดวกให้กับเหล่าเกมเมอร์ ใช้ในระหว่างการเล่นเกมได้ ฟังก์ชั่นครบ เป็นซอฟต์แวร์ที่เหมาะทั้งเกมเมอร์ สตรีมเมอร์และนักโอเวอร์คล็อกได้ดีทีเดียว
AMD Adrenalin สำหรับการ์ดจอ AMD
AMD Driver Tuning เป็นฟีเจอร์การโอเวอร์คล็อกการ์ดจอแบบง่ายๆ เพื่อเพิ่มความเร็ว และเฟรมเรตให้กับเกม โดยในแท็ปแรกจะมีรายละเอียดความเร็วและการใช้งานของ CPU, GPU, RAM ให้ทราบในแบบเรียลไทม์ รวมถึงแสดงผลอุณหภูมิ และ Usage ของ GPU ให้เห็นอยู่ด้วย ซึ่งช่วยให้ผู้ใช้ได้มอนิเตอร์หรือตรวจสอบสถานะของสิ่งต่างๆ เหล่านี้ได้ในเบื้องต้น ส่วนถ้าต้องการปรับแต่งความเร็วของกราฟิกที่ใช้ให้เพิ่มมากขึ้น สามารถเลือกเป็นแบบ Automatic ได้ จากนั้นลงมาดูที่ด้านล่าง ก็จะมีให้เลือกว่าจะใช้เป็นค่า Default ซึ่งเป็นความเร็วปกติของตัวการ์ด
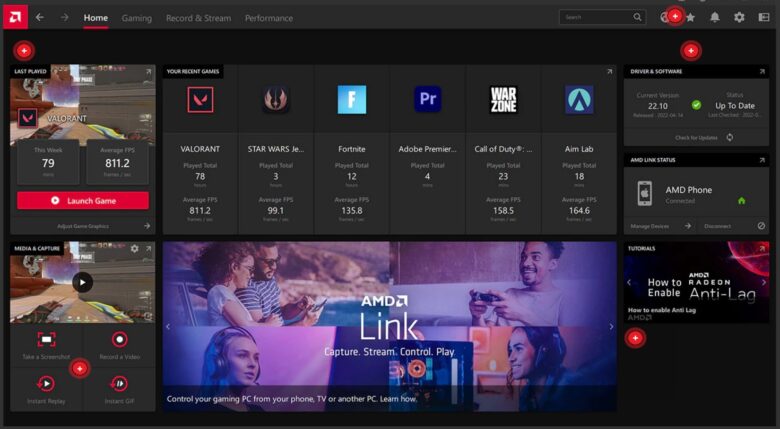
MSI Afterburner เช็คอุณหภูมิ ดูเฟรมเรต ปรับแต่งการ์ดจอ

MSI Afterburner เป็นโปรแกรมยอดฮิตติดตลาดสำหรับคอเกมและคนที่ชอบการปรับแต่ง โอเวอร์คล็อกการ์ดจอ รวมถึงฟีเจอร์ที่ใช้ร่วมกับการ์ดจอในเวอร์ชั่นทั้งพีซีและโน๊ตบุ๊ค ซึ่งถือว่าตอบโจทย์การใช้งานได้ดีทีเดียว ไม่ว่าจะเป็นการตรวจสอบสภาพการ์ดจอโดยทั่วไป ความเร็วสัญญาณนาฬิกา สเปคหรือการเชื่อมต่อ และรอบพัดลม โปรแกรมนี้สามารถตรวจเช็คได้เกือบครอบคลุม แต่ที่เป็นไฮไลต์ของ MSI Afterburner นี้ ไม่ได้อยู่ที่วิธีเช็ค การ์ดจอเท่านั้น แต่ยังรวมไปถึงการปรับแต่ง โอเวอร์คล็อก และการดูเฟรมเรตของเกมที่คุณเล่น ว่าให้จำนวนเฟรมต่อวินาทีได้ดีมากน้อยเพียงใด ในขณะที่หาฟีเจอร์นี้ได้ยากจากโปรแกรมอื่นๆ ในท้องตลาด
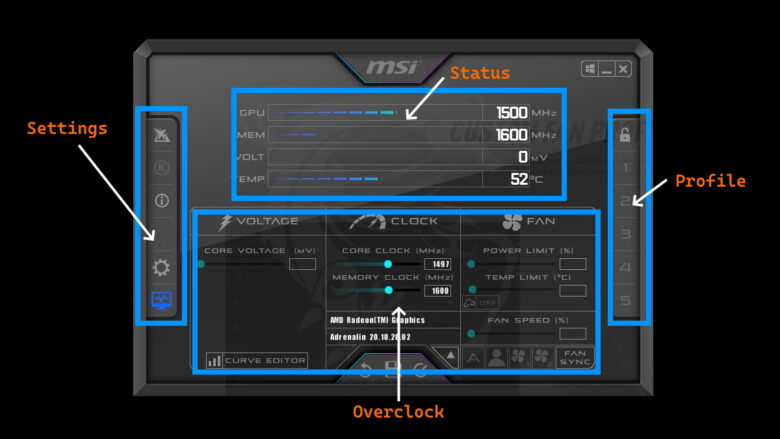
หน้าตาของ MSI Afterburner จะแบ่งออกเป็น 4 ส่วนหลักๆ ในการใช้วิธีเช็ค การ์ดจอคือ แถบด้านบนจะรายงานความเร็วสัญญาณนาฬิกาของ GPU, Memory (VRAM) และแรงดันไฟ (Voltage) รวมถึง Temp หรืออุณหภูมิ ในแบบเรียลไทม์ ที่สำคัญใช้คู่ไปกับการเล่นเกม ทำงาน หรืออะไรก็ตาม ที่จะต้องมีโหลดของกราฟิกเข้ามาเกี่ยวข้อง คุณจะสามารถดูตัวเลขและเปรียบเทียบได้ง่ายยิ่งขึ้น
ด้านซ้ายตามลูกศร ที่เป็นส่วนของ Settings หรือการตั้งค่าโปรแกรม ด้วยการคลิ๊กที่รูปเฟือง ก็จะเข้าสู่หน้าต่างการตั้งค่าให้ทันที ตามตัวอย่างด้านบนนี้ หากคุณต้องการจะเพิ่มการรายงานเฟรมเรตของเกม ให้เลือกที่แท็ป Monitoring ในส่วนของ Active hardware monitoring graphs ตรงนี้คุณสามารถเลือกสิ่งที่คุณอยากให้ปรากฏอยู่บนเกม ด้วยการใส่เครื่องหมายหน้าหัวข้อที่ต้องการ เช่น GPU usage, Memory usage หรือ frame rate, frame time จะเลือกเป็น min, average หรือ max frame rate ก็ได้เช่นกัน นอกจากนี้ยังให้คุณเลือกแสดงอุณหภูมิของซีพียู กราฟิกการ์ด หรืออื่นๆ ได้จากจุดนี้เลย และยังปรับตั้งค่าการแสดงผลให้สอดคล้องกับหน้าจอ หรือให้ปรากฏบนเกมของคุณได้ตามที่ต้องการอีกด้วย
ส่วนใครที่อยากจะใช้ฟีเจอร์ในการ Benchmark สำหรับเกมที่ไม่มีฟังก์ชั่นทดสอบโดยตรง ก็สามารถสร้างคีย์ลัดในการเริ่มต้นการทดสอบ และจบการทดสอบ จากนั้นระบบจะรวมเอาข้อมูลมาสรุปไว้ให้เป็นไฟล์ *.txt เพื่อให้ผู้ใช้นำมาเปรียบเทียบได้ง่ายขึ้น
ส่วนแถบทางด้านขวา จะเป็นส่วนของโพรไฟล์ ให้กับผู้ใช้ที่เมื่อตั้งค่าหรือกำหนดสิ่งต่างๆ เอาไว้แล้ว สามารถจัดเก็บเป็น Profile เพื่อที่เมื่อปรับแต่งได้ถูกใจหรือชื่นชอบในค่าที่ได้ แล้วใช้กับฮาร์ดแวร์ที่เป็นการ์ดจอตัวโปรด แล้วสามารถเร่งประสิทธิภาพให้กับเกมได้ดีแล้ว ก็เลือกจัดเก็บเอาไว้ แล้วนำมาใช้ได้ภายหลัก หรือหาก OC การ์ดจอแล้วได้ผลลัพทธ์ไม่ถูกใจ หรือค่าเดิมที่ตั้งเอาไว้เสถียรกว่า ก็นำโพรไฟล์ที่ชอบกลับมาใช้ได้อีกด้วย
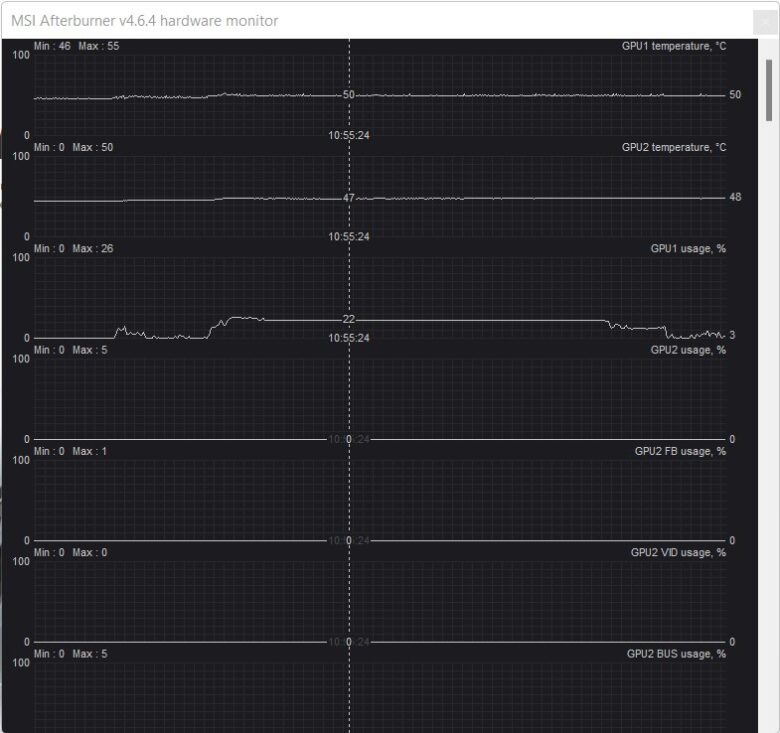
มาดูในส่วนของ Hardware monitor กันบ้าง คุณสามารถดูสถานะ ตรวจเช็คเรื่องของ GPU usage, Temp, VID หรืออื่นๆ ได้ในรูปแบบของกราฟ ซึ่งทำให้เรามอนิเตอร์ได้ตลอดเวลา หากเกิดความผิดพลาด หรือจะเช็คความร้อน แรงดันไฟได้จากจุดนี้ ซึ่งบางครั้งการ์ดที่ถูกโมดิฟายมา เช่น จูนแรงดันไฟ รอบพัดลม เราจะตรวจสอบความผิดปกติได้จากส่วนนี้เลย

และตรงกลางโปรแกรม ที่เป็นส่วนของ Overclock และปรับแต่ง อาจจะไม่ได้ใช้กับการตรวจเช็คการ์ดจอโดยตรง แต่ก็ช่วยให้ผู้ใช้ปรับแต่งความเร็วสัญญาณนาฬิกา และแรงดันไฟ รอบพัดลมได้สะดวก เพราะเป็นแบบสไลด์บาร์ แค่เลื่อนแถบมาทางด้านขวา ก็เพิ่มความเร็วได้มากขึ้น และมีผลต่อเฟรมเรตที่สูงขึ้นด้วยเช่นกัน เพียงแต่จะประสบความสำเร็จมากน้อยเพียงใด ก็ขึ้นอยู่กับความชำนาญและการสังเกตของผู้ใช้แต่ละคน ในการตั้งค่าให้อยู่ในระดับที่สูง ประสิทธิภาพดี และมีเสถียรภาพใช้งานได้จริงนั่นเอง

และภาพด้านบนนี้ คือสิ่งที่เกมเมอร์หลายคนอยากทราบ เมื่อเล่นเกม นั่นคือ ข้อมูลของเฟรมเรตที่ปรากฏให้เห็น ก็จะทำให้เราได้ทราบว่า เกมที่เล่น ความละเอียดที่ตั้งเอาไว้ รวมถึงการปรับแต่งการ์ดจอของคุณให้ผลอย่างไรต่อการเล่นเกม และประเมินได้ว่า จะสามารถรีดความเร็วให้มากขึ้น และไปต่อได้มั้ย ซึ่งจะมีเรื่องของ GPU usage และ Temp. เข้ามาเกี่ยวข้อง โดยที่ MSI Afterburner นี้ หากปรับแต่งดีๆ ก็ดูน่าใช้งานและการมองเห็นข้อมูลได้สะดวก เหมาะอย่างมากสำหรับนักโอเวอร์คล็อก เกมเมอร์ และผู้ใช้ทั่วไป นำไปใช้งานในชีวิตประจำวัน
Conclusion
วิธีเช็ค การ์ดจอในปัจจุบัน ถือว่าทำได้ง่ายมาก เพราะมีเครื่องมือมากมายมาช่วยให้ทำงานสะดวกขึ้น ไม่ว่าจะเป็นซอฟต์แวร์ ยูทิลิตี้ มีทั้งแบบฟรีและมีค่าใช้จ่าย จะเป็นแบบออนไลน์ ก็มีให้เลือก อย่างไรก็ดีการเลือกใช้ ก็ขึ้นอยู่กับเป้าหมายที่คุณต้องการ ไม่ว่าจะเป็น ดูสเปค เพื่อเช็คข้อมูลตัวการ์ดให้ถูกต้อง หรือนำมาเปรียบเทียบกับการ์ดจอตัวเก่า หรือเอามาเช็คให้ถูกรุ่น เพื่อความแน่ใจ อย่างเช่น GPUz เป็นต้น หรือจะใช้ในการมอนิเตอร์หรือตรวจเช็ค ก็มีทั้ง AIDA64, OCCT ซึ่งรับหน้าที่นี้ได้ดี แต่ถ้าจะเน้นการใช้งานแบบครอบคลุม ก็มี MSI Afterburner ที่นอกจากจะเช็คฮาร์ดแวร์ได้แล้ว ยังเพิ่มฟีเจอร์การปรับแต่ง โอเวอร์คล็อกการ์ดจอเข้าไปอีกด้วย ที่สำคัญยังโชว์เฟรมเรตให้กับการเล่นเกม สำหรับคอเกมในการเปรียบเทียบการ์ดจอตัวใหม่ กับการ์ดตัวเดิมว่ามีความแตกต่างกันมากน้อยเพียงใด ตรงนี้อยู่ที่การเลือกใช้ของแต่ละบุคคล แนะนำว่าชื่นชอบแนวไหน ถนัดแบบใด ก็เลือกใช้กันตามสะดวกครับ