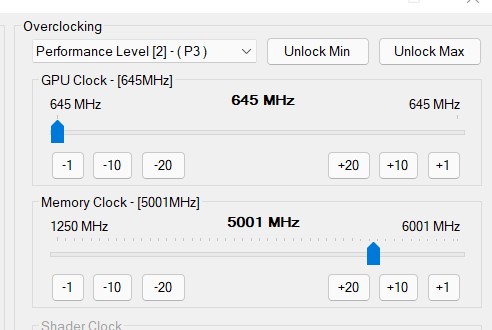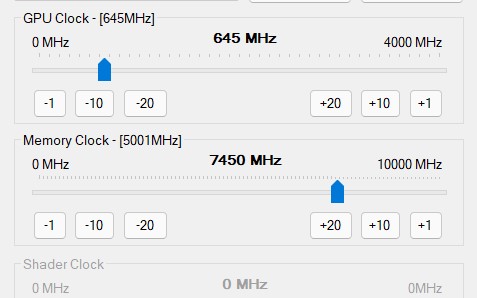Overclock การ์ดจอ 4 โปรแกรมเด็ด เพิ่มความเร็ว เฟรมเรตลื่นไหล เล่นเกมสนุกขึ้น

Overclock การ์ดจอจัดว่าเป็นหนึ่งในไม่กี่วิธี ที่จะทำให้การเล่นเกม หรือการเข้ารหัส ขุดเหมืองคริปโต มีประสิทธิภาพมากขึ้น และเป็นรูปแบบที่ใช้กันมายาวนาน โดยเฉพาะการใช้ซอฟต์แวร์ ที่ปัจจุบันมีการปรับแต่งง่ายและสะดวกมากยิ่งขึ้น เมื่อรวมกับฮาร์ดแวร์ใหม่ๆ ที่มีความยืดหยุ่นทั้งในเรื่องของชิ้นส่วน รองรับแรงดันไฟได้มาก มีความทนทานสูง จึงทำให้การ OC เช่นนี้ได้รับความนิยมไม่น้อย ไม่ว่าจะเป็นการโอเวอร์คล็อกการ์ดจอบนพีซี ที่เป็นตัวการ์ดจอแยก หรือจะเป็นบนโน๊ตบุ๊ค ก็ยังโอเวอร์คล็อกได้เช่นเดียวกัน แม้ว่าจะปรับในรายละเอียดได้ไม่มากนัก แต่ก็ทำให้เกมเมอร์พึงพอใจได้ ในการเพิ่มความเร็ว เพื่อรีดเฟรมเรตในการเล่นเกมออกมาได้มากขึ้น ซึ่งในวันนี้เราจะพามาชมโปรแกรมและวิธีการโอเวอร์คล็อก เพิ่มความเร็วให้กับการ์ดจอ ด้วยซอฟต์แวร์ต่างๆ เหล่านี้ สะดวกแบบไหน ไปชมกันเลย
Overclock การ์ดจอสนุก เพิ่มเฟรมเรต
แต่ก่อนที่จะไปสู่การปรับแต่ง หรือ Overclock การ์ดจอให้ได้ตามเป้าที่วางไว้ เราควรจะต้องทราบความเร็วพื้นฐานของทั้ง GPU และ VRAM หรือ Memory ของการ์ดจอที่เราติดตั้งเอาไว้ ว่ามีความเร็วพื้นฐานและความเร็ว Boost มากน้อยเพียงใด เพื่อให้เป็นระดับตั้งต้น ในการเพิ่มความเร็วให้ไปได้มากที่สุด ซึ่งสามารถเข้าไปดูได้ที่เว็บไซต์ nVIDIA ที่พอจะบอกรายละเอียดได้ดีในระดับหนึ่ง โดยเฉพาะกับค่าพื้นฐานของตัวชิปกราฟิกแต่ละรุ่น ว่าให้ความเร็วระดับใด แต่อย่างไรก็ดี หากเป็นกราฟิกการ์ด ที่จำหน่ายในท้องตลาด ก็มักจะมีรุ่น OC, Gaming หรือ X2 หรือจะใช้รหัสแบบใดก็ตามแต่ ก็มักจะมาพร้อมกับความเร็วที่ได้รับการปรับแต่งมาแล้วจากโรงงาน ซึ่งค่าสัญญาณนาฬิกาพื้นฐานหรือที่เรียกกันว่า Base clock ก็มักจะสูงกว่าความเร็วชิปโรงงานปกติ ผู้ใช้เองอาจจะต้องใช้ซอฟต์แวร์ตรวจเช็ค เช่น GPUz มาช่วยในการดูความเร็ว เพื่อประเมินสัญญาณนาฬิกาที่เหมาะสมสำหรับโอเวอร์คล็อกต่อไป
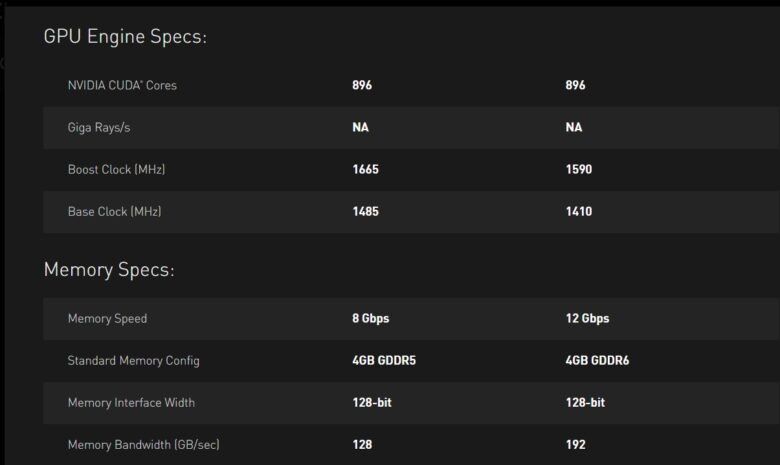
จากตัวอย่างนี้ เป็นการ์ดจอ nVIDIA GeForce GTX1650 ซึ่งจะบอกรายละเอียดพื้นฐานของตัวชิป GPU มาให้ เช่นBase clock 1,485MHz และ Boost clock 1,665MHz แต่ถ้าจะให้ตรงกับการ์ดจอที่คุณใช้ ก็สามารถเข้าไปดูสเปคพื้นฐานของการ์ดจอแต่ละค่ายได้ ไม่ว่าจะเป็น ASUS, ASRock, Gigabyte, MSI หรือจะเป็น GALAX และอื่นๆ อีกมากมาย
MSI Afterburner ปรับแต่งง่าย ได้ทุกค่าย

MSI Afterburner จัดว่าเป็นซอฟต์แวร์ที่มีความอเนกประสงค์สำหรับคอเกมอย่างยิ่ง เพราะทำหน้าที่ได้หลากหลาย และได้รับการปรับปรุงมาอย่างยาวนาน โดยเวอร์ชั่นล่าสุดนี้ มีลูกเล่นหลายอย่างให้ได้ใช้งานกันอย่างจุใจ เช่น การตรวจสอบและทำหน้าที่เป็น Hardware monitor ตรวจเช็คอุณหภูมิ ความร้อน แรงดันไฟ รวมถึงฟีเจอร์ในการแสดงผล FPS หรือ เฟรมเรต (เฟรมต่อวินาที) ซึ่งจะตรงกับความต้องการของผู้ที่เน้นเล่นเกม และเพิ่มความเร็วให้กับการ์ดจอ นอกจากนี้แล้วยังมาพร้อมฟีเจอร์ Riva Tuner ที่ช่วยปรับแต่งเสริมให้โปรแกรมนี้โดดเด่นยิ่งขึ้น สามารถดาวน์โหลดได้ที่ MSI Afterburner
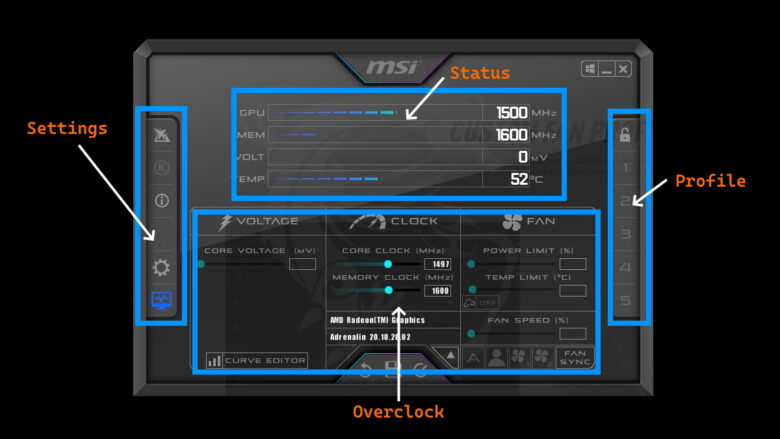
มาดูหน้าต่างโปรแกรมของ MSI Afterburner กันบ้าง ซึ่งแบ่งออกเป็น 4 ส่วนด้วยกัน ประกอบด้วย
- Settings – มีฟังก์ชั่นอย่าง Help ขอข้อมูลประกอบการใช้งาน, MSI Kombuster ตัวทดสอบเสถียรภาพ, Information, Settings และ Detach ที่เป็นกราฟรายงานสถานะของตัวการ์ดจอ
- Status – อยู่แถบด้านบน รายงานสถานะของ ซีพียู, Memory, Volt และ Temp
- Overclock – ส่วนสำคัญในการปรับแต่ง และโอเวอร์คล็อกการ์ดจอของคุณ รวมอยู่ในแถบนี้ทั้งหมด ไม่ว่าจะเป็น Core clock, Memory clock, Core voltage และ Fan
- Profile – ผู้ใช้สามารถบันทึกค่าการปรับแต่งเอาไว้เป็นโพรไฟล์ได้ถึง 5 รูปแบบด้วยกัน ในกรณีที่ใช้งานการ์ดจอเดียวกัน แต่มีการปรับแต่งให้เหมาะสมกับการใช้งานที่ต่างกัน
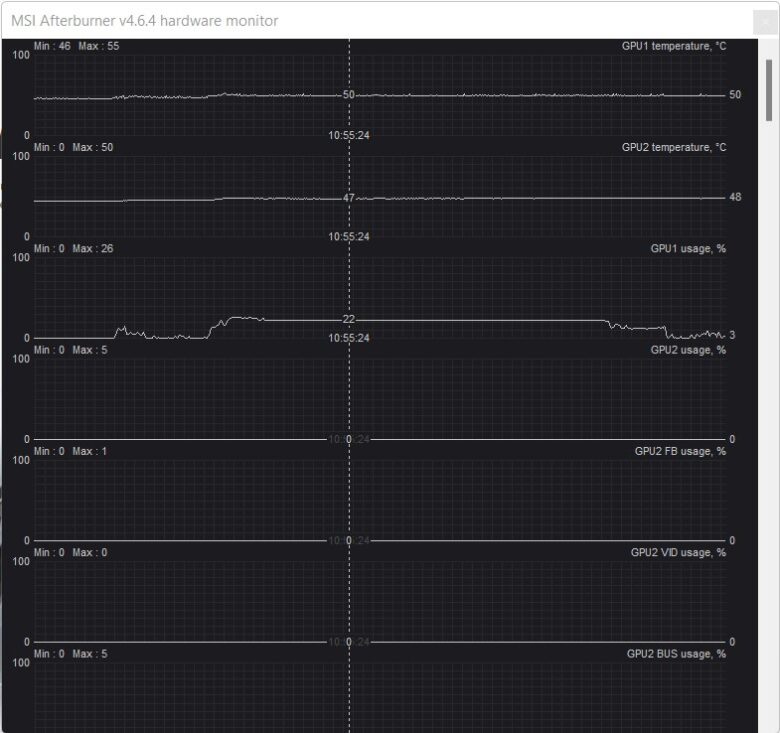
ตัวอย่างด้านบนนี้ เป็นรูปแบบของกราฟที่ใช้ในการตรวจเช็คสิ่งต่างๆ ที่เกิดขึ้นกับการ์ดจอและซีพียูที่คุณใช้งาน ซึ่งจะมีความจำเป็นอย่างมาก เมื่อคุณทำการ Overclock การ์ดจอ เพราะจะทำให้คุณสามารถสแกนและเช็คความผิดปกติในการทำงานของการ์ดจอตัวโปรด และลดความผิดพลาดในการทำงานได้ดีทีเดียว
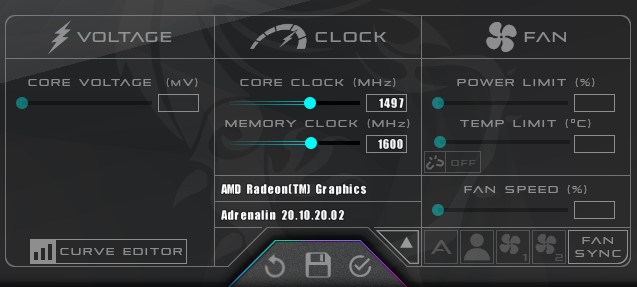
จุดแรกที่นักโอเวอร์คล็อกต้องเข้ามาปรับแต่งนั่นก็คือ ส่วนตรงกลางที่จะมีให้เลือกปรับทั้ง Clock ที่มีตัวเลือกเป็นแบบสไลด์บาร์ Core clock, Memory clock หน่วยเป็น MHz ให้เช็คจากตัวเลขพื้นฐานที่คุณตรวจเช็คได้จากโปรแกรมต่างๆ เช่น GPUz เป็นต้น จากนั้นจึงค่อยๆ ปรับให้อยู่ในระดับที่เหมาะสม ซึ่งหากการ์ดจอที่คุณใช้บนพีซีนั้น จะสามารถปรับรอบการทำงานของ Fan ได้ ขึ้นอยู่กับว่าการ์ดจอที่คุณใช้ จะซิงก์เข้ากับซอฟต์แวร์ได้หรือไม่ นอกจากนี้ยังมี Fan Sync ที่จะทำงานเชื่อมโยงกับซอฟต์แวร์ควบคุมการทำงานหลักที่คุณมีอยู่ เพื่อให้การ์ดจอทำงานในรูปแบบเดียวกันกับ MSI Afterburner นี้

จากตัวอย่างนี้ เราสามารถโอเวอร์คล็อกความเร็ว ด้วยการเลื่อนสไลด์บาร์ในหัวข้อ Clock ไปได้ ความเร็วสัญญาณนาฬิกาจะเปลี่ยนแปลงไป โดยเมื่ออยู่ในระดับที่ต้องการแล้ว ให้กดเครื่องหมายถูก ที่อยู่ด้านล่าง เพื่อยืนยันการตั้งค่า แต่ถ้าค่าปรับเอาไว้ยังไม่ถูกใจ อาจจะลองปรับลดหรือเพิ่มตามความเหมาะสม แล้ว Apply อีกครั้ง จากนั้นให้ทำการทดสอบด้วยโปรแกรม เกม หรือ Benchmark เพื่อหาความเสถียรภาพในการทำงาน ซึ่งไม่ใช่ว่าทุกครั้งที่คุณเลื่อนปรับความเร็วไปนั้น จะสามารถทำงานได้ตามปกติในส่วนของการค้นหาความเร็วที่เหมาะสม จึงเป็นสิ่งสำคัญ
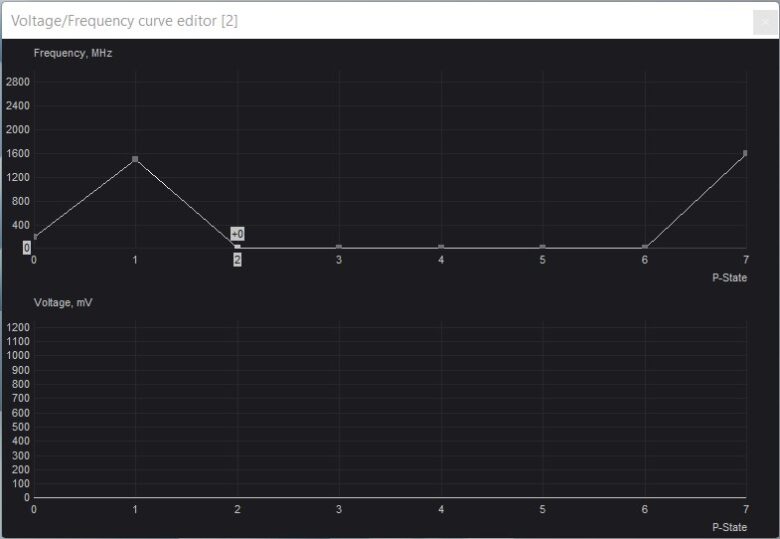
และอีกส่วนหนึ่งในหัวข้อ Curved Editor จะเป็นจุดที่ให้คุณปรับความเร็วและแรงดันไฟ ให้มีความสอดคล้องกันในรูปแบบของกราฟ ซึ่งอาจจะดูจากสักนิดสำหรับมือใหม่ แต่ถ้าใครใช้งานไปสักพักแล้ว ก็จะคุ้นเคยได้ไม่ยาก โดยตัวกราฟิกจะมี P-State และ Frequency (MHz)
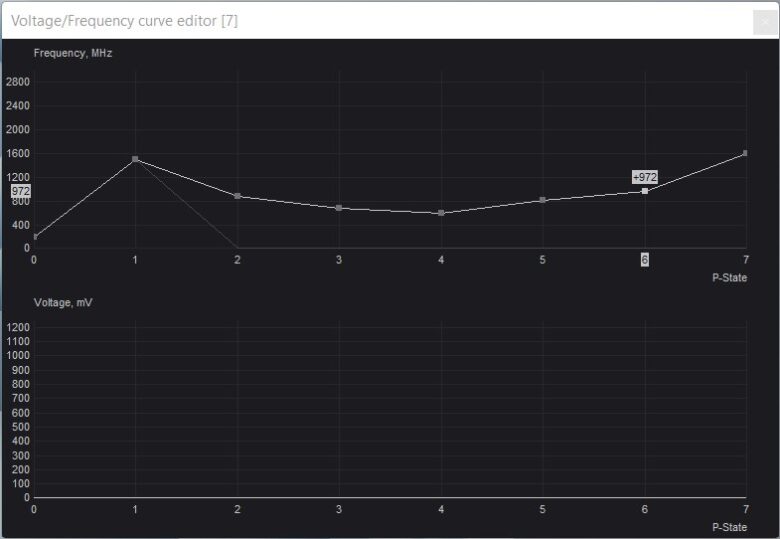
การปรับตั้งค่าในส่วนของ Curved Editor นี้จะเป็นการปรับแต่งความถี่สัญญาณนาฬิกาให้เหมาะสมกับการใช้พลังงาน ซึ่งจะส่งผลต่อการ์ดจอโน๊ตบุ๊คมากที่สุด แต่ในส่วนของการ์ดจอพีซี ก็จะมีส่วนทำให้เกิดเสถียรภาพและความเหมาะสมกับแรงดันไฟ ทำให้การโอเวอร์คล็อกมีประสิทธิภาพมากขึ้น การปรับแต่งก็อาจจะต้องทำความเข้าใจในเรื่องของสัญญาณนาฬิกา และการปรับ Voltage ให้ลงตัว โดยเฉพาะอย่างยิ่งการโอเวอร์คล็อกที่ละเอียดลึกลงไป
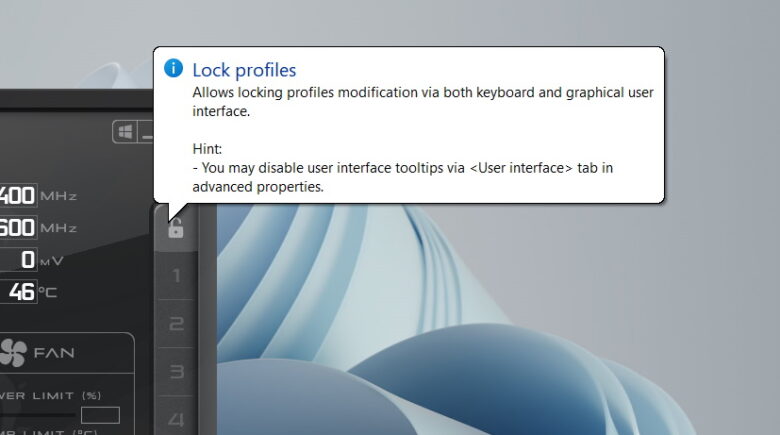
ในแถบของ Lock Profile ที่อยู่บริเวณด้านข้างนี้ จะมีด้วยกัน 5 โพรไฟล์ สำหรับการใช้งานที่ต่างกันออกไป ซึ่งบางเกมอาจจะไม่ได้ต้องการความถี่สัญญาณนาฬิกาที่สูงนัก และเพื่อการลดเสียงรบกวนจากพัดลม หรืองานบางอย่างที่ไม่จำเป็นต้องใช้พลังของการ์ดจอมากนัก ก็อาจจะเลือกปรับและบันทึกเป็นโพรไฟล์ที่เหมาะกับการใช้งานและเกมแต่ละแบบ
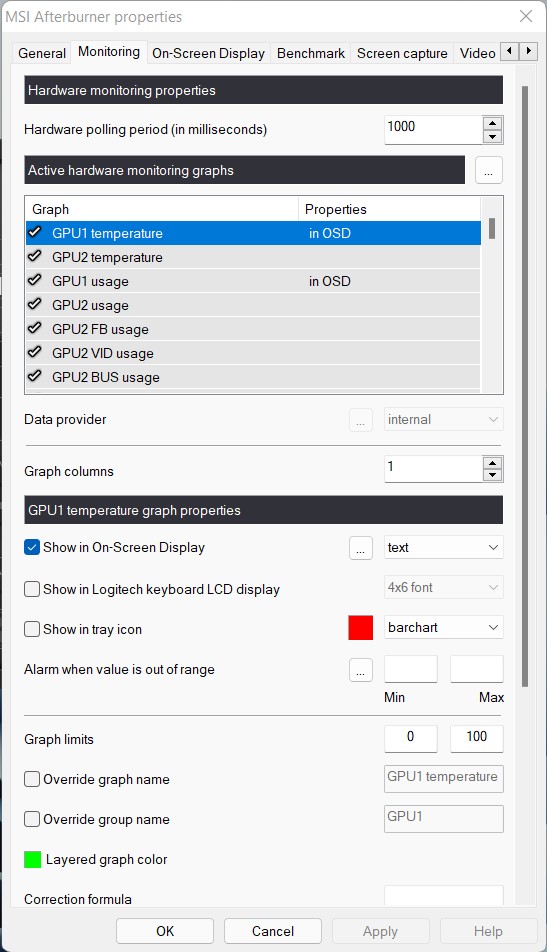
นอกจากในส่วนที่ใช้ในการปรับแต่งสัญญาณนาฬิกา แรงดันไฟและอื่นๆ ก็ยังมีฟังก์ชั่นที่สำคัญอย่าง Properties ที่จะช่วยให้เกมเมอร์ได้เปิดแสดงผลเฟรมเรต ความเร็ว แรงดันไฟ อุณหภูมิ และอีกหลายๆ สิ่ง สำหรับการตรวจสอบความเร็วที่ได้ และเฟรมเรตที่เปลี่ยนแปลงไป เพื่อเป็นการตรวจเช็คว่า การโอเวอร์คล็อกไปนั้นเกิดผลดีต่อการเล่นเกม และเป้าหมายคือ ส่งผลให้เฟรมเรตสูงขึ้น และทำให้การเล่นเกมไหลลื่นขึ้นนั่นเอง เมื่อปรับแต่งในส่วนนี้แล้ว เมื่อคุณเล่นเกม หรือเปิดเกมขึ้นมา จะมีรายละเอียดต่างๆ ปรากฏขึ้นมาให้เห็นขณะที่เล่นเป็นแบบเรียลไทม์เลยทีเดียว
ดาวน์โหลดได้ ที่นี่
| ข้อดี | ข้อสังเกต |
| ปรับแต่งการ์ดจอได้ละเอียด | เหมาะกับคนที่โอเวอร์คล็อกได้ระดับหนึ่งแล้ว |
| รายงานข้อมูลได้ครบ | |
| แสดงผลเฟรมเรตได้ |
nVIDIA Inspector เพิ่มความเร็วง่ายค่ายเขียว
สำหรับโปรแกรมถัดมานี้ จะใช้สำหรับ Overclock การ์ดจอของค่าย nVIDIA โดยเฉพาะในชื่อของ nVIDIA Inspector ซึ่งถ้าดูตามชื่อก็จะหมายถึงผู้ตรวจสอบหรือตรวจเช็คนั่นเอง แบ่งออกเป็น 2 ส่วนหลักๆ คือ การแสดง Info หรือข้อมูลของตัวการ์ดจอ และส่วนของ Overclocking ที่ใช้ในการปรับแต่งนั่นเอง โปรแกรมนี้ขนาดเล็ก ดาวน์โหลดมาติดตั้งกันได้เลย ที่นี่
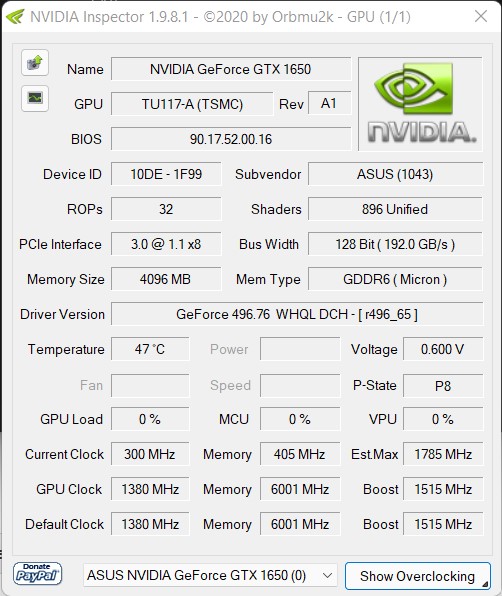
ในหน้าแรกจะเป็นส่วนของ GPU Info ซึ่งหน้าตาจะค่อนไปทาง GPUz ที่หลายๆ คนคุ้นเคยกันดี โดยเฉพาะการวางเลย์เอาท์ที่แทบจะใกล้เคียงกัน โดยบอกรายละเอียดกันตั้งแต่ รุ่น โมเดล ไบออส ไปจนถึง Shader, Memory และสัญญาณนาฬิกา Base clock, Boost clock และ Memory clock อีกด้วย ดูแล้วก็มีความอัพเดตอยู่พอสมควร แต่นี่ไม่ใช่เป้าหมายหลักของเรา เพราะหากต้องการโอเวอร์คล็อก จะต้องเลื่อนไปดูอีกหน้าหนึ่ง ด้วยการคลิ๊กที่ Show Overclocking ได้เลย
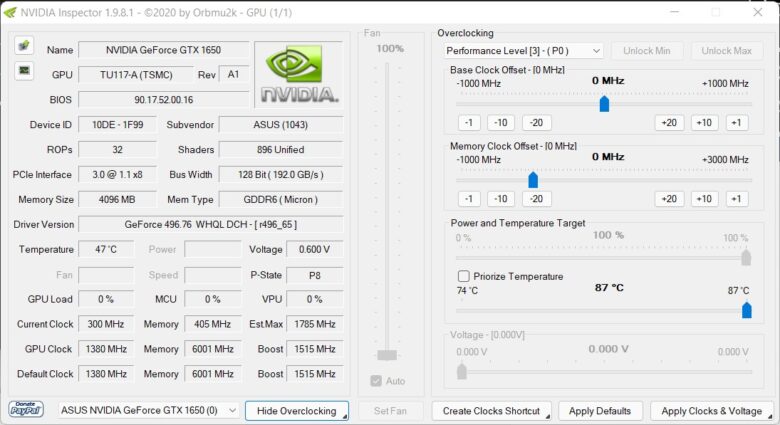
เมื่อคลิ๊กที่ปุ่มแล้ว จะเห็นได้ว่า มีหน้าต่างด้านข้างปรากฏขึ้นมา เป็นแถบที่เรียกว่า Overclocking ที่ผู้ใช้สามารถปรับแต่งได้ตามสะดวก กับอินเทอร์เฟสแบบสไลด์บาร์ ทำให้ปรับเลื่อนได้ง่ายขึ้น จากตัวอย่างนี้จะเห็นได้ว่ามีแถบดรอปดาวน์ด้านบน ที่ใช้ในการปรับแต่งความเร็วของ P-State เอาไว้ด้วย ถัดลงมาจะเป็น Base clock, Memory clock ส่วนด้านล่างนั้นจะเป็น Power and Temperature และ Voltage อันนี้หากเป็นการ์ดจอแยกบนพีซี จะสามารถปรับเลื่อนได้เพิ่มมากขึ้น เพื่อให้สามารถโอเวอร์คล็อกได้ละเอียดในทุกจุด
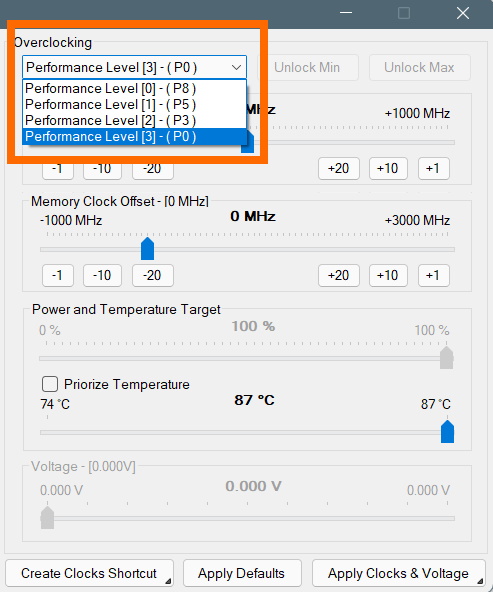
ในส่วนของ P-State จะแบ่ง Performance ออกเป็นแต่ละเลเวล ซึ่งแต่ละส่วนจะมีความเร็วในการทำงานที่ต่างกัน ขึ้นอยู่กับว่าคุณจะเลือกปรับแบบใด โดยจะมีค่า Default เป็นตัวกำหนด และคุณอาจจะเลือกปรับเพิ่มเติมหรือลดลงมาได้ตามสเตป
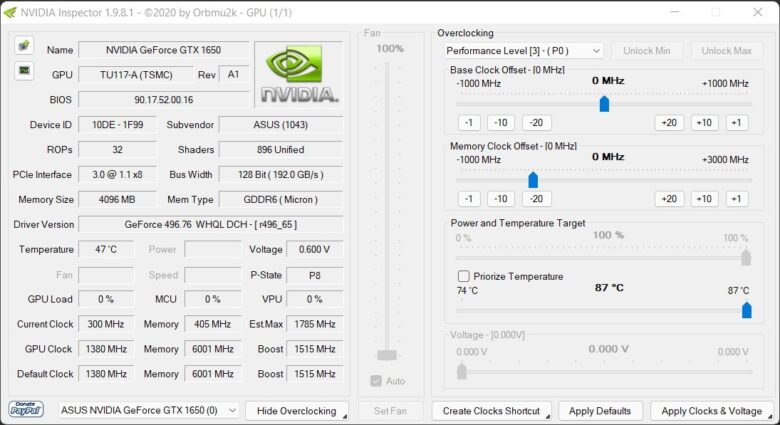
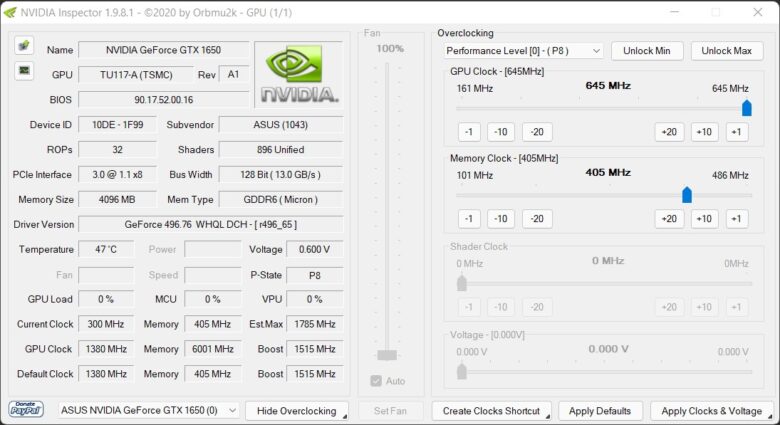
ตัวอย่างการปรับระหว่าง P0 กับ P8 จะเห็นว่าระดับของ Base clock และ Temperature นั้นต่างกันอยู่ อนุญาตให้ปรับใช้ได้ไม่เหมือนกัน โดยจะเป็นสเตจของการ์ดจอ ซึ่งตัวอย่างนี้จะเป็นการ์ดจอ nVIDIA ในรูปแบบของโมบาย อาจต่างจากการ์ดจอแยกบนพีซีในบางรายละเอียด แต่ก็ยังสามารถโอเวอร์คล็อกได้ตามปกติ เพียงแต่จะไม่ได้มีช่องว่างให้ปรับได้เยอะมากนัก เพราะมีข้อจำกัดในเรื่องการใช้พลังงาน ความร้อน และความเร็วสัญญาณนาฬิกาเป็นต้น
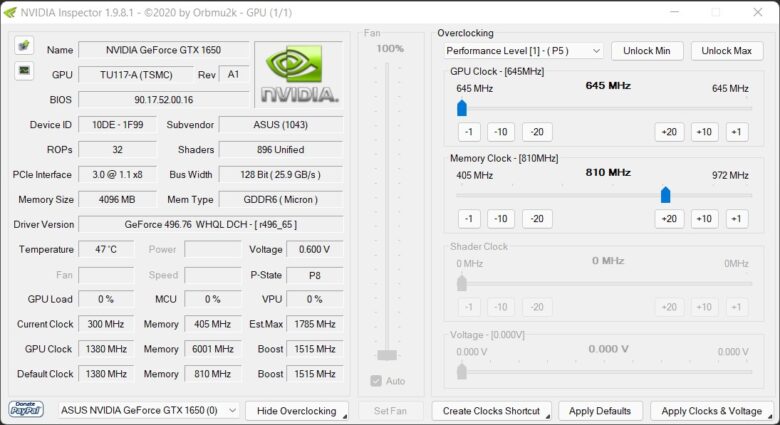
และเมื่อเปรียบเทียบแต่ละเลเวล จะเห็นได้ว่ามีการกำหนดความเร็วที่ต่างกัน ในส่วนนี้ผู้ใช้อาจจะต้องเช็คข้อมูลความเร็วสัญญาณนาฬิกา เพื่อหาระดับ Clock ที่เหมาะสมต่อไป การเพิ่มจะมีทีละ 1MHz, 10MHz และ 20MHz ถือว่าละเอียดมากพอในการปรับแต่ง ที่เหลืออยู่ที่การทดสอบว่าเมื่อเพิ่มความเร็วแล้ว เล่นเกมหรือ Benchmark ผ่านตามปกติหรือไม่
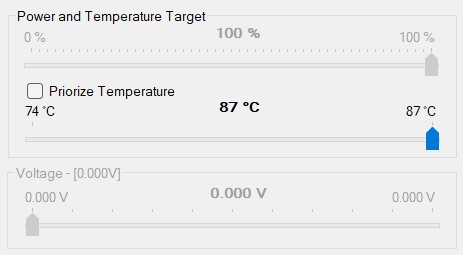
สุดท้ายจะเป็นส่วนของ Power and Temperature Target หรือเป็นเป้าที่ตั้งเอาไว้ ว่าจะกำหนดเรื่องของความร้อนและการจ่ายไฟให้กับการ์ดจอที่ระดับไหน เพื่อไม่ให้ระบบไหลเกินไปกว่านั้น เพื่อความปลอดภัยของการ์ดจอและระบบ ตรงจุดนี้ให้คุณเลื่อนไปในระดับที่พึงพอใจ อาจจะไม่ได้เน้นที่เย็นเกินไป แล้วขยับ Clock ไปต่อไม่ได้ หรือไม่ตั้งให้สูงเกินไปจนเป็นอันตรายนั่นเอง เป็นตัวช่วยที่ทำให้คุณปรับแต่งได้สบายใจมากขึ้น
| ข้อดี | ข้อสังเกต |
| เฉพาะการ์ดจอ nVIDIA เท่านั้น | ปรับแต่งพื้นฐานได้ แต่ไม่ลงลึกมากนัก |
| โปรแกรมตัวเล็ก ติดตั้งง่าย | |
| อินเทอร์เฟสไม่ซับซ้อนนัก |
GPUz ดูสเปค เช็คอุณหภูมิแม่น
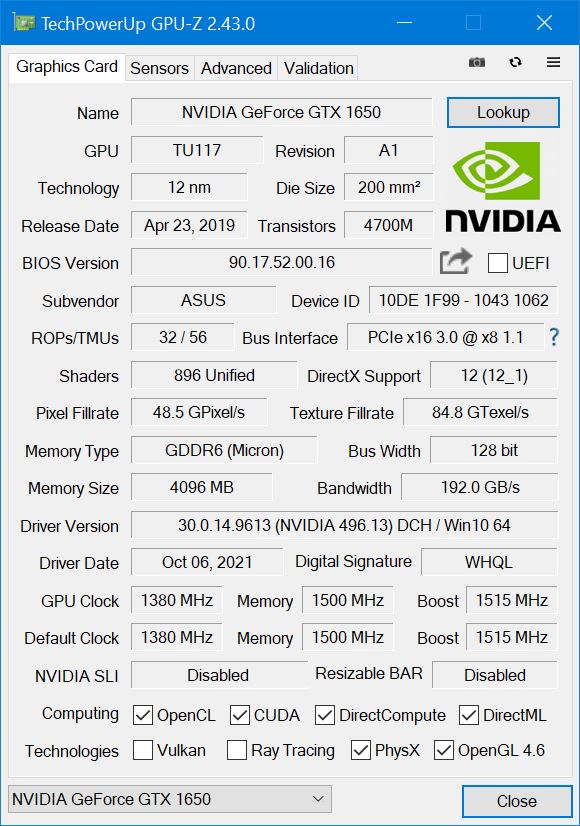
โปรแกรม CPUz นี้ อาจไม่ได้ให้คุณโอเวอร์คล็อกได้โดยตรง เพราะไม่ได้มีฟีเจอร์ในการปรับแต่ง แต่เป็นโปรแกรมเสริมที่จะช่วยให้คุณตรวจเช็คการทำงานของการ์ดจอและบอกรายละเอียดของตัวการ์ดได้อย่างละเอียด เรียกว่าเป็นผู้ใช้ในการ Overclock การ์ดจอได้ดีอีกตัวหนึ่ง โดยเฉพาะการบอกรายละเอียดของ BIOS, Base clock, Boost clock และ Memory clock ได้อย่างแม่นยำ และยังทำหน้าที่เป็น Hardware Monitor ที่รายงานการทำงานของ GPU และการ์ดจอโดยเฉพาะ ซึ่งใช้คู่กันไปกับโปรแกรมโอเวอร์คล็อกอื่นๆ ได้น่าสนใจ
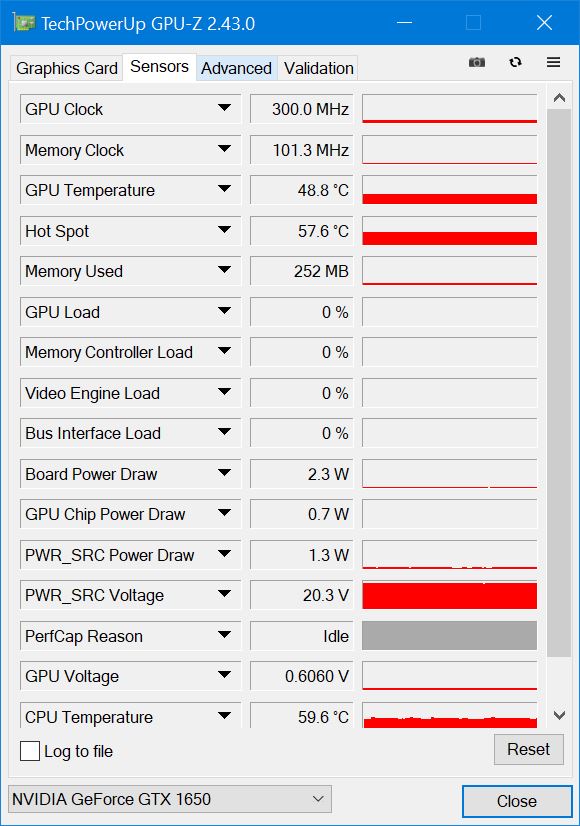
อย่างเช่นในรายละเอียดของหน้า Sensor จะแจ้งให้คุณได้ทราบเป็นกราฟที่ทำงานในแบบเรียลไทม์ สิ่งนี้ดีอย่างไร? คำตอบก็คือ คุณจะสามารถทราบ Clock ของ GPU ที่เกิดขึ้นจริงได้จากหน้านี้ หากมีการเปลี่ยนแปลง เพิ่มหรือลดความเร็วอย่างไร ก็จะเห็นได้อย่างชัดเจนว่า โอเวอร์คล็อกแล้ว ความเร็วมีการเปลี่ยน รวมถึงมี GPU Temp. ที่รายงานอุณหภูมิในการทำงานให้เราได้ทราบ หากร้อนเกินไป ก็เข้าไปในโปรแกรม OC เพื่อปรับลดได้ หรือจะไปเพิ่มในส่วนของรอบพัดลมให้แรงขึ้น หรือยังเย็นอยู่ยังพอจะดันสัญญาณนาฬิกาเพิ่มต่อไปได้ ก็เข้าไปปรับเพิ่มใหม่ให้เหมาะสม รวมถึงแรงดันไฟเอง วิ่งได้นิ่งหรือวูบวาบมากน้อยเพียงใด เมื่อเจอโหลดหนักๆ จะได้แก้ไขได้ทัน
| ข้อดี | ข้อสังเกต |
| บอกข้อมูลการ์ดจอแม่น | ไม่รองรับการปรับแต่ง |
| มีแจ้งสถานะแบบเรียลไทม์ | |
| บอกอุณหภูมิและแรงดันไฟ |
สามารถเข้าไปดาวน์โหลดได้ ที่นี่
OCCT ตรวจสอบ ดูสถานะ เช็คความเสถียร
สำหรับโปรแกรม OCCT นี้ จัดว่าเป็นอีกหนึ่งตัวช่วยที่สำคัญ สำหรับนักโอเวอร์คล็อกที่ชื่นชอบการ Overclock การ์ดจอเป็นชีวิตจิตใจ เพราะมีฟังก์ชั่นในหลายส่วน ที่ช่วยให้คุณตรวจเช็คสิ่งต่างๆ ได้ทั้งเครื่อง รวมถึงการ์ดจอด้วย แต่จะโดดเด่นกว่าโปรแกรม Monitor ทั่วๆ ไป นั่นก็คือ สามารถทดสอบด้วยการ Burn-In หรือทดสอบการ์ดจอในแบบ Full-load ได้ เพื่อดูว่าในการโอเวอร์คล็อกของคุณ เมื่อสัญญาณนาฬิกาสูงขึ้นแล้ว จะมีเสถียรภาพในการทำงานด้วยหรือไม่ นอกจากนี้แล้วยังเช็คเรื่องของแรงดันไฟ การจ่ายไฟจากเพาเวอร์ซัพพลาย กระแสไฟ พัดลม ความถี่สัญญาณนาฬิกา และการใช้หรือโหลดของการ์ดจอ ณ เวลานั้นมีมากน้อยเพียงใดนั่นเอง
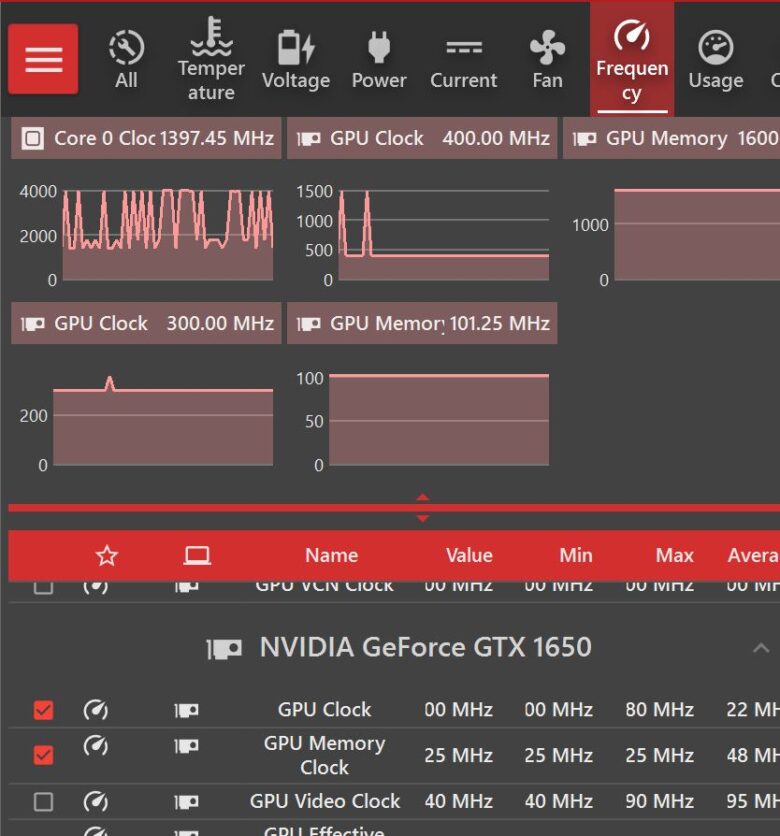
เมื่อดูจากในหน้าฟังก์ชั่นของโปรแกรม OCCT นี้ จะเห็นได้ว่ามีการแสดงผลรายละเอียดของการ์ดจอมาอย่างครบครัน ไม่ว่าจะเป็น Base clock, Boost clock, Memory clock และยังแสดงผลเป็นกราฟ เพื่อให้เห็นรายละเอียดการเคลื่อนไหวในแต่ละช่วงได้อย่างชัดเจน ตรงจุดนี้หากการ์ดจอยังไม่ได้เสถียรภาพหรือปรับแต่งมาไม่ดี ก็อาจจะหยุดทำงานหรือจบการทดสอบแบบ Error ได้ เพราะระบบจะเร่งการทำงานของการ์ดจอไปแบบ 100% ซึ่งก็จะทำให้อุณหภูมิของการ์ดจอสูงขึ้นด้วย
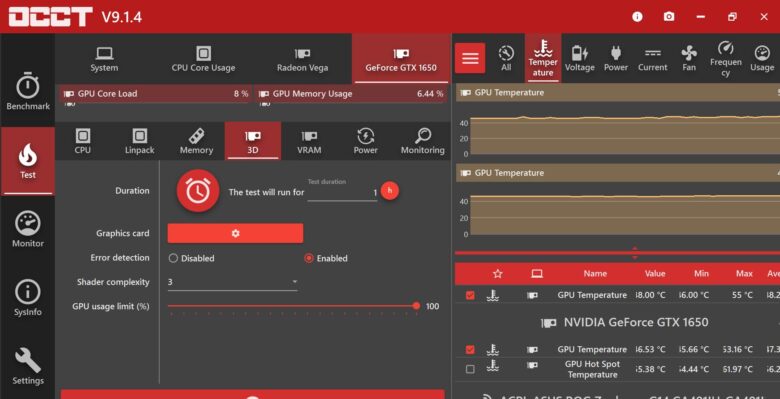
ในจุดนี้หากต้องการทดสอบเสถียรภาพของการ์ดจอแบบจริงจัง แนะนำให้เข้าไปที่แท็ป Test จากนั้นเลือก 3D และ VRAM แล้วเลือกที่ Error detection เพื่อให้ระบบรายงานความผิดพลาด เมื่อเกิดปัญหาในขณะที่รันทดสอบ เมื่อพร้อมแล้วก็กด Test เพื่อเริ่มต้นการทดสอบได้เลย
โดยส่วนตัวผู้ใช้มองว่า เป็นอีกโปรแกรมที่ดี นอกเหนือจากการทดสอบด้วยโปรแกรมประเภท 3D หรือ Benchmark เพราะสามารถรายงานความผิดปกติให้เราได้ทราบแบบเรียลไทม์ ว่าการ์ดจอที่ได้ทำการโอเวอร์คล็อก มีเสถียรภาพที่ดีหรือไม่ รวมถึงความร้อนที่เกิดขึ้น ต้องมีการปรับปรุงสิ่งใดเพิ่มเติมอีกหรือเปล่า OCCT สามารถรายงานได้อย่างชัดเจน
| ข้อดี | ข้อสังเกต |
| ทดสอบเสถียรภาพการ์ดจอได้ | ไม่รองรับการโอเวอร์คล็อก |
| บอกรายละเอียดได้ดี | |
| ใช้งานได้หลากหลาย |
ดาวน์โหลดได้ ที่นี่
Conclusion
ในภาพรวมของบรรดาโปรแกรมที่ใช้ในการ Overclock การ์ดจอ และตรวจเช็คสถานะต่างๆ เหล่านี้ ถือว่าเป็นตัวช่วยที่ดี สำหรับคนที่เริ่มต้นกับการปรับแต่งการ์ดจอ เพื่อใช้ในการรีดเฟรมเรตในเกมให้ไหลลื่นมากยิ่งขึ้น ในปัจจุบันซอฟต์แวร์ที่ใช้ในการปรับแต่งและตัวการ์ดจอเอง ก็อำนวยความสะดวกมาให้ ไม่ว่าจะเป็นเรื่อง BIOS, ภาคจ่ายไฟ หรือจะเป็นคุณภาพของตัวการ์ด การใช้พลังงานที่น้อยลง พัดลมระบายความร้อนดีขึ้น และอื่นๆ อีกมากมาย ก็ส่งผลให้คุณสามารถโอเวอร์คล็อกไปยังเป้าหมายได้ไม่ยาก ซึ่งซอฟต์แวร์เหล่านี้ ก็ช่วยตอบโจทย์การทำงานได้ไม่น้อยเลยทีเดียว อย่างไรก็ดีในการปรับแต่งหรือ OC แต่ละครั้ง ก็ควรจะเน้นเรื่องของความปลอดภัยเป็นหลัก การระบายความร้อนต้องดี รวมถึงการปรับแต่งที่ละเอียด ค่อยๆ ปรับไปทีละสเตป อย่างน้อยๆ จะช่วยเซฟการ์ดจอตัวโปรดของคุณให้ใช้งานไปได้นานยิ่งขึ้นนั่นเองครับ