แนะนำวิธีล้างเครื่อง โน๊ตบุ๊ค เคลียร์ไฟล์ขยะ ให้เครื่องลื่นเหมือนซื้อใหม่ อัปเดต 2022

โน๊ตบุ๊คนั้น เมื่อเราใช้งานเป็นเวลานาน แน่นอนว่าย่อมผ่านการดาวน์โหลดไฟล์ เก็บไฟล์ ดาวน์โหลดข้อมูลต่างๆ มากมายม หรือดีไม่ดี บางทีเราดาวน์โหลดข้อมูลมา ก็ได้ของแถมอย่างพวก มัลแวร์ ไวรัส มาด้วย ทำให้เครื่องเราเกิดอาการหน่วง เครื่องช้า เครื่องอืด หรือบางทีไฟล์ขยะก็ทำให้พื้นที่ในเครื่องเราเหลือน้อยลงพอสมควร วันนี้ทีมงาน NotebookSPEC ก็เลยอยากมาแชร์วิธีการล้างเครื่อง โน๊ตุบุ๊ค ที่ไม่ใช่แค่การล้างเครื่อง แต่ยังรวมไปถึงการเคลียร์ไฟล์ จัดการกับไฟล์ขยะ ไฟล์แคช ให้คอมพิวเตอร์ของเรากลับมาลื่นปรื๊ด เหมือนใหม่ด้วย
ก่อนที่เราจะไปดูวิธีการล้างเครื่องกันนั้น ทีมงานก็อยากจะแนะนำตั้งแต่การเคลียร์ ลบไฟล์ขยะ บน Windows กันก่อน เพราะเราจะได้ไม่ต้องมาเสียเวลาในการตั้งค่า ลงโปรแกรมใหม่ การลบไฟล์ขยะ ก็ถือเป็นวิธีที่น่าสนใจ ช่วยให้เราได้กำจัดไฟล์แคช ไฟล์ขยะ แถมยังได้พื้นที่เพิ่มขึ้นด้วย
1. ตั้งค่า Storage Sense
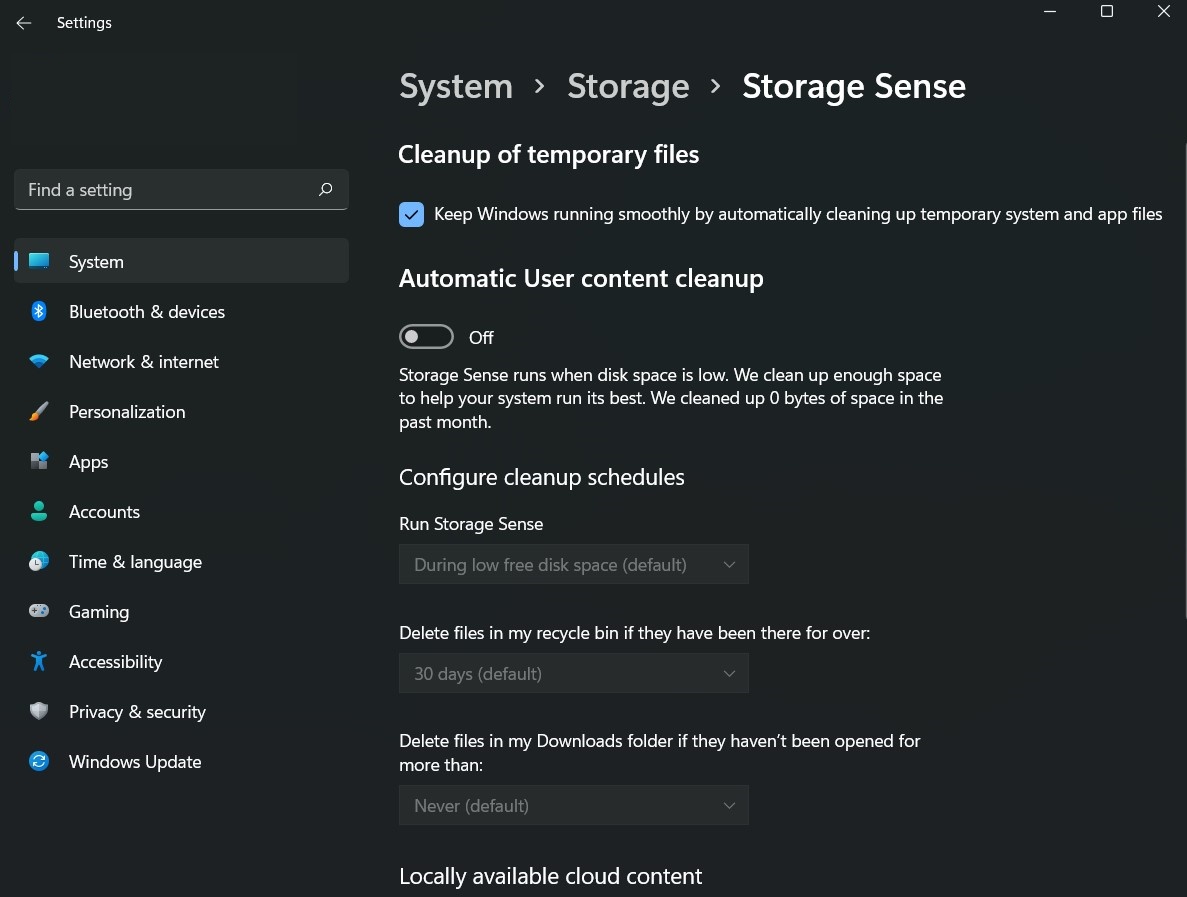
ต้องบอกก่อนเลยว่าใน Windows รุ่นใหม่ๆ นั้น ถือว่ามีระบบที่เข้ามาช่วยจัดการทำความสะอาด เคลียร์ไฟล์ที่ไม่จำเป็นออกไปได้มากยิ่งขึ้น ลดภาระให้กก่ผู้ใช้งาน แถมยังช่วยคืนพื้นที่ให้กับโน๊ตบุ๊ค หรือ PC ของเราอีกด้วย อย่างใน ระบบปฏิบัติการ Windows 10 หรือ Windows 11 นั้น ก็มีฟีเจอร์ที่ชื่อว่า Storage Sense ซึ่งจะช่วยอำนวยความสะดวกในการกำจัดไฟล์ขยะ โดยที่เราไม่จำเป็นต้องไปดาวน์โหลดโปรแกรมอื่นๆ มาเพิ่มเลย
- การเข้าไปยัง Storage Sense นั้นก็ง่ายมากๆ เพียงแต่เรา คลิกขวาที่ Start >> เลือก Settings >> จากนั้นเลือก System >> Storage >> Storage Sense
- ในส่วนของ Storage Sense นี้เอง ที่เมื่อเราเปิดใช้งาน เราสามารถเลือกเปิดการทำงานของ Storage Sense ว่าให้ทำงาแบบ Every day, Every week, Every month หรือจนกว่าพื้นที่ของเราจะเหลือน้อย
- โดยในส่วนของไฟล์ที่ Storage Sense จะทำการลบให้เรานั้น หลักๆ แล้ว ก็คือไฟล์ที่อยู่ใน Recycle Bin และ Downloads นั้นเอง
- โดยในส่วนของไฟล์ที่ Storage Sense จะทำการลบให้เรานั้น หลักๆ แล้ว ก็คือไฟล์ที่อยู่ใน Recycle Bin และ Downloads นั้นเอง
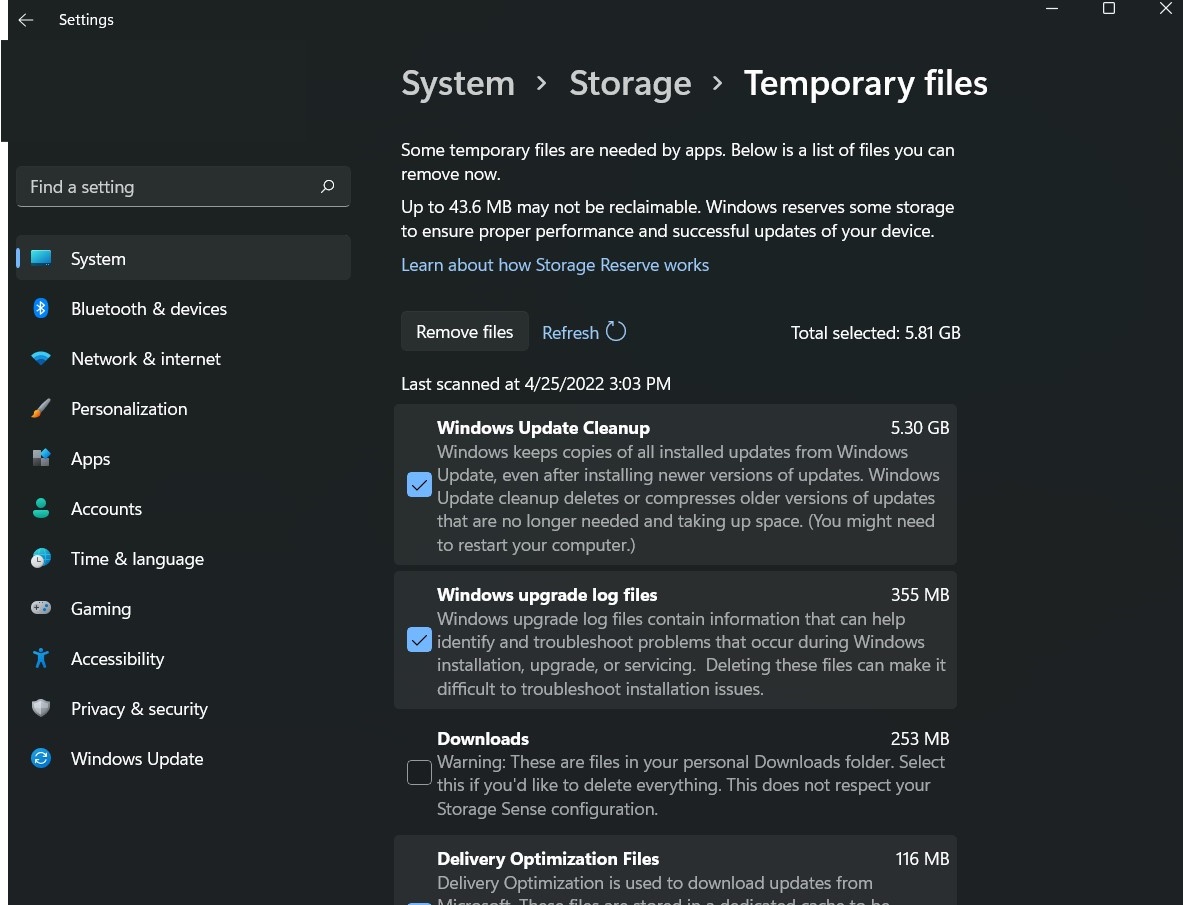
นอกจากนี้ เวลาที่เราทำการอัพเดตวินโดวส์ หรือโปรแกรมต่างๆ รวมไปถึงการดาวน์โหลดไฟล์ ก็มักจะมีไฟล์ขยะหรือไฟล์แคชติดมา เราสามารถคืนพื้นที่ให้เครื่องคอมพิวเตอร์ของเราได้
- วิธีการก็ง่ายๆ เลย ให้เรา คลิกขวาที่ Start >> เลือก Settings >> จากนั้นไปที่ System >> เลือกที่ Storage
- ระบบจะปรากฏข้อมูลของ Drive หลักๆ ที่เราใช้งานอย่าง Drive C, Apps & Features, Others ทั้งในส่วนที่ได้ใช้งานไปแล้ว และส่วนของหน่วยความจำที่ยังเหลืออยู่ ให้เราเลือกที่ Temporary files ซึ่งจะเป็นไฟล์จำพวกไฟล์ขยะ ไฟล์แคช ที่มาจากระบบ การอัพเดต Windows ถือว่าไม่มีความจำเป็นกับคอมพิวเตอร์ของเรา
- เมื่อเราคลิกเข้าไป ระบบจะทำการโหลดข้อมูลครู่หนึ่ง แล้วจะปรากฏขนาดของไฟล์ทั้งหมดเมื่อเรากดลบ เราสามารถลบไฟล์ขยะ ได้โดยการกดที่ Remove Files เพียงเท่านี้ก็สามารถเคลียร์ไฟล์ขยะให้โน๊ตบุ๊คหรือคอมพิวเตอร์ของเราได้แล้ว
2. Disk Cleanup
มาต่อกันด้วย วิธีที่สามารถเคลียร์ไฟล์ขยะ ลบไฟล์แคชที่ไม่จำเป็นออกจาก Drive ของเราได้ง่ายๆ กันเลย วิธีการเข้าไปกด Disk Cleanup นั้น ก็สามารทำได้ดังนี้เลย
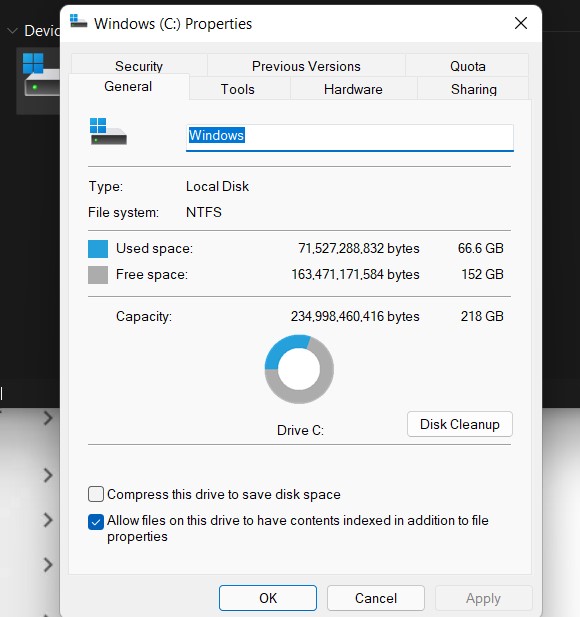
- เริ่มต้นนั้น เราสามารถทำการค้นหาผ่านฟีเจอร์ Search ของ Windows ผ่านการกด Windows Key + Q หรือ Windows Key + S >> จากนั้น พิมพ์ Disk Cleanup แล้วตามด้วยปุ่ม Enter จะปรากฏ Disk Cleanup ขึ้นมา ในลักษณะเป็นแอพพลิเคชัน ซึ่งใน Disk Cleanup นี้ เราสามารถเลือกลบไฟล์ขยะ ไฟล์ระบบ ต่างๆ ได้เลย ไม่ว่าจะเป็น Cleanup, Windows upgrade log files, Language resource files, Recycle Bin และ Temporary files
- อีกวิธีก็คือ ไปที่ This PC จากนั้นก็เลือกไดรฟ์ (Drive) ที่เราต้องการจะกำจัดไฟล์ขยะ >> คลิกขวาที่ไดรฟ์นั้นๆ แล้วเลือก Properties (ในส่วนของ Windows รุ่นใหม่ๆ อย่าง Windows 11 นั้น เมื่อคลิกขวาที่ Drive แล้ว ให้เราเลือก Show more options แล้วจึงเลือก Properties) >> ดูในส่วนของ General แล้วเลือก Disk Cleanup ที่อยู่ทางขวาของกราฟวงกลมแสดงสถานะของ Storage จากนั้นก็ทำการลบไฟล์ขยะได้เลย (สามารถทำวิธีนี้กับไดรฟ์อื่นๆ ได้ด้วย แต่จะมองเห็นเพียงแค่ Recycle Bin เท่านั้น)
3. จัดการไฟล์ขยะ ใน Folder Temp
มาต่อกันด้วยวิธีที่จะทำให้เราจัดการกับไฟล์ขยะได้โดยง่าย คล้ายๆ กับการเคลียร์ Recycle Bin แต่วิธีนี้จะเป็นการจัดการกับไฟล์ขยะที่เกิดมาจากระบบของ Windows โดยเราจะเข้าไปเคลียร์ไฟล์เหล่านี้โดยตรง
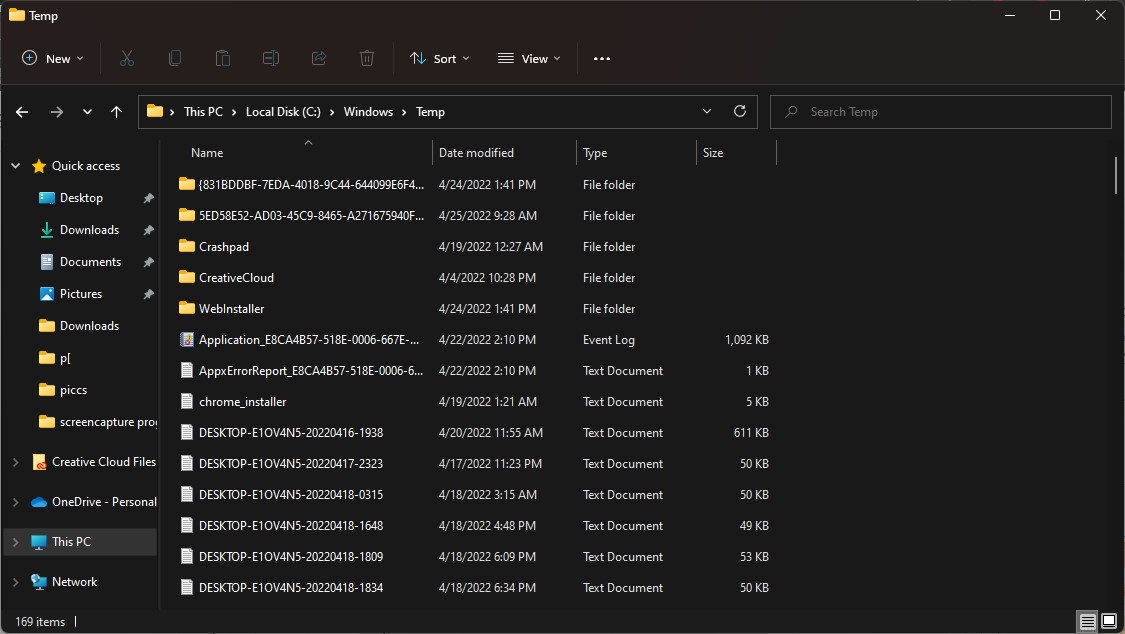
- เริ่มจั้นนั้น ให้เราไปที่ This PC >> จากนั้น ให้เราคลิกเลือกที่ Drive ที่เราได้ติดตั้ง Windows เอาไว้ ซึ่งส่วนใหญ่แล้วก็คือ Drive C นั่นเอง >> จากนั้นให้เราเลือกที่โฟลเดอร์ Windows
- เมื่อเราเข้ามาในโฟลเดอร์ Windows แล้ว ให้เรากดเลือกที่โฟลเดอร์ Temp หากมีข้อความเป็นเชิงอนุญาตการเข้าถึง ให้เราเลือก Continue ได้เลย
- จากนั้น ให้เรา เลือกไฟล์ทั้งหมดที่อยู่ในโฟลเดอร์ Temp (หรือกด Ctrl + A) >>จากนั้นกด Shift + Delete เพื่อลบไฟล์ขยะ ทั้งหมดออกจากคอมพิวเตอร์ของเรา
อีกวิธีการที่ง่ายมากๆ ในการเข้าไปลบหรือเคลียร์ไฟล์ขยะใน โฟลเดอร์ Temp นั่นก็คือ
- ให้เรากดปุ่ม Windows + R >> จากนั้นระบบก็จะปรากฏหน้าต่าง Run ขึ้นมา >> ให้เราพิมพ์ ‘ %temp% ‘ >> แล้วจึงกดปุ่ม Enter หรือคลิกที่ปุ่ม OK
- จะมีหน้าต่างโฟลเดอร์ Temp ขึ้นมา >> ให้เรากด ‘Ctrl + A’ เพื่อทำการเลือกไฟล์ทั้งหมด >> จากนั้น กดปุ่ม ‘Shift + Delete’ บนแป้นพิมพ์ แล้วกดตกลง ก็จะเป็นการลบและเคลียร์ไฟล์ขยะในโฟลเดอร์ ออกจากเครื่องคอมพิวเตอร์ของเราเรียบร้อยแล้ว
4. Reset this PC
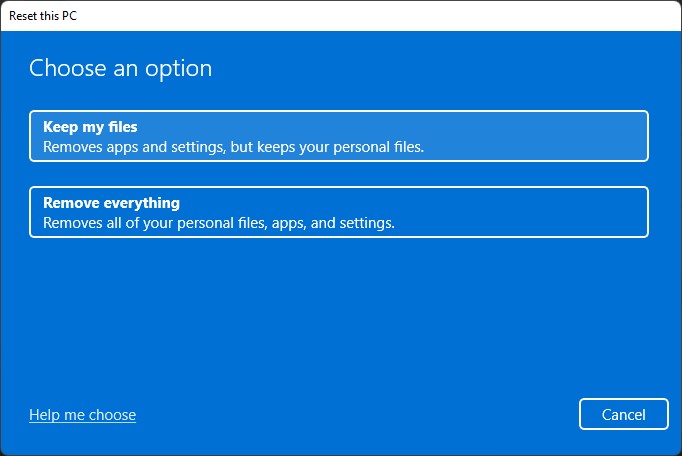
ถือเป็นเรื่องดีที่โน๊ตบุ๊ครุ่นใหม่ๆ ในปัจจุบันนั้น เราไม่ต้องทำการหาตัว Windows แท้ มาลงเอง เพราะส่วนใหญ่ก็จะมีติดเครื่องมาให้อยู่แล้ว ทำให้เราล้างเครื่องได้อย่างไม่ต้องกังวล เมื่อเราทำการล้างเครื่อง ตัว Windows ก็จะติดตั้งให้เราโดยอัตโนมัติ แต่โดยส่วนใหญ่แล้วก็จะเป็น Windows 10 ซึ่งเราก็จะต้องทำการอัพเกรดตัววินโดวส์ ให้เป็น Windows 11 นั่นเอง
ในส่วนของวิธีการ Reset โน๊ตบุ๊ค/คอมพิวเตอร์ ที่เราเรียกกันติดปากว่า ล้างเครื่อง นั้น ใน Windows รุ่นใหม่ๆ ก็สามารถทำได้ง่ายๆ เลย
- เริ่มต้นนั้นให้เรา คลิกว่าที่ปุ่ม Start >> จากนั้นเลือก Settings >> เลือกที่ System >> Recovery >> Reset This PC
- หรืออีกวิธีก็คือการ กดปุ่ม Windows + S/Q เพื่อเปิดเครื่องมือสำหรับค้นหา >> จากนั้นพิมพ์ Reset This PC เพียงเท่านี้เราก็จะเข้าสู่หน้าสำหรับการรีเซ็ตเครื่องของเราเรียบร้อยแล้ว
สำหรับการล้างเครื่อง โน๊ตบุ๊ค/คอมพิวเตอร์ นั้น หลักๆ แล้วก็จะมีให้เราเลือกอยู่ 2 ตัวเลือก ก็คือ
- Keep my files : จะเป็นการลบโปรแกรม รวมไปถึงการตั้งค่าต่างๆ ที่เราได้เคยตั้งค่าไว้ออกไป โดยจะกลับมาใช้งานค่าเริ่มต้นของ Windows แต่จะไม่ลบไฟล์ส่วนตัวที่เราได้ทำการเก็บไว้ในเครื่อง ข้อดีก็คือเราไม่ต้องสูญเสียไฟลืที่เราเก็บไว้ แต่อย่างไรก็ตาม หากเครื่องติดไวรัส วิธีนี้ก็อาจจะไม่ส่งผลดีเท่าไหร่ เนื่องจากว่าไวรัสอาจจะไปฝังตัวอยู่ในโฟลเดอร์ หรือไฟล์ส่วนตัวของเราได้
- Remove Everything : ตัวเลือกนี้จะเป็นการลบข้อมูลทั้งหมด ไม่ว่าจะเป็น โปรแกรม การตั้งค่า รวมไปถึงไฟล์ส่วนตัวของเราด้วย เรียกง่ายๆ ก็คือเป็นการ ลง Windows ใหม่นั่นเอง วิธีนี้จะมีข้อเสียก็คือ สำหรับโน๊ตบุ๊ครุ่นเก่าๆ ที่ไม่ได้มีคีย์ Windows ฝังมากับตัวเครื่อง ก็อาจจะต้องไปหาคีย์มาใส่ รวมถึงคอมพิวเตอร์แบบ PC ด้วยเช่นกัน
และทั้งหนดมนี้ก็เป็นวิธีการล้างเครื่อง เคลียร์/จัดการ กับไฟล์ขยะ ใน Windows 11, Windows 10 ที่เราสามารถทำได้ง่ายๆ โดยเฉพาะอย่างยิ่งในโน๊ตบุ๊ครุ่นใหม่ๆ ที่ปัจจุบันนั้นมีการฝังคีย์ Windows แท้ มาให้ผู้ใช้งานอย่างเราๆ เรียบร้อยแล้ว เราสามารถที่จะล้างเครื่องได้บ่อยตามที่เราต้องการ โดยไม่ต้องเสียเวลาไปหาคีย์ Windows แท้มาลง แต่ก็อาจจะเสียเวลาตรงที่ต้องควร Update ตัว Windows ให้เป็นเวอร์ชั่นใหม่อยู่เสมอๆ รวมไปถึงการอัปเกรดจาก Windows 10 เป็น Windows 11 ด้วย อย่างไรก็ตาม หากไม่ถึงขั้นติดไวรัส ก็อยากแนะนำให้ลองจัดการกับไฟล์แคช ไฟล์ขยะในเครื่องดูก่อนที่จะตัดสินใจล้างเครื่อง เพื่อไม่ต้องคอยมานั่งลงโปรแกรมต่างๆ ใหม่ด้วย
อ่านบทความเพิ่มเติม / เนื้อหาที่เกี่ยวข้อง

























