ส่วนตัวใช้ Logitech MX Anywhere มาตั้งแต่ตัวแรก จนถึงตัวล่าสุดที่รีวิวในวันนี้อย่าง MX Anywhere 3 บอกเลยว่าลองมาหลายตัวแล้ว ไม่มีเมาส์ตัวไหนที่ออกแบบมาเพื่อการพกพา และใช้งานได้ดีเท่าเมาส์ซีรีย์นี้แล้ว ซึ่งได้พัฒนามาอย่างต่อเนื่อง และตัวนี้ก็ไม่พลาดที่จะซื้อมาใช้งาน

ผมใช้เมาสืมาก็หลายตัว แต่ก็ไม่มีเมาส์รุ่นไหนที่ถูกใจเท่า Logitech MX Anywhere ตัวแรก ที่ยังใช้แบตแยกและไม่มี Bluetooth ใช้นานมากราว 3-4 ปีได้จนพัง จากนั้นก็เปลี่ยนมาใช้รุ่น 2 ที่ทุกวันนี้ก้ยังใช้ได้ และเลือกรุ่น 2S มาประจำการ จนล่าสุดเห็นในคอมมาร์ท Logitech MX Anywhere 3 ลดเหลือ 2,490 บาท เลยต้องซื้อมารีวิว และใช้งานเองสักหน่อย ขอดีของซีรีย์นี้คือเรื่องของกะทักรัด พกพาสะดวก วัสดุดี เสถียรมากและทนทานจริงๆ
Logitech MX Anywhere 3 เป็นรุ่นล่าสุดของ Logitech MX Anywhere จะบอกว่าเป็นรุ่นที่ 3 ก็ไม่ถูกเสียทีเดียว จริงๆต้องบอกว่าเป็นรุ่นที่ 4 และ เพระาก่อนหน้านี้มีรุ่น 2S ออกมาขั้นกลาง โดยยังคงใช้วัสดุที่เป็นพลาสติกน้ำหนักเบา ปรับดีไซน์เล็กน้อย แบตเตอรี่ภายในความจุ 500 mAh เท่าๆรุ่นก่อน แต่ปรับพอร์ตชาร์ตมาเป็น USB-C และปรับลูกกลิ้ง Scroll จากเดิมที่จะมี 2 โหมดคือหมุ่นเป็นสเตป กับหมุนแบบลื่นโดยการกดเข้าไปกลางปุ่ม Scroll แต่ตัวนี้ปรับ Scroll มาเป็นเทคโนโลยี MagSpeed ให้ความมแม่นยำมากพอที่จะหยุดเลื่อนในระดับพิกเซล และเร็วมากพอที่จะเลื่อน 1,000 บรรทัดได้ในหนึ่งวินาที โดยที่ไม่ต้องกดปุ่ม Scroll เพื่อเปลี่ยนโหมดเลย
Logitech MX Anywhere 3
ขนาด
- ความสูง: 100.5 มม.
- ความกว้าง: 65 มม.
- ความลึก: 34.4 มม.
- น้ำหนัก: 99 กรัม
ตัวรับสัญญาณ USB Unifying
- ความสูง: 18.4 มม.
- ความกว้าง: 14.4 มม.
- ความลึก: 6.6 มม.
- น้ำหนัก: 2 กรัม
ตัวรับสัญญาณ USB Unifying
เทคโนโลยีเซ็นเซอร์
- ค่าที่กำหนด: 1000 dpi
- DPI (ค่าต่ำสุดและสูงสุด): 200-4000 dpi (สามารถตั้งค่าให้เพิ่มทีละ 50 dpi)
ปุ่ม
- ล้อเลื่อน: ใช่ มีการเปลี่ยนอัตโนมัติ
- การเลื่อนแนวนอน: ใช่ โดยการกดปุ่มข้างค้างไว้ขณะหมุนล้อ
แบตเตอรี่
- แบตเตอรี่: สูงสุด 70 วันจากการชาร์จเต็มหนึ่งครั้ง ชาร์จหนึ่งนาที ใช้ได้สามชั่วโมง
สิ่งที่บรรจุในกล่อง
- เมาส์
- ตัวรับสัญญาณ USB Unifying
- สายชาร์จ (USB-C เป็น USB-A)
- เอกสารคู่มือสำหรับผู้ใช้

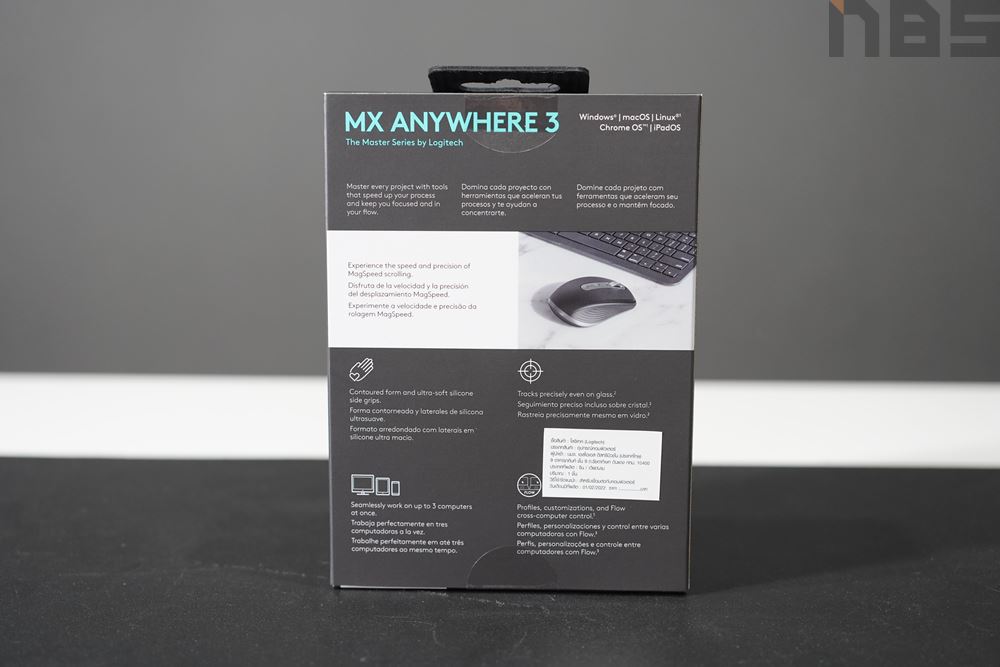
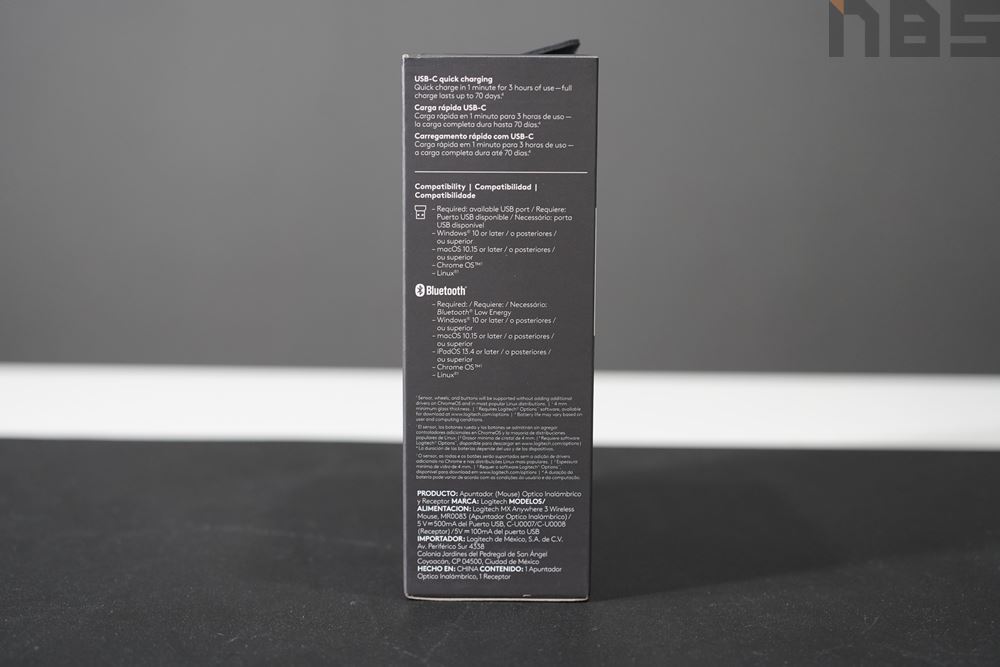
หน้าตากล่องของ Logitech MX Anywhere มาพร้อมหน้าตาและสเปคชัดเจน

อุปกรณ์ภายในกล่อง



Logitech MX Anywhere 3 มีขนาดประมาณฝ่ามืออย่างที่กล่าวไปข้างต้น โทนสีโดยรวมจะเป็นเทาเข้มๆ ไปจนเกือบดำ วัสดุภายนอกเป็นพลาสติกที่มีการทำผิวให้แต่ละโซนมีความแตกต่างกันเล็กน้อย อย่างในส่วนด้านบนที่เป็นสีเข้มกว่าจะเป็นผิวเรียบลื่น แถบสีอ่อนกว่าด้านข้างที่ตัดเหลี่ยนมุมลงไปจะมีความเป็นพลาสติกมากกว่าเล็กน้อย ด้านข้างจะเป็นผิวยางที่มีการทำ texture ที่เป็นแบบ polygon ส่วนด้านล่างเลยก็จะเป็นพลาสติกที่มีผิวสากกว่าจุดอื่นๆ อย่างเห็นได้ชัด นับว่าเป็นเมาส์ที่มีการปรับใช้พื้นผิวของวัตถุดิบได้ค่อนข้างหลากหลายมากจริงๆ
โดย Logitech MX Anywhere 3 จะมีสี ชมพูและขาวให้เลือกซื้ออีกด้วย

ลักษณะของตัวเมาส์เองจัดว่าค่อนข้างแบนกว่าเมาส์ไร้สายของ Logitech ในรุ่นอื่นๆ อยู่เล็กน้อย ซึ่งน่าจะมีผลมาจากการใช้แบตเตอรี่ Li-Polymer ที่มีขนาดบางและเบากว่าการใช้ถ่าน AA หรือ AAA มาก ทำให้คนที่ชอบเมาส์น้ำหนักเบาและทรงแบนน่าจะชอบ Logitech MX Anywhere 3 กันอย่างแน่นอน

ส่วนที่น่าสนใจก็จะอยู่ตรงบริเวณปลายนิ้วครับ ปุ่มคลิกซ้าย/ขวาถูกออกแบบมาให้มีสโลปไล่ลงมาจากขอบริมซ้ายขวาของแต่ละปุ่มเอง ทำให้ตัวปุ่มแต่ละข้างโอบรับกับนิ้วชี้และนิ้วกลางพอดี เสียงการคลิกจัดว่าได้ยินชัดเจนเหมือนเมาส์ปกติ ไม่ได้เก็บเสียงแต่อย่างใด
วงล้อตรงกลางหรือ Scroll สำหรับเลื่อนหน้าก็ใช้วัสดุหลักเป็นโลหะสีเงินสวยงาม หุ้มตรงกลางด้วยแถบยาง สามารถเลื่อนวงล้อไปทางซ้าย/ขวาเพื่อเลื่อนหน้าตามทิศทางที่ต้องการได้เช่นกัน นอกจากนี้ยังมีฟีเจอร์พิเศษอีก นั่นคือ MagSpeed ให้ความมแม่นยำมากพอที่จะหยุดเลื่อนในระดับพิกเซล และเร็วมากพอที่จะเลื่อน 1,000 บรรทัดได้ในหนึ่งวินาที และแทบจะไม่มีเสียงเลย
ซึ่งสามารถหมุนไปได้เรื่อยๆ จนกว่าแรงเฉื่อยจะหมดกันเลยทีเดียว เหมาะมากสำหรับการใช้งานที่ต้องสกรอลเลื่อนหน้าขึ้น/ลงเป็นระยะทางไกลๆ เช่น หากต้องการเลื่อนฟีด Facebook กลับขึ้นมาด้านบนโดยไม่กดรีเฟรชหน้าใหม่ ก็ปรับโหมดของวงล้อ ไถวงล้อแรงๆ แล้วรอจนกว่าแรงเฉื่อยจะหมดได้เลย
ปุ่มสีเหลี่ยมที่อยู่ถัดมาจากวงล้อก็เป็นปุ่มพิเศษซึ่งค่าเริ่มต้นจะถูกตั้งมาให้เป็นปุ่มสำหรับการใช้งาน gesture ครับ วิธีใช้งานก็ไม่ยาก เพียงแค่กดปุ่มนี้ค้างไว้ แล้วเลื่อนเมาส์ไปด้านบน ซ้าย ขวา หรือล่าง เพื่อใช้งานฟังก์ชันที่ถูกตั้งค่าไว้กับแต่ละทิศทาง เช่น เราอาจจะตั้งด้านขวาไว้สำหรับสลับโปรแกรม เวลาจะใช้งานก็คือกดปุ่มสี่เหลี่ยมนี้ไว้ แล้วเลื่อนเมาส์ไปทางขวา
ซึ่งการใช้งาน gesture นี้ ขณะที่มือเลื่อนเมาส์จริงๆ ตัว cursor ลูกศรบนหน้าจอจะไม่ขยับไปตามทิศทางการเลื่อนเมาส์นะครับ หรือหากคิดว่าคงไม่ค่อยได้ใช้งานฟีเจอร์นี้ซักเท่าไหร่ จะปรับหน้าที่ของปุ่มนี้เป็นอย่างอื่นก็ทำได้ผ่านโปรแกรม Logitech Options เช่นกัน

หันมาดูด้านข้างกันบ้าง เริ่มจากด้านซ้ายซึ่งสามารถสังเกตได้ง่ายจากปุ่มควบคุมด้านข้างที่ให้มา 2 ปุ่ม โดยค่าเริ่มต้นของตัวเมาส์จะให้มันเป็นปุ่มย้อนกลับ (Back) กับปุ่มไปข้างหน้า (Forward) ที่เหมาะกับการใช้งานร่วมกับเว็บเบราเซอร์ แต่ผู้ใช้งานก็สามารถปรับเปลี่ยนหน้าที่ของแต่ละปุ่มได้จากในโปรแกรม Logitech Options ได้อย่างง่ายดาย ซึ่งตัวผมเองก็ปรับให้แทนปุ่มคลิกกลาง และอีกปุ่มก็แทนการทำงานของปุ่ม Cmd+R ซึ่งใน macOS มันคือการรีเฟรชหน้าเว็บนั่นเอง

ต่อกันที่ด้านล่างครับ ทั้งสี่มุมจะมีฟีตพลาสติกมาให้ ถัดลงมาเล็กน้อยก็จะเป็นชื่อรุ่น MX Anywhere 3 พร้อมโลโก้บอกว่าเมาส์ตัวนี้รองรับทั้งการเชื่อมต่อไร้สายผ่านทั้ง Unifying USB และ Bluetooth ใกล้ๆ กันก็เป็นสวิตช์เปิด/ปิดเมาส์ ส่วนที่เป็นช่องตรงกลางค่อนไปข้างล่างก็คือช่องสำหรับเซ็นเซอร์ Darkfield ที่ใช้ตรวจจับความเคลื่อนไหวของเมาส์ครับ โดยเวลาใช้งาน จะไม่มีแสงที่เห็นด้วยตาเปล่าออกมาเลย
หลักการของเทคโนโลยี Darkfield ก็คือตัวเซ็นเซอร์จะสร้างแผนที่จำลองของพื้นผิวที่ใช้งานขึ้นมา เพื่อทำให้การตรวจจับแสงเพื่อประมวลผลออกมาเป็นทิศทางการเคลื่อนที่ทำได้อย่างแม่นยำ จึงส่งผลให้สามารถใช้เมาส์ได้ในแทบทุกพื้นผิวสัมผัส แม้กระทั่งกระจกใส แต่ทั้งนี้ก็ยังมีข้อจำกัดอยู่นิดหน่อยครับ คือถ้าหากพื้นผิวเป็นกระจกใส จะต้องมีความหนาไม่ต่ำกว่า 4 มิลลิเมตร จึงจะสามารถใช้งานได้
ถัดลงมาจากชุดเซ็นเซอร์ก็คือปุ่มสลับอุปกรณ์ โดยสามารถเชื่อมต่อเมาส์ Logitech MX Anywhere 3 กับอุปกรณ์อื่นพร้อมกันได้สูงสุด 3 ชิ้น แต่ควบคุมได้แค่ทีละ 1 ชิ้นเท่านั้น เช่น หากต่อเมาส์ไว้กับโน๊ตบุ๊ค แท็บเล็ต มือถือ ขณะที่ใช้เมาส์กับโน๊ตบุ๊คอยู่ หากต้องการสลับเอาเม้าส์ไปใช้กับแท็บเล็ต ก็เพียงแค่กดปุ่มนี้เพื่อสลับไปยังอุปกรณ์ที่จับคู่ไว้ตามลำดับ ก็จะสามารถสลับการควบคุมได้ในแทบจะทันทีเลยทีเดียว
ฝาปิดเมาส์ด้านล่างนี้ไม่สามารถแกะออกได้ เนื่องจากไม่จำเป็นต้องเปลี่ยนถ่านอีกต่อไป รวมถึงมันยังไม่มีช่องเก็บตัวรับส่งสัญญาณ Unifying USB อีกด้วย !!

โดยจากในภาพด้านบน จะเห็นว่าส่วนสันบนของเมาส์จะมีช่อง USB-C สำหรับชาร์จแบตเตอรี่อยู่ ซึ่งสามารถใช้สาย Micro USB ปกติที่ชาร์จมือถือหรืออุปกรณ์อื่นๆ ที่ใช้ Micro USB แทนได้เช่นกัน ทำให้มั่นใจได้ว่าแม้แบตของเมาส์จะหมดขณะอยู่นอกสถานที่ ก็น่าจะสามารถหาสายชาร์จได้สะดวก แถมยังชาร์จกับอะแดปเตอร์ของมือถือได้สบาย เพราะมันต้องการไฟแค่ 5V 0.5A เท่านั้น อีกทั้งยังสามารถใช้งานระหว่างชาร์จได้อีกด้วย

ไฟสีเขียวที่เห็นในภาพ ไฟนี้เป็นไฟแสดงสถานะของแบตเตอรี่ ซึ่งจะติดขึ้นมาหลังจากเปิดสวิตช์เมาส์ และคงอยู่แค่ประมาณ 5 วินาที จากนั้นก็จะดับไป

แต่ถ้าหากคอมพิวเตอร์ของคุณไม่มี Bluetooth หรือไม่ต้องการใช้งาน ก็สามารถเชื่อมต่อเข้ากับเมาส์ Logitech MX Anywhere 3 ผ่านทาง Unifying USB ได้เช่นกัน ส่วนถ้าหากเมาส์เชื่อมต่อกับคอมผ่านทาง Bluetooth อยู่ แล้วลองเสียบ Unifying USB เข้าไปอีก หลังจากตั้งค่าการเชื่อมต่อ Unifying แล้ว หากกดสวิตช์เลือกอุปกรณ์ไปยังตัวอื่น แล้วช่องนั้นยังไม่มีลงทะเบียนอุปกรณ์ไว้ หรืออุปกรณ์ไม่อยู่ในบริเวณนั้น ระบบจะยึดช่องการเชื่อมต่อนั้นมาให้กับอุปกรณ์ที่เสียบ Unifying USB ทันที โดยในโปรแกรม Options จะมีจุดที่แสดงสถานะให้เห็นว่าตอนนี้เชื่อมต่อกับเมาส์ผ่านรูปแบบใดอยู่ด้วย



ด้วยขนาดที่กะทัดรัดทำให้เหมาะจะเป็นเมาส์สำหรับการพกพาไปทำงานที่ต่างๆ





Logitech MX Anywhere 3 เทียบกับ Logitech MX Anywhere 2S จะเห็นว่าขนาดไม่ได้ต่างกันมาก แต่มีดีไซน์บางส่วนที่เปลี่ยนไปพอสมควร

ในส่วนของพอร์ตชาร์ตที่เปลี่ยนจาก Micro USB เป็น USB-C

ด้านล่างที่โดยหลักๆคล้ายๆกัน แต่มีการปรับส่วนของยางรอง และเลย์เอ้าบางอย่าง



มาดูเรื่องการจับเมาส์ การใช้งาน Logitech MX Anywhere 3 กันบ้าง ด้วยความที่มันถูกออกแบบมาให้เหมาะกับการใช้งานได้หลายๆ สถานที่ ทำให้มันต้องสามารถพกพาได้สะดวก ซึ่งก็ส่งผลให้ขนาดตัวเมาส์จะค่อนข้างกะทัดรัด และอาจจะไม่ค่อยถูกใจคนที่ชอบเมาส์ใหญ่เต็มมือกันซักหน่อย โดยเวลาใช้งานจริงด้วยมือผู้ชาย หากวางปลายนิ้วชี้และนิ้วกลางให้อยู่ตรงกับปลายปุ่มคลิกซ้าย/ขวาเลย พบว่าปลายอีกด้านของตัวเมาส์จะอยู่ที่บริเวณกึ่งกลางอุ้งมือเท่านั้น ซึ่งหากมองว่าตัวเมาส์เล็กไป ก็อาจจะต้องไปลองอีกรุ่นที่เป็นรุ่นใหญ่กว่าอย่าง Logitech MX Master 3 ได้เลยครับ อันนั้นใหญ่ อลังการกว่ามาก มีแป้นรองรับนิ้วหัวแม่มือด้วย แต่ก็มาพร้อมราคาที่สูงกว่ารุ่นนี้พอสมควร
บริเวณของปุ่มด้านข้างจะอยู่เหนือนิ้วหัวแม่มือพอดี แต่ถ้าหากจะกดใช้งาน จากตำแหน่งนั้นจะเป็นการกดลงไปบนขอบล่างของปุ่มที่โดดออกขึ้นมาเป็นสัน ซึ่งให้ความรู้สึกที่แปลกไปจากการกดปุ่มเล็กน้อย แต่ถ้าจะขยับนิ้วขึ้นมาเพื่อกดกลางปุ่มจริงๆ ก็ไม่สะดวกเช่นกัน นับว่าเป็นจุดที่อาจทำให้ใช้งานปุ่มด้านข้างได้ไม่ไหลลื่นอย่างที่ควรจะเป็น
สำหรับการควบคุม การใช้งานจริง พบว่าความเร็ว ความแม่นยำของเมาส์อยู่ในเกณฑ์ดีสมราคา น้ำหนักก็อยู่ในระดับกลางๆ ไม่หนักและไม่เบาเกินไป แต่ถ้าเทียบกับกลุ่มของเมาส์ไร้สายด้วยกันที่มีขนาดไล่เลี่ยกัน MX Anywhere 3 จะเบากว่าอย่างเห็นได้ชัด แต่ก็ไม่ทำให้การควบคุมดูกลวงๆ เพราะการถ่ายเทน้ำหนัก จุดสมดุลต่างๆ ของเมาส์ทำออกมาได้ดี
โปรแกรม Logitech Options
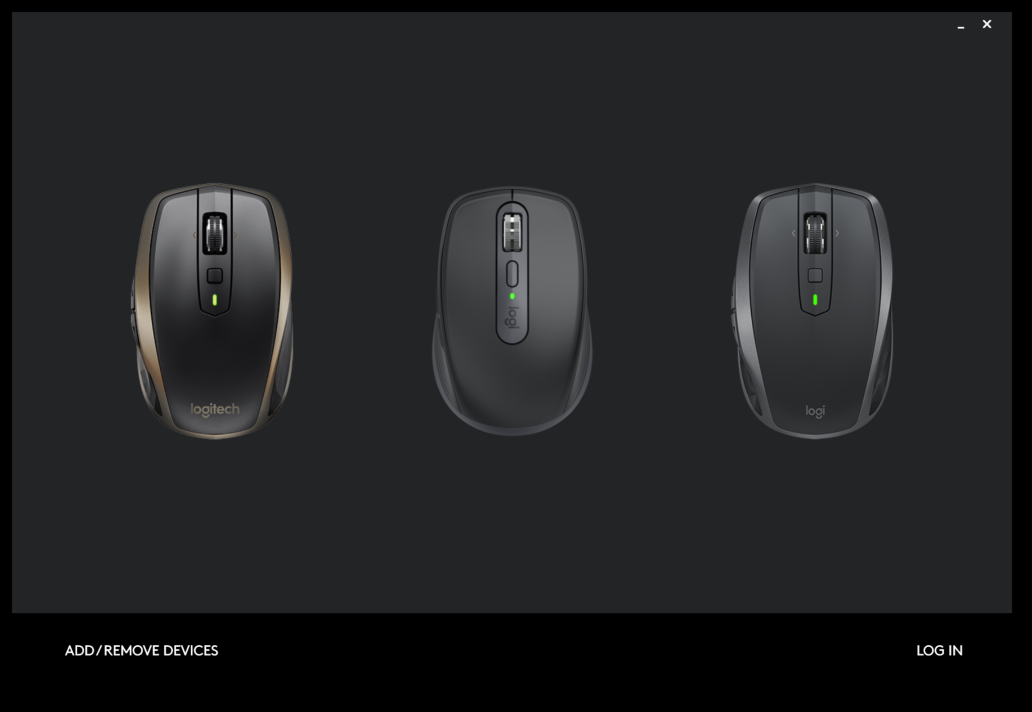
เปิดโปรแกรมจะเห็นเมาส์ทั้งหมดที่เราเคยใช้งานไว้ ทีมงานมีครบทั้ง 3 ตัวตั้งแต่ 2 > 2S และ 3 (จริงๆ 1 ก็มีแต่มันไม่โชว์ในโปรแกรม)
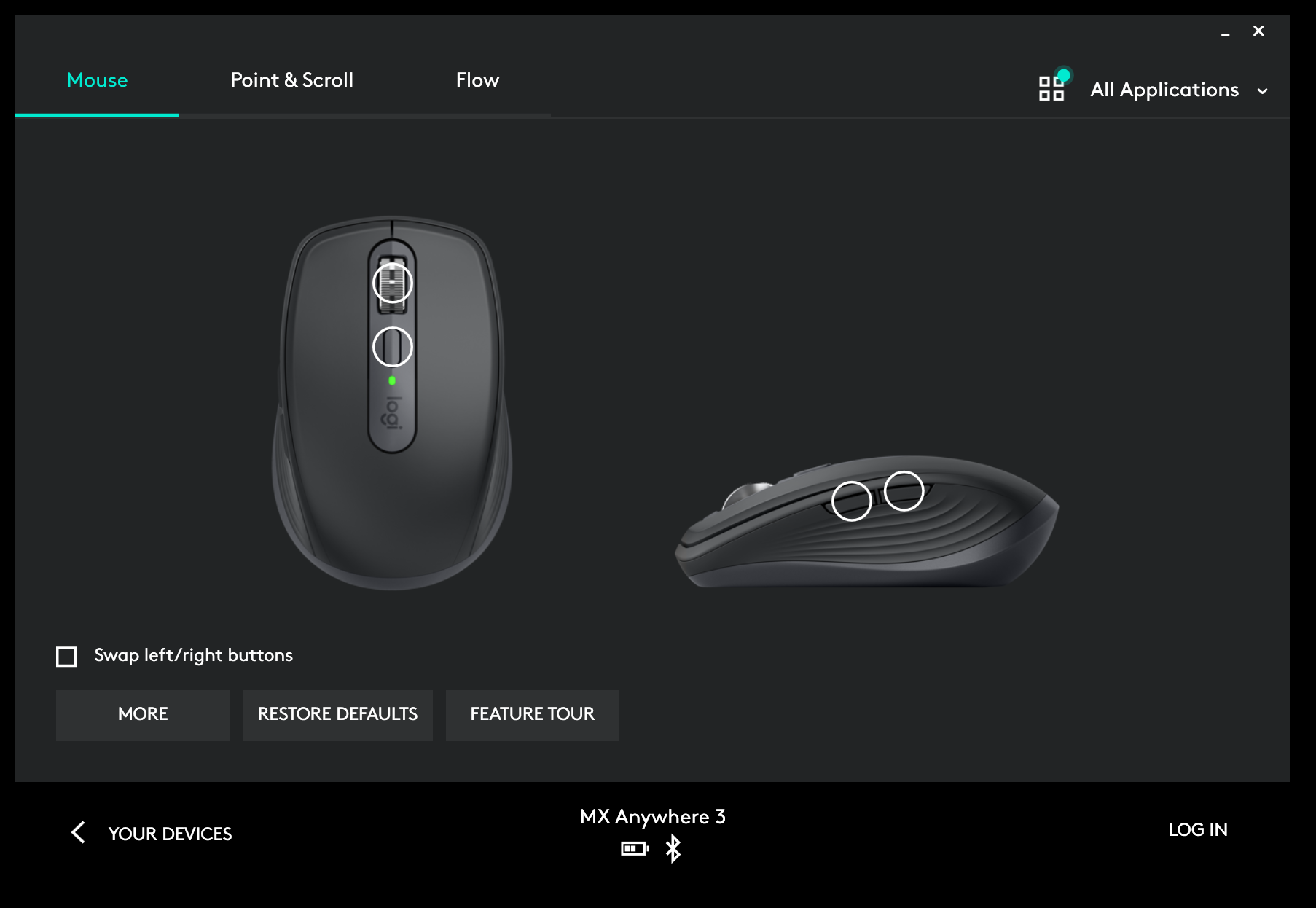
มาถึงโปรแกรมที่ใช้ร่วมกับเม้าส์บ้าง นั่นคือ Logitech Options ซึ่งสามารถดาวน์โหลดได้จากเว็บไซต์ของ Logitech เลย
หลังจากติดตั้งและจับคู่เม้าส์กับคอมพิวเตอร์เข้าด้วยกันแล้ว หน้าโปรแกรม Options ก็จะแสดงรุ่นเม้าส์ สถานะการเชื่อมต่อ ปริมาณแบตเตอรี่คงเหลือ รวมถึงความสามารถในการปรับตั้งค่าต่างๆ ให้ใช้งานกันได้ทันที อย่างในภาพด้านบนก็คือสามารถคลิกที่วงกลมสีขาวซึ่งล้อมรอบแต่ละจุดอยู่ เพื่อปรับเปลี่ยนหน้าที่การทำงานของแต่ละปุ่มได้เลย ส่วนมุมขวาบนของโปรแกรมที่มีคำว่า All Applications นั้น คือฟังก์ชันที่ทำให้ผู้ใช้งานสามารถปรับตั้งค่าการทำงานของแต่ละปุ่มให้เปลี่ยนไปตามโปรแกรมที่ใช้งานได้ ซึ่งเรียกง่ายๆ ก็คือการตั้งโปรไฟล์ให้เม้าส์ เช่น ผมอาจจะตั้งค่ากลางๆ ไว้ให้ปุ่มหน้าของปุ่มข้างทำหน้าที่แทนการย้อนกลับ แต่พอในโปรแกรม Photoshop ผมอาจจะปรับให้มันแทนชุดคำสั่งเพื่อการเซฟภาพแบบ Save for web ก็ได้ ซึ่งมันจะทำหน้าที่นั้นเฉพาะขณะที่ผมใช้งาน Photoshop อยู่ เป็นต้น
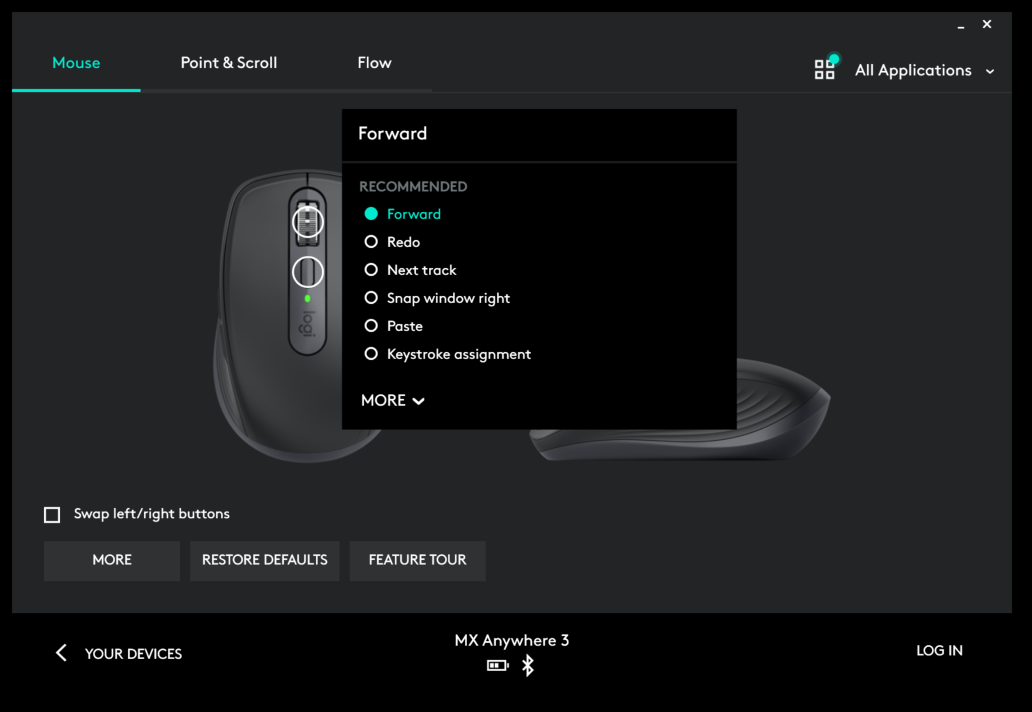
ด้านบนนี้ก็เป็นตัวอย่างหน้าจอการปรับเปลี่ยนหน้าที่ของแต่ละปุ่มครับ ภาพแรกคือชุดคำสั่ง gesture ที่เป็นค่าเบื้องต้นมาสำหรับใช้งานปุ่มฟังก์ชันพิเศษบนเม้าส์ ส่วนการตั้งค่าอื่นๆ ก็สามารถทำได้หลากหลาย จะให้แทนชุดการกดปุ่มคีย์ลัด แทนปุ่ม Alt แทนการคลิก หรือใช้เปิดโปรแกรมที่ต้องการก็ได้ ขึ้นอยู่กับความถนัดของแต่ละท่านเลย
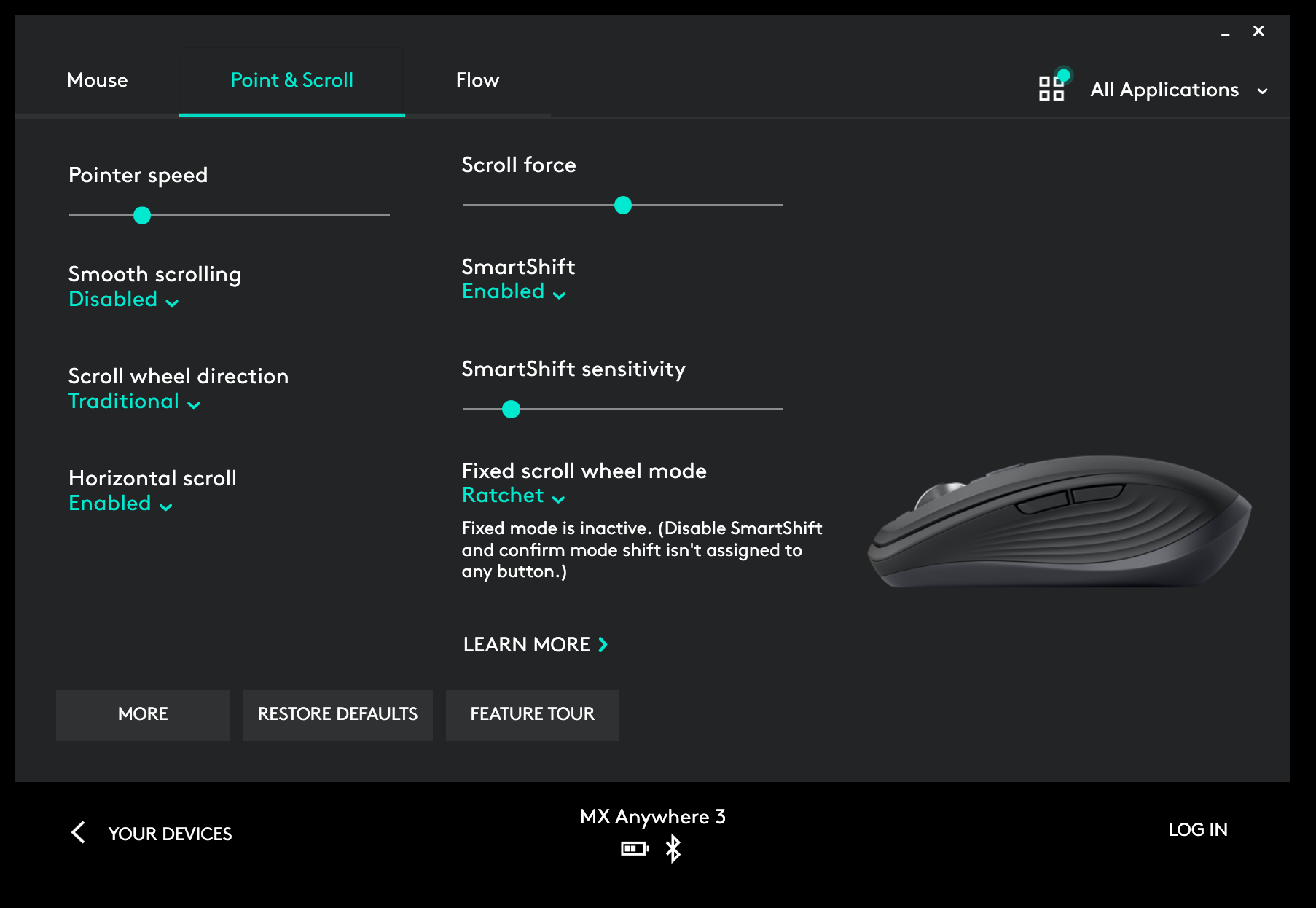
ด้านของการปรับความเร็วเม้าส์ทั้งการเคลื่อนที่และการเลื่อนสกรอลก็ปรับได้จากเมนูนี้ แต่จะไม่มีบอกค่า DPI นะครับ และหากใครที่ต้องการปรับความลื่นหรือความหนืดของปุ่ม Scroll ก็ปรับได้จากหัวข้อ Scroll Force เลย ถ้าปรับทางด้านซ้ายมากขึ้นปุ่มจะลื่นขึ้น ส่วนถ้าปรับไปทางขวาปุ่มจะลีอคมากขึ้นเหมือน Scroll ของเมาส์ทั่วไป

Logitech MX Anywhere 3 นับว่าเป็นเมาส์ที่ดีรุ่นหนึ่งเลยทีเดียว โดยเฉพาะท่านที่ต้องพกเมาส์ไปใช้งานด้วยตลอด เพราะด้วยขนาด และน้ำหนักที่กะทัดรัดมากๆ ใส่กระเป๋าได้ไม่รู้สึกถึงการมีอยู่ เชื่อมต่อได้ง่าย รองรับทั้ง Windows และ Mac
นอกจากนั้นตัวฟังค์ชั่นของเมาส์เองก็ออกแบบให้ใช้งานได้อย่างลงตัว ตั้งแต่ดีไซน์และวัสดุที่ช่วยให้จับได้อย่างกระชับมือ แม้อาจจะเล็กไปหน่อยสำหรับผู้ชาย แต่ก็ยังอยู่ในระดับที่สามารถจับใช้งานได้อย่างสะดวก ปุ่มมาโคร 2 ปุ่มที่เพียงพอสำหรับการปรับแต่งใช้งาน รองรับการใช้งานได้ทุกพื้นผิว และปุ่ม Scroll ที่ปรับปรุ่งใหม่ให้ใช้งานได้สะดวกขึ้น และเป็นเอกลักษณ์ในแบบ Logitech MX Series
Logitech MX Anywhere มาในราคาปัจจุบันที่เหลือราว 2,799 บาท อาจจะดูว่าสูง แต่บอกเลยว่าซื้อตัวเดียวจบ ใช้งานได้อีกหลายปี ดีกว่าซื้อเมาส์ไรสายถูกๆที่พังง่ายซื้อไม่รู้จบ
ถ้าคุณมีตัว 2S แล้วถามว่าเปลี่ยนไป 3 เลยดีไหม ส่วนตัวมองว่าไม่จำเป็นครับ เพราะฟังคืชั่นการใช้งานหลักๆยังเหมือนเดิม ต่างแค่ออปชั่นนิดหน่อย แต่ถ้าใช้ตัว 2 แล้วจะเปลี่ยนไป 3 ก็สามารถเปลี่ยนได้อยู่
ข้อดี
- ขนาดกะทัดรัด น้ำหนักพอดีมือ ปุ่มควบคุมให้มาเหลือเฟือ วงล้อสามารถปรับรูปแบบการหมุนได้
- รองรับการเชื่อมต่อ Bluetooth ได้พร้อมกันถึง 3 อุปกรณ์ และยังเชื่อมต่อไร้สายผ่าน Unifying USB ได้อีก
- เซ็นเซอร์ Darkfield ที่ทำให้ใช้งานได้แทบทุกพื้นผิว
- ฟีเจอร์ Logitech Flow ที่ทำให้ควบคุมคอมพิวเตอร์พร้อมกันได้ 2 เครื่อง ทั้งยังก็อปปี้ไฟล์ข้ามกันได้อีก
- แบตเตอรี่ทน ใช้งานได้นาน ชาร์จง่ายๆ ผ่าน USB-C
ข้อสังเกต
- ไม่มีช่องเก็บ Unifying USB ในตัว
- ปุ่มด้านข้างกดได้ไม่สะดวกเท่าไหร่
- เสียงคลิกอยู่ในระดับเดียวกับเม้าส์ทั่วๆ ไป ด้วยราคาระดับนี้ น่าจะใช้สวิตช์ภายในแบบเก็บเสียงเหมือนที่ใช้ในรุ่น Silent มาซะหน่อย


















