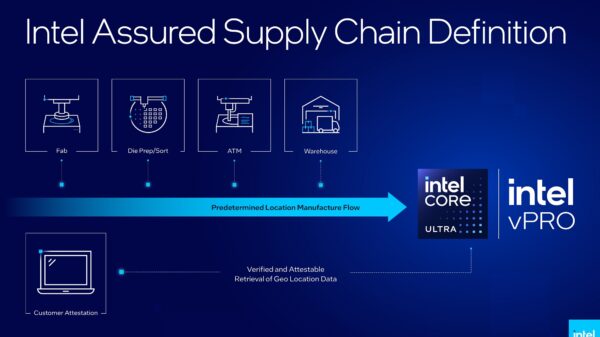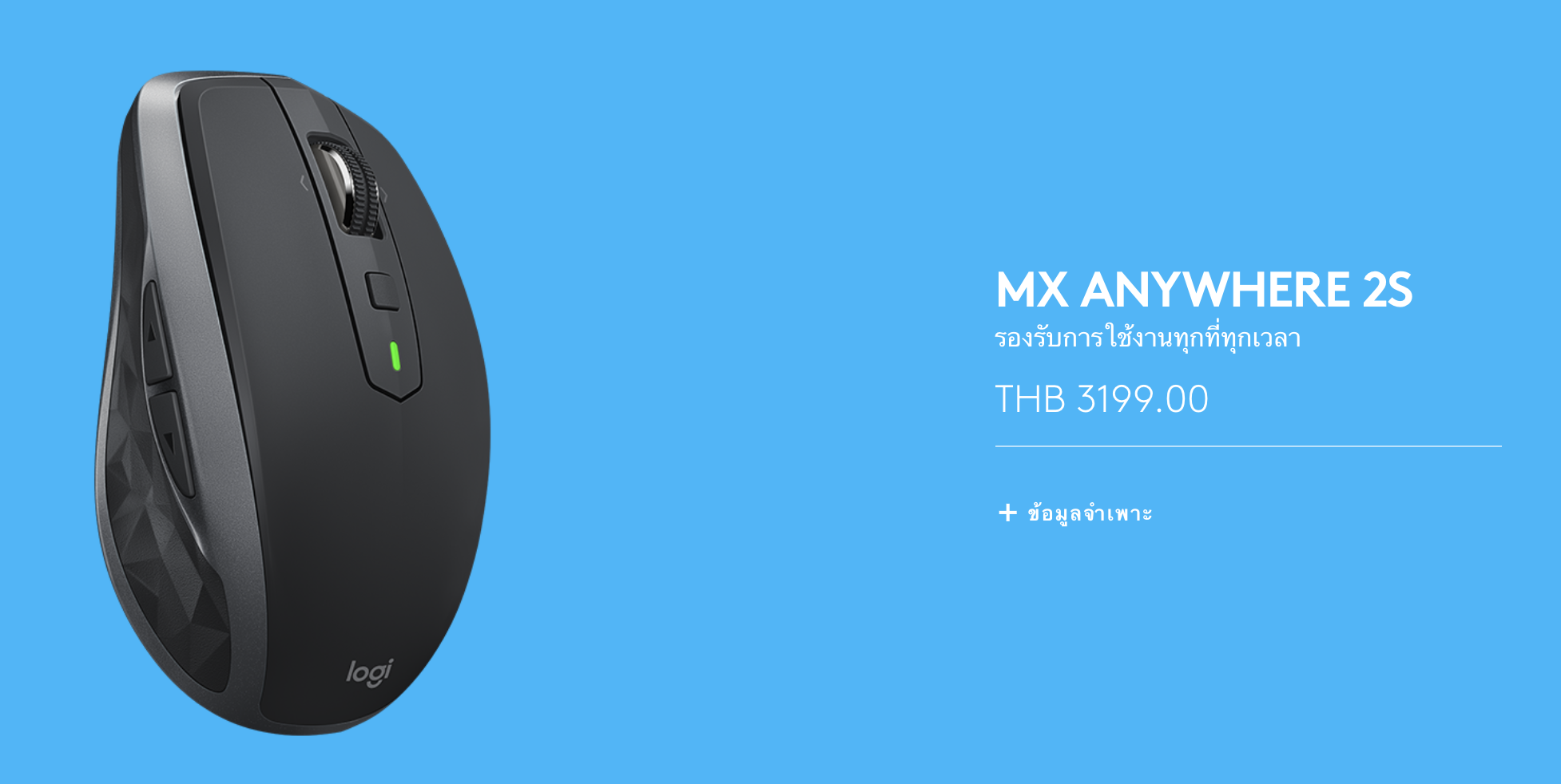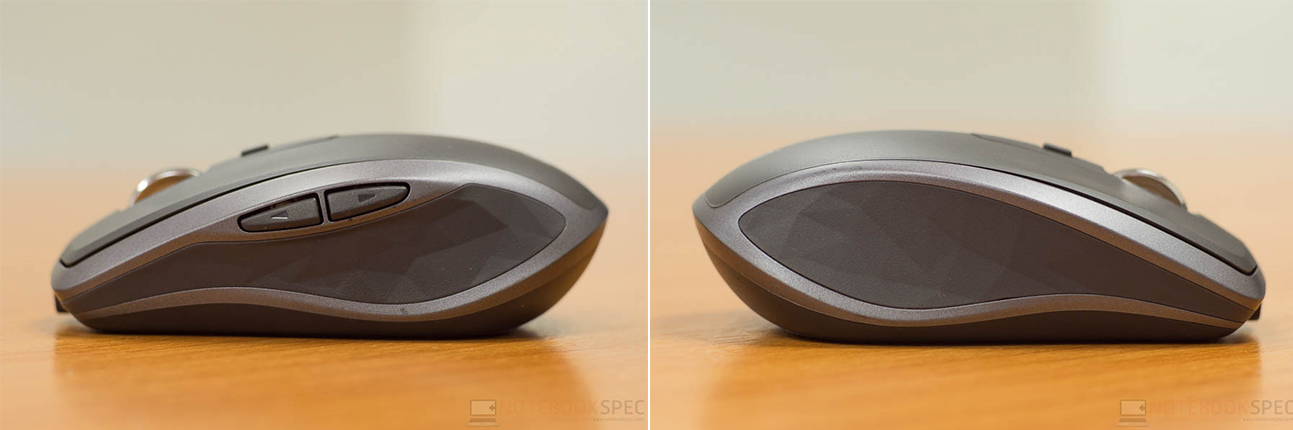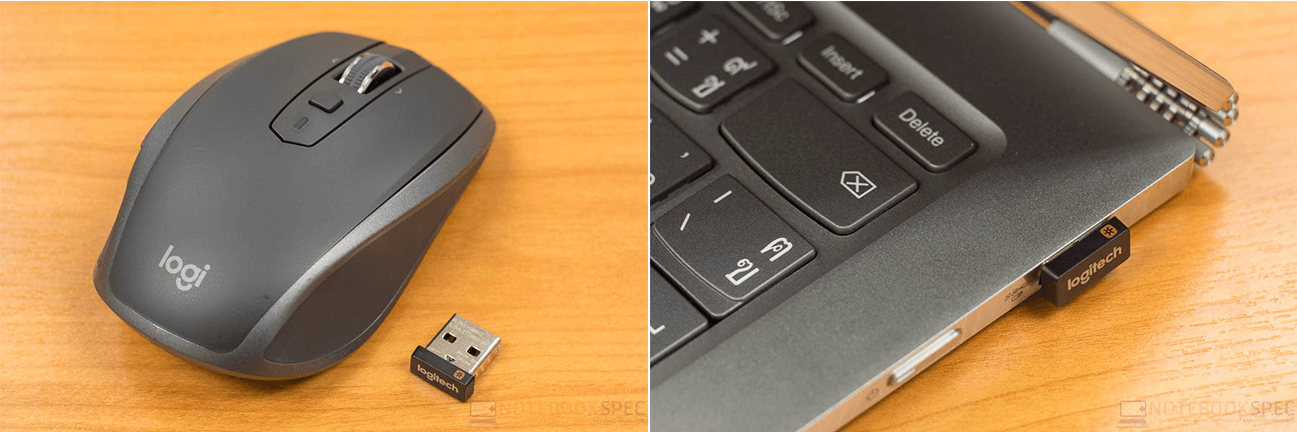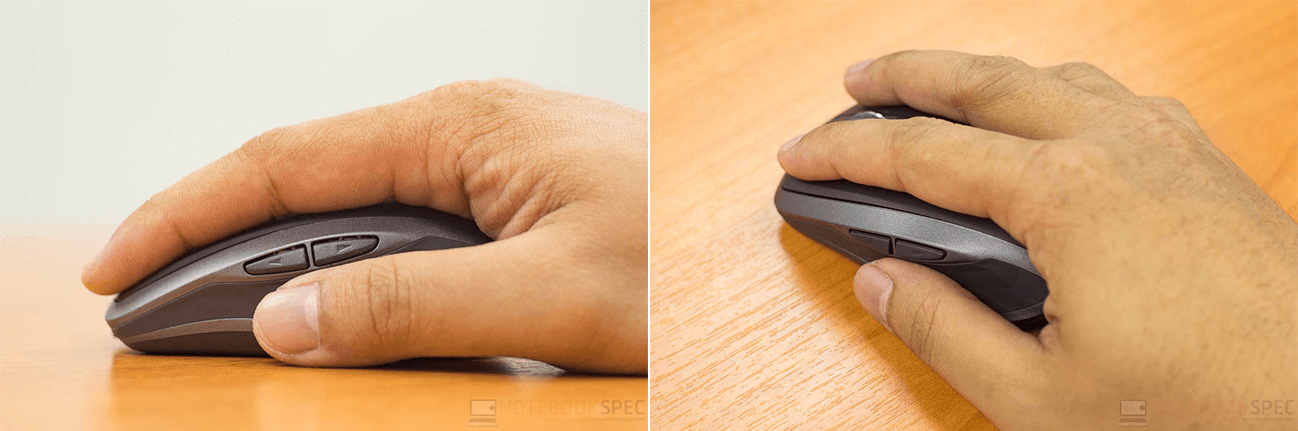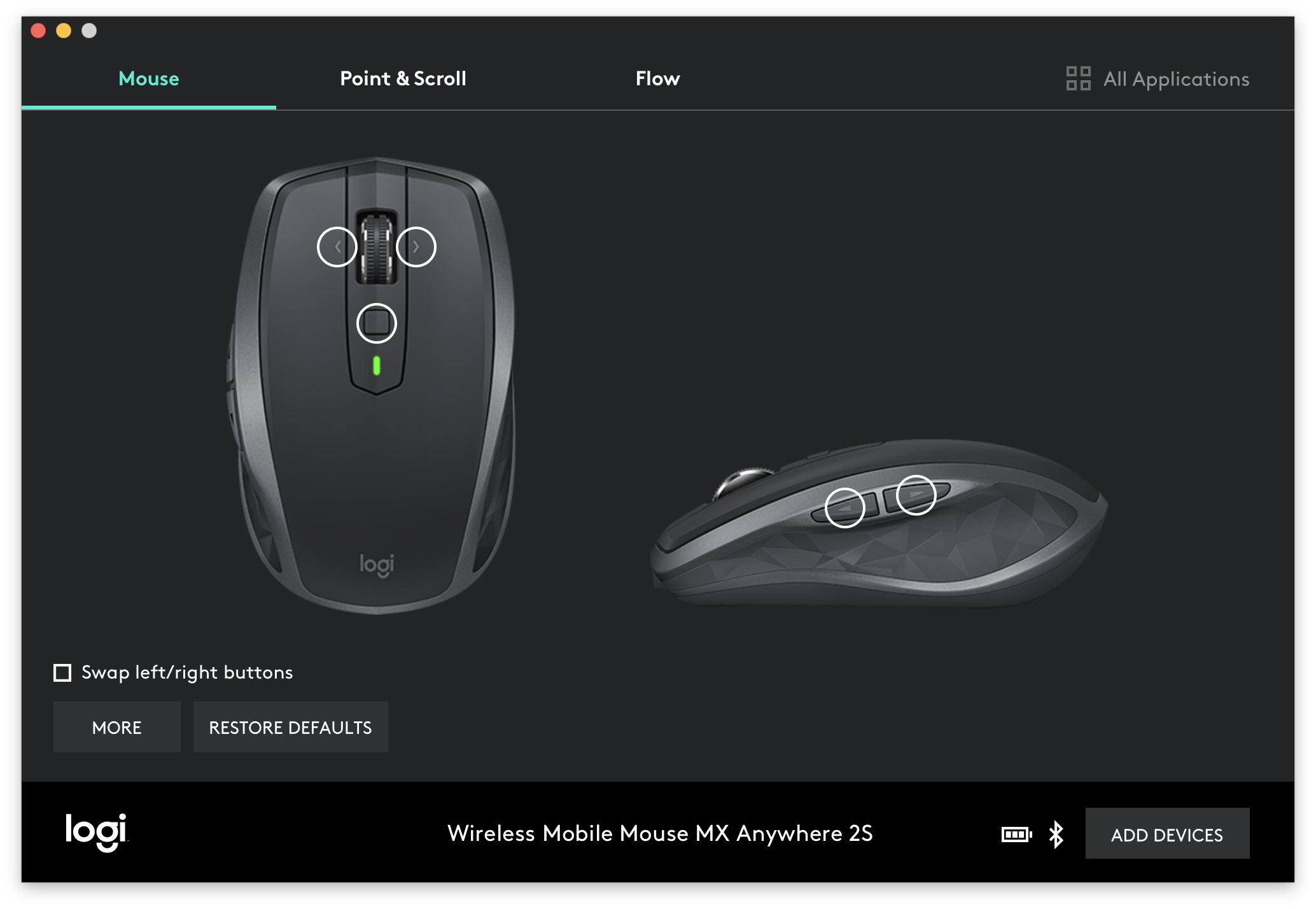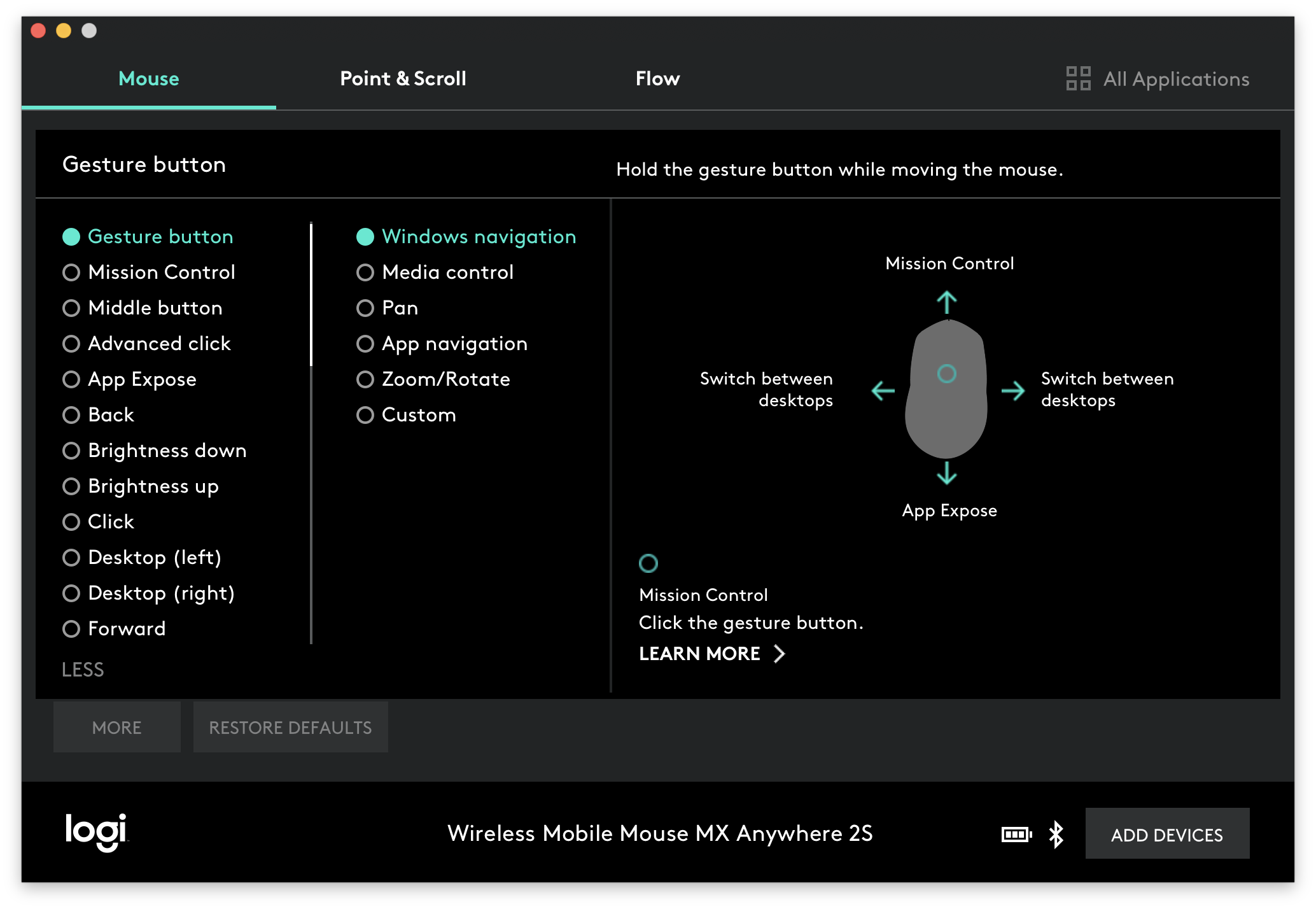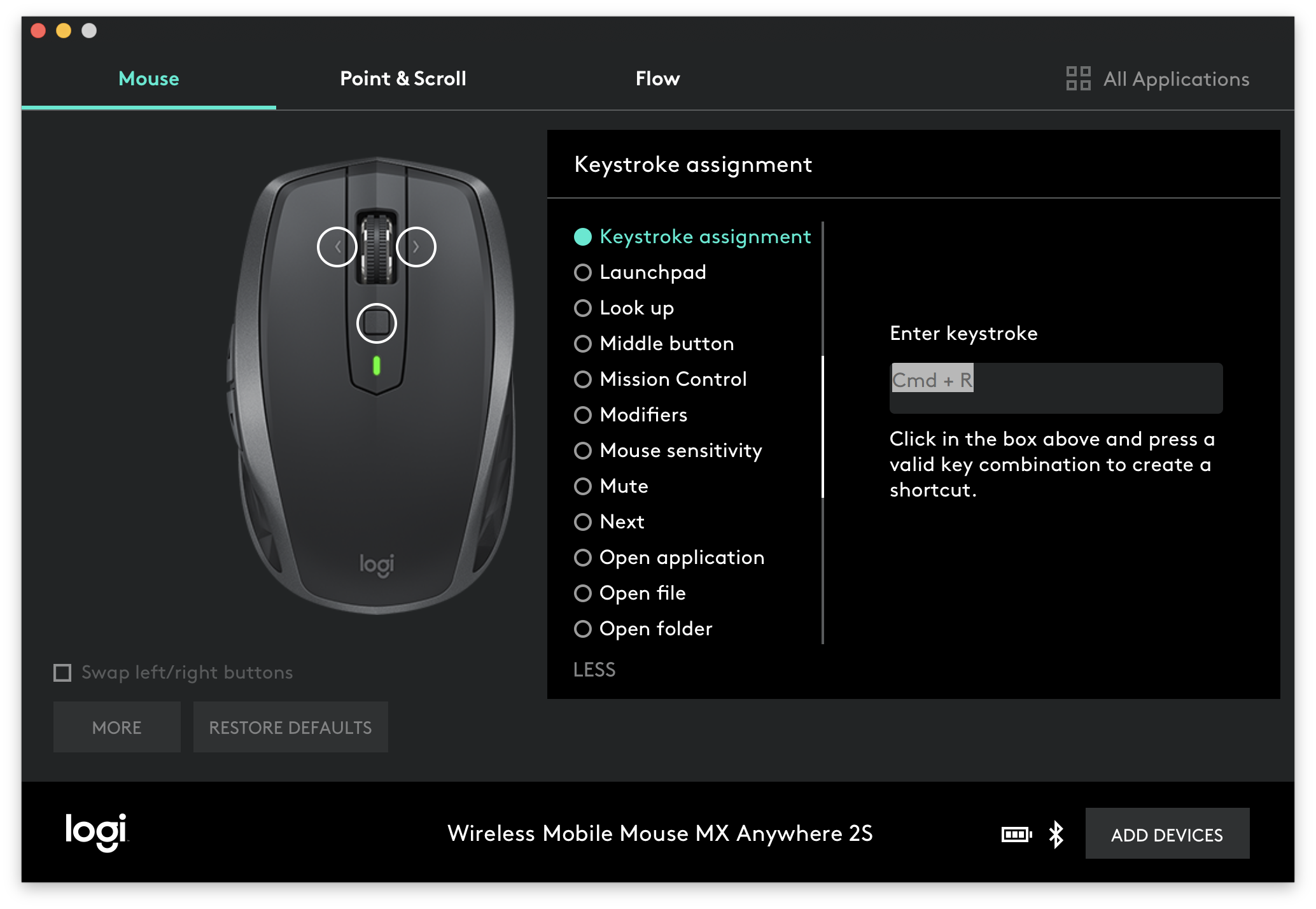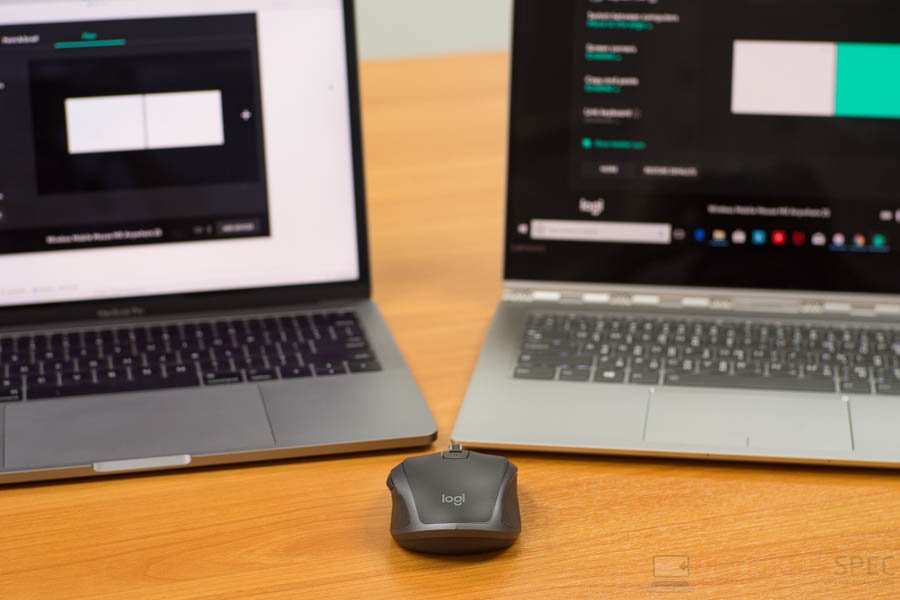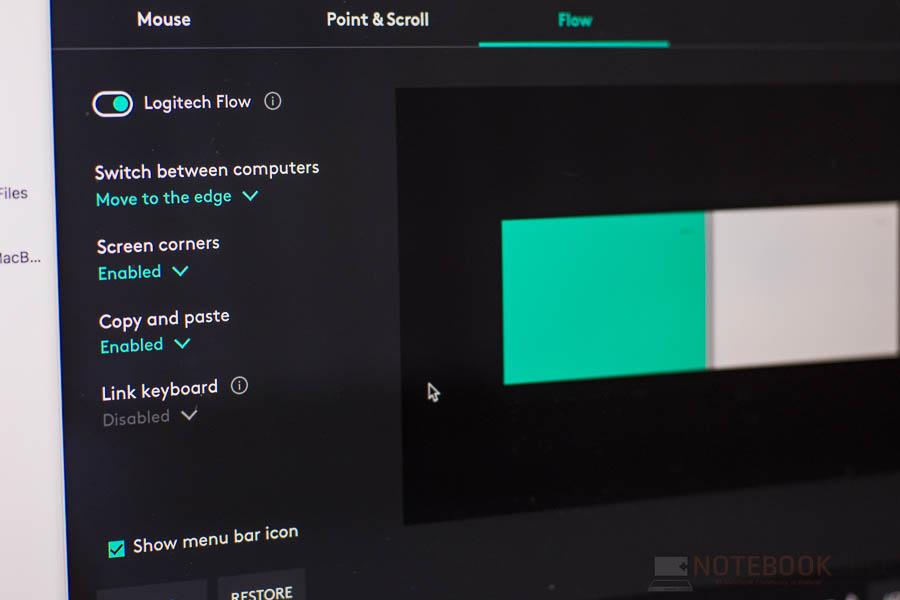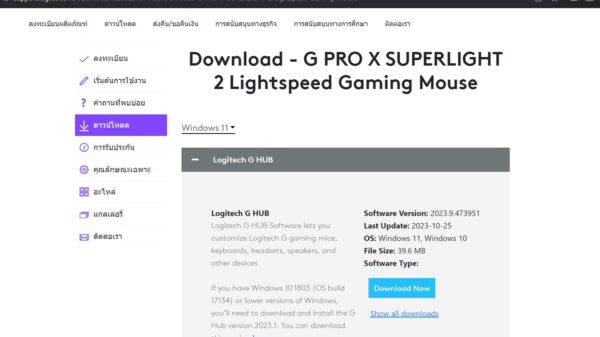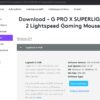ขึ้นชื่อว่าเม้าส์ ผู้ใช้คอมพิวเตอร์แทบทุกท่านคงมองว่าเป็นอุปกรณ์ที่มีความจำเป็นอย่างมากสำหรับการใช้งานคอมพิวเตอร์ แต่เชื่อหรือไม่ว่ามันก็เป็นหนึ่งในอุปกรณ์ที่หลายๆ ท่านละเลยในการเลือกอยู่ไม่น้อยเหมือนกัน ด้วยอาจจะมองว่าเม้าส์ราคาถูกๆ กับราคาแพง จุดประสงค์ของมันก็คือใช้ควบคุมคอมพิวเตอร์ได้ไม่ต่างกัน ซึ่งในจุดนี้ก็มีส่วนจริงอยู่ครับ
แต่แน่นอนว่ามันย่อมมีจุดที่สร้างความแตกต่างระหว่างเม้าส์ราคาย่อมเยา กับรุ่นราคาสูงอย่างแน่นอน ไม่อย่างนั้นผู้ผลิตเม้าส์รายใหญ่คงไม่มีการแบ่งกลุ่มผลิตภัณฑ์ออกมาเพื่อตอบโจทย์ผู้ใช้งานอย่างแน่นอน อย่างในรายของ Logitech ที่มีผลิตภัณฑ์ในกลุ่มเม้าส์ที่ค่อนข้างหลากหลาย ตั้งแต่รุ่นมีสายระดับเริ่มต้น ไปจนถึงรุ่นไร้สายที่มีความหลากหลายในแง่ของฟังก์ชันมากๆ ซึ่งฟังก์ชันเหล่านี้นี่แหละ ที่เป็นปัจจัยในการเสริมมูลค่าให้กับเม้าส์แต่ละรุ่นขึ้นไปอีก อย่างในรุ่นที่ NotebookSPEC มารีวิวให้เพื่อนๆ ชมกันในบทความนี้ครับ กับ Logitech Anywhere MX 2S
สำหรับเม้าส์ในตระกูล Anywhere ของ Logitech เองก็มีชื่อเสียงมานานแล้วในกลุ่มของเม้าส์สำหรับใช้ทำงาน ใช้งานทั่วไป แถมน่าจะเป็นรายแรกๆ เลยที่นำเสนอเทคโนโลยีการใช้แสง/เลเซอร์แบบพิเศษที่ทำให้เม้าส์ในตระกูล Anywhere สามารถใช้งานบนพื้นผิวได้หลากหลายกว่าเม้าส์ออปติคอลแสงสีแดง ไม่เว้นแม้กระทั่งกระจกใส จนทำให้เป็นซีรีส์ของเม้าส์ที่ได้รับความเชื่อใจในแง่ของการนำมาใช้ทำงานได้จริงมาอย่างยาวนาน ซึ่งตอนนี้ก็มีพัฒนามาถึงรุ่น Anywhere MX 2S แล้ว เรามาทำความรู้จักแบบคร่าวๆ ก่อนละกันครับ
ถ้าดูจากเว็บไซต์ของ Logitech ประเทศไทยเอง MX Anywhere 2S จะมีราคาอยู่ที่ 3,199 บาท ส่วนเท่าที่ผมลองเดินดูตามร้านผู้แทนจำหน่ายในไทยจะพบว่าราคาติดป้ายจะอยู่ในช่วง 2,700 – 2,900 บาทครับ แต่พอดีว่าผมฝากคนอื่นหิ้วมาจากต่างประเทศ
ซึ่งช่วงที่ซื้อมันเป็นช่วงโปรโมชันพิเศษพอดี ผมเลยได้มาในราคาเกือบๆ 2,000 บาทเท่านั้น แลกกับการไม่มีประกันของศูนย์ไทยครับ ส่วนท่านใดที่อ่านรีวิวแล้วอยากซื้อหามาใช้งาน ก็แนะนำว่าซื้อในไทยดีกว่า สบายใจกว่าเยอะ มีปัญหาก็เข้าศูนย์เพื่อเคลมได้เลย
ส่วนในแง่ของข้อมูลจำเพาะของ Logitech MX Anywhere 2S ก็ตามนี้เลย
- น้ำหนัก 106 กรัม (เบากว่า iPhone 8)
- รองรับการเชื่อมต่อได้แบบไร้สายเต็มตัวทั้งแบบ Bluetooth LE และแบบไร้สาย 2.4 GHz ผ่านระบบ Unifying ที่ต้องเสียบ Unifying USB ที่คอมพิวเตอร์ด้วย ระยะใช้งานไกลสุด 10 เมตร
- สามารถลงทะเบียนเชื่อมต่อเข้ากับคอมพิวเตอร์/มือถือ/แท็บเล็ตได้สูงสุด 3 อุปกรณ์ และกดสลับเปลี่ยนเครื่องที่ควบคุมได้จากปุ่มที่ตัวเม้าส์
- ใช้เซ็นเซอร์ Darkfield โดยมีค่า DPI เริ่มต้นที่ 1,000 DPI สามารถปรับได้ที่ 200 จนถึงสูงสุดที่ 4000 DPI
- มีแบตเตอรี่ในตัว สามารถใช้งานได้สูงสุด 70 วัน ชาร์จไฟผ่านช่อง Micro USB (มีแถมสายในกล่อง)
- ปุ่มควบคุมทั้งหมด 7 ปุ่ม แบ่งเป็นคลิกซ้าย / คลิกขวา / คลิกกลางที่วงล้อ / ปุ่มเลื่อนซ้าย / ปุ่มเลื่อนขวา / ปุ่มด้านข้างตรงตำแหน่งหัวแม่มือ 2 ปุ่มสำหรับย้อนกลับและไปข้างหน้า
- มีปุ่มฟังก์ชันพิเศษสำหรับใช้งานแบบ gesture อีก 1 ปุ่ม
- วงล้อสามารถสลับรูปแบบการเลื่อนได้ทั้งแบบเป็นขั้นๆ และแบบหมุนฟรี
- ใช้งานร่วมกับโปรแกรม Logitech Options ซึ่งมาพร้อมฟีเจอร์ใหม่อย่าง Logitech Flow
จากข้อมูลจำเพาะข้างต้น ก็จะเห็นว่าจุดเด่นของ Logitech MX Anywhere 2S ก็คือเซ็นเซอร์แบบ Darkfield ที่ทำให้ใช้งานได้บนพื้นผิวที่หลากหลาย การรองรับการเชื่อมต่อไร้สายที่ครบครันมากกว่า 1 อุปกรณ์ในครั้งเดียว ปุ่มควบคุมที่ให้มาพอดีๆ แถมยังไม่ต้องกังวลเรื่องการเปลี่ยนถ่านอีกด้วย ทีนี้เรามาดูตัวเม้าส์ Logitech MX Anywhere 2S กันเต็มๆ เลยแล้วกันครับ
ตัวเม้าส์ Logitech MX Anywhere 2S มีขนาดประมาณฝ่ามืออย่างที่กล่าวไปข้างต้น โทนสีโดยรวมจะเป็นเทากราไฟต์เข้มๆ ไปจนเกือบดำ วัสดุภายนอกเป็นพลาสติกที่มีการทำผิวให้แต่ละโซนมีความแตกต่างกันเล็กน้อย อย่างในส่วนด้านบนที่เป็นสีเข้มกว่าจะเป็นผิวเรียบลื่น แถบสีอ่อนกว่าด้านข้างที่ตัดเหลี่ยนมุมลงไปจะมีความเป็นพลาสติกมากกว่าเล็กน้อย ด้านข้างจะเป็นผิวยางที่มีการทำ texture ที่เป็นแบบ polygon ส่วนด้านล่างเลยก็จะเป็นพลาสติกที่มีผิวสากกว่าจุดอื่นๆ อย่างเห็นได้ชัด นับว่าเป็นเม้าส์ที่มีการปรับใช้พื้นผิวของวัตถุดิบได้ค่อนข้างหลากหลายมากจริงๆ
ลักษณะของตัวเม้าส์เองจัดว่าค่อนข้างแบนกว่าเม้าส์ไร้สายของ Logitech ในรุ่นอื่นๆ อยู่เล็กน้อย ซึ่งน่าจะมีผลมาจากการใช้แบตเตอรี่ Li-Polymer ที่มีขนาดบางและเบากว่าการใช้ถ่าน AA หรือ AAA มาก ทำให้คนที่ชอบเม้าส์น้ำหนักเบาและทรงแบนน่าจะชอบ Logitech MX Anywhere 2S กันอย่างแน่นอน โดยจากในภาพด้านบน จะเห็นว่าส่วนสันบนของเม้าส์จะมีช่อง Micro USB สำหรับชาร์จแบตเตอรี่อยู่ ซึ่งสามารถใช้สาย Micro USB ปกติที่ชาร์จมือถือหรืออุปกรณ์อื่นๆ ที่ใช้ Micro USB แทนได้เช่นกัน ทำให้มั่นใจได้ว่าแม้แบตของเม้าส์จะหมดขณะอยู่นอกสถานที่ ก็น่าจะสามารถหาสายชาร์จได้สะดวก แถมยังชาร์จกับอะแดปเตอร์ของมือถือได้สบาย เพราะมันต้องการไฟแค่ 5V 0.5A เท่านั้น อีกทั้งยังสามารถใช้งานระหว่างชาร์จได้อีกด้วย
เมื่อพิจารณาดีๆ จะเห็นว่าการขึ้นรูปส่วนบนของ Logitech MX Anywhere 2S จะใช้การนำชิ้นส่วนสองชิ้นมาประกบกันในแนวตั้งนะครับ ทำให้มีร่องรอยอยู่เล็กน้อย แต่ก็ไม่ได้เป็นอุปสรรคในการใช้งานแต่อย่างใด
หันมาดูด้านข้างกันบ้าง เริ่มจากด้านซ้ายซึ่งสามารถสังเกตได้ง่ายจากปุ่มควบคุมด้านข้างที่ให้มา 2 ปุ่ม โดยค่าเริ่มต้นของตัวเม้าส์จะให้มันเป็นปุ่มย้อนกลับ (Back) กับปุ่มไปข้างหน้า (Forward) ที่เหมาะกับการใช้งานร่วมกับเว็บเบราเซอร์ แต่ผู้ใช้งานก็สามารถปรับเปลี่ยนหน้าที่ของแต่ละปุ่มได้จากในโปรแกรม Logitech Options ได้อย่างง่ายดาย ซึ่งตัวผมเองก็ปรับให้แทนปุ่มคลิกกลาง และอีกปุ่มก็แทนการทำงานของปุ่ม Cmd+R ซึ่งใน macOS มันคือการรีเฟรชหน้าเว็บนั่นเอง
ส่วนด้านขวาก็จะไม่มีปุ่มใดๆ ทำให้เราเห็นรูปร่าง สโลปของ Lohitech MX Anywhere 2S ได้ชัดเจนมากขึ้น จะเห็นว่ามันได้รับการออกแบบให้มีความโค้งมนของแต่ละส่วนรับกันพอดี ปุ่มคลิกซ้าย/ขวา ไม่ได้กระโดดขึ้นมาจากแนวสันที่เป็นสีกราไฟต์อ่อนกว่ามากนัก รวมถึงเห็นลวดลายของส่วนที่เป็นแถบยางด้านข้างว่ามีการออกแบบในลักษณะของการเป็นลายเส้นตัดจนเกิดเป็นโพลีกอน ซึ่งนอกเหนือจากความสวยงาม ความโดดเด่นแล้ว ยังทำให้กระชับกับปลายนิ้วเวลาใช้งานมากขึ้นอีกด้วย

ทีนี้กลับมาดูด้านบนบ้าง ส่วนที่น่าสนใจก็จะอยู่ตรงบริเวณปลายนิ้วครับ ปุ่มคลิกซ้าย/ขวาถูกออกแบบมาให้มีสโลปไล่ลงมาจากขอบริมซ้ายขวาของแต่ละปุ่มเอง ทำให้ตัวปุ่มแต่ละข้างโอบรับกับนิ้วชี้และนิ้วกลางพอดี เสียงการคลิกจัดว่าได้ยินชัดเจนเหมือนเม้าส์ปกติ ไม่ได้เก็บเสียงแต่อย่างใด
วงล้อตรงกลางสำหรับเลื่อนหน้าก็ใช้วัสดุหลักเป็นโลหะสีเงินสวยงาม หุ้มตรงกลางด้วยแถบยาง สามารถเลื่อนวงล้อไปทางซ้าย/ขวาเพื่อเลื่อนหน้าตามทิศทางที่ต้องการได้เช่นกัน นอกจากนี้ยังมีฟีเจอร์พิเศษอีก นั่นคือหากกดลงไปบนวงล้อ (คลิกกลาง) จะสามารถสลับการทำงานของกลไกภายในของการเลื่อนวงล้อได้ ระหว่างการเลื่อนเป็นขั้นๆ เหมือนวงล้อของเม้าส์ปกติ กับการหมุนฟรี
ซึ่งสามารถหมุนไปได้เรื่อยๆ จนกว่าแรงเฉื่อยจะหมดกันเลยทีเดียว เหมาะมากสำหรับการใช้งานที่ต้องสกรอลเลื่อนหน้าขึ้น/ลงเป็นระยะทางไกลๆ เช่น หากต้องการเลื่อนฟีด Facebook กลับขึ้นมาด้านบนโดยไม่กดรีเฟรชหน้าใหม่ ก็ปรับโหมดของวงล้อ ไถวงล้อแรงๆ แล้วรอจนกว่าแรงเฉื่อยจะหมดได้เลย ซึ่งฟีเจอร์นี้มักจะพบได้กับเม้าส์ของ Logitech รุ่นสูงๆ บางรุ่นครับ นับว่าเป็นอีกฟีเจอร์ที่ผมชอบมากจริงๆ
ปุ่มสีเหลี่ยมที่อยู่ถัดมาจากวงล้อก็เป็นปุ่มพิเศษซึ่งค่าเริ่มต้นจะถูกตั้งมาให้เป็นปุ่มสำหรับการใช้งาน gesture ครับ วิธีใช้งานก็ไม่ยาก เพียงแค่กดปุ่มนี้ค้างไว้ แล้วเลื่อนเม้าส์ไปด้านบน ซ้าย ขวา หรือล่าง เพื่อใช้งานฟังก์ชันที่ถูกตั้งค่าไว้กับแต่ละทิศทาง เช่น เราอาจจะตั้งด้านขวาไว้สำหรับสลับโปรแกรม เวลาจะใช้งานก็คือกดปุ่มสี่เหลี่ยมนี้ไว้ แล้วเลื่อนเม้าส์ไปทางขวา
ซึ่งการใช้งาน gesture นี้ ขณะที่มือเลื่อนเม้าส์จริงๆ ตัว cursor ลูกศรบนหน้าจอจะไม่ขยับไปตามทิศทางการเลื่อนเม้าส์นะครับ หรือหากคิดว่าคงไม่ค่อยได้ใช้งานฟีเจอร์นี้ซักเท่าไหร่ จะปรับหน้าที่ของปุ่มนี้เป็นอย่างอื่นก็ทำได้ผ่านโปรแกรม Logitech Options เช่นกัน
ปิดท้ายด้วยไฟสีเขียวที่เห็นในภาพ ไฟนี้เป็นไฟแสดงสถานะของแบตเตอรี่ ซึ่งจะติดขึ้นมาหลังจากเปิดสวิตช์เม้าส์ และคงอยู่แค่ประมาณ 5 วินาที จากนั้นก็จะดับไป
ต่อกันที่ด้านล่างครับ ทั้งสี่มุมจะมีฟีตพลาสติกมาให้ ไม่มีชุดสำรองมาให้เปลี่ยนเหมือนกับเม้าส์เกมมิ่งนะ ถัดลงมาเล็กน้อยก็จะเป็นชื่อรุ่น MX Anywhere 2S พร้อมโลโก้บอกว่าเม้าส์ตัวนี้รองรับทั้งการเชื่อมต่อไร้สายผ่านทั้ง Unifying USB และ Bluetooth ใกล้ๆ กันก็เป็นสวิตช์เปิด/ปิดเม้าส์ ส่วนที่เป็นช่องตรงกลางค่อนไปข้างล่างก็คือช่องสำหรับเซ็นเซอร์ Darkfield ที่ใช้ตรวจจับความเคลื่อนไหวของเม้าส์ครับ โดยเวลาใช้งาน จะไม่มีแสงที่เห็นด้วยตาเปล่าออกมาเลย (แต่ถ้าจ้องเข้าไปข้างในดีๆ จะพบว่ามีแสงสีแดงอยู่)
หลักการของเทคโนโลยี Darkfield ก็คือตัวเซ็นเซอร์จะสร้างแผนที่จำลองของพื้นผิวที่ใช้งานขึ้นมา เพื่อทำให้การตรวจจับแสงเพื่อประมวลผลออกมาเป็นทิศทางการเคลื่อนที่ทำได้อย่างแม่นยำ จึงส่งผลให้สามารถใช้เม้าส์ได้ในแทบทุกพื้นผิวสัมผัส แม้กระทั่งกระจกใส แต่ทั้งนี้ก็ยังมีข้อจำกัดอยู่นิดหน่อยครับ คือถ้าหากพื้นผิวเป็นกระจกใส จะต้องมีความหนาไม่ต่ำกว่า 4 มิลลิเมตร จึงจะสามารถใช้งานได้
ถัดลงมาจากชุดเซ็นเซอร์ก็คือปุ่มสลับอุปกรณ์ โดยสามารถเชื่อมต่อเม้าส์ Logitech MX Anywhere 2S กับอุปกรณ์อื่นพร้อมกันได้สูงสุด 3 ชิ้น แต่ควบคุมได้แค่ทีละ 1 ชิ้นเท่านั้น เช่น หากต่อเม้าส์ไว้กับโน๊ตบุ๊ค แท็บเล็ต มือถือ ขณะที่ใช้เม้าส์กับโน๊ตบุ๊คอยู่ หากต้องการสลับเอาเม้าส์ไปใช้กับแท็บเล็ต ก็เพียงแค่กดปุ่มนี้เพื่อสลับไปยังอุปกรณ์ที่จับคู่ไว้ตามลำดับ ก็จะสามารถสลับการควบคุมได้ในแทบจะทันทีเลยทีเดียว
ฝาปิดเม้าส์ด้านล่างนี้ไม่สามารถแกะออกได้ เนื่องจากไม่จำเป็นต้องเปลี่ยนถ่านอีกต่อไป รวมถึงมันยังไม่มีช่องเก็บตัวรับส่งสัญญาณ Unifying USB อีกด้วย !!
แต่ถ้าหากคอมพิวเตอร์ของคุณไม่มี Bluetooth หรือไม่ต้องการใช้งาน ก็สามารถเชื่อมต่อเข้ากับเม้าส์ Logitech MX Anywhere 2S ผ่านทาง Unifying USB ได้เช่นกัน ส่วนถ้าหากเม้าส์เชื่อมต่อกับคอมผ่านทาง Bluetooth อยู่ แล้วลองเสียบ Unifying USB เข้าไปอีก หลังจากตั้งค่าการเชื่อมต่อ Unifying แล้ว หากกดสวิตช์เลือกอุปกรณ์ไปยังตัวอื่น แล้วช่องนั้นยังไม่มีลงทะเบียนอุปกรณ์ไว้ หรืออุปกรณ์ไม่อยู่ในบริเวณนั้น ระบบจะยึดช่องการเชื่อมต่อนั้นมาให้กับอุปกรณ์ที่เสียบ Unifying USB ทันที โดยในโปรแกรม Options จะมีจุดที่แสดงสถานะให้เห็นว่าตอนนี้เชื่อมต่อกับเม้าส์ผ่านรูปแบบใดอยู่ด้วย
สำหรับตัวรับส่งสัญญาณ Unifying USB นั้น ถูกออกแบบมาให้มีขนาดเล็กลงกว่ารุ่นก่อนหน้าอย่างเห็นได้ชัด ทำให้เวลาเสียบใช้งานกับโน๊ตบุ๊ค็ดูไม่ขัดตาจนเกินไป จะติดก็ตรงที่หากต้องการถอด Unifying USB ออกจากเครื่อง ก็ต้องหาที่เก็บให้มันโดยเฉพาะด้วยนะครับ เนื่องจากตัวเม้าส์ Logitech MX Anywhere 2S มันไม่มีช่องเก็บมาให้ในตัว ก็อาจทำให้ลำบากกันซักหน่อย แต่ถ้าหากใครที่ตั้งใจจะใช้ให้มันเป็นเม้าส์ Bluetooth ไปเลย ก็ไร้ปัญหา สามารถเก็บเจ้า Unifying USB ไว้ที่บ้านได้สบายๆ
มาดูเรื่องการจับเม้าส์ การใช้งาน Logitech MX Anywhere 2S กันบ้าง ด้วยความที่มันถูกออกแบบมาให้เหมาะกับการใช้งานได้หลายๆ สถานที่ ทำให้มันต้องสามารถพกพาได้สะดวก ซึ่งก็ส่งผลให้ขนาดตัวเม้าส์จะค่อนข้างกะทัดรัด และอาจจะไม่ค่อยถูกใจคนที่ชอบเม้าส์ใหญ่เต็มมือกันซักหน่อย โดยเวลาใช้งานจริงด้วยมือผู้ชาย หากวางปลายนิ้วชี้และนิ้วกลางให้อยู่ตรงกับปลายปุ่มคลิกซ้าย/ขวาเลย พบว่าปลายอีกด้านของตัวเม้าส์จะอยู่ที่บริเวณกึ่งกลางอุ้งมือเท่านั้น ซึ่งหากมองว่าตัวเม้าส์เล็กไป ก็อาจจะต้องไปลองอีกรุ่นที่เป็นรุ่นใหญ่กว่าอย่าง Logitech MX Master 2S ได้เลยครับ อันนั้นใหญ่ อลังการกว่ามาก มีแป้นรองรับนิ้วหัวแม่มือด้วย แต่ก็มาพร้อมราคาที่สูงกว่ารุ่นนี้พอสมควร ด้วยค่าตัวราวๆ 3,800 บาท
บริเวณของปุ่มด้านข้างจะอยู่เหนือนิ้วหัวแม่มือพอดี แต่ถ้าหากจะกดใช้งาน จากตำแหน่งนั้นจะเป็นการกดลงไปบนขอบล่างของปุ่มที่โดดออกขึ้นมาเป็นสัน ซึ่งให้ความรู้สึกที่แปลกไปจากการกดปุ่มเล็กน้อย แต่ถ้าจะขยับนิ้วขึ้นมาเพื่อกดกลางปุ่มจริงๆ ก็ไม่สะดวกเช่นกัน นับว่าเป็นจุดที่อาจทำให้ใช้งานปุ่มด้านข้างได้ไม่ไหลลื่นอย่างที่ควรจะเป็น
สำหรับการควบคุม การใช้งานจริง พบว่าความเร็ว ความแม่นยำของเม้าส์อยู่ในเกณฑ์ดีสมราคา น้ำหนักก็อยู่ในระดับกลางๆ ไม่หนักและไม่เบาเกินไป แต่ถ้าเทียบกับกลุ่มของเม้าส์ไร้สายด้วยกันที่มีขนาดไล่เลี่ยกัน MX Anywhere 2S จะเบากว่าอย่างเห็นได้ชัด แต่ก็ไม่ทำให้การควบคุมดูกลวงๆ เพราะการถ่ายเทน้ำหนัก จุดสมดุลต่างๆ ของเม้าส์ทำออกมาได้ดี
โปรแกรม Logitech Options
มาถึงโปรแกรมที่ใช้ร่วมกับเม้าส์บ้าง นั่นคือ Logitech Options ซึ่งสามารถดาวน์โหลดได้จากเว็บไซต์ของ Logitech เลย
หลังจากติดตั้งและจับคู่เม้าส์กับคอมพิวเตอร์เข้าด้วยกันแล้ว หน้าโปรแกรม Options ก็จะแสดงรุ่นเม้าส์ สถานะการเชื่อมต่อ ปริมาณแบตเตอรี่คงเหลือ รวมถึงความสามารถในการปรับตั้งค่าต่างๆ ให้ใช้งานกันได้ทันที อย่างในภาพด้านบนก็คือสามารถคลิกที่วงกลมสีขาวซึ่งล้อมรอบแต่ละจุดอยู่ เพื่อปรับเปลี่ยนหน้าที่การทำงานของแต่ละปุ่มได้เลย ส่วนมุมขวาบนของโปรแกรมที่มีคำว่า All Applications นั้น คือฟังก์ชันที่ทำให้ผู้ใช้งานสามารถปรับตั้งค่าการทำงานของแต่ละปุ่มให้เปลี่ยนไปตามโปรแกรมที่ใช้งานได้ ซึ่งเรียกง่ายๆ ก็คือการตั้งโปรไฟล์ให้เม้าส์ เช่น ผมอาจจะตั้งค่ากลางๆ ไว้ให้ปุ่มหน้าของปุ่มข้างทำหน้าที่แทนการย้อนกลับ แต่พอในโปรแกรม Photoshop ผมอาจจะปรับให้มันแทนชุดคำสั่งเพื่อการเซฟภาพแบบ Save for web ก็ได้ ซึ่งมันจะทำหน้าที่นั้นเฉพาะขณะที่ผมใช้งาน Photoshop อยู่ เป็นต้น
ด้านบนนี้ก็เป็นตัวอย่างหน้าจอการปรับเปลี่ยนหน้าที่ของแต่ละปุ่มครับ ภาพแรกคือชุดคำสั่ง gesture ที่เป็นค่าเบื้องต้นมาสำหรับใช้งานปุ่มฟังก์ชันพิเศษบนเม้าส์ร่วมกับ macOS ส่วนการตั้งค่าอื่นๆ ก็สามารถทำได้หลากหลาย จะให้แทนชุดการกดปุ่มคีย์ลัด แทนปุ่ม Alt แทนการคลิก หรือใช้เปิดโปรแกรมที่ต้องการก็ได้ ขึ้นอยู่กับความถนัดของแต่ละท่านเลย
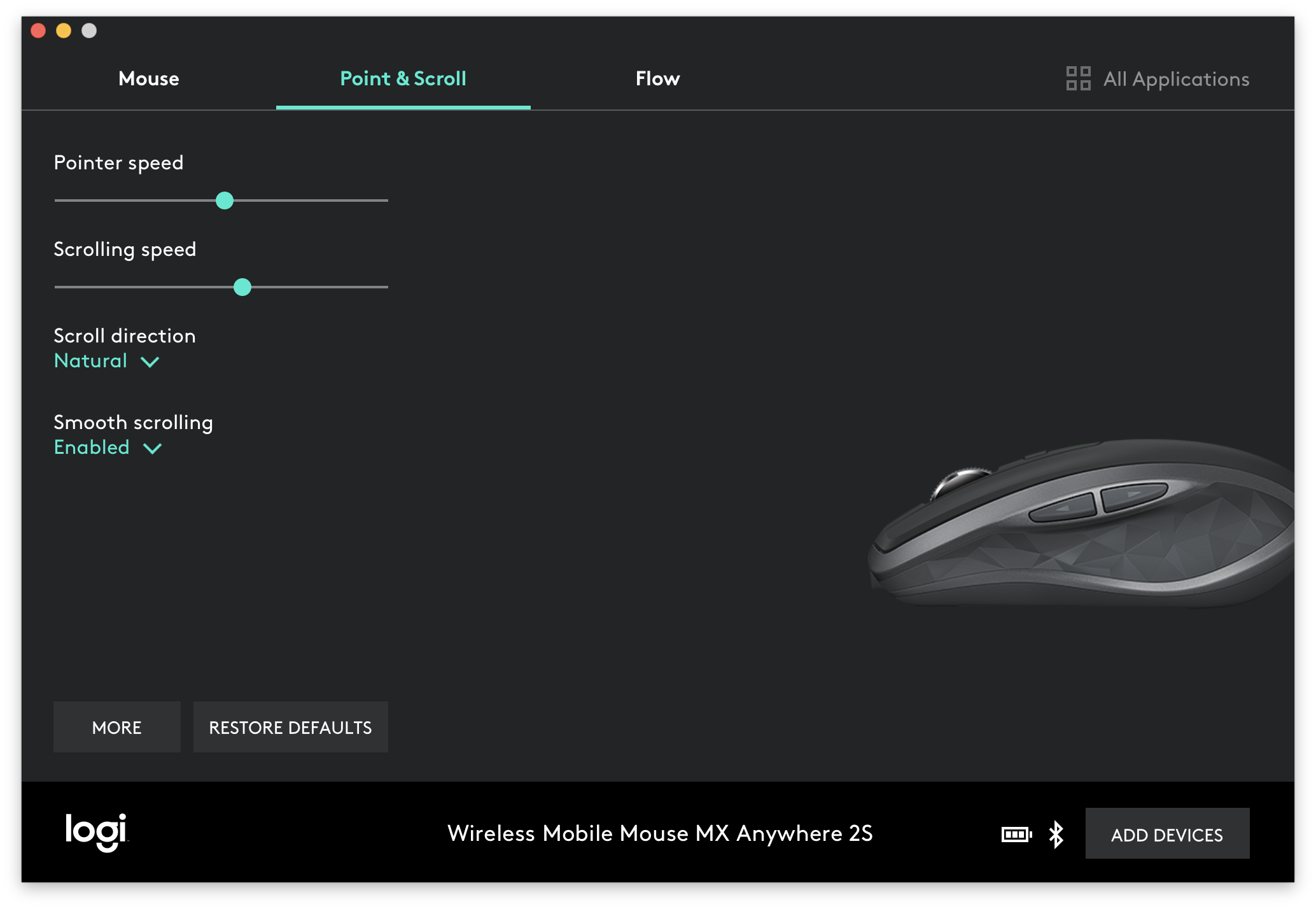 ด้านของการปรับความเร็วเม้าส์ทั้งการเคลื่อนที่และการเลื่อนสกรอลก็ปรับได้จากเมนูนี้ แต่จะไม่มีบอกค่า DPI นะครับ และหากใครที่ต้องการปรับทิศทางการสกรอลขึ้น/ลงของเม้าส์ ก็ปรับได้จากหัวข้อ Scroll direction เลย โดยจะมีสองทิศได้แก่
ด้านของการปรับความเร็วเม้าส์ทั้งการเคลื่อนที่และการเลื่อนสกรอลก็ปรับได้จากเมนูนี้ แต่จะไม่มีบอกค่า DPI นะครับ และหากใครที่ต้องการปรับทิศทางการสกรอลขึ้น/ลงของเม้าส์ ก็ปรับได้จากหัวข้อ Scroll direction เลย โดยจะมีสองทิศได้แก่
- Standard: การเลื่อนวงล้อกับการเลื่อนของหน้าจอจะสัมพันธ์กัน เช่นเลื่อนวงล้อขึ้น เพื่อเลื่อนหน้าจอขึ้น ซึ่งเป็นรูปแบบมาตรฐานของ Windows
- Natural: การเลื่อนวงล้อกับการเลื่อนของหน้าจอจะตรงข้ามกัน เช่นเลื่อนวงล้อขึ้น จะเป็นการเลื่อนหน้าจอลง ซึ่งเป็นรูปแบบมาตรฐานของ macOS รวมถึงในสมาร์ทโฟนด้วย (ให้เห็นภาพง่ายๆ ก็คือรูปแบบเดียวกับการที่เราไถนิ้วเพื่อไล่ดูฟีดใน Facebook นั่นเอง)
ฟีเจอร์ Logitech Flow
มาถึงฟีเจอร์ที่เป็นพระเอกหลักของ Logitech MX Anywhere 2S แล้วครับ กับ Logitech Flow ถ้าให้อธิบายง่ายๆ มันก็คือการทำให้ผู้ใช้สามารถใช้เม้าส์คุมคอมพิวเตอร์สองเครื่องพร้อมกันได้ รวมถึงสามารถก็อปปี้ไฟล์ ข้อความข้ามหากันได้อีกด้วย หากนึกภาพไม่ออก ลองชมวิดีโอนี้ดูครับ

และที่สำคัญคือ มันสามารถทำงานข้ามกันระหว่าง Windows และ macOS ได้อย่างราบรื่นมากๆ เพราะผมใช้งานจริงมาเรียบร้อยแล้วครับ โดยตอนที่ใช้งาน MacBook ผมต่อเข้ากับจอมอนิเตอร์ 1 ตัว และต่อเข้ากับ TV อีกตัว รวมแล้วเป็น 3 จอ ส่วนโน๊ตบุ๊คอีกเครื่องก็เป็น Windows 10 เท่ากับกลายเป็นว่าเสมือนผมใช้งานคอมพิวเตอร์ 4 จอกันเลยทีเดียว
เพราะผมสามารถลากเม้าส์ข้ามจอได้ ก็อปปี้ไฟล์ข้ามเครื่องได้ โดยการที่จะเลื่อนเคอร์เซอร์เม้าส์เพื่อไปยังเครื่องอื่นนั้น ค่าเบื้องต้นคือให้เลื่อนเคอร์เซอร์ไปที่สุดขอบจอของเครื่องปัจจุบัน ในทิศทางที่เราตั้งค่าตำแหน่งให้กับจอของคอมอีกเครื่อง หากใครที่ใช้โน๊ตบุ๊คแบบต่อใช้งานกับจอแยกอยู่ด้วย น่าจะเห็นภาพได้ชัดมากๆ ครับ ว่าที่จริงแล้วมันก็เหมือนต่อจอเพิ่มเข้ามาอีกตัวนั่นเอง
ส่วนในด้านของประสิทธิภาพ ความลื่นไหลนั้น ระหว่างการสลับเครื่องผ่าน Logitech Flow นั้น จะมีการดีเลย์เล็กน้อย ประมาณ 1-2 วินาที เคอร์เซอร์ถึงจะไปปรากฏในอีกเครื่องหนึ่ง ส่วนสิ่งที่จำเป็นต้องทำถ้าจะใช้งานฟีเจอร์นี้ก็คือ
- คอมพิวเตอร์ทั้งสองเครื่องจะต้องได้รับการจับคู่เพื่อเชื่อมต่อกับเม้าส์ผ่านทาง Bluetooth ไว้แล้ว
- คอมพิวเตอร์ทั้งสองเครื่องต้องเปิดใช้งานฟีเจอร์ Logitech Flow ในโปรแกรม Logitech Options อยู่
- คอมพิวเตอร์ทั้งสองจะต้องเชื่อมต่อเข้ากับ Network วงเดียวกัน เช่น ต่อเข้ากับ WiFi เดียวกัน
ด้านบนนี้ก็คือหน้าจอโปรแกรม Options ในเมนูของฟีเจอร์ Flow ครับ จะมีตัวเลือกให้ปรับได้เล็กน้อย เช่น รูปแบบการเคลื่อนที่ที่จะใช้สำหรับสลับเครื่อง การทำงานของฟังก์ชันการก็อปปี้ข้อมูลข้ามเครื่อง เป็นต้น ส่วนทางขวาจะมีสี่เหลี่ยมขึ้นมาสองอัน อันที่เป็นสีเขียวอมฟ้าคือคอมพิวเตอร์เครื่องที่กำลังใช้งานอยู่ สีขาวคืออีกเครื่องที่กำลังเชื่อมต่อผ่าน Flow อยู่
ผู้ใช้สามารถลากขยับตำแหน่งของจอได้ตามใจ เช่น หากต้องการสลับจอเครื่องนี้ไปเป็นจอตำแหน่งขวา ก็ลากไปได้เลย ซึ่งการทำงานก็เหมือนกับการตั้งค่าตำแหน่งหน้าจอเมื่อเชื่อมต่อมากกว่า 1 จอในรูปแบบของ Extended Display เลยก็ว่าได้
ส่วนถ้าเป็นสถานการณ์ที่ผมทดสอบซึ่งกล่าวไปข้างต้นนั้น ชุดของจอทั้ง 3 ที่เชื่อมต่อกับ MacBook จะถูก Logitech Flow มองเป็นจอเดียวกันหมดนะครับ

Logitech MX Anywhere 2S นับว่าเป็นเม้าส์สายทำงานที่ครบเครื่องมากๆ รุ่นหนึ่งในปัจจุบันเลยทีเดียว ด้วยความสามารถทั้งในรูปแบบเบื้องต้นของการเป็นเม้าส์ เช่น การเชื่อมต่อ การใช้งานพื้นฐาน รูปทรงต่างๆ ที่ได้รับการออกแบบมาอย่างลงตัว ส่วนในแง่ของความสามารถพิเศษ ก็ได้รับการเสริมฟีเจอร์มาให้แบบเอาใจคนทำงานได้ดีมากๆ
ไม่ว่าจะเป็นปุ่มพิเศษที่ให้มา ความสามารถในการเชื่อมต่อที่หลากหลาย มากกว่า 1 อุปกรณ์ แถมยังสามารถใช้เม้าส์คุมคอมพิวเตอร์ได้มากกว่า 1 เครื่อง ก็อปปี้ไฟล์ข้ามกันได้อีกต่างหาก ซึ่งจัดว่าเป็นฟีเจอร์ที่แปลกใหม่ (และเป็นฟีเจอร์ที่ผมฝันอยากได้มานานแล้ว) ด้วย ซึ่งจุดต่างๆ เหล่านี้ก็คือสิ่งที่เข้ามาเพิ่มมูลค่าให้กับเม้าส์ได้ดีจริงๆ
หากใครที่กำลังมองหาเม้าส์ไร้สายสำหรับใช้ทำงานแบบอยากได้ตัวที่ครบเครื่อง แบบจัดว่าค่อนข้างสุดทางสำหรับสาย consumer จริงๆ และต้องใช้เวลาทำงานแทบทั้งวันไปกับการใช้เม้าส์ อยากให้ลองสัมผัสเจ้า Logitech MX Anywhere 2S ดูครับ คุณอาจจะชอบก็ได้นะ
ข้อดี
- ขนาดกะทัดรัด น้ำหนักพอดีมือ ปุ่มควบคุมให้มาเหลือเฟือ วงล้อสามารถปรับรูปแบบการหมุนได้
- รองรับการเชื่อมต่อ Bluetooth ได้พร้อมกันถึง 3 อุปกรณ์ และยังเชื่อมต่อไร้สายผ่าน Unifying USB ได้อีก
- เซ็นเซอร์ Darkfield ที่ทำให้ใช้งานได้แทบทุกพื้นผิว
- ฟีเจอร์ Logitech Flow ที่ทำให้ควบคุมคอมพิวเตอร์พร้อมกันได้ 2 เครื่อง ทั้งยังก็อปปี้ไฟล์ข้ามกันได้อีก
- แบตเตอรี่ทน ใช้งานได้นาน ชาร์จง่ายๆ ผ่าน Micro USB
ข้อสังเกต
- ไม่มีช่องเก็บ Unifying USB ในตัว
- ปุ่มด้านข้างกดได้ไม่สะดวกเท่าไหร่
- เสียงคลิกอยู่ในระดับเดียวกับเม้าส์ทั่วๆ ไป ด้วยราคาระดับนี้ น่าจะใช้สวิตช์ภายในแบบเก็บเสียงเหมือนที่ใช้ในรุ่น Silent มาซะหน่อย