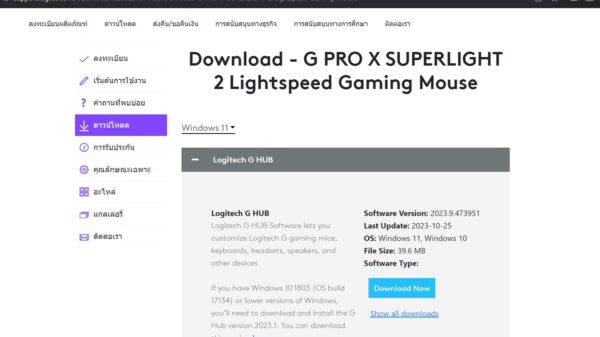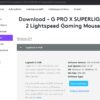มาดูวิธีการปรับค่า DPI ของเมาส์แบบละเอียดยิ่งกว่าที่เราจะสามารถทำการปรับบนตัวเมาส์ที่กำหนดเป็นค่าเฉพาะที่เมาส์บังคับไว้บน Windows 11 กัน
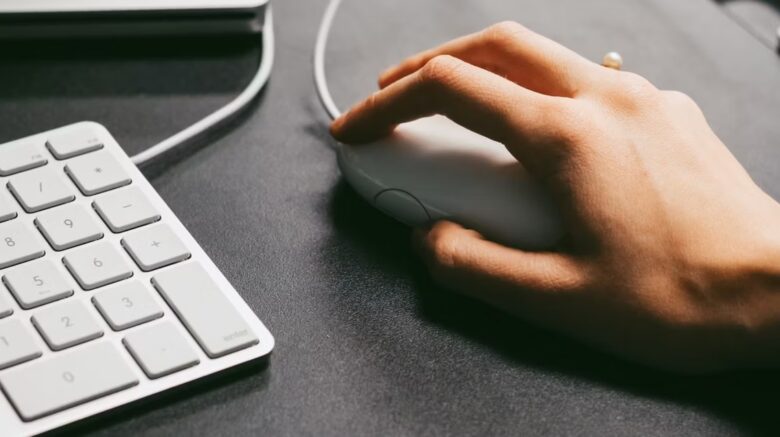
เป็นเรื่องปกติที่แต่ละท่านนั้นจะมี “จุด DPI ของเมาส์ที่ถนัดมากที่สุด” สำหรับความไวของเมาส์ในการเฉพาะของแต่ละท่าน หากความไวนั้นเปลี่ยนแปลงเพียงเล็กน้อยคุณจะสังเกตเห็นได้ในทันที เพื่อให้ได้ความไวที่สมบูรณ์แบบ คุณอาจต้องเปลี่ยนการตั้งค่า DPI ของเมาส์เมื่อสลับระหว่างเมาส์และเมื่อใช้คอมพิวเตอร์เครื่องใหม่
ข่าวดีก็คือการเปลี่ยน DPI ของเมาส์นั้นง่ายมากใน Windows 11 อย่างไรก็ตาม คุณไม่สามารถเลือกค่า DPI แบบเดิมได้ เนื่องจาก Windows 11 มีช่วงความไวตั้งแต่ 1-20 เท่านั้น คุณจะต้องเปลี่ยนการตั้งค่าในแต่ละเกมหรือใช้ซอฟต์แวร์ของผู้ผลิตรายอื่นเพื่อปรับค่า DPI ของเมาส์ตัวเองออกมาให้ถูกใจที่สุด
สำหรับผู้ใช้งาน Windows 11 ที่อยากปรับแต่ง DPI ให้เหมาะสมกับความต้องการของตัวเอง ในบทความนี้เราจะพาทุกท่านไปรู้จักกับวิธีปรับ DPI ของเมาส์กัน จะมีวิธีใดบ้างนั้นไปติดตามกันได้เลย
- วิธีเปลี่ยน DPI ของเมาส์ใน Windows 11
- วิธีเปลี่ยน DPI ของเมาส์ในเกม
- วิธีเปลี่ยน DPI ของเมาส์ด้วยซอฟต์แวร์ของผู้พัฒนารายอื่น
วิธีเปลี่ยน DPI ของเมาส์ใน Windows 11
Mouse DPI หรือ ความไวของเมาส์นั้นจะอยู่ในเมนูการตั้งค่าใน Windows 11 มีแถบเลื่อนง่ายๆ ที่ช่วยให้ผู้ใช้เพิ่มหรือลดความไวของเมาส์ได้ การเปลี่ยนแปลงจะเกิดขึ้นทันที ดังนั้นจึงไม่จำเป็นต้องบันทึกการเปลี่ยนแปลงหรือออกจากเมนูเพื่อทดสอบความเร็วเคอร์เซอร์ สำหรับวิธีการนั้นให้ท่านดำเนินการดังวิธีต่อไปนี้
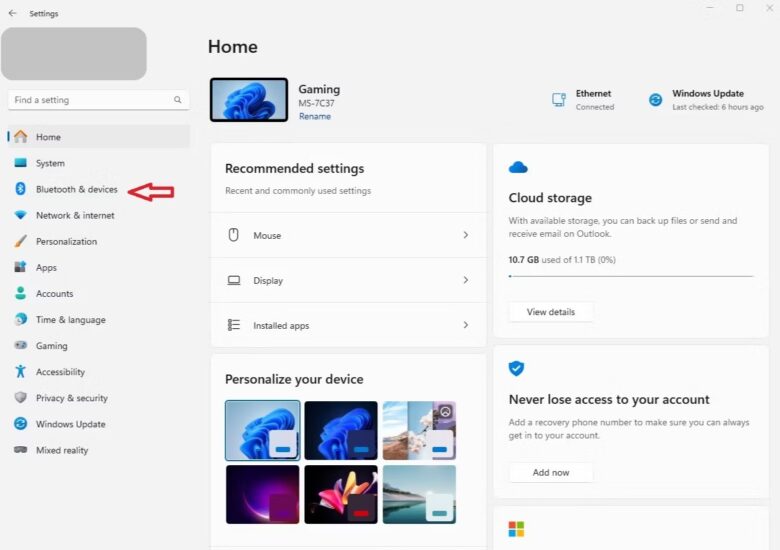
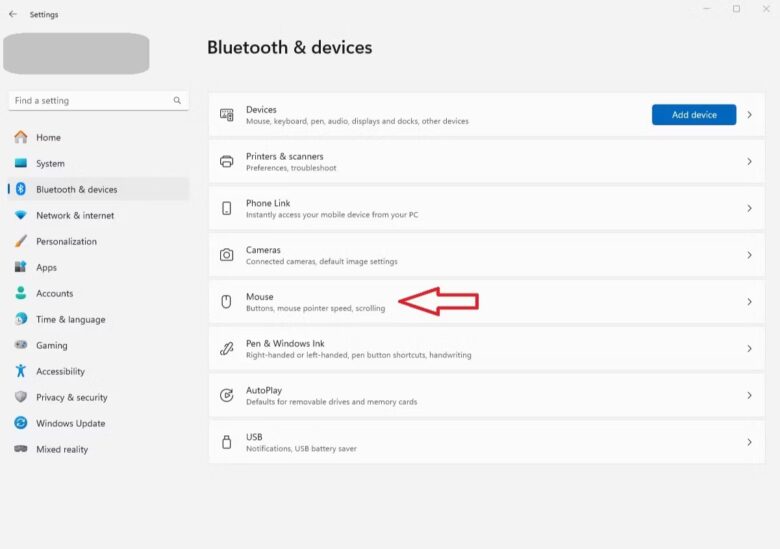
- เปิดเมนูการตั้งค่า(Settings) ใน Windows 11
- คลิกบลูทูธและอุปกรณ์ > เมาส์(Bluetooth & devices > Mouse) เพื่อเข้าถึงการควบคุม DPI เต็มรูปแบบ(full DPI controls)
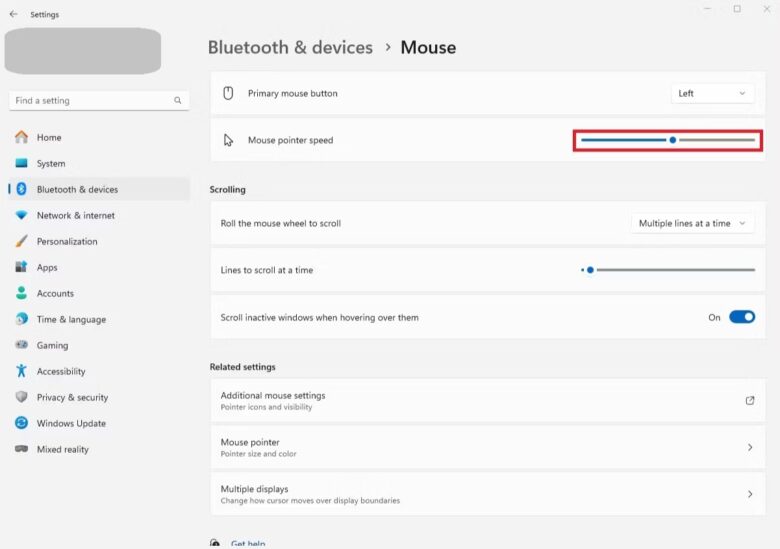
- ใช้แถบเลื่อนถัดจากความเร็วของตัวชี้เมาส์เพื่อปรับ DPI การเลื่อนแถบเลื่อนไปทางซ้ายจะทำให้เคอร์เซอร์เคลื่อนที่ช้าลง ในขณะที่การเลื่อนไปทางขวาจะทำให้เคอร์เซอร์เคลื่อนที่เร็วขึ้น
- อย่าลืมกด Apply หรือใช้งาน เพื่อบันทุกการเปลี่ยนแปลงเอาไว้
วิธีเปลี่ยน DPI ของเมาส์ในเกม
นอกจากนี้คุณยังสามารถเปลี่ยน DPI ของเมาส์ในวิดีโอเกมผ่านเมนูการตั้งค่าภายในตัวเกมได้อีกด้วยต่างหาก แต่ทั้งนีั้ทั้งนั้นแล้วไม่ใช่ทุกเกมที่รองรับการปรับแต่งนี้นี้ ทว่าโดยทั่วไปแล้วเกมแอคชั่นจะสนับสนุน วิธีการนี้ซึ่งเป็นวิธีที่ดีในการปรับความไว เนื่องจากการเล่นเกมจะได้รับประโยชน์จากการเคลื่อนไหวที่ช้าลง โดยเฉพาะเกมที่ใช้เมาส์ในการเล็ง อย่างไรก็ตามคนส่วนใหญ่ไม่ต้องการให้เคอร์เซอร์มีความเร็วต่ำขนาดนั้นเมื่อเรียกดูหรือทำงานบนคอมพิวเตอร์ของตน ซึ่งการปรับแต่งแบบนี้นั้นจะเป็นการปรับแต่ง DPI เฉพาะเมื่อคุณเล่นเกมนั้นเท่านั้น วิธีดำเนินการนั้นจะมีดังต่อไปนี้
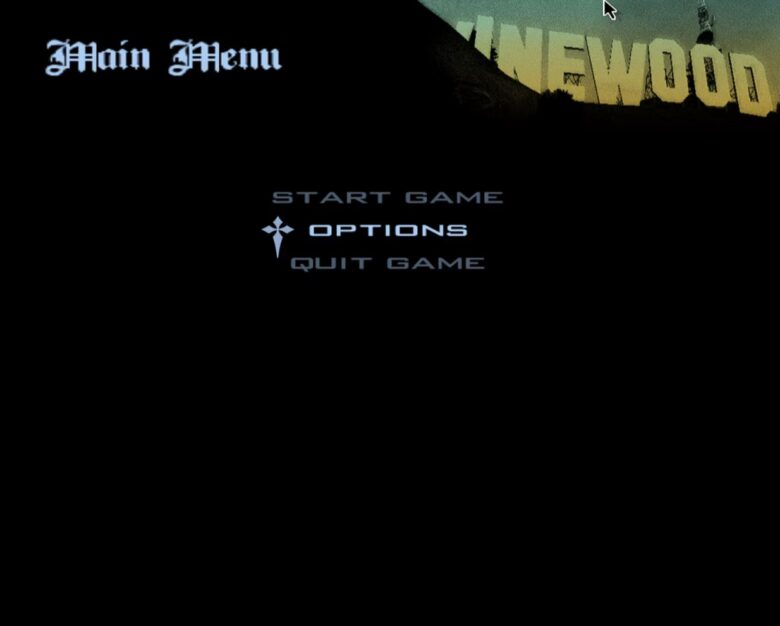
- เปิดเกมด้วยการควบคุม DPI ของเมาส์ในเกม
- ไปที่เมนูการตั้งค่าในเกม
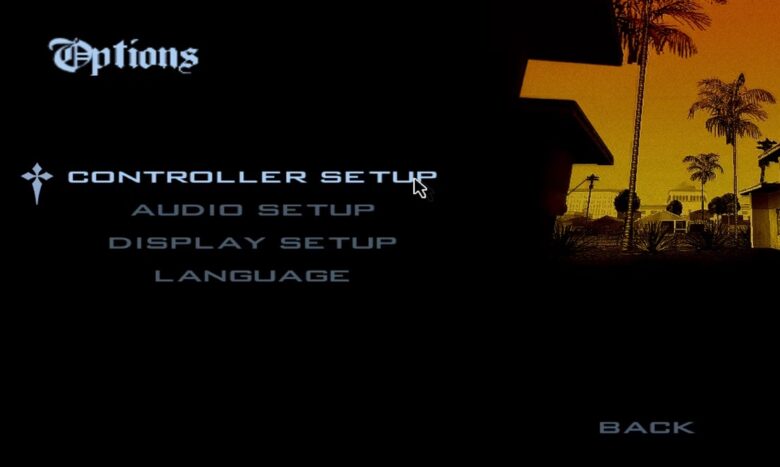
- ค้นหาตัวควบคุมและการตั้งค่าอินพุต(controller and input)
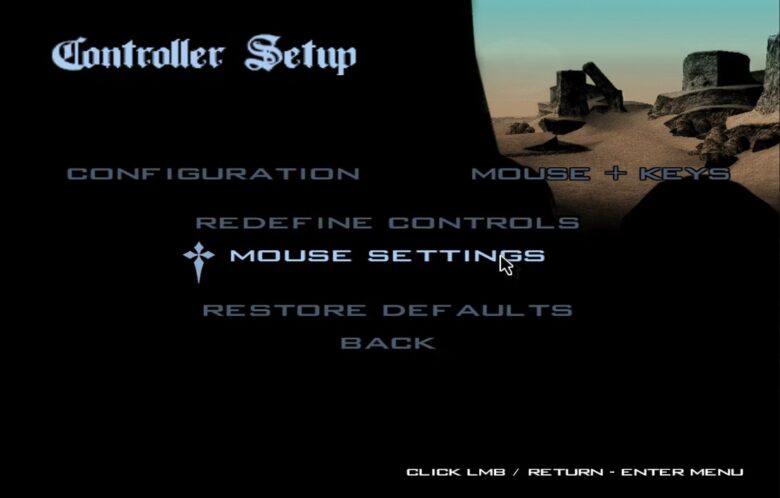
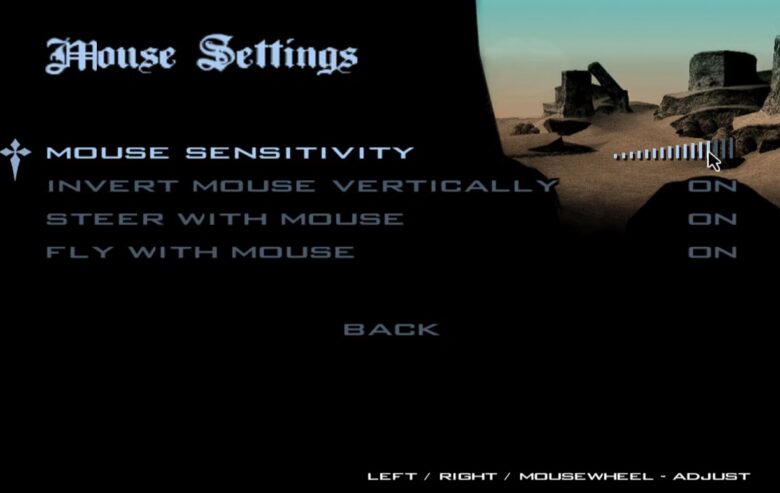
- ปรับ DPI ของเมาส์ขึ้นหรือลงตามต้องการ
- ออกจากเมนูการตั้งค่าและเริ่มเล่นเกมได้เลย
วิธีเปลี่ยน DPI ของเมาส์ด้วยซอฟต์แวร์ของผู้พัฒนารายอื่น
ผู้ผลิตเมาส์สำหรับการเล่นเกมบางราย อย่างเช่น EVGA มีซอฟต์แวร์ควบคุมเมาส์ของตนเองที่ช่วยให้ผู้ใช้ปรับ DPI ได้อย่างแม่นยำยิ่งขึ้น นอกจากนี้คุณสามารถสร้างขั้นตอนที่ตั้งไว้ล่วงหน้า DPI เพื่อสลับระหว่างระดับความไวต่างๆ ได้อย่างรวดเร็วและง่ายดาย ตัวอย่างที่เรายกมานั้นจะเป็นเมาส์สำหรับการเล่นเกมของทาง EVGA ซึ่งวิธีการนั้นจะคล้ายๆ กับเมาส์สำหรับการเล่นเกมรายอื่นๆ ที่มีโปรแกรมเป็นของตัวเอง วิธีการดำเนินการนั้นจะมีดังต่อไปนี้
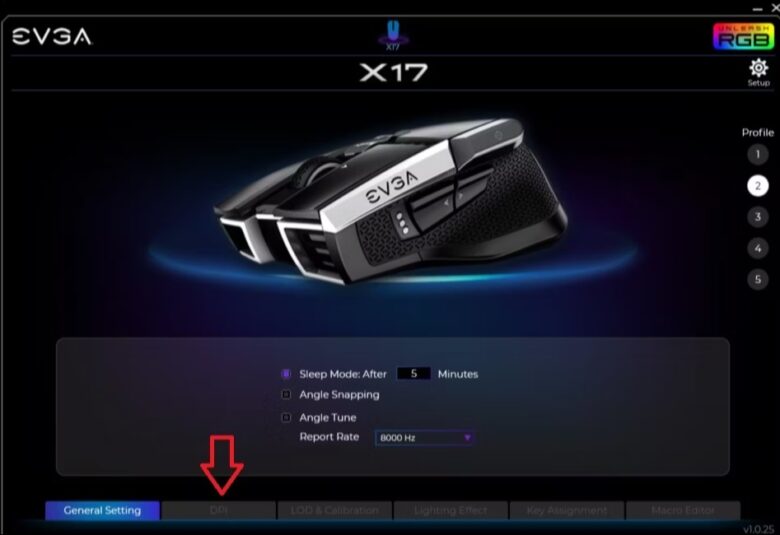
- เปิดซอฟต์แวร์ควบคุมเมาส์ของคุณ
- ไปที่เมนูการตั้งค่า DPI

- ปรับ DPI ของเมาส์
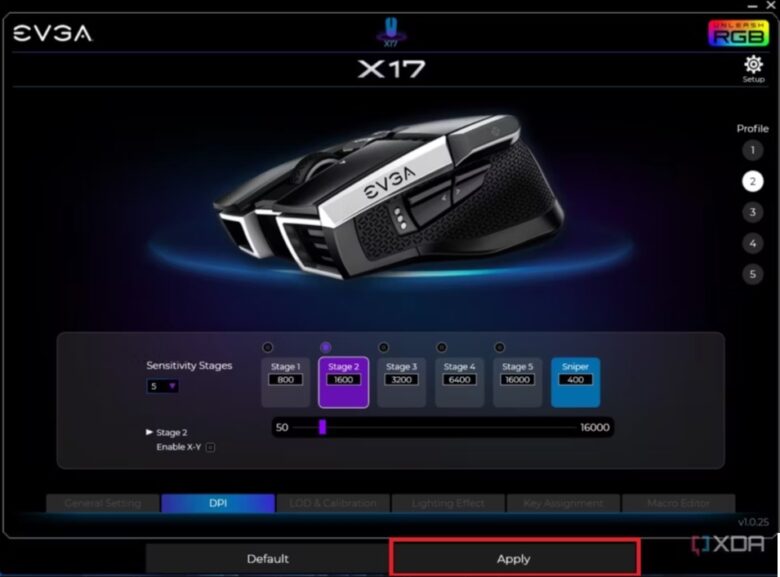
- ใช้การเปลี่ยนแปลงและออกจากโปรแกรม
ที่มา : xda