แก้ปัญหา iCloud เต็มทำไง? จัดการได้ด้วยวิธีง่ายๆ ทำได้เอง อัพเดท 2022

ผู้ใช้ iPhone หรือผลิตภัณฑ์จาก Apple ก็ต้องรู้จัก iCloud กันอยู่แล้ว ไม่มากก็น้อย ว่า iCloud นั้นเป็นพื้นที่จัดเก็บข้อมูลออนไลน์จากทาง Apple ที่เปิดให้สมัครใช้บริการเริ่มต้นฟรี หรือใครจะซื้อพื้นที่เพิ่มก็ได้ แต่ถ้าพื้นที่สำหรับจัดเก็บข้อมูลที่เราใช้งานกันอยู่เกิดเต็มขึ้นมา แต่เราก็ไม่อยากเสียเงินเพื่อซื้อหน่วยความจำเพิ่ม เราจะมีวิธีจัดการปัญหานี้อย่างไร วันนี้ทีมงาน NotebookSPEC ก็มีแนวทางในการแก้ไขปัญหา iCloud เต็ม มาฝากกัน จะมีอะไรบ้าง ก็มาดูไปพร้อมๆ กันเลย
พื้นที่จัดเก็บข้อมูล iCloud
ก่อนอื่นเราก็ต้องมาดูกันก่อนว่า ความจุของ iCloud นั้นมีอะไรบ้าง อย่างที่กล่าวไปข้างต้นว่า iCloud นั้น เป็นพื้นที่สำหรับจัดเก็บข้อมูล ไม่ว่าจะเป็น ไฟล์, รูปภาพ, เอกสาร, รหัสผ่าน หรือข้อมูลอื่นๆ บนระบบคลาวด์ ครอบคลุมไปถึงการอัพเดตอุปกรณ์ต่างๆ ของผู้ที่ใช้งานผลิตภัณฑ์ Apple และการแชร์ข้อมูลระหว่างกันด้วย โดยเริ่มต้นนั้น iCloud มาพร้อมกับบัญชีอีเมล และพื้นที่จัดเก็บข้อมูลฟรี 5GB โดยผู้ใช้งานสามารถซื้อบริการ iCloud+ เพื่อเพิ่มพื้นที่สำหรับจัดเก็บข้อมูล รวมไปถึงคุณสมบัติอื่นๆ เพิ่มเติมได้
| บริการ iCloud | ราคา/เดือน | พื้นที่จัดเก็บข้อมูล | คุณสมบัติ | การแชร์ |
|---|---|---|---|---|
| iCloud+ พร้อมพื้นที่จัดเก็บข้อมูลขนาด 50 GB | 35 บาท/เดือน | 50GB | – iCloud Private Relay (รุ่นเบต้า) – ซ่อนอีเมล – โดเมนอีเมลแบบปรับแต่งเอง – HomeKit Secure Video รองรับกล้อง 1 ตัว | แชร์ทุกอย่างกับสมาชิกในครอบครัวสูงสุด 5 คน |
| iCloud+ พร้อมพื้นที่จัดเก็บข้อมูลขนาด 200 GB | 99 บาท/เดือน | 200GB | iCloud Private Relay (รุ่นเบต้า) – ซ่อนอีเมล – โดเมนอีเมลแบบปรับแต่งเอง – HomeKit Secure Video รองรับกล้อง 5 ตัว | แชร์ทุกอย่างกับสมาชิกในครอบครัวสูงสุด 5 คน |
| iCloud+ พร้อมพื้นที่จัดเก็บข้อมูลขนาด 2 TB | 349 บาท/เดือน | 2TB (2,000GB) | iCloud Private Relay (รุ่นเบต้า) – ซ่อนอีเมล – โดเมนอีเมลแบบปรับแต่งเอง – HomeKit Secure Video รองรับกล้องจำนวนไม่จำกัด | แชร์ทุกอย่างกับสมาชิกในครอบครัวสูงสุด 5 คน |
ปัญหา iCloud เต็มทำไงได้บ้าง ??
ข้อมูลนั้น ไม่ว่าจะเป็นไฟล์, รูปภาพ หรือข้อมูลใดๆ เมื่อเราเก็บไปสักระยะแล้ว ก็ย่อมทำให้พื้นที่สำหรับจัดเก็บข้อมูลค่อยๆ เหลือพื้นที่น้อยลงไปเรื่อยๆ ซึ่งการที่พื้นที่หน่วยความจำเต็มนั้น ก็ส่งผลอย่างมาก เช่น ในกรณีที่เราต้องการถ่ายโอนหรือเพิ่มข้อมูล แบบออนไลน์ ก็จะไม่สามารถทำได้อย่างมีประสิทธิภาพ เนื่องจากพื้นที่สำหรับจัดเก็บข้อมูลมีไม่เพียงพอนั่นเอง ในส่วนของการแก้ไขปัญหา iCloud เต็มนั้น ก็สามารถแก้ไขได้ดังนี้
ซื้อ iCloud, เปลี่ยน Plan สำหรับพื้นที่ iCloud
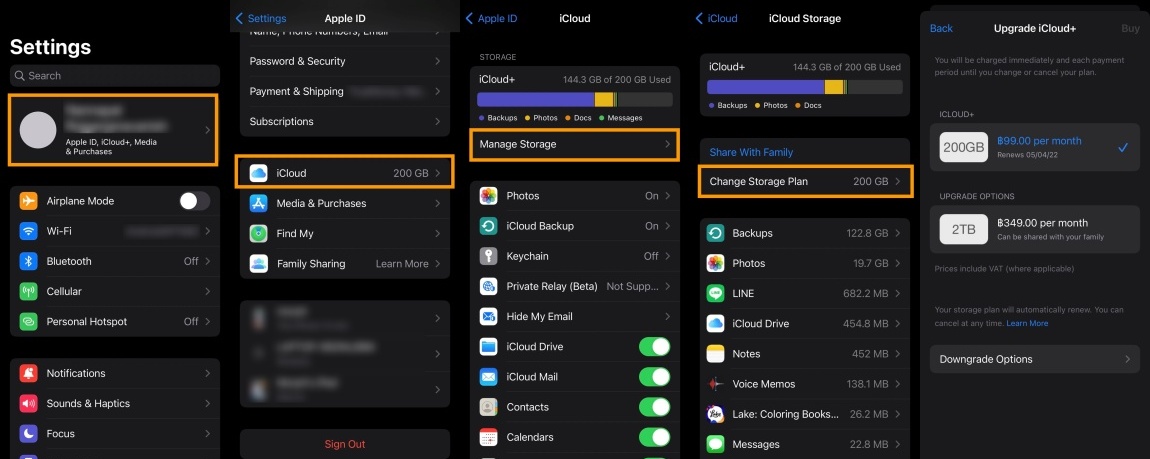
สำหรับผู้ใช้งานผลิตภัณฑ์ของ Apple ไม่ว่าจะเป็น iPhone, iPad หรือ iPod Touch นั้น เมื่อเกิดปัญหาพื้นที่ iCloud จัดเก็บไม่พอ หรือพื้นที่เต็ม เราสามารถแก้ปัญหานี้ได้ด้วยการเปลี่ยนแพลนหรือแพ็กเกจ iCloud+ เพื่อเพิ่มพื้นที่ในการจัดเก็บข้อมูล iCloud โดยสามารถทำได้ผ่านอุปกรณ์ของเราเลย ในส่วนของวิธีการนั้น มีดังนี้
- เริ่มต้นนั้น ให้เราไปที่ Settings (การตั้งค่า) >> จากนั้นให้เราเลือกที่ Apple ID
- เลือก iCloud >> เมื่อเลือกที่ iCloud แล้วให้เราเลือกที่ Manage Storage (จัดการพื้นที่จัดเก็บข้อมูล) >> เลือก Change Storage Plan (เปลี่ยนแผนพื้นที่จัดเก็บข้อมูล)
- จากนั้นให้เราเลือก iCloud Storage ที่เราต้องการซื้อได้เลย >> จากนั้นกด Buy
- เพียงเท่านี้ก็สามรถซื้อพื้นที่จัดเก็บ iCloud ได้แล้ว หรือหากใครที่ใช้ iCloud แบบฟรีอยู่ ก็สามารถเลือกซื้อในหน้าเดียวกันนี้ได้เลย
วิธียกเลิกพื้นที่จัดเก็บ iCloud ให้กลับมาเป็นแบบฟรี (5GB)
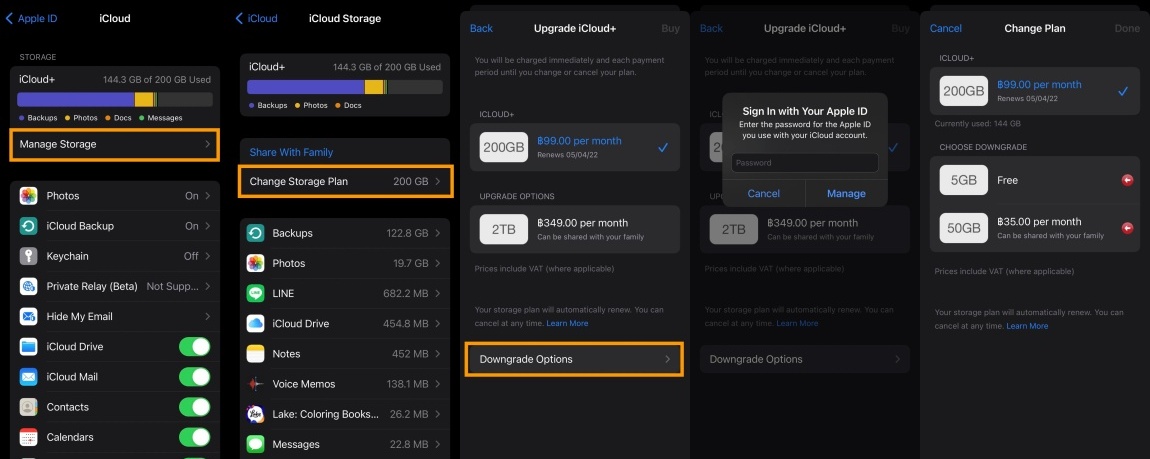
แต่ถ้าใครที่ซื้อพื้นที่จัดเก็บมาแล้ว ไม่ได้ใช้งาน หรือรู้สึกว่าใช้ไม่คุ้มราคาที่จ่ายไป เราก็สามารถ ยกเลิก แพลนหรือแพ็กเกจ iCloud+ เพื่อกลับมาใช้แบบฟรี (5GB) ได้ ซึ่งในส่วนของวิธีการยกเลิกพื้นที่จัดเก็บ iCloud ที่เราซื้อ และต้องการให้เป็นแผนแบบเริ่มต้น หรือ ฟรี 5GB นั้น สามารถทำได้ง่ายๆ โดยไปที่
- Settings (การตั้งค่า) >> จากนั้นเลือกที่ Apple ID >> iCloud >> Manage Storage (จัดการพื้นที่จัดเก็บข้อมูล) >> Change Storage Plan (เปลี่ยนพื้นที่จัดเก็บข้อมูล)
- เลือก Downgrade Options (ตัวเลือกการดาวน์เกรด) จากนั้นให้เราใส่รหัสผ่าน Apple ID ของเรา
- จากนั้นกด Manage (จัดการ) >> เราจะเข้าสู่หน้า Change Plan
- ให้เราเลือกที่ Free (5GB) จากนั้นกด Done >> เพียงเท่านี้ก็สามารถเปลี่ยนไปใช้แบบฟรี ได้แล้ว นอกจากนี้เรายังสามาถเลือกแบบแผนอื่นๆ ที่เราต้องการ Downgrade ได้ด้วย
ดาวน์โหลด หรือ ลบข้อมูลที่ไม่จำเป็นออกจาก iCloud
วิธีนี้เป็นการแก้ปัญหาสำหรับใครที่ไม่อยากเสียเงิน เพื่อซื้อแผนสำหรับเพิ่มหน่วยความจำ เรียกว่าเคลียร์ข้อมูลที่เราไม่ได้ใช้งานรือไม่จำเป็นออกจาก iCloud ก็ได้ เพราะเมื่อระยะเวลาผ่านไป การที่เราสำรองข้อมูลไว้บน iCloud นั้น แม้ว่าเราจะลบจากเครื่องไปแล้ว แต่บางอย่างก็ยังอยู่บน iCloud ทำให้พื้นที่หน่วยความจำก็ไม่ได้เพิ่มขึ้น นานวันยิ่งพอกพูน การดาวน์โหลดข้อมูลออกจาก iCloud เพื่อไปสำรองไว้ในพื้นที่อื่นๆ อย่าง External (SSD/HDD) ก็เป็นอีกทางเลือกที่น่าสนใจไม่น้อย ในส่วนของวิธีการนั้น ทีมงานขอแนะนำเป็นการทำผ่านคอมพิวเตอร์ เพราะสะดวกและไม่ยุ่งยาก สามารถทำได้ทั้งคอมพิวเตอร์นระบบปฏิบัติการ macOS และ Windows เลย
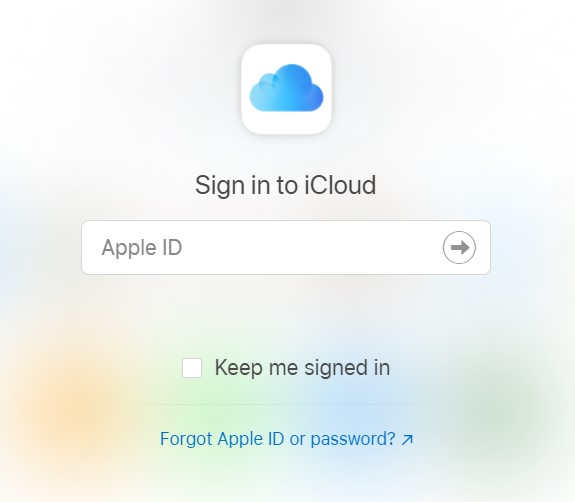
- เริ่มต้นให้เราเข้าไปที่เว็บไซต์ iCloud หรือ ดาวน์โหลด iCloud สำหรับ Windows
- จากนั้นให้เราทำการใส่ Apple ID และรหัสผ่าน เพื่อลงชื่อเข้าใช้งาน Apple ID ของเรา
- ในการลงชื่อเข้าใช้งาน Apple ID นั้น อุปกรณ์ของเราต้องลงชื่อเข้าใช้งาน Apple ID ด้วย เพื่อที่จะสามารถยืนยันตัวตนได้นั่นเอง โดยจะมีการส่งการยืนยันตัวตนแบบ Two-Factor ไปยังอุปกรณ์ของเรา จากนั้นเราก็นำรหัสเพื่อยืนยันไปกรอกได้เลย
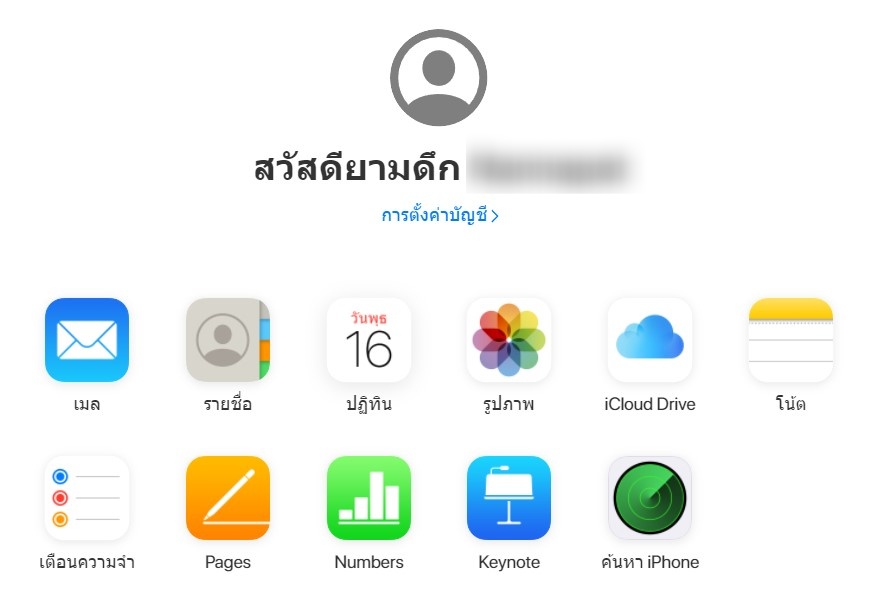
- เมื่อลงชื่อเข้าใช้งานเรียบร้อยแล้ว ก็สามารถเลือกเข้าไปยังส่วนของข้อมูลต่างๆ ได้เลย ไม่ว่าจะเป็น รูปภาพ, Note ฯลฯ
- สำหรับข้อมูลที่ควรดาวน์โหลดออกจาก iCloud นั้น ก็คือพวกไลฟ์มีเดีย ไม่ว่าจะเป็น รูปภาพ วิดีโอ ฯลฯ เพราะค่อนข้างมีขนาดไฟล์ที่ใหญ่ ถ้าเราถ่ายโอนออกหรือไฟล์ที่ไม่จำเป็นออก ก็จะช่วยเพิ่มเพื้นที่หน่วยความจำได้มากเลย >> ให้เลือกไปที่ ‘รูปภาพ (Photos)’
- ให้เราทำการดาวน์โหลดไฟล์ลงบนคอมพิวเตอร์ โดยสามารถเลือกดาวน์โหลดได้ตามความเหมาะสมหรือตามความต้องการ >> จากนั้นก็ทำการลบออกจาก iCloud ได้เลย
- เมื่อเราดาวน์โหลดมายังคอมพิวเตอร์ของเราแล้ว ไฟล์ต่างๆ เราอาจจะนำเก็บไว้ในคอมพิวเตอร์ หรือ External ก็ได้ตามต้องการ
สำรองข้อมูลไปยังบริการ Cloud อื่นๆ
วิธีนี้ก็จะเป็นอีกทางเลือกหนึ่งในกรณีที่เราต้องการเพิ่มพื้นที่จัดเก็บข้อมูล iCloud ในกรณีที่เราไม่ต้องการจัดเก็บไปยังอุปกรณ์อื่นๆ ไม่ว่าจะเป็นคอมพิวเตอร์ หรือ External เราก็สาสามารถที่จะย้ายข้อมูลเพื่อไปสำรองอย่างบริการ Cloud อื่นๆ ได้ ไม่ว่าจะเป็น Google Drive หรือ OneDrive ได้เลย
ในส่วนของวิธีการสมัครใช้บริการจาก Google นั้น ก็สามารถทำได้ง่ายๆ ดังนี้เลย
- เริ่มต้นให้เราเข้าไปที่เว็บไซต์ accounts.Google.com หรือ www.google.com แล้วเลือกที่มุมบนด้านขวา (ลงชื่อเข้าสู้ระบบ) เพื่อ สร้างบัญชี Gmail
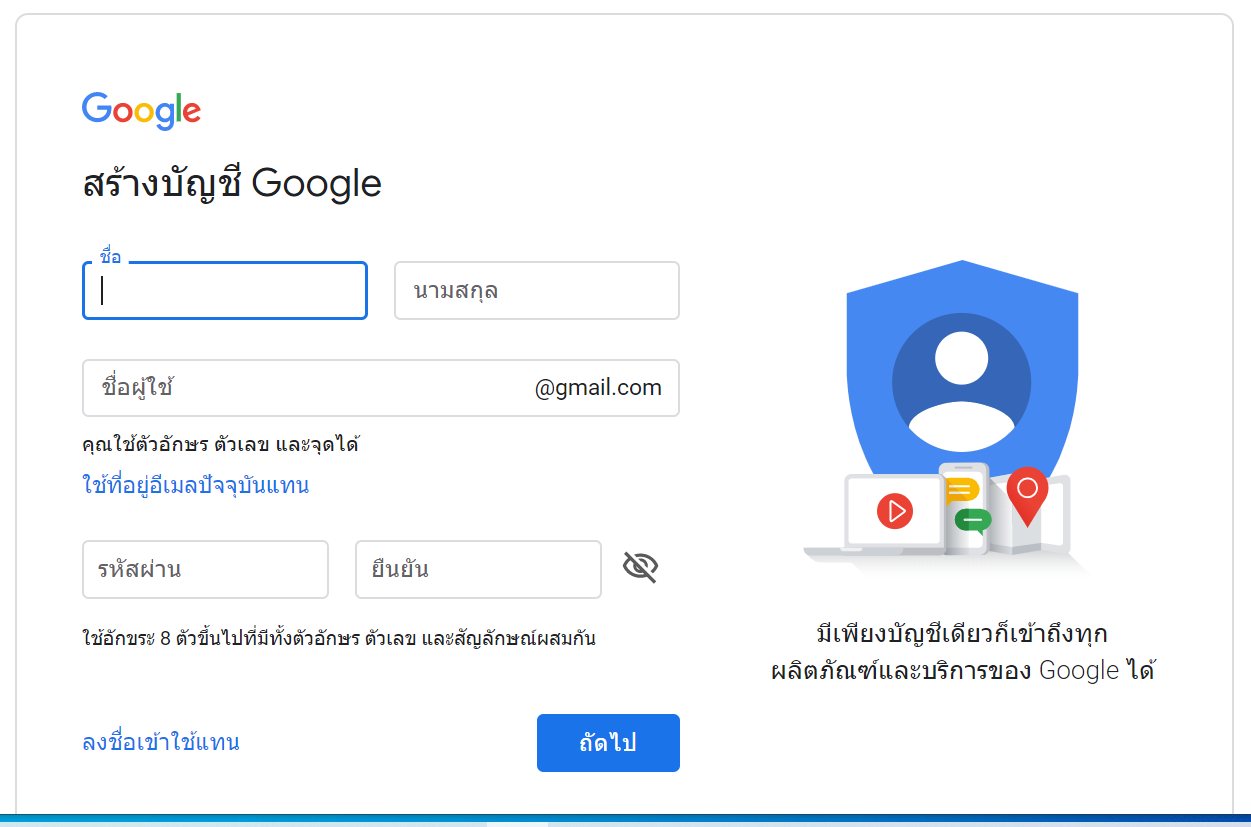
- ทำการกรอกข้อมูลและรายละเอียดในการสร้างบัญชี Google ดังนี้
- ป้อน ชื่อ-นามสกุล ของผู้สมัคร
- ป้อนชื่อ Email ที่ต้องการ เช่น Chocochocy@gmail.com
- สร้างรหัสผ่าน สำหรับใช้ในการลงชื่อเข้าใช้ Email โดยรหัสผ่านต้องประกอบไปด้วย อักขระ 8 ตัวขึ้นไป ที่มีทั้ง ตัวอักษร ตัวเลข และสัญลักษณ์ ผสมกัน
- เมื่อป้อนข้อมูลครบแล้วให้คลิกที่ปุ่ม ถัดไป
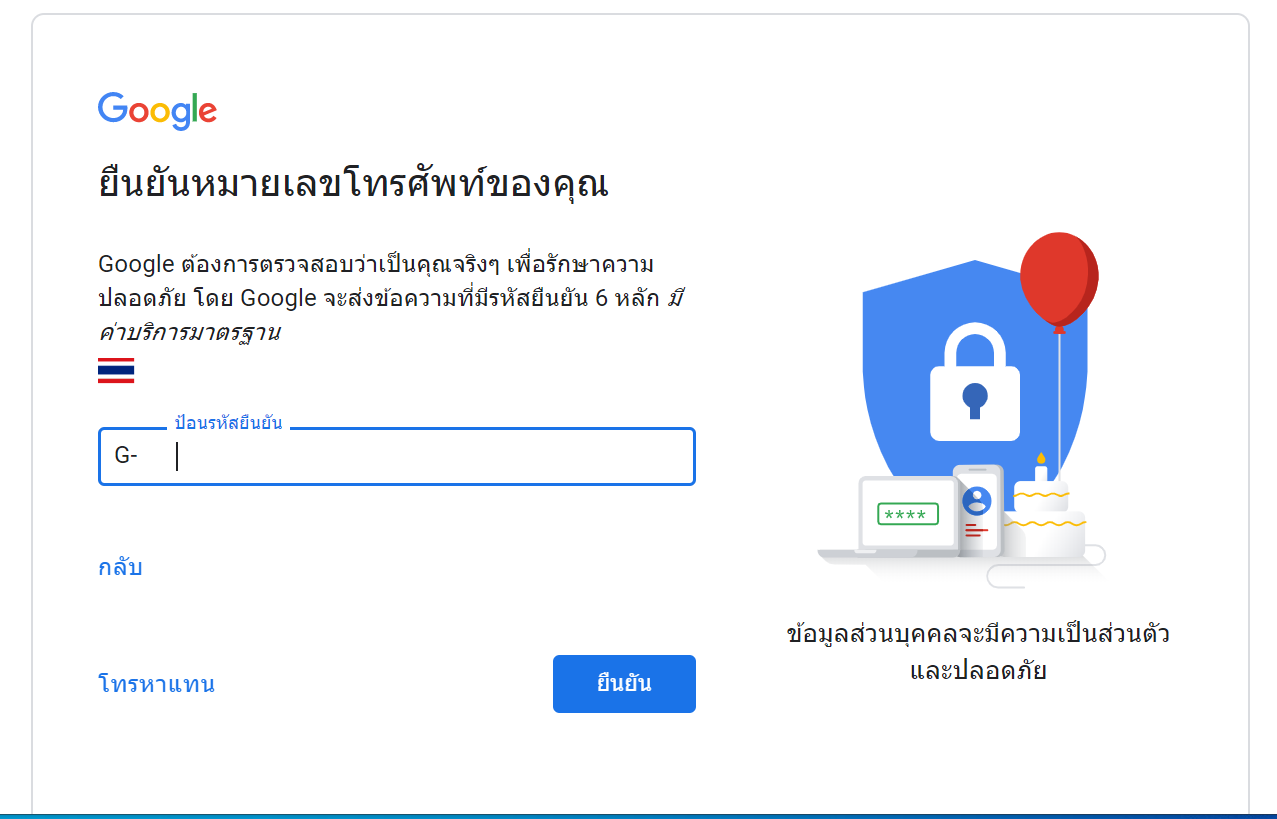
- กรอกหมายเลขโทรศัพท์ (เบอร์มือถือ) เพื่อทำการยืนยันตัวตน >> ระบบจะทำการส่งรหัส มายังเบอร์มือถือของผู้สมัคร ผ่านข้อความ SMS >> เมื่อได้รหัสแล้วให้ทำการกรอกรหัสลงในช่องสี่เหลี่ยม แล้วจา่กนั้นกด ถัดไป
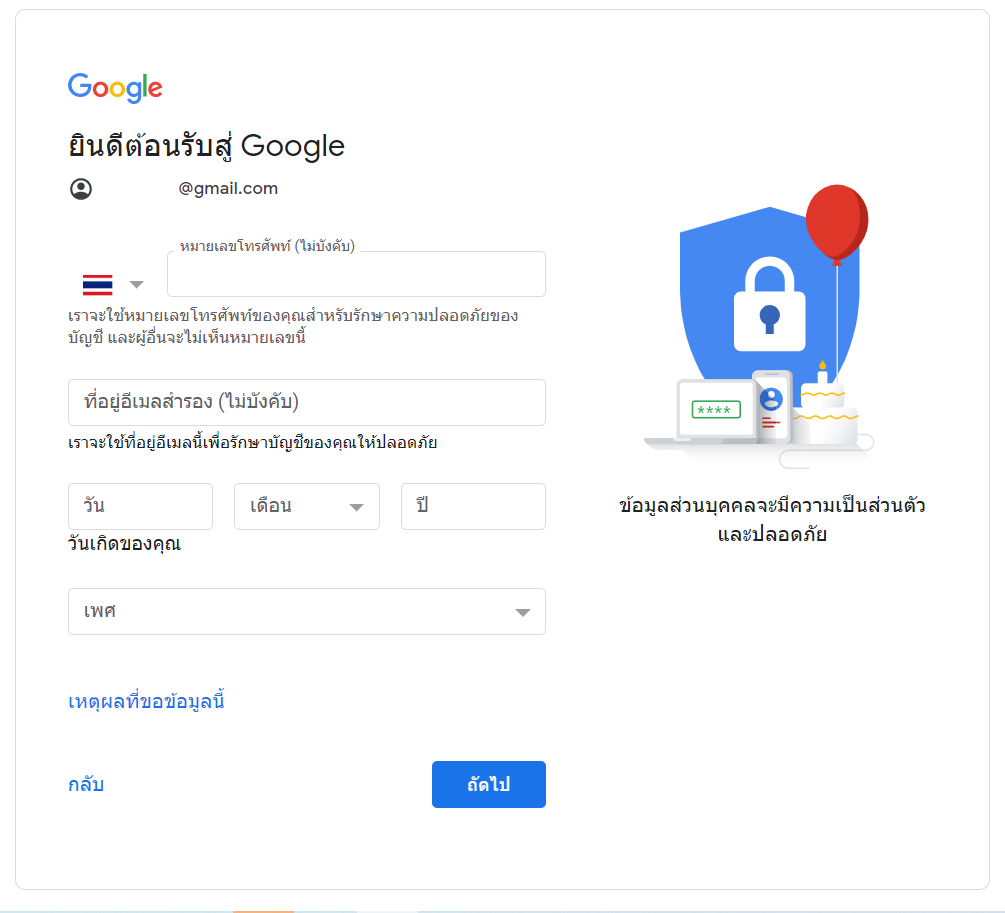
- เราจะกลับมาในหน้าของการกรอกข้อมูลอีกครั้ง โดยจะมีให้
- กรอกเบอร์มือถือของผู้สมัคร ซึ่งข้อดีของการเพิ่มเบอร์โทรศัพท์มือถือ คือ
- ใช้รักษาความปลอดภัยให้อีเมลในระดับที่สูงขึ้นได้ เช่น การตั้งให้มีการส่งรหัสมาทางมือถือในกรณีที่ต้องการเข้าใช้งาน Gmail หรือบัญชี Google
- กรณี ลืมรหัสผ่าน Gmail ถ้าเราได้ลงทะเบียนเบอร์โทรศัพท์ไว้ ระบบสามารถส่งข้อความมาทางมือถือเพื่อรับรหัสผ่านใหม่ได้ทันที
- อีเมลสำรอง ไม่มีไม่ต้องใส่ ถ้าท่านไม่เคยมีบัญชีอีเมล หรือสมัครอีเมล ที่ไหนมาก่อน ก็สามารถเว้นว่างไว้ได้
- วัน เดือน ปีเกิด ของผู้สมัคร
- โดย ปีเกิด ให้ป้อนเป็น ปี ค.ศ. ห้ามใส่ ปี พ.ศ.
- ปี ค.ศ. คำนวณ ได้จาก ปี พ.ศ. ลบด้วย 543 จะได้เป็น ปี ค.ศ. เกิด
- ระบุ เพศ ของผู้สมัคร โดยจะมีให้เลือกเพศหญิง เพศชาย และไม่ต้องการระบุ
- กรอกเบอร์มือถือของผู้สมัคร ซึ่งข้อดีของการเพิ่มเบอร์โทรศัพท์มือถือ คือ
- เมื่อกรอกข้อมูลทั้งหมดเสร็จเรียบร้อยแล้วให้กด ถัดไป
- จากนั้นก็จะมีข้อมูลและข้อตกลงต่าง ๆ แสดงขึ้นมา ทั้งผลประโยชน์ของการใช้หมายเลขโทรศัพท์ (กรณีที่เรากรอกหมายเลขโทรศัพท์ลงไป) และนโยบายความเป็นส่วนตัวและข้อกำหนดที่ทาง Google ใช้สำหรับการให้บริการ Gmail >> ให้เราอ่านและทำความเข้าใจ ความเป็นส่วนตัวและข้อกำหนด ก่อนการสมัคร ลงทะเบียน Gmail >> เมื่อทำความเข้าใจแล้วให้กด ‘ฉันยอมรับ’ เพื่อยอมรับข้อตกลงและยืนยันการสร้างบัญชี Gmail
- Google Account หรือว่า Gmail ก็ถูกสร้างขึ้นเรียบร้อยแล้ว เราสามารถเริ่มใช้งาน อีเมล์ Gmail ได้ทันที
(อ่านเพิ่มเติม – สอนสมัคร Gmail ง่าย ๆ ภายใน 2 นาที พร้อมวิธีแก้ปัญหา ลืมรหัส )
ในส่วนของ OneDrive นั้น เราก็สามารถใช้งานได้ด้วยการสมัครรับบริการจาก Microsoft โดยเบื้องต้นเราสามารถใช้งานได้ฟรี 5GB เช่นเดียวกับ iCloud แต่ถ้าต้องการเพิ่มนั้นก็สามารถสมัครได้เลย (ดูข้อมูลเพิ่มเติมได้ที่ – Cloud Storage Pricing and Plans)
ปิดการทำงาน iCloud Backup และ iCloud Photo
วิธีการนี้ก็จะเป็นการปิดการอัพเดทข้อมูลหรือ Backup ข้อมูลโดยอัติโนมัติ ปกตินั้นอุปกรณ์ของ Apple จะมีการสำรองข้อมูลไปยัง iCloud โดยอัตโนมัติ ซึ่งเราสามรถเลือกตั้งค่าข้อมูลที่ต้องการ Backup ต่างๆ ได้ แต่สำหรับใครที่มีพื้นที่จัดเก็บที่ค่อนข้างจำกัด หรือเหลือน้อย การสำรองข้อมูลไปยัง iCloud โดยอัตโนมัตินั้นก็ทำให้เราพื้นที่ของเราเต็มอย่างรวดเร็ว การปิดการทำงาน iCloud Backup และ iCloud Photo ก็มีข้อดีคือ สามารถลดขนาดของข้อมูลที่จะอัพโหลดไปยัง iCloud ได้ โดยเฉพาะขนาดไฟล์จาก รูปภาพและวิดีโอ แต่วิธีการปิดนั้นก็มีข้อเสียอยู่เหมือนกัน คือ ในกรณีที่เครื่องพังหรือหายกะทันหันแล้วเราต้องการเปลี่ยนเครื่อง ไม่ว่าจะด้วยเหตุผลใดๆ เราก็อาจจะสูญเสียข้อมูลไปได้ เพราะไม่ได้สำรองไว้ ซึ่งข้อมูลที่สูญหายก็อาจไม่สามารถกู้คืนมาได้นั่นเอง วิธีการนี้จึงค่อนข้างมีความเสี่ยง อาจไม่เหมาะกับใครที่มีข้อมูลสำคัญที่ต้องทำการสำรองไว้ตลอด แต่ถ้าใครไม่มีปัญหานี้ ก็สามารถปิดการทำงานของ iCloud Backup และ iCloud Photo ได้เลย
วิธีการปิดการทำงาน iCloud Backup และ iCloud Photo ก็ทำได้ง่ายๆ ดังนี้
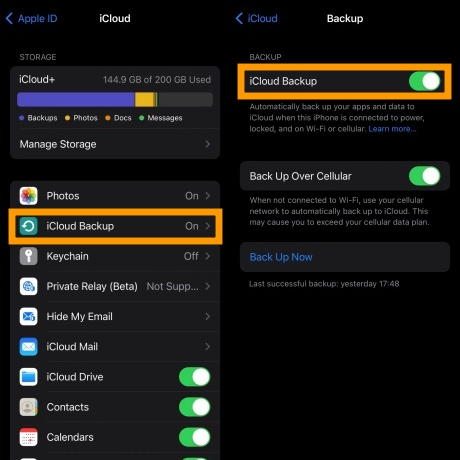
- ให้เราไปที่ Settings (การตั้งค่า) >> จากนั้นเลือกที่ Apple ID ของเรา >> เลือก iCloud >> จากนั้นเลือก iCloud Backup >> เลือกปิดการทำงานของ iCloud Backup ได้เลย
และทั้งหมดนี้ก็คือ วิธีการแก้ปัญหา iCloud เต็ม ที่ทีมงานได้นำมาเสนอกัน สำหรับใครที่เจอปัญหา iCloud เต็ม ไม่รู้จะทำยังไง ก็สามารถนำวิธีที่ทีมงานได้นำมาแนะนำไปทำตามกันได้เลย แต่หากไม่ต้องการปิดการทำงาน iCloud Backup เพราะกลัวว่าข้อมูลจะสูญหายนั้น ทางเลือกอื่นๆ อย่างการสำรองข้อมูลไว้ที่อื่น หรือเพิ่มพื้นที่สำหรับจัดเก็บข้อมูล ก็เป็นทาเลือกที่ดีไม่น้อยเลย
อ่านบทความเพิ่มเติม / เนื้อหาที่เกี่ยวข้อง



























