รวมคีย์ลัด AutoCAD ใช้ง่าย ประหยัดเวลา คำสั่งไหนก็สบาย อัพเดต 2022

สำหรับใครที่ทำงานเขียนแบบ แล้วใช้งานโปรแกรมตระกูล CAD ทั้งหลายนั้น หลายๆ ครั้งงานก็ด่วน ต้องการความรวดเร็ว คงจะดีกว่ามากๆ ถ้าเรามีคีย์ลัดสำหรับการทำงาน โดยเฉพาะอย่างยิ่งในโปรแกรม AutoCAD ที่นักเขียนแบบหลายๆ คนนิยมใช้งานกัน วันนี้ทีมงาน NotebookSPEC ก็จะมานำเสนอคีย์ลัด AutoCAD ที่จะช่วยให้การทำงานเป็นไปอย่างราบรื่นยิ่งขึ้น สะดวก รวดเร็ว คำสั่งไหนก็สบาย
ทำความรู้จักโปรแกรม AutoCAD
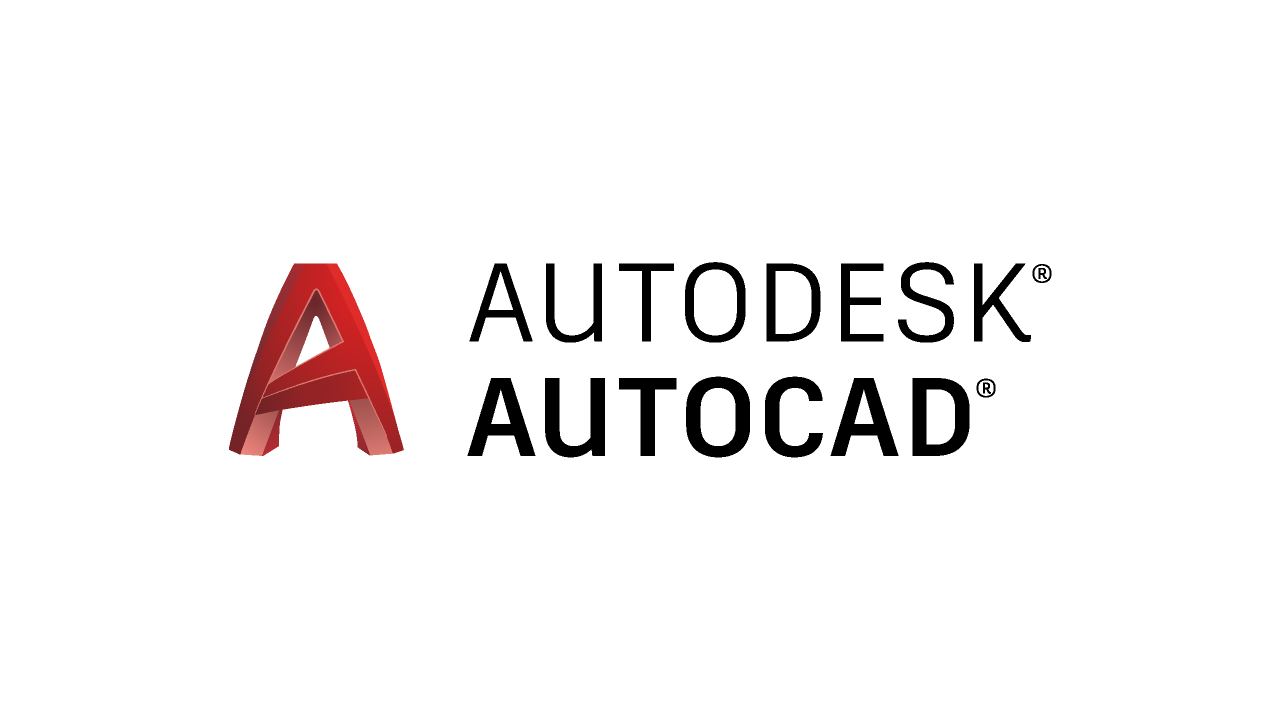
ก่อนที่เราจะไปดูคีย์ลัด คำสั่งลัดต่างๆ ในโปรแกรม AutoCAD นั้น เรามาทำความรู้จักตัวโปรแกรมคร่าวๆ กันก่อนดีกว่า สำหรับโปรแกรม AutoCAD ก็เป็นโปรแกรมาสำหรับการใช้งานเขียนแบบ ที่ได้รับความนิยมใช้งานกันทั่วโลก ตัวโปรแกรมถูกพัฒนาโดยบริษัท Autodesk ของสหรัฐอเมริกา โปรแกรม AutoCAD มีฟังก์ชันที่ตอบสนองกับการเขียนเขียนแบบที่ครบครัน และมีประสิทธิภาพ มีเสถียรภาพที่สูง เป็นที่ไว้วางใจของอาชีพนักออกแบบ เขียนแบบมากมาย โดยตัวโปรแกรมนี้ถูกพัฒนามาตั้งแต่ปี ค.ศ. 1982 มาจนถึงปัจจุบัน วัตถุประสงค์ของโปรแกรมนั้น ก็เพื่อ การเขียนแบบ ออกแบบ รวมไปถึงผลิตงานที่เกี่ยวข้องได้ทั้งในรูปแบบของ 2D และ 3D ไม่ว่าจะเป็นงานแผนผังขนาดเล็ก ไปจนถึงโปรเจคโครงสร้างอาคารขนาดใหญ่
ฟังก์ชั่น/ฟีเจอร์ ที่น่าสนใจของ AutoCAD
- มีเครื่องมือทั้งสำหรับการดราฟงาน ออกแบบงาน หรือแก้ไขสิ่งต่างๆ ในด้านงานเขียนแบบ
- สร้างผลงานทั้ง 2D และ 3D ได้ตามต้องการ
- มีภาพพรีวิวจำลองสถานการณ์ต่างๆ ได้อย่างสมจริง
- Smart Dimensioning วัดมุมองศา และตำแหน่งระยะทางของวัตถุต่างๆ ได้อย่างแม่นยำ
- รองรับการทำงานทั้งทั้ง Web App และ Windows Apps
- มีระบบ Cloud ทำให้การจัดเก็บข้อมูลเป็นไปอย่างสะดวก
- สร้างแผนผัง โครงสร้าง และงานเขียนแบบได้อย่างละเอียด รวดเร็ว
- Surface analysis สำหรับวิเคราะห์และคำนวณความละเอียด ความสมจริงของพื้นผิววัตถุต่างๆ
- รองรับการ Import/Export ไฟล์ PDF DGN และ DW
- รองรับการใส่ข้อมูลตำแหน่งพิกัดเชิงภูมิศาสตร์ หรือ Geographic Location ลงในงานเขียนแบบก่อสร้าง และสามารถเรียกดูแผนที่ได้โดยตรงจากหน้างานออกแบบ ผ่านบริการแผนที่ออนไลน์
- รองรับการใช้งานทั้ง ระบบปฏิบัติการ Windows และ macOS
คีย์ลัด AutoCAD
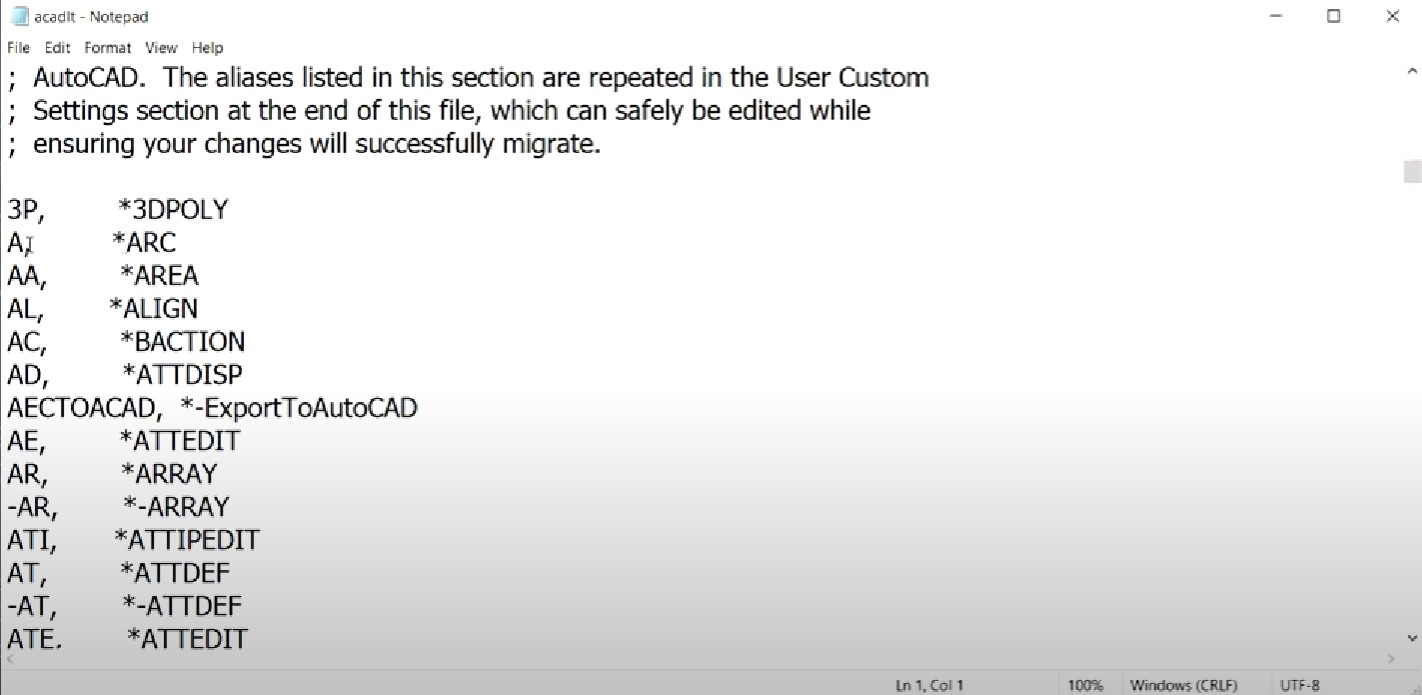
- วิธีการใช้งานคีย์ลัด AutoCAD หรือ คำสั่งลัด AutoCAD นั้น ก็คือการพิมพ์ตัวอักษรบนแป้นพิมพ์ หรือ คีย์บอร์ดลงไปตรงๆ ซึ่งตัวอักษรก็จะแทนคำสั่งหรือคีย์ลัด ไม่ต้องเสียเวลาไปกดคลิกที่เมนู หรือไอคอน ให้เสียเวลาเลย ถ้าเราจดจำคำสั่งลัดได้แล้ว ก็จะยิ่งเพิ่มความรวดเร็วในการเขียนแบบของเรานั่นเอง ทั้งนี้ในส่วนของคำสั่งหรือคีย์ลัดนั้น ก็สามารถแก้ไข เปลี่ยนแปลงได้
- โดยไปที่เมนู Manage >> เลือก Edit Aliases >> จากนั้นก็จะปรากฏหน้าต่างที่มีข้อมูลของคีย์ลัด AutoCAD ที่ใช้ในโปรแกรมขึ้นมามากมาย ให้เราเลื่อนลงไปที่ด้านล่างก็จะเห็นคีย์ลัดต่างๆ โดยตัวอักษรด้านซ้าย จะแทนคำสั่งลัด, ตัวอักษรด้านขวา จะแทนชื่อคำสั่ง
- โดยเมื่อเราพิมพ์ตัวอักษรซึ่งเป็นคีย์ลัด ก็จะมีไกด์คำสั่งมาให้ จากนั้นให้เราคลิกคำสั่งที่เราต้องการ แล้วกด Enter (หรือ Spacebar) ตัวโปรแกรมก็จะทำตามคำสั่งที่เราเลือกนั่นเอง
- ในการแก้ไขคำสั่งให้เป็นตัวอักษรที่เราต้องการ สำหรับใน AutoCAD นั้น เราสามารถแก้ไขตัวอักษรที่อยู่ในหน้าต่าง (คล้ายๆ Notepad) ได้เลย โดยเมื่อปิดหน้าต่างก็จะมีคำสั่งขึ้นว่ามาต้องการให้บันทึกการเปลี่ยนแปลงหรือไม่ (การแก้ไขคีย์ลัด เราต้องดูให้แน่ใจว่าตัวอักษรที่เราจะใช้นั้นจะไม่ซ้ำกับคำสั่งอื่นๆ ), ส่ววนใน GstarCAD นั้น ในเมนู Edit Aliases จะมีหน้าต่างของคำสั่งลัดขึ้นมา ให้เราเลือกคำสั่งที่ต้องการแก้ไข แล้วกดที่ปุ่ม Edit แล้วใส่ตัวอักษรที่เราต้องการแก้ไขได้เลย แล้วจากนั้นก็กดบันทึก
| คีย์ลัด AutoCAD | คำสั่ง |
|---|---|
| AR | ARRAY (ในแบบกำหนดจำนวนและระยะห่างจากจุดอ้างอิง) |
| A | ARC (เขียนเส้นโค้ง) |
| AA | AREA หาพื้นที่ |
| ADC | DESIGN CENTER |
| B | BLOCK สร้าง Block ใหม่ในงานที่เขียนขึ้นแล้ว |
| BO | BOUNDARY สร้างกรอบในพื้นที่ปิด (Pick Point) |
| BR | BREAK ตัดเส้นที่ต่อเนื่องกัน ณ จุดที่เราทำการ break |
| CO,CP | COPY ทำชิ้นส่วนภาพที่เราเลือกไว้ให้สร้างขึ้นมาใหม่ ในลักษณะ เหมือนเดิมทุกประการ |
| C | CIRCLE เขียนวงกลม |
| C1 | COLOR 1 เปลี่ยนเป็นสีแดง |
| C2 | COLOR 2 เปลี่ยนเป็นสีเหลือง |
| C3 | COLOR 3 เปลี่ยนเป็นสีเขียว |
| C4 | COLOR 4 เปลี่ยนเป็นสีฟ้า |
| C5 | COLOR 5 เปลี่ยนเป็นสีน้ำเงิน |
| C6 | COLOR 6 เปลี่ยนเป็นสีชมพู(บานเย็น) |
| C7 | COLOR 7 เปลี่ยนเป็นสีขาว |
| CH | CHCOLOR เปลี่ยนสี |
| CHA | CHAMFER ตัดมุมของรูปเหลี่ยมต่างๆ |
| CTRL + C | CANCEL |
| CTRL + N | สร้างไฟล์ใหม่ |
| CTRL + O | เปิดไฟล์ |
| CTRL + P | พล็อตไฟล์ |
| CTRL + S | บันทึกไฟล์ |
| CHSPACE | CHANGE SPACE โยน Object ข้ามไปมาระหว่าง Model Space และ Paper Space |
| DI | ระยะห่างระหว่างจุด 2 จุด |
| DT | DTEXT เขียนตัวหนังสือ |
| DB | DIM VASELINE ให้ dimension แบบต่อเนื่องในแนวเส้นแรก |
| DC | DIM CONTINUE ให้ dimension แบบต่อเนื่องในแนวและระดับเดียวกันหมด |
| DV | DIM HORIZONTAL ให้ dimension แบบอยู่ในแนวเส้นราบ |
| DD | DIM DIAMETER ให้ dimension แบบเส้นผ่านศูนย์กลางของวงกลม |
| DS | DIM SCALE ตัวคูณ factor ของขนาดสเกลของ dimension |
| DN | DIM NEWTEXT เปลี่ยน text |
| DM | DIM MOVE การขยับ text ไปมา |
| DAN | DIM ANGULAR วิธีการให้ dimension แบบเส้นโค้งเพื่อแสดงขนาดของมุม |
| DL | DIM LEADER วิธีการให้dimension แบบชี่จุดตำแห่งที่เราต้องการชี้แจงรายละเอียด |
| DR | DIM ROTATE วิธีการให้ dimension แบบป้อนมุมองศาได้ |
| DU | DIM UPDATE คำสั่งที่ใช้ในการ update dimension |
| DHO | DIM HOME การขยับ text กลับจุดปกติของ text |
| DAA | DIM OBLIQUE วิธีการให้ dimension แบบเอียงจากแนวปกติเพื่อหลียกเลี่ยงการทับซ้อน |
| DRR | DIM RADIUS วิธีการให้ dimension แบบรัศมีของวงกลมหรือส่วนโค้ง |
| E | ERASE การลบ |
| EC | ERASE+CROSS การลบ + cross |
| EE | ERASE SINGLE การลบครั้งเดียว |
| EL | ELLIPSE การเขียนวงรี |
| EP | EXPLODE การระเบิด |
| ET | EXTEND การต่อเส้น |
| EW | ERASS+WINDOW การลบ+window |
| F | FILLET การลบมุมโค้ง |
| CL | LAYER CONTROL การควบคุมเปลี่ยนแปลง layer |
| D | DIMSTYLE ใส่ระยะ |
| DI | DIVIDE การแบ่งแบบวงเวียน |
| DO | DONUT การเขียนรูปโดนัท |
| I | INSERT การเรียก block หรือรูปต่าง ๆ เข้ามาในชิ้นงานเรา |
| ID | IDENTIFY บอกตำแหน่งที่เราต้องการ |
| J | JOINT การต่อเส้น |
| L | LINE การเขียนเส้นตรง |
| LA | LAYER MANAGER |
| LI | LIST แสดงข้อมูลพื้นฐานของส่วนของภาพที่ได้เขียนไปแล้ว |
| LS | LTSCALE ขนาดของเส้นต่าง ๆ |
| M | MOVE การขยับรูปไปยังตำแหน่งที่ต้องการ |
| MA | MATCHPROPERTIES Copy Properties ของวัตถุอื่น |
| MI | MIRROR |
| MR | MIRROR การ copy รูปในลักษณะกลับหลัง จะคล้ายกับรูปที่มองเห็นในกระจก |
| MN | MENU คำสั่งที่ทำการเปลี่ยน menu |
| N | NON ไม่ต้องมีตัวช่วยจับ |
| O | OFFSET คำสั่ง copy ที่กำหนดขนาดทิศทางในลักษณะขนาด กับรูปที่มีอยู่ |
| OI | OSNAP+INT คำสั่งช่วยในการจับส่วนต่าง ๆ ของรูป จุดตัด |
| OC | OSNAP+CEN คำสั่งช่วยในการจับส่วนต่าง ๆ ของรูป จุดศูนย์กลางของวงกลมเส้นโค้ง |
| OE | OSNAP+END คำสั่งช่วยในการจับส่วนต่าง ๆ ของรูป เส้นปลาย |
| OQ | OSNAP+QUA คำสั่งช่วยในการจับส่วนต่าง ๆ ของรูป สี่จุดรอบวงกลม |
| OT | OSNAP+TAN คำสั่งช่วยในการจับส่วนต่าง ๆ ของรูป ส่วนผิวสุดของวงกลม |
| OP | OSNAP+PER คำสั่งช่วยในการจับส่วนต่าง ๆ ของรูป จุดไปตั้งฉากกับเส้น |
| OA | OSNAP+NEAR คำสั่งช่วยในการจับส่วนต่าง ๆ ของรูป ตรงไหนก็ได้ที่ไฟดับ |
| ON | OSNAP+NOD คำสั่งช่วยในการจับส่วนต่าง ๆ ของรูป จับที่โหนด(node) |
| OS | OSNAP+INS คำสั่งช่วยในการจับส่วนต่าง ๆ ของรูป จับตัวอักษร |
| OM | OSNAP+MID คำสั่งช่วยในการจับส่วนต่าง ๆ ของรูป จับจุดกึ่งกลางของเส้น |
| OVERKILL | ลบเส้นที่ซ้ำ/ซ้อนทับกันอยู่ (ใช้ทำความสะอาดไฟล์) |
| P | PAN การเปลี่ยนมุมมองแบบเลื่อนไปในทิศทางต่าง ๆ |
| PE | PEDIT |
| PL | POLYLINE |
| PLAN | PLAN (ใช้คู่กับ UCS ในตอนที่ปรับพิกัดคืน ) |
| PO | POLYGON การเขียนรูปเหลี่ยมต่าง ๆ |
| PR | PROPERTIES |
| PT | POINT การย่อขนาดส่วนวัตถุ |
| PU | PURGE ลบขยะ/ Layer ที่ไม่ใช้ |
| RE | REGEN |
| REC | สี่เหลี่ยม |
| RO | ROTATE |
| S | STRETCH |
| SC | SCALE |
| SO | SOLID การสร้างวัตถุที่มีความทึบ |
| SPL | SPLINE |
| STY | STYLE การเปลี่ยน style ตัวหนังสือ |
| T | TRIM การตัดเส้น |
| T1 | PLMTIX ON ตัวเลขจะอยู่นอกแนวเส้น dimension |
| TO | PLMTIX OFF ตัวเลขจะอยู่ในแนวเส้น dimension |
| TR | TRIM (กด Shift ค้างจะเป็นคำสั่ง Extend ถ้าปล่อย Shift จะเป็นคำสั่ง Trim ) |
| U | UNDO ยกเลิกคำสั่งที่เราได้ทำไปแล้วและเราสามารถ undo ย้อนกลับไปได้เรื่อย |
| UE | การทำให้ curser เอียง |
| UW | การทำให้ curser ตรง |
| UN | UNIT CONTROL การควบคุมเปลี่ยนแปลง units |
| UCS | UCS ตั้งองศา พิกัดของไฟล์ |
| W | BLOCK สร้าง Block ในไฟล์ใหม่ |
| WB | WBLOCK การทำ wblock |
| X | EXPLODE |
| XR | XREF |
| Z | ZOOM การเปลี่ยนมุมมองแบบเดียวกับ zoom window |
| ZA | ZOOM-ALL การเปลี่ยนมุมมองแบบโชว์ภาพทั้งหมด |
| ZC | ZOOM-CENTER การเปลี่ยนมุมมองแบบเลือกจุดที่เราสนใจไว้กลางจอ |
| ZD | ZOOM-DYNAMIC การเปลี่ยนมุมมองแบบเคลื่อนไหว |
| ZE | ZOOM-EXTENT การเปลี่ยนมุมมองแบบใหญ่ที่สุด |
| ZP | ZOOM-PREVIOUS การเปลี่ยนมุมมองแบบย้อนไปมุมมองที่ผ่านมาแล้ว |
| ZV | ZOOM-VMAS การเปลี่ยนมุมมองแบบเล็กลง 0.2 เท่า |
| ZW | ZOOM-WINDOW การเปลี่ยนมุมมองแบบใช้ window ครอบ |
| ZX | ZOOM-SCALE การเปลี่ยนมุมมองแบบใส่ scale |
| F2 | คำสั่งช่วยในการจับส่วนต่าง ๆ ของรูป จุดตัด+ปลาย |
| F3 | SNAP คำสั่งช่วยในการจับส่วนต่าง ๆ ของรูป จุดตัด+ปลาย |
| F4 | 3DOSNAP คำสั่งช่วยในการจับส่วนต่างๆ ของรูป สี่จุดรอบวงกลม + จุดตั้งฉากกับเส้น |
| F5 | คำสั่งช่วยในการจับส่วนต่าง ๆ ของรูป จับที่โหนด+จับตัวอักษร |
| F6 | DUCS |
| F7 | GRID |
| F8 | ORTHO |
| F9 | OSNAP |
| F10 | POLAR |
| F11 | ZOOM WINDOW |
| F12 | ZOOM PREVIOUS |
และทั้งหมดนี้ก็คือ คีย์ลัด AutoCAD หรือคำสั่งลัด AutoCAD ที่ทีมงานได้รวบรวมและนำมาฝากกัน สำหรับใครที่กำลังทำงานเขียนแบบอยู่ หรือเพิ่มเริ่มใช้งานโปรแกรม AutoCAD ก็สามารถนำคีย์ลัด คำสั่งลัดเหล่านี้ไปใช้งานกันได้เลย เพื่อความสะดวกและรวดเร็วในการทำงาน ไม่ต้องเสียเวลาไปกับการกดเพิ่มคำสั่ง
อ่านบทความเพิ่มเติม / เนื้อหาที่เกี่ยวข้อง


























