How To พิมพ์ด้วยเสียง ไม่ต้องใช้คีย์บอร์ด ทั้ง MS Word, Google Docs, iOS และ Android อัพเดท 2024

เมื่อเทคโนโลยีด้านการเขียนถูกพัฒนาขึ้น แต่เดิมที่อาศัยการเขียนมือก็เปลี่ยนเป็นการพิมพ์ดีด และนำไปสู่การพิมพ์ผ่านแป้นพิมพ์หรือ Keyboard เพื่อในการทำวงานร่วมกับคอมพิวเตอร์และอื่นๆ ต่อมาก็เกิดการพิมพ์บนหน้าจอสัมผัสขึ้น ทั้งสมาร์ทโฟน แท็บเล็ต รวมไปถึงคอมพิวเตอร์ในบางรุ่น ซึ่งเราก็จะเห็นได้ว่าสิ่งเหล่านี้มีพัฒนาการและเติบโตขึ้นอย่างมาก จนในทุกวันนี้ก็ได้มีการพิมพ์ผ่านเสียงเกิดขึ้นแล้ว โดยเพียงแค่เราพูด ระบบ AI ก็จะตรวจจับคำพูดของเรา จากนั้นก็แปลงเป็นตัวอักษร วลี ประโยค ในคอมพิวเตอร์ สมาร์ทโฟน และแท็บเล็ต เรียกว่าสร้างความสะดวกสบายให้กับชีวิตมากยิ่งขึ้นไปอีก ทั้งยังอำนวยความสะดวกให้กับผู้ที่ไม่สะดวกในการใช้มือในการพิมพ์อีกด้วย วันนี้ทีมงาน NotebookSPEC ก็จะมาพูดถึงวิธีการพิมพ์ด้วยการใช้เสียง ผ่านผู้ช่วยอัจฉริยะกัน
- การพิมพ์ผ่านการใช้เสียง หรือ การพิมพ์ข้อความด้วยเสียงให้แปลงเป็นตัวอักษร ช่วยให้เราประหยัดเวลาในการพิมพ์ไปได้อย่างดี ยิ่งกับทุกวันนี้ที่เทคโนโลยีได้รับการพัฒนา รวมถึงมี AI เข้ามาช่วยในการประมวลผล ทำให้เราใช้เสียงเพื่อพิมพ์ข้อความนั้นมีความแม่นยำ ถูกต้อง และรวดเร็วมากยิ่งขึ้น
- วิธีการพิมพ์ผ่านการใช้เสียงบนสมาร์ทโฟน แท็บเล็ต หรือบนคอมพิวเตอร์นั้น สามารถทำได้ง่ายๆ ไม่ยุ่งยากเลย อีกทั้งไม่ต้องติดตั้งส่วนเสริม หรือโปรแกรมเพิ่มเติม ก็สามารถทำได้แล้ว
- วิธีพิมพ์ด้วยเสียง Word
- วิธีพิมพ์ด้วยเสียง Google Doc
- พิมพ์โดยใช้เสียงใน Android
- พิมพ์โดยใช้เสียงใน iOS
การพิมพ์ข้อความด้วยเสียงนั้น จะเป็นการใช้เสียงพูดหรือคำพูดจากปากของเรา พูดใส่ไมโครโฟนของสมาร์ทโฟน แท็บเล็ต หรือคอมพิวเตอร์ โดยระบบจะทำการเปลี่ยนเสียงพูดของเรา ให้กลายเป็นข้อความ ทำให้เราไม่ต้องเสียเวลาในการพิมพ์ ในส่วนของประโยชน์ของการพิมพ์ด้วยเสียงนั้น เท่าที่แอดมินคิดได้ เป็นอันดับแรกเลยก็คือ การประหยัดเวลา เมื่อเทียบกับการพิมพ์ ที่บางคนก็ไม่ได้ถนัดในการพิมพ์ทำให้พิมพ์ช้า กว่าจะหาตัวสะกด สระ วรรณยุกต์ แต่ละตัวเจอ ก็เสียเวลาไปแล้วหลายวินาที การพิมพ์ด้วยการใช้เสียงจึงเป็นตัวช่วยที่ดีมาก ในการประหยัดเวลา โดยปกติการพิมพ์นั้น เราจะต้องคิดไปด้วยพิมพ์ไปด้วย บางทีสะกดผิด ลืมเปลี่ยนภาษา ก็ทำให้การเขียนสะดุด ทำให้หลงลืมความคิดไปเลยก็มี การพิมพ์ข้อความด้วยเสียง ก็เหมือนเราพูดคุยกับเพื่อน ทำให้มีความลื่นไหลมากกว่า สามารถพูดไปได้เรื่อยๆ เมื่อจบแล้ว ความคิดเหล่านั้นก็ไม่หายไป อาจมีการสะกดผิดบ้าง คำเพี้ยนบ้าง เราก็สามารถมาแก้ไขสิ่งที่ตกหล่นไปได้ภายหลัง
วิธีพิมพ์โดยใช้เสียง Microsoft Word
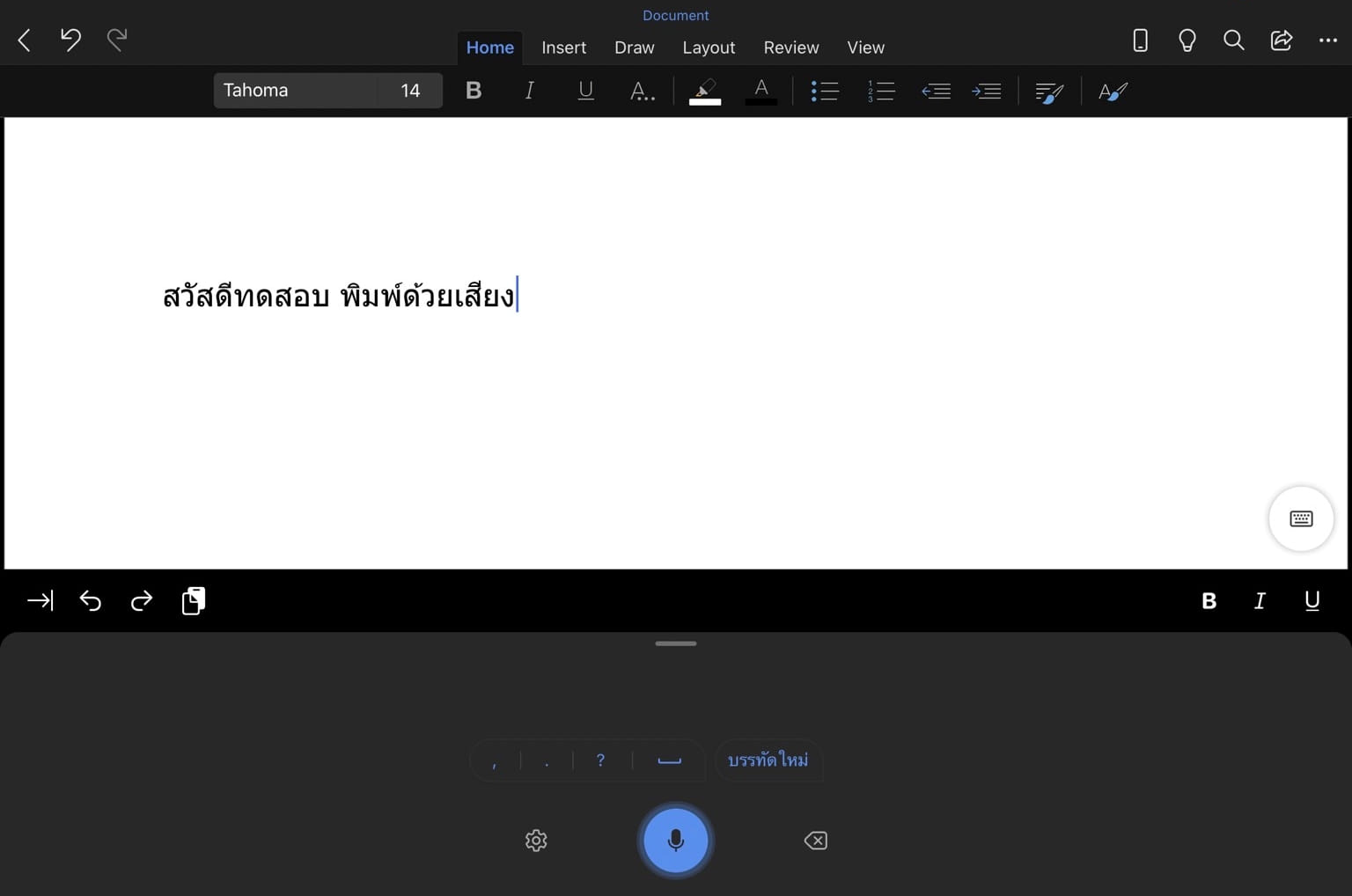
Microsoft Word โปรแกรมพิมพ์งานที่หลายท่านคุ้นเคยอยู่แล้ว ใช้ต่อๆ กันมาหลายปี และผ่านการอัพเดทมาหลายเวอร์ชัน ซึ่งได้มีฟีเจอร์ที่เรียกว่า ปุ่ม “เขียนตามคำบอก” หรือ “Dictation” หรือที่คุ้นหูว่า ฟีเจอร์ “พูดแทนพิมพ์” นั่นเอง ฟีเจอร์นี้ใช้ได้เฉพาะ Office 365 เท่านั้น
- ปุ่ม เขียนตามคำบอก หรือ Dictation บน Microsoft Word ลักษณะเหมือนการพูดแทนพิมพ์ บน Google Docs เลยคือสามารถพูด แทนการพิมพ์ผ่านคีย์บอร์ดให้เมื่อยมือก็ไม่ต้องเมื่อยมืออีกต่อไป วิธีใช้ง่ายมากๆ คือ
- คลิกที่แถบ Home >> แล้วเลือก Dictation (หรือในภาษาไทยคือ คลิกที่แท็บ หน้าแรก แล้วเลือกที่ เขียนตามคำบอก หรือไอคอนไมโครโฟน) >> จากนั้นก็พูดผ่านไมค์ ก็จะพิมพ์ตามคำพูดได้เลย
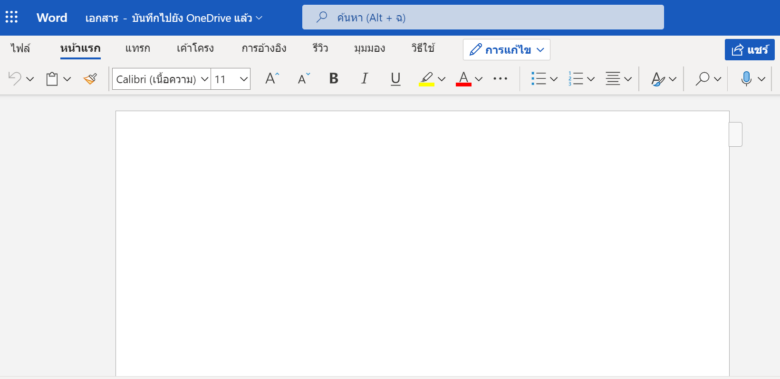
- สำหรับในเวอร์ชันเว็บไซต์ก็สามารถทำได้เช่นเดียวกัน โดยไปที่ OneDrive >> ทำการ Log in บัญชีของ Microsoft >> ไปยังเมนูตัวเลือก (มุมบนด้านซ้าย) >> เลือก Word
- ในหน้าเอกสาร สังเกตที่รูปไมโครโฟน หรือ Dictate (ถอดเสียง) >> เมื่อกดเลือก ก็สามารถที่จะพิมพ์ข้อความโดยใช้เสียงได้เลย (ในบางกรณี ก็จะมีการขออนุญาตการเข้าถึงไมโครโฟน ก็ให้เรากดอนุญาต ตัวระบบก็จะเข้าถึงไมโครโฟนของเรา และสามารถที่จะฟังเสียงของเรา เพื่อนำไปถอดเป็นคำพูดได้)
วิธีพิมพ์ข้อความโดยใช้เสียง Google Doc
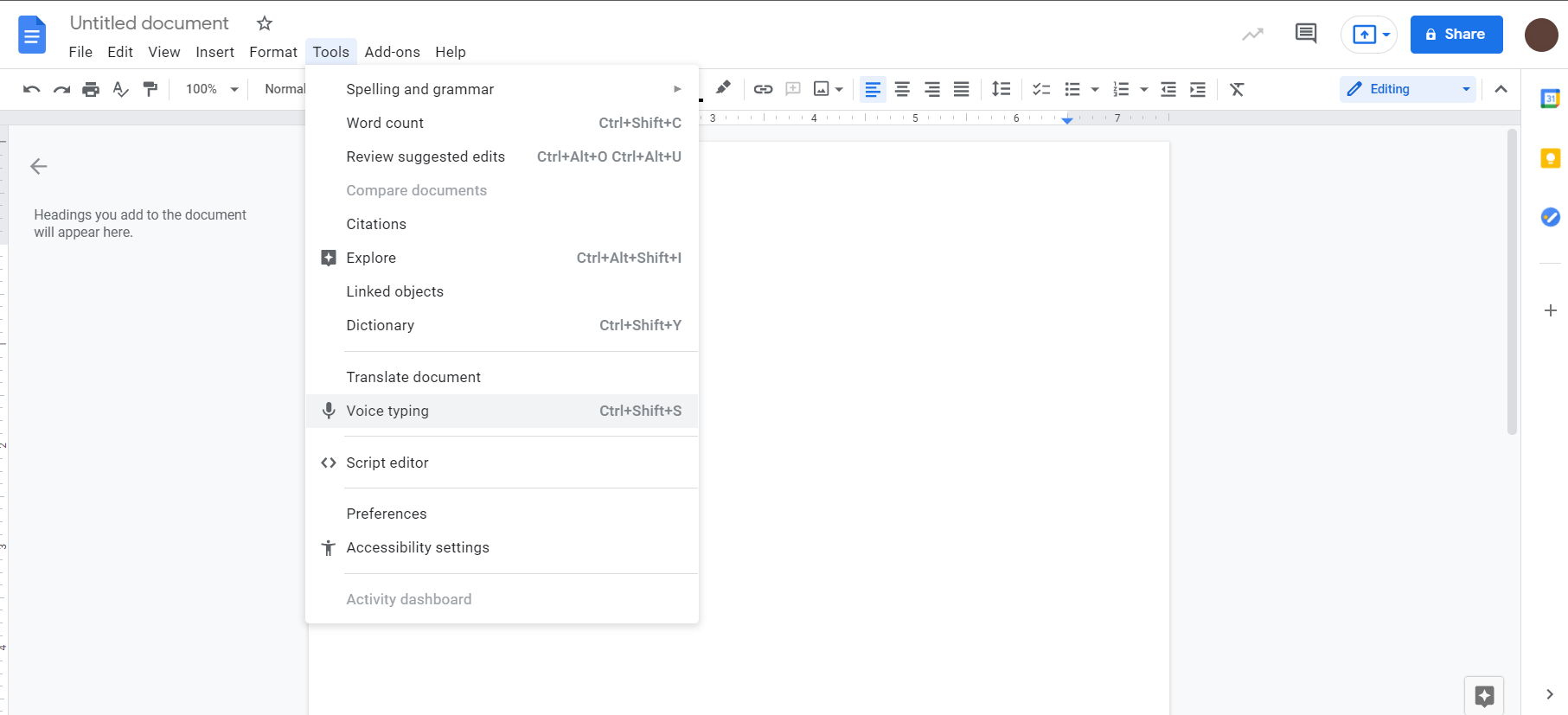
สำหรับ Google Docs ฟีเจอร์สร้างไฟล์เอกสารจาก Google นั้น มีภาษาที่รองรับการพิมพ์ข้อความด้วยเสียง บน มากกว่า 40 ภาษา รวมทั้งภาษาไทยด้วย ซึ่งใช้ได้บนเว็บไซต์ docs.google ทั้งทาง Windows, Mac OSX , Linux และ Chromebook
วิธีพิมพ์โดยใช้เสียง บน Google Docs
- ก่อนจะพิมพ์โดยใช้เสียงได้ ต้องตั้งค่าคอมพิวเตอร์ให้รองรับไมโครโฟนก่อน แต่ถ้าคอมของเราไม่มีไมโคโฟนในตัว แนะนำให้ซื้อชุดหูฟังที่มีช่องเสียบสำหรับไมโครโฟนโดยเฉพาะมาเสียบช่องเสียบไมค์ของคอมพิวเตอร์ ส่วน Notebook ส่วนใหญ่จะมีไมค์ในตัวอยู่แล้ว ให้ตั้งค่าเปิดไมค์ไว้
- จากนั้นเข้าเว็บ docs.google.com เพื่อเข้าสู่ google docs >> ทำการ login เข้าสู่ระบบ >> แล้วเปิดหน้าพิมพ์เอกสารใหม่ หรือเปิดเอกสารอื่นๆที่ต้องการพิมพ์แก้ไขเพิ่มเติมที่ต้องการ
- จากนั้นเลือกที่เมนู เครื่องมือ >> แล้วเลือก พิมพ์ด้วยเสียง (หรือกดปุ่ม Ctrl + Shift + S ) จะปรากฎไอคอนไมค์สีดำ ให้คุณคลิกที่ตัวไมค์ 1 ครั้ง จะขึ้นเป็นสีแดง แล้วให้คุณลองพูดเพื่อพิมพ์ข้อความด้วยเสียงดู เว็บ google docs ก็จะพิมพ์ตามที่เราพูด
พิมพ์ข้อความโดยใช้เสียงใน Android
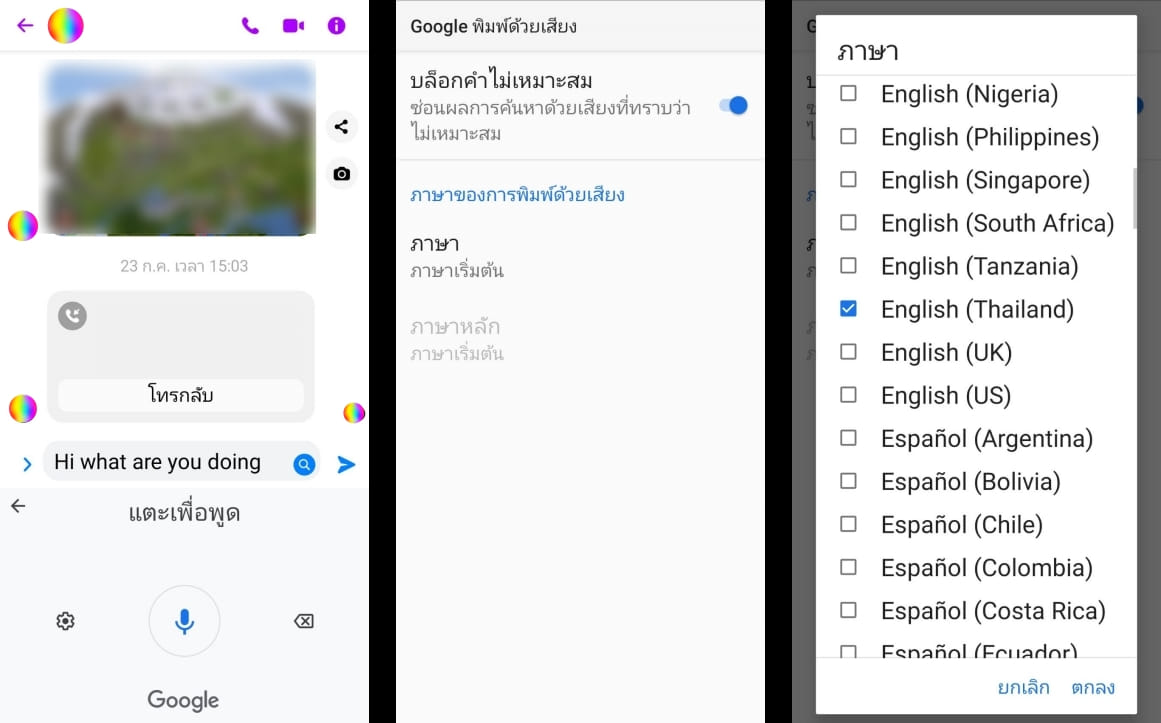
ฟีเจอร์การพิมพ์ข้อความโดยใช้เสียงนั้น ทั้ง iOS และ Android ได้เปิดตัวฟีเจอร์นี้ตั้งแต่ในราวปี 2014 โดยในช่วงแรกๆ อาจจะยังทำงานได้ไม่ดีนัก แต่ปัจจุบัน ฟีเจอร์นี้ได้รับการพัฒนาเป็นอย่างมาก สามารถที่จะพิมพ์ได้อย่างรวดเร็ว จับคำพูด และสำเนียงได้หลากหลาย แม้กระทั่งภาษาแสลง หรือคำพูดตามยุคสมัยก็สามารถทำได้ เรามาดูวิธีการพิมพ์ข้อความโดยใช้เสียงในสมาร์ทโฟน หรือ แท็บเล็ต ระบบปฏิบัติการ Android กันก่อนเลย
- สำหรับใครที่อยากจะใช้ฟีเจอร์ Voice Typing พูดเพื่อพิมพ์ โดย Android ที่สามารถใช้ฟีเจอร์ Voice Typingได้นั้น จะต้องเป็นสมาร์ทโฟน และแท็บเล็ตระบบปฏิบัติการ Android 4.1 Jelly bean ขึ้นไป และต้องอัพเดตแอพ Google Search ให้เป็นเวอร์ชั่นล่าสุดด้วย
- คีย์บอร์ดที่ปรากฏบนหน้าจอของสมาร์ทโฟน หรือแท็บเล็ต ระบบ Android ต้องมีไอคอน Microphone ด้วย หากไม่มีก็ลองดาวน์โหลด google keyboard (แป้นพิมพ์ของ google ) ที่ Google Play ปัจจุบันมี Keyboard Third Party ส่วนใหญ่จะเพิ่มไอคอนไมค์ให้แล้ว เช่น swype หรือไม่เว้นแม้กระทั่งคีย์บอร์ดไทย อย่าง Man Man ก็รองรับแล้วเช่นกัน
- เริ่มต้นนั้น เราควรตั้งค่าการรับเสียงพูดภาษาต่างๆ เพื่อให้ Android สามารถเข้าใจและพิมพ์ภาษาตามที่คุณพูดได้ โดยไม่ต้องตั้งค่าสลับไปมาให้เสียเวลา ซึ่งในไทยส่วนใหญ่จะนิยมใช้ภาษาอังกฤษและไทย โดยเข้าตั้งค่าตามขั้นตอนดังนี้
- Settings >> Google >> Google Settings การตั้งค่าแอพสำหรับ Google , Search, Assistant and Voice >> ภาษาและภูมิภาค >> ภาษาในการค้นหา
- ในส่วนของการพิมพ์ข้อความโดยใช้เสียงนั้น เวลาที่เราเข้าใช้งานแอพพลิเคชันที่รองรับการพิมพ์ แป้นพิมพ์ของเราก็จะมีรูปไมโครโฟนขึ้นมา เราก็สามารถกดใช้งานได้เลย โดยจะกดตั้งค่าภาษาที่รูปฟันเฟือง หรือจะเข้าไปตั้งค่าในการตั้งค่าของโทรศัพท์ก็ทำได้ดังนี้
- Search, Assistant and Voice >> การตั้งค่า >> เสียง >> ภาษา (จากตัวอย่างเป็นสามารถโฟน Samsung A50 สามารถเลือกภาษาเริ่มต้นได้ โดยการแตะค้างไว้ นอกจากนี้ก็ยังสามารถเลือกภาษาอื่นๆ เพิ่มเติมได้อีกด้วย ส่วนสมาร์ทโฟนแบรนด์อื่นๆ ก็สามารถตั้งค่าได้เช่นเดียวกัน)
- เมื่อพูดคำหรือประโยค ให้แตะที่ไอคอนไมโครโฟน เมื่อพูดเสร็จ ระบบก็จะประมวลผลและพิมพ์ข้อความตามเสียงพูดเรา ทั้งนี้แนะนำให้พูดเป็นคำหรือประโยคสั้นๆ โดยพูด… แล้วหยุด แล้วพูดต่อ .. จะทำให้ประโยคมีความแม่นยำมากยิ่งขึ้น และการเว้นวรรคตอนที่ดีกว่า
พิมพ์โดยใช้เสียงใน iOS
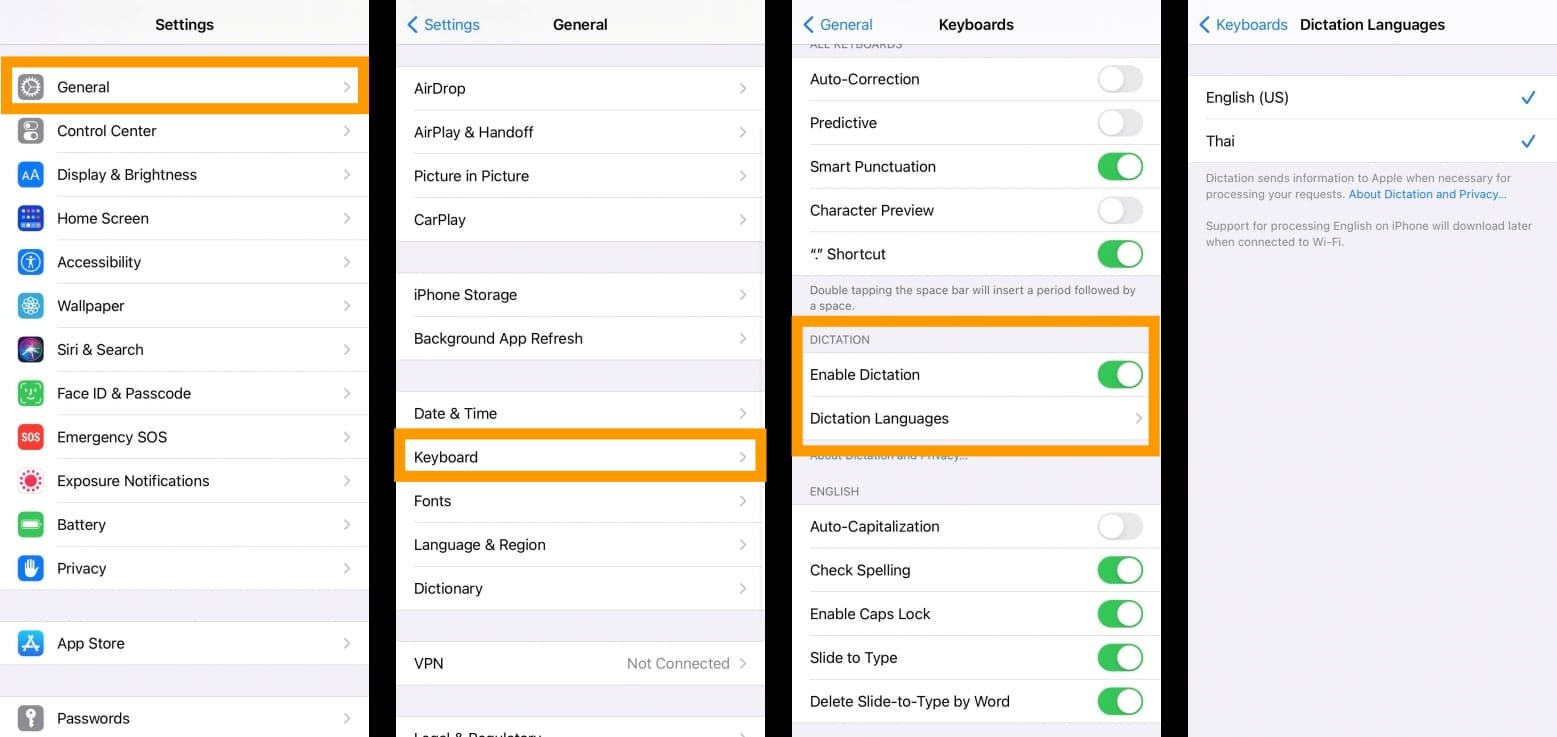
ในระบบ iOS ภาษาที่สามารถใช้งานกับแป้นพิมพ์ข้อความโดยใช้เสียงนี้ สามารถเข้าไปเลือกได้ โดยภาษาที่เราสามารถเลือกให้รองรับได้นั้น ก็ขึ้นอยู่กับแป้นพิมพ์ของเราว่า เราใช้ภาษาอะไรในการพิมพ์บ้างนั่นเอง ในส่วนของการเปิดใช้งานการพิมพ์ผ่านเสียง เราสามารถเปิดใช้ฟีเจอร์นี้ได้โดยไปที่ Settings >> General >> Keyboard >> Dictation โดยสามารถดู และเลือกภาษาที่จะรองรับได้โดยการเลือดไปที่ Dictation Languages
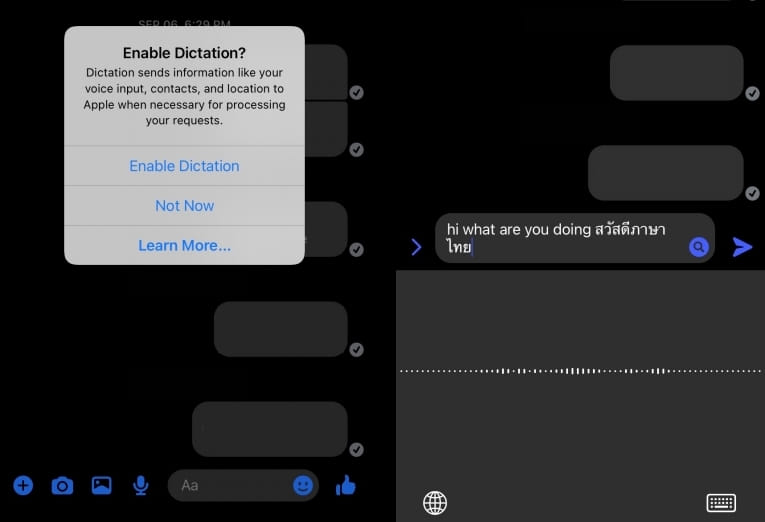
- อีกวิธีก็คือ ในแอพพลิเคชันที่รองรับการพิมพ์ เลือกที่รูปไมโครโฟนตรงแป้นพิมพ์ จากนั้นกดอนุญาตการ Dictation >> เราก็จะสามารถพูดออกเสียง แล้วให้ระบบประมวลผลเป็นตัวอักษรให้เราได้เลย จะเปลี่ยนภาษาก็กดที่รูปโลก (เช่นเดียวกันกับการเปลี่ยนภาษาเวลาพิมพ์)
และทั้งหมดนี้ ก็คือ วิธีการพิมพ์ข้อความโดยใช้เสียง ที่ทำให้ชีวิตของเราง่ายดายยิ่งขึ้น ไม่ต้องพึ่งคีย์บอร์ด ไม่ว่าใครก็สามารถทำได้ ผู้ใช้งานในปัจจุบันอาจจะทราบอยู่แล้วว่า สมาร์ทโฟนหรือคอมพิวเตอร์ ของเรานั้นมีความสามารถเหล่านี้อยู่ แต่อาจจะยังไม่เชื่อมั่นในประสิทธิภาพ เพราะแต่ก่อนนั้น ฟีเจอร์นี้ค่อนข้างในความผิดพลาดอยู่เยอะ แต่บอกได้เลยว่า ปัจจุบัน ฟีเจอร์นี้ได้รับการพัฒนาให้มีความแม่นยำมากยิ่งขึ้นอย่างมาก เข้าใจสำเนียงภาษาที่หลากหลาย ใครที่กังวลเรื่องการออกเสียงไม่ชัด ก็หายห่วงได้เลย ถ้าไม่เชื่อก็ต้องลองไปใช้งานกันดู
อ่านบทความเพิ่มเติม/เนื้อหาที่เกี่ยวข้อง


























