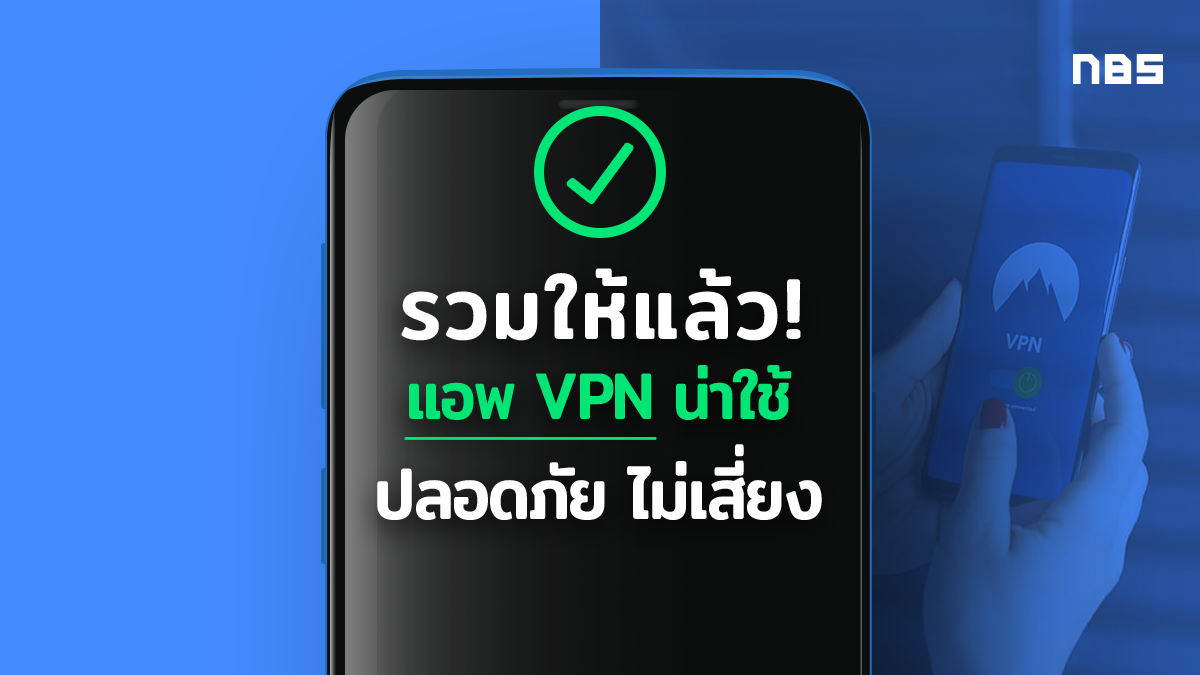ย้ายข้อมูล iPhone ไป iPhone ข้อมูลครบ ไม่ต้องใช้คอม

ทุกครั้งที่เราซื้อมือถือใหม่มา เพราะรุ่นเก่าเริ่มจะกลับบ้านเก่าไปแล้ว หรือว่าอยากได้รุ่นใหม่ๆ มาใช้แทนรุ่นเดิม ไม่ว่าจะด้วยเหตุผลใดก็ตาม สิ่งที่มักจะเป็นปัญหาสำหรับคนใช้งานเลยก็คือ การย้ายข้อมูลสำคัญๆ ที่อยู่ในเครื่องเก่า ให้ไปอยู่บนเครื่องใหม่ ซึ่งแต่ก่อนการย้ายข้อมูลจะทำได้เพียงการย้ายเมมโมรีการ์ด หรือการเปลี่ยนซิมเพื่อนำรายชื่อทั้งหมดติดไปด้วย แต่ในมือถือรุ่นใหม่ๆ ในตัวระดับเรือธงอย่าง iPhone จะไม่สามารถใส่เมมเพิ่ม หรือการย้ายข้อมูลด้วยการเปลี่ยนเมมได้ จึงทำให้หลายๆ คนต้องหาวิธีการย้ายข้อมูลด้วยคอมฯ หรือการ Backup ผ่าน iTunes แล้วแต่ว่าจะใช้วิธีไหน แต่ในสมัยนี้ที่ทาง iPhone ได้พัฒนาไปมากขึ้นเรื่อยๆ ทำให้การโอนถ่าย ย้ายข้อมูลจากเครื่องเก่า ไปยังเครื่องใหม่เป็นเรื่องที่ง่ายมากๆ ไม่จำเป็นต้องใช้คอมฯ หรือใช้สายอะไรให้วุ่นวาย แค่ใช้มือถือเครื่องเก่ากับเครื่องใหม่และอินเทอร์เน็ตก็เพียงพอแล้ว สำหรับคนที่กำลังเจอปัญหาอยากจะย้ายข้อมูล iPhone ไป iPhone เครื่องใหม่ หรือจะย้ายข้อมูล iPhone ไป iCloud แต่ยังไม่รู้ว่าจะทำอย่างไรดี มาดูวิธีการย้ายข้อมูล iPhone ไป iPhone 12, iPhone 11, iPhone SE ฯลฯ ที่เป็นมือถือเครื่องใหม่ของเรากันเลย
- เตรียมตัวก่อนย้ายข้อมูล
- วิธีสำรองข้อมูล หรือย้ายข้อมูล iPhone ไป iCloud
- วิธีย้ายข้อมูล iPhone ไป iPhone เครื่องใหม่
- ข้อมูลที่สามารถย้ายได้จาก iPhone ไป iPhone เครื่องใหม่ได้
ก่อนย้ายข้อมูล IPHONE ไป IPHONE เครื่องใหม่เตรียมอะไรบ้าง?
ก่อนอื่นต้องบอกก่อนว่า การจะย้ายข้อมูลจาก iPhone เครื่องเก่าไปเครื่องใหม่ได้ เครื่องใหม่ที่ย้ายข้อมูลไป จะต้องอยู่ในหน้าเริ่มต้นการตั้งค่า ก็คือยังไม่ได้ทำการเปิดเข้าไปหน้า Home นั่นเอง ถ้ากดเข้าไปแล้วให้ทำการล้างข้อมูลใหม่ทั้งหมด โดยการลบข้อมูลและการตั้งค่าทั้งหมด หรือเข้าไปที่ Settings -> General -> Reset -> Erase All Content and Settings เพื่อให้เครื่องเหมือนเพิ่งซื้อมาใหม่อีกครั้ง (เฉพาะเครื่องใหม่นะ ไม่ใช่ไปล้างข้อมูลเครื่องเก่า) ส่วนเครื่องเก่าต้องเตรียมดังนี้
- iPhone เครื่องเก่าที่ใช้ iOS 12.4 ขึ้นไป หรือ iPadOS 13.4 ขึ้นไป (ปัจจุบันเป็น iOS14 แล้ว ง่ายมากขึ้นเยอะ)
- เปิดการใช้งานอินเทอร์เน็ต (แนะนำให้ต่อ WiFi จะได้เร็วขึ้น) และเปิด Bluetooth เอาไว้ด้วย
- ยกเลิกการเชื่อมต่อกับอุปกรณ์อื่นๆ ที่ใช้งานอยู่ด้วย เช่น Apple Watch (Apple Watch จะสำรองข้อมูลเองเพื่อไปกู้คืนกับ iPhone เครื่องใหม่)
- อย่าลืมสำรองข้อมูลลง iCloud ก่อนทุกครั้ง เพื่อป้องกันข้อมูลสูญหาย (ดูวิธีทำด้านล่าง)
- การย้ายข้อมูลไปเครื่องใหม่ จำเป็นต้องใช้ Apple ID และรหัสผ่านเครื่องด้วย
- เตรียมความพร้อมแบตเตอรี่ให้ทั้งสองเครื่องเกิน 50% แนะนำว่าให้เสียบสายชาร์จค้างไว้เลยก็ได้
วิธีสำรองข้อมูล หรือการย้ายข้อมูล iPhone ไป iCloud
อย่างที่บอกไปข้างต้นในขั้นตอนการเตรียมเครื่องแล้ว ว่าควรที่จะต้องสำรองข้อมูลเอาไว้ก่อนทุกครั้งด้วย เพื่อป้องกันสูญหายของข้อมูล อย่างน้อยถ้าโอนข้อมูลไปเครื่องใหม่ไม่ได้ ก็ยังสามารถกู้คืนจาก iCloud ได้เสมอ เราเลยจะมาบอกวิธีย้ายข้อมูล iPhone ไป iCloud ก่อน จะได้ไม่ต้องกลัวข้อมูลหายไปไหน มีขั้นตอนการย้ายข้อมูล iPhone ไป iCloud ตามนี้
1. เชื่อมต่อ WiFi ก่อนทำการสำรองข้อมูล และเข้าไปที่ Settings -> กดไปที่ชื่อของเรา -> iCloud
2. เลื่อนลงมาด้านล่างสุด แล้วเลือกเมนู iCloud Backup จากนั้นให้เปิดการ Backup และเลือก Back up now จากนั้นให้รอจนกว่าจะสำรองข้อมูลเสร็จ เพียงเท่านี้ก็จะสามารถสำรองข้อมูลได้แล้ว ส่วนใครที่อยากสำรองข้อมูลอยู่เสมอๆ ให้เปิดการใช้งาน Backup ทิ้งเอาไว้เลย ซึ่งจะต้องแลกมากับการใช้พื้นที่ iCloud อย่างมหาศาลด้วย
**นอกจากนี้ยังสามารถสำรองข้อมูลได้ผ่านคอมฯ โดยเข้าไปที่ ITUNES และเชื่อมต่อเพื่อสำรองข้อมูล หรือใช้ FINDER ใน MACOS เพื่อสำรองข้อมูลได้เช่นกัน**
ย้ายเครื่อง iPhone จากเครื่องเก่าไปยังเครื่องใหม่
เริ่มต้นมาด้วยการย้ายข้อมูล iPhone เครื่องเดิมของเราไปยัง iPhone เครื่องใหม่ ซึ่งการย้ายข้อมูลนั้นก็ทำได้ง่ายมาก ๆ เลย แต่ก่อนที่เราจะทำการย้ายรูป/ย้ายข้อมูลนั้น มาดูสิ่งที่ต้องเตรียมตัวก่อนย้ายข้อมูลกันก่อนเลย
- ยกเลิกการจับคู่ iPhone เครื่องเก่าของเรากับอุปกรณ์ต่าง ๆ ที่เชื่อมต่ออยู่ก่อน เช่น Apple Watch, Smart Watch ฯลฯ (สำหรับ Apple Watch นั้น เมื่อเรายกเลิกการจับคู่ Apple Watch จะทำการสำรองข้อมูลให้เราโดยอัติโนมัติ เมื่อเรานำไปจับคู่กับ iPhone เครื่องใหม่นั้น จะสามารถกู้คืนข้อมูลได้อย่างง่ายดาย)
- สำรองข้อมูลใน iPhone เครื่องเก่าให้เรียบร้อย (สำคัญมาก ๆ ) โดยเราสามารถสำรองข้อมูลต่าง ๆ ของ iPhone ได้ผ่านทาง iCloud
- ตรวจสอบพลังงานของแบตเตอรี่ โดยจะต้องคงเหลืออยู่ไม่ต่ำกว่า 50%
ย้ายเครื่อง iPhone จากเครื่องเก่าไปยัง iPhone เครื่องใหม่โดยตรง
มาถึงวิธีการย้ายข้อมูล iPhone ไป iPhone เครื่องใหม่กันแล้ว สำหรับการย้ายข้อมูลแบบไร้สายนั้น สามารถทำได้ทั้งหมด 2 วิธีหลักๆ ทั้งแบบที่ไม่ต้องใช้คอมฯ ไม่ต้องใช้สาย หรือจะย้ายข้อมูลแบบใช้สายก็ได้ ซึ่งเราจะมาบอกวิธีการทำทั้ง 2 แบบให้ได้ทำตามกันได้เลย แล้วแต่ว่าใครอยากจะย้ายข้อมูลไปแบบไหน จาก iCloud หรือจากเครื่องโดยตรงเลย ส่วนการเชื่อมต่อแบบใช้สายจะคล้ายๆ กับการย้ายแบบไร้สายเลย แต่จะมีเวลาการถ่ายโอนข้อมูลที่ต่างกัน มีวิธีทำดังนี้
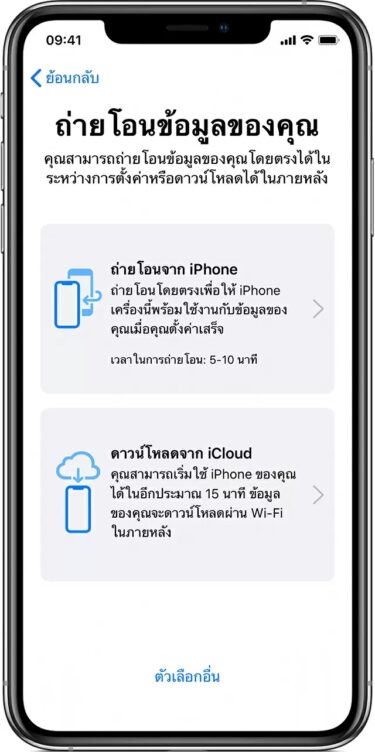
ปัจจุบันนี้ iPhone มีระบบการถ่ายโอนข้อมูลจากเครื่องเก่าไปยังเครื่องใหม่ได้โดยตรงเมื่อเปิดใช้งาน iPhone เครื่องใหม่ โดยการย้ายข้อมูลนี้จะมีเงื่อนไขอยู่ดังนี้
- จะต้องเป็นระบบปฏิบัติการ iOS 12.4 ขึ้นไป
- iPhone เครื่องเก่าหรือต้นทางที่จะย้ายรูป/ข้อมูลนั้น จะต้องเปิดใช้งานทั้ง Wi-Fi และ Bluetooth
- iPhone เครื่องใหม่ที่เราต้องการจะโอนถ่ายข้อมูลไปให้นั้น จะต้องอยู่ในหน้าเริ่มต้นการตั้งค่าระบบเท่านั้น หากเราทำการใส่ข้อมูลการตั้งค่าจนเข้าสู่หน้า Home แล้วนั้นจะต้องทำการ Reset การตั้งค่าทั้งหมดใหม่ (Reset ระบบ)
ย้ายข้อมูล IPHONE ไป IPHONE โดยการถ่ายโอนไร้สาย ไม่ต้องใช้คอมฯ
- ให้เราเปิด iPhone เครื่องใหม่ แล้วนำไปไว้ใกล้ ๆ กันกับ iPhone เครื่องเก่า (เครื่องเก่าอย่าลืมเปิด Bluetooth) ในกรณีที่เราต้องการย้ายข้อมูลแบบไร้สาย ให้เราเชื่อมต่ออุปกรณ์ โดยในหน้าจอเริ่มต้นนั้นจะมีตัวเลือกมาให้เราเลือกใช้ Apple ID เพื่อใช้ตั้งค่า iPhone เครื่องใหม่ ตรวจเช็คให้แน่ใจว่าเป็นบัญชีที่เราใช้งานอยู่ จากนั้นดำเนินการต่อ
- รอให้มีภาพเคลื่อนไหวปรากฏขึ้นบน iPhone เครื่องใหม่ จากนั้นถือ iPhone เครื่องเก่าไว้เหนือเครื่องใหม่ ให้ภาพเคลื่อนไหวที่อยู่ในช่องมองนั้นอยู่ตรงกึ่งกลาง รอให้มีข้อความปรากฏขึ้นว่า ‘ตั้งค่าให้เสร็จ’
- จากนั้นระบบจะทำการส่งรหัสมายัง iPhone เครื่องเก่า ให้เรานำรหัสที่ได้นี้ไปกรอกใน iPhone เครื่องใหม่
- หลังจากนั้นทำการตั้งค่าตามขั้นตอนที่ระบบแนะนำขึ้นมา เช่น Touch ID, Face ID
- เลือก ถ่ายโอนจาก iPhone เพื่อให้ระบบเริ่มทำการถ่ายโอนข้อมูลจากเครื่องเก่าของเราไปยังเครื่องใหม่
- หากมี Apple Watch และกำลังตั้งค่า iPhone เครื่องใหม่ ระบบจะถามเราว่าต้องการถ่ายโอนข้อมูลและการตั้งค่า Apple Watch ของเราด้วยหรือไม่
- วางอุปกรณ์ทั้งสองเครื่องไว้ใกล้ ๆ กัน (แนะนำให้เสียบสายชาร์จไฟแบตเตอร์รี่ไว้จนกว่าการถ่ายโอนข้อมูลจะสำเร็จ) ระยะเวลาในการถ่ายโอนข้อมูลนั้นจะแตกต่างกันไปตามปัจจัยต่าง ๆ เช่น เครือข่ายที่เราใช้, ปริมาณของข้อมูลที่เราทำการถ่ายโอน ฯลฯ
ทั้งนี้ความช้าหรือเร็วขึ้นอยู่กับข้อมูลที่จะย้ายไปด้วย ถ้าข้อมูลเยอะถึงระดับ 100GB ขึ้นไปก็อาจจะใช้เวลาเป็นชั่วโมงเลย โดยที่ห้ามเอาเครื่องห่างออกจากกันนะ รอให้ย้ายข้อมูลเสร็จก่อนแล้วค่อยใช้งาน และก็อย่าลืมชาร์จแบตเอาไว้เสมอ เครื่องจะได้ไม่ดับไปก่อน เพียงเท่านี้ก็จะสามารถข้ายข้อมูล iPhone ไป iPhone เครื่องใหม่ได้แล้ว ง่ายมากๆ ส่วนคนที่มี Apple Watch ระบบจะถามขึ้นมาเองเลยว่าต้องการโอนข้อมูล และการตั้งค่าไปด้วยหรือไม่
**สำหรับคนที่ต้องการใช้สายในการย้ายข้อมูล ในขั้นตอนที่ 3 ให้เราเลือกถ่ายโอนจาก IPHONE ในรูปแบบที่ใช้สาย ที่สำคัญจำเป็นต้องมี LIGHTNING เป็น USB 3 และสาย LIGHTNING เป็น USB และให้ทำการเชื่อมต่อจาก IPHONE เครื่องเก่ากับ IPHONE เครื่องใหม่เข้าด้วยกันก่อนจะเลือกโอนข้อมูลด้วย ซึ่งการใช้สายข้อดีก็คือจะใช้เวลาในการย้ายข้อมูลที่เร็วกว่านั่นเอง**
ย้ายเครื่อง iPhone ผ่าน iCloud
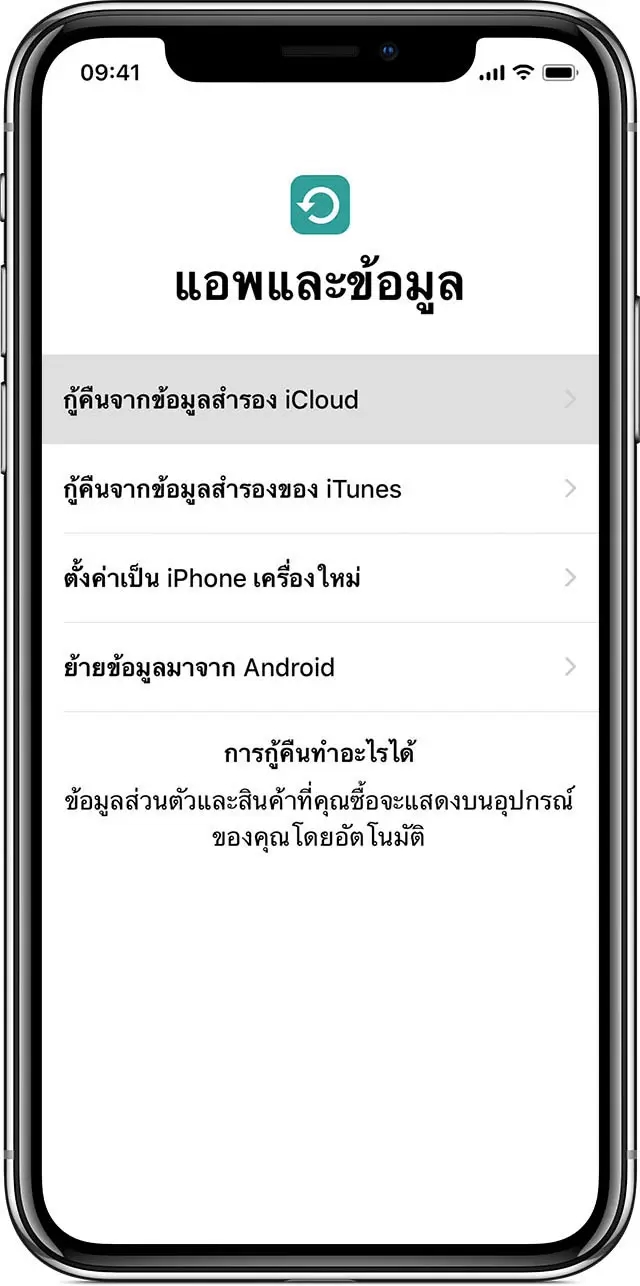
การย้ายหรือถ่ายโอนข้อมูลผ่านทาง iCloud นั้น เราจะต้องทำการสำรองข้อมูลที่เราต้องการจะย้ายทั้งหมดขึ้นไปไว้ใน iCloud เสียก่อน สามารถทำได้ดังนี้
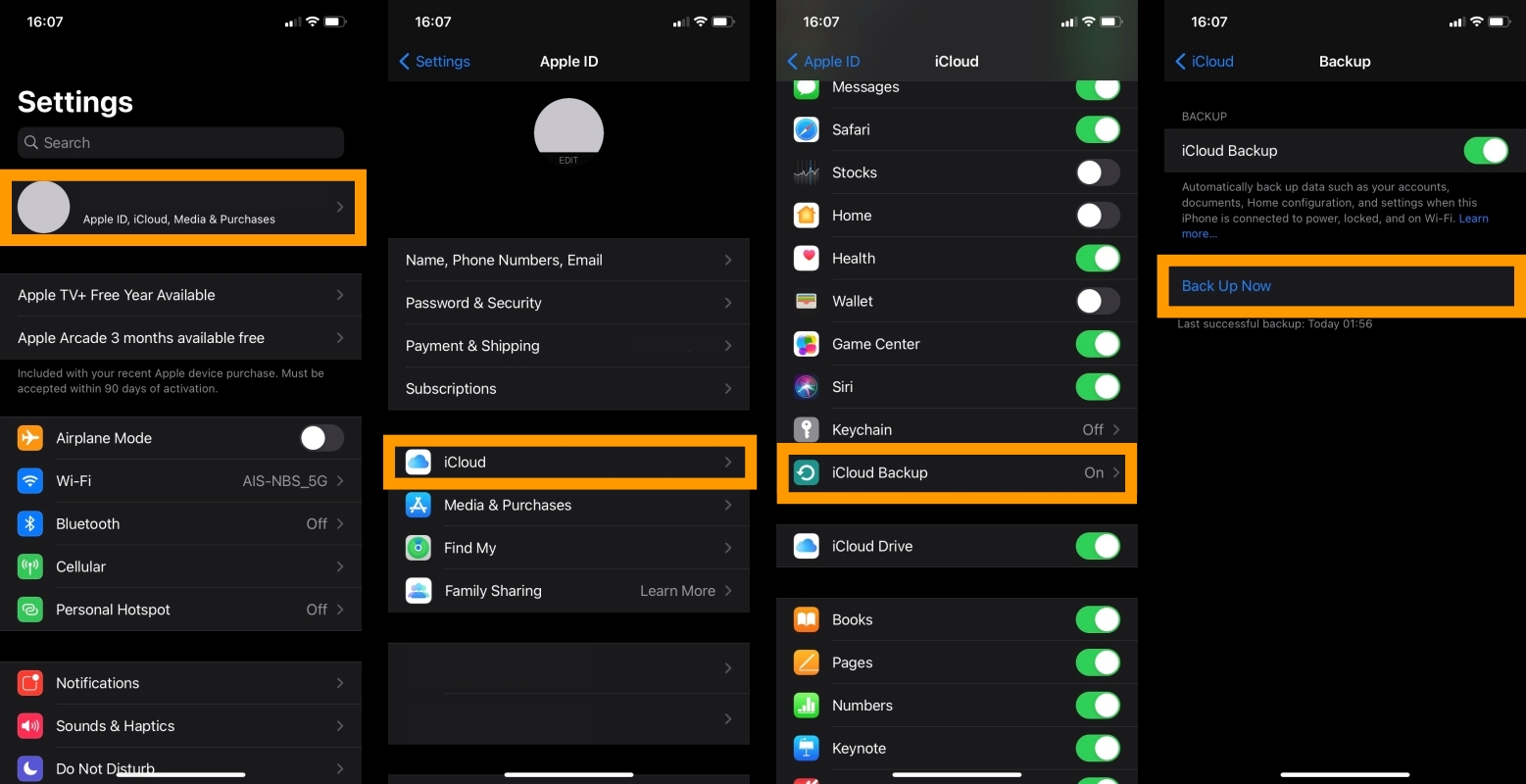
- ไปที่ Settings >> เลือกที่รูปโปรไฟล์ + Apple ID ของเรา >> ไปที่ iCloud
- ในหน้า iCloud นั้น เราสามารถเลือกลงมาเพื่อเลือกข้อมูลที่เราต้องการจะสำรองใน iCloud ได้ ไม่ว่าจะเป็น รูป รายชื่อ ฯลฯ
- จากนั้นเลือก iCloud Backup >> Back up now
เมื่อเราทำการสำรองข้อมูลของเราไปยัง iCloud เรียบร้อยแล้ว ก็มาเข้าสู่การย้ายข้อมูลกันเลย
- เปิด iPhone เครื่องใหม่ ทำการตั้งค่าตามที่ระบบแนะนำจนกระทั่งเข้าสู่หน้าการเชื่อมต่ออินเทอร์เน็ตหรือ Wi-Fi จากนั้นเมื่อเข้าสู่หน้า แอพและข้อมูล ให้เราเลือก ‘กู้คืนจากข้อมูลสำรอง iCloud’
- ลงชื่อเข้าใช้งาน iCloud โดยใช้ Apple ID
- เลือกข้อมูลสำรอง ตรวจสอบวันที่และขนาดของข้อมูลแต่ละรายการเพื่อให้แน่ใจว่าเป็นข้อมูลที่ถูกต้อง
- ในกรณีที่เรามีการซื้อคอนเทนต์ใน iTunes หรือ App Store ผ่าน Apple ID หลายบัญชี ระบบจะให้เราลงชื่อเข้าใช้งาน Apple ID แต่ละบัญชี
- จากนั้นรอให้ระบบทำการกู้คืนข้อมูล (ให้เชื่อมต่อ Wi-Fi ไว้ตลอดเวลาที่ทำการถ่ายโอนข้อมูล) ควรเสียบสายชาร์จแบตเตอรี่ไว้ตลอดการโอนถ่ายข้อมูล
- เพียงเท่านี้ข้อมูลต่าง ๆ ไม่ว่าจะเป็น รายชื่อ ไฟล์ รูปภาพ เพลง หรือแอพพลิเคชันที่เราได้สำรองไว้ใน iCloud ก็จะไปอยู่ในอุปกรณ์เครื่องใหม่ของเราเรียบร้อย
1. ให้เปิดการใช้งาน iPhone เครื่องใหม่ขึ้นมาและทำการตั้งค่าตามปกติ ทั้งการเลือกภาษาและภูมิประเทศ (ในขั้นตอนนี้สามารถใช้ iPhone เครื่องเก่ามาวางไว้ใกล้ๆ ตามวิธีด้านบนได้ด้วย) ให้เลือก Set Up Manually และทำการต่อ WiFi ให้เรียบร้อย
2. หลังจากเชื่อมต่อ WiFi ให้ทำตามขั้นตอนไปเรื่อยๆ ทั้งการตั้งค่า Touch ID หรือ Face ID และรหัสเข้า iPhone จากนั้นจะมี Apps & Data ขึ้นมาให้เลือกว่าจะกู้คืนข้อมูลจากที่ไหน ให้เรากดไปที่ Restore from iCloud Backup
3. ใส่ Apple ID ของตัวเองที่ใช้งานบน iPhone เครื่องเก่าลงไป และกด Next ระบบจะส่ง Code Two-factor authentication มาให้ที่เครื่องเก่า ให้ใส่เลขนั้นลงไป และเลือกข้อมูลล่าสุดที่ Backup บน iCloud ทำตามขั้นตอนไปเรื่อยๆ จนกว่าข้อมูลทำการกู้คืนมาให้เสร็จ เพียงเท่านี้ก็จะย้ายข้อมูล iPhone ไป iPhone เครื่องใหม่จาก iCloud ได้แล้ว
ย้ายเครื่อง iPhone /ถ่ายโอนข้อมูล โดยใช้ iTunes (Apple Music)
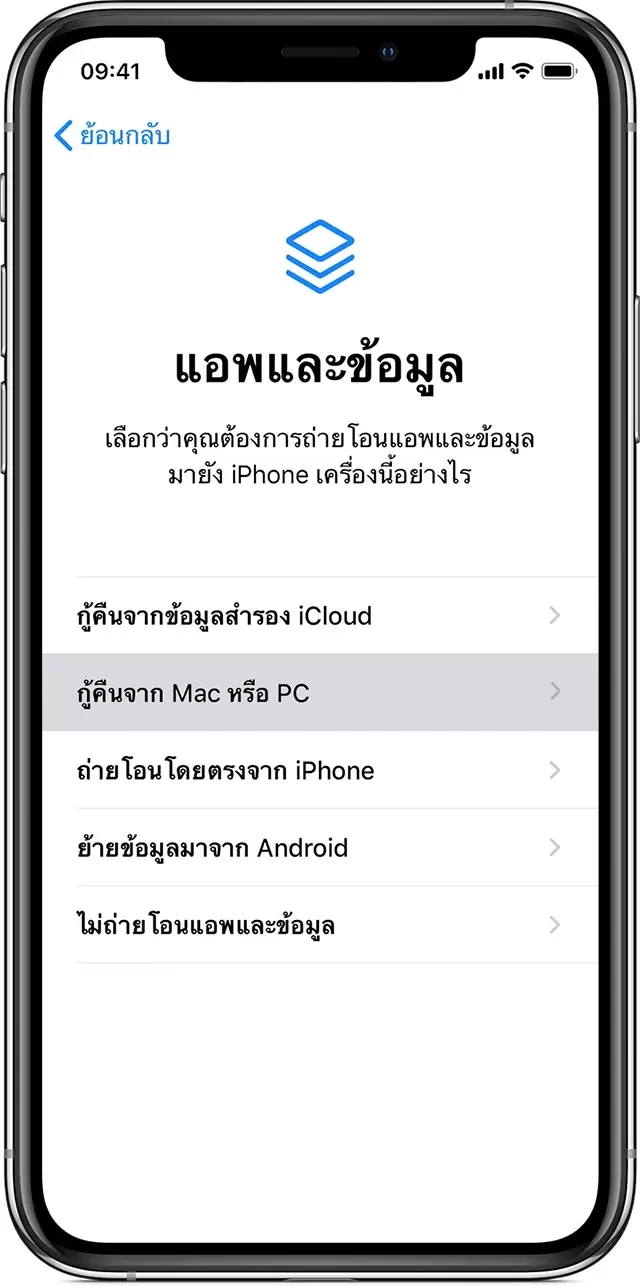
การย้ายข้อมูลโดยผ่านทาง iTunes นั้นถือว่าเป็นวิธีที่ทำกันมานานมาก ๆ เรียกว่าตั้งแต่ยุคบุกเบิกเลยทีเดียว จนกระทั่งทุกวันนี้ก็ยังเป็นวิธีที่ใช้งานได้ดีอยู่ สามารถทำได้ดังนี้
* ต้องมั่นใจว่า Mac/PC/Notebook ของเรามีพื้นที่เหลือเพียงพอที่จะเก็บข้อมูล
- ทำการย้ายข้อมูลจาก iPhone เครื่องเก่า ไปยัง iTunes/Apple Music โดยการเชื่อมเข้ากับคอมพิวเตอร์ จากนั้นทำการ Back up ข้อมูล (กรณีที่เป็น PC/Notebook ที่ใช้ระบบปฏิบัติการ Windows จะต้องทำการดาวน์โหลดโปรแกรม iTunes ก่อน: ดาวโหลดที่นี่)
- เปิด iPhone เครื่องใหม่ ทำการตั้งค่าตามที่ระบบแนะนำจนกระทั่งเข้าสู่หน้าการเชื่อมต่ออินเทอร์เน็ตหรือ Wi-Fi จากนั้นเมื่อเข้าสู่หน้า แอพและข้อมูล ให้เราเลือก ‘กู้คืนจาก Mac หรือ PC’
- ต่ออุปกรณ์เครื่องใหม่เข้ากับคอมพิวเตอร์เพื่อดึงข้อมูลที่สำรองไว้
- เปิด iTunes บนคอมพิวเตอร์ แล้วเลือกอุปกรณ์เครื่องใหม่ ระบบอาจขอให้เรากดเชื่อถืออุปกรณ์
- เลือกกู้คืนข้อมูลสำรอง จากนั้นเลือกข้อมูลสำรอง ตรวจดูวันที่และขนาดของข้อมูลแต่ละรายการ เพื่อให้แน่ใจว่าเป็นข้อมูลที่ถูกต้อง (หากเลือกกู้คืนจากข้อมูลสำรองที่เข้ารหัส ให้ป้อนรหัสผ่านตามที่ระบบถาม)
- รอจนกว่ากระบวนการกู้คืนจะเสร็จสมบูรณ์ แล้วจึงดำเนินการตามขั้นตอนการตั้งค่าที่เหลือในอุปกรณ์ (ให้เชื่อมต่อ Wi-Fi ไว้ตลอดเวลาที่ทำการถ่ายโอนข้อมูล) ควรเสียบสายชาร์จแบตเตอรี่ไว้ตลอดการโอนถ่ายข้อมูล
ข้อมูลที่สามารถย้ายจาก iPhone ไป iPhone เครื่องใหม่มีอะไรบ้าง?
สำหรับข้อมูลที่จะย้ายมาเครื่องใหม่ได้นั้น ส่วนใหญ่แล้วจะเป็นข้อมูลสำคัญทั้งหมดไม่ว่าจะเป็น รายชื่อ, แอปฯ ต่างๆ (ที่มาแต่ชื่อ เราต้องทำการโหลดอีกครั้ง), รูปและวิดีโอใน Photos ทั้งหมด, Note, ข้อมูลภายในแอปฯ ทั้งหมด (ทั้งธนาคาร และอื่นๆ ), การตั้งค่ารหัสผ่านทั้งหมด และการตั้งค่าที่เชื่อมต่อกับ Apple Watch ส่วนสิ่งที่จะไม่ได้ตามมาด้วยก็คือ หมายเลข e-sim และไฟล์เพลง Apple Music ที่ต้องมาทำการโหลดเองอีกครั้ง
แล้วทั้งหมดนี้ก็เป็นขั้นตอนวิธีการย้ายข้อมูล iPhone ไป iPhone เครื่องใหม่แบบง่ายมากๆ มีขั้นตอนการทำที่ไม่ยาก และใช้เวลาทำไม่นาน ถ้าไม่นับการโอนข้อมูล ที่ต้องใช้เวลาหลายชั่วโมงถึงครึ่งวัน ถ้าหากข้อมูลที่เรา Back up เอาไว้นั้นมีปริมาณที่เยอะมากๆ จุดสำคัญก็คือการเปิดการเชื่อมต่อทั้ง WiFi และ Bluetooth ที่หลายๆ คนทำตามแล้วหาเครื่องกันไม่เจอ ก็เพราะไม่ได้เปิดการเชื่อมต่อให้ครบเสียก่อน แต่ถ้าทำทุกอย่างตามที่เราได้บอกไป ก็รับรองได้เลยว่าย้ายข้อมูลได้อย่างแน่นอน และก็อย่าลืมทำการ Backup ข้อมูลเอาไว้เสมอๆ ด้วย เพื่อป้องกันข้อมูลสูญหาย หรือเครื่องพัง
อ่านบทความเพิ่มเติม/เนื้อหาที่เกี่ยวข้อง