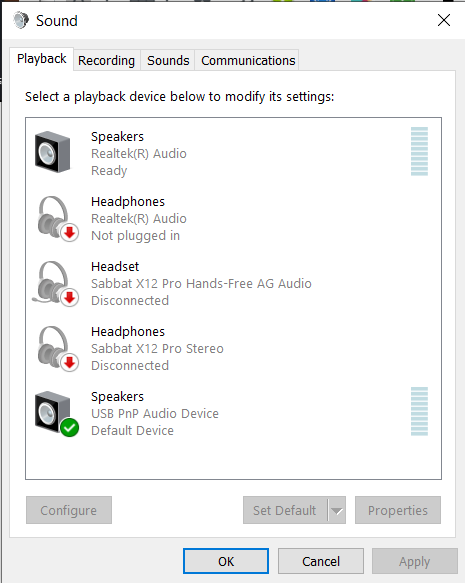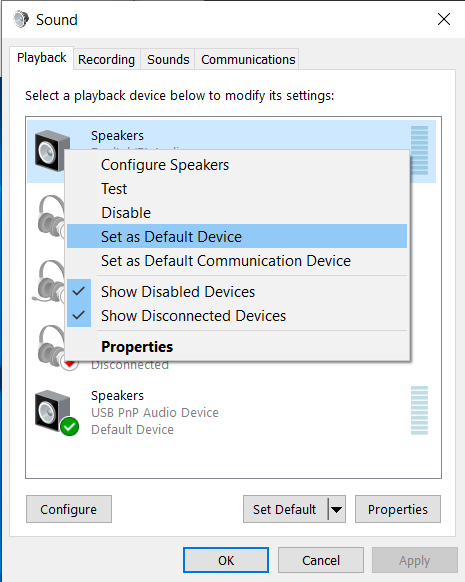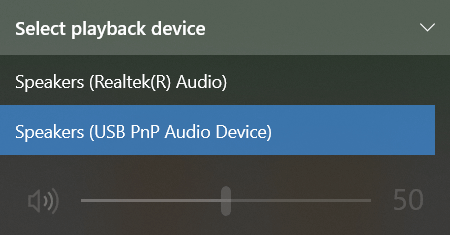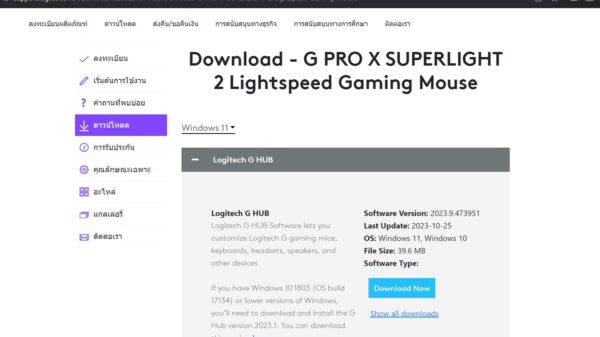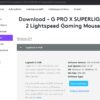ลำโพงโน๊ตบุ๊คไม่ดัง Windows 10 ไม่ต้องห่วง เรามีวิธีแก้มาบอก

ลำโพงโน๊ตบุ๊คไม่ดัง Windows 10 เรียกว่าเป็นปัญหากวนใจของใครหลาย ๆ คนที่ชอบดูหนังฟังเพลงมาก ๆ แล้วก็มีโอกาสเกิดปัญหาได้จากหลาย ๆ มุมอีกด้วย ซึ่งเป็นปัญหาจุกจิกที่ใครหลาย ๆ คนก็ไม่อยากเจอแน่นอน แต่ถ้าเลี่ยงไม่ได้แล้วต้องพยายามแก้ด้วยตัวเอง ก็ทำได้ไม่ยากอย่างที่คิด เพราะสาเหตุหลัก ๆ นั้นมักมาจากทั้งไดรเวอร์ที่เก่าแล้วยังไม่ได้อัพเดท, การตั้งค่าผิดพลาด ซึ่งถ้าจัดการแล้วก็น่าจะกลับมาใช้งานได้ตามปกติ
ในทางกลับกันถ้าอาการหนักกว่าที่คิด อย่างลำโพงเสียหรือแล้วส่งเสียงประหลาด ๆ ออกมา เพราะเครื่องก็มีอายุใช้งานมาหลายปีแล้ว ก็สามารถเช็คปัญหาเบื้องต้นให้รู้ว่าต้นเหตุมาจากไหนได้ด้วย แต่ถ้าเป็นปัญหาเรื่องลำโพงของโน๊ตบุ๊คเสียหายนั้น มักไม่เป็นอาการอยู่ ๆ ดับไปทันทีอย่างแน่นอน โดยส่วนใหญ่จะเกิดอาการเสียงเพี้ยนแล้วค่อย ๆ เบาจนดับไปมากกว่า
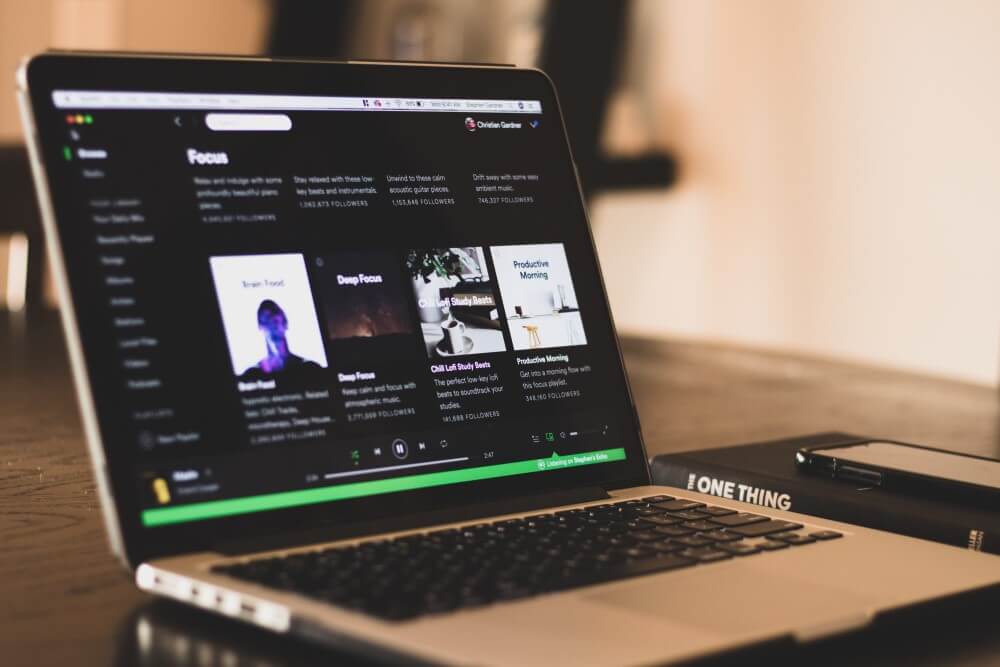
ดังนั้นในบทความนี้ จะยึดเป็นกรณีที่เครื่องยังใหม่อยู่และใช้งานมาได้ไม่นานแต่เจอปัญหาลำโพงโน๊ตบุ๊คไม่ดัง Windows 10 นี้แทน โดยจะมีวิธีการเช็คปัญหาทั้งฝั่งของซอฟท์แวร์และฮาร์ดแวร์ให้ลองทำตามดู
9 วิธีแก้ลำโพงโน๊ตบุ๊คไม่ดัง Windows 10 ทำง่าย ๆ ด้วยตัวเอง
ขั้นตอนการแก้ลำโพงโน๊ตบุ๊คไม่ดัง Windows 10 นั้นมีโอกาสเกิดจากทั้งซอฟท์แวร์ที่น่าจะเป็นสาเหตุหลัก ๆ กับฮาร์ดแวร์ที่อาจมีโอกาสเกิดขึ้นได้บ้างเช่นกัน โดยวิธีการเช็คและแก้ปัญหาทั้งเครื่องจะมีทั้งหมด 9 วิธีด้วยกัน ได้แก่
- ลองต่อหูฟังดูว่าเสียงดังไหม
- เช็ค Volume ของเครื่องก่อนว่าปิดเอาไว้หรือเปล่า
- ดู Audio Device ก่อนว่าเสียงออกอุปกรณ์ไหน
- ปิด Audio Enhancement ดูก่อนนะ
- อัพเดทไดรเวอร์เสียงเผื่อจะช่วยได้
- ถ้าอัพเดทแล้วยิ่งพัง Roll Back Driver เป็นเวอร์ชั่นก่อนดู
- ใช้ Audio Troubleshooter แก้ปัญหาดู
- เปลี่ยน Audio Format แก้เรื่องเสียงดู
- แก้ไม่หายก็เอาเข้าศูนย์ บางทีลำโพงอาจจะพัง
1. ลองต่อหูฟังดูว่าเสียงดังไหม

ถ้าลำโพงโน๊ตบุ๊คไม่ดัง ไม่รู้ว่าเกิดจากซอฟท์แวร์หรือฮาร์ดแวร์ ให้ลองเสียหูฟังเข้าเครื่องก่อน เพื่อเช็คว่าถ้าเครื่องสลับเข้ามาที่หูฟังแล้วเสียงยังออกตามปกติหรือเปล่า หรือว่าเสียงไม่ออกทั้งลำโพงและหูฟังเลย ทำให้สันนิษฐานได้ว่าตอนนี้ช่อง Audio Port สำหรับต่อหูฟังกับลำโพงน่าจะมีปัญหาเป็นอย่างแรก แต่ผู้เขียนยังไม่แนะนำให้ฟันธงทันทีว่าฮาร์ดแวร์ของตัวเครื่องพังแล้วจะยกไปศูนย์อย่างเดียว ก็ขอแนะนำให้แก้ปัญหาตามขั้นตอนอื่น ๆ จนหมดก่อนแล้วจะฟันธงว่าเสียก็ว่ากันไป
2. เช็ค Volume ของเครื่องก่อนว่าปิดเอาไว้หรือเปล่า
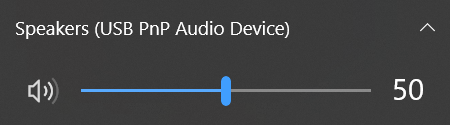
ปัญหาตายน้ำตื้นอย่างการหรี่เสียงหูฟังหรือลำโพงจนกลายเป็น 0 หรือกดปุ่มฟังก์ชั่นเพื่อปิดเสียงทิ้งไปแล้วลืม ก็เป็น User Error เล็ก ๆ น้อย ๆ ที่อาจเกิดขึ้นได้ แนะนำให้มอง Taskbar มุมล่างขวาก่อนว่าไอคอนลำโพงของตัวเครื่องมีเครื่องหมายกากบาทติดอยู่หรือเปล่า ถ้ากากบาทอยู่ก็กดเปิดกลับมาด้วย แล้วถ้าเสียงกลับมาก็ถือว่าปัญหาลำโพงโน๊ตบุ๊คไม่ดังเป็นอันปิดประเด็นไป
3. ดู Audio Device ก่อนว่าเสียงออกอุปกรณ์ไหน
- คลิกขวาตรงลำโพง กด Sounds
- เลือกอุปกรณ์ที่ต้องการ
ขั้นตอนต่อมาให้ดูอุปกรณ์ที่ถูกตั้งค่าให้เป็นตัวเล่นเพลงก่อน ว่าตอนนี้เสียงออกตรงไหน แล้วเสียงดังได้ยินหรือเปล่า เช่น ในภาพจะมีแบบออก Speakers แล้วบรรทัดที่ 2 เขียนว่า Realtek(R) Audio จะเป็นลำโพงตัวเครื่อง และ Speakers อีกตัวเป็น USB PnP Audio Device เป็นหูฟังที่ต่อเอาไว้กับตัวเครื่องผ่าน USB-C Multiport adapter ถ้าต้องการเปลี่ยนลำโพงก็ให้คลิกขวาที่ลำโพงที่ต้องการ จากนั้นเลือกคำว่า Set as Default Device เพื่อเปลี่ยนลำโพงไปลำโพงที่ต้องการได้เลย
ส่วนวิธีเปลี่ยนเสียงออกแบบง่าย ๆ ก็กดที่ไอคอนลำโพงตรง Taskbar ก่อนแล้วคลิกตรงชื่อของอุปกรณ์ที่ใช้งานอยู่ แล้ว Windows 10 จะโชว์อุปกรณ์ทั้งลำโพงและหูฟังที่ต่อคอมทั้งหมดให้เราดู จากนั้นคลิกเลือกเปลี่ยนอุปกรณ์ที่เราฟังเพลงดู ว่าลำโพงโน๊ตบุ๊คของเราดังแล้วหรือยัง
4. ปิด Audio Enhancement ดูก่อนนะ
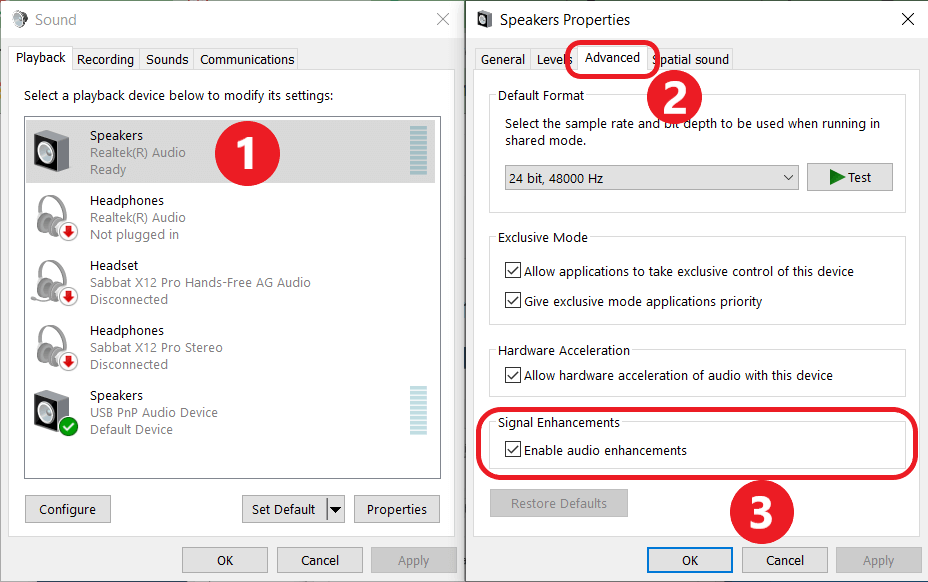
ฟีเจอร์ที่ปรับแต่งเสียงลำโพงหรือหูฟังอย่าง Audio enhancement ที่ทำให้เสียงเพลงเพราะขึ้นก็ตาม แต่ก็มีผลทำให้ลำโพงโน๊ตบุ๊คไม่ดังได้เช่นกัน เพราะอาจจะมีบั๊กหรือการตั้งค่าผิดพลาดจากผู้พัฒนาโปรแกรมได้ด้วย ดังนั้นวิธีการปิดฟังก์ชั่นนี้ทิ้งก็อาจจะทำให้ลำโพงของโน๊ตบุ๊คดังก็ได้
เริ่มต้นให้คลิกขวาตรงรูปลำโพง เลือกคำว่า Sounds จากนั้นจำมีหน้าต่างการตั้งค่าเสียงขึ้นมา ให้คลิกแท็บที่ชื่อว่า Playback แล้วคลิกขวาที่ไอคอนรูปลำโพงของคอมพิวเตอร์ เช่น ในภาพจะเป็นตัว Speaker ที่เขียนว่า Realtek(R) Audio แล้วเลือก Properties เพื่อเปิดหน้าการตั้งค่าเรื่องเสียงขึ้นมา
ในหน้า Properties ให้เลือกแท็บ Advanced ตรง Signal Enhancements จะมีช่องติ๊กถูกตรงคำว่า Enable audio enhancements ให้ติ๊กช่องนั้นออกแล้วกด Apply ว่าโปรแกรมปรับแต่งเสียงที่ติดตั้งมาเป็นต้นเหตุที่ทำให้ลำโพงโน๊ตบุ๊คไม่ดังหรือเปล่า ถ้าใช่ก็ควรลองอัพเดทโปรแกรมดูว่ามีแพทช์แก้ไขจากผู้พัฒนาโปรแกรมหรือเปล่า
5. อัพเดทไดรเวอร์เสียงเผื่อจะช่วยได้
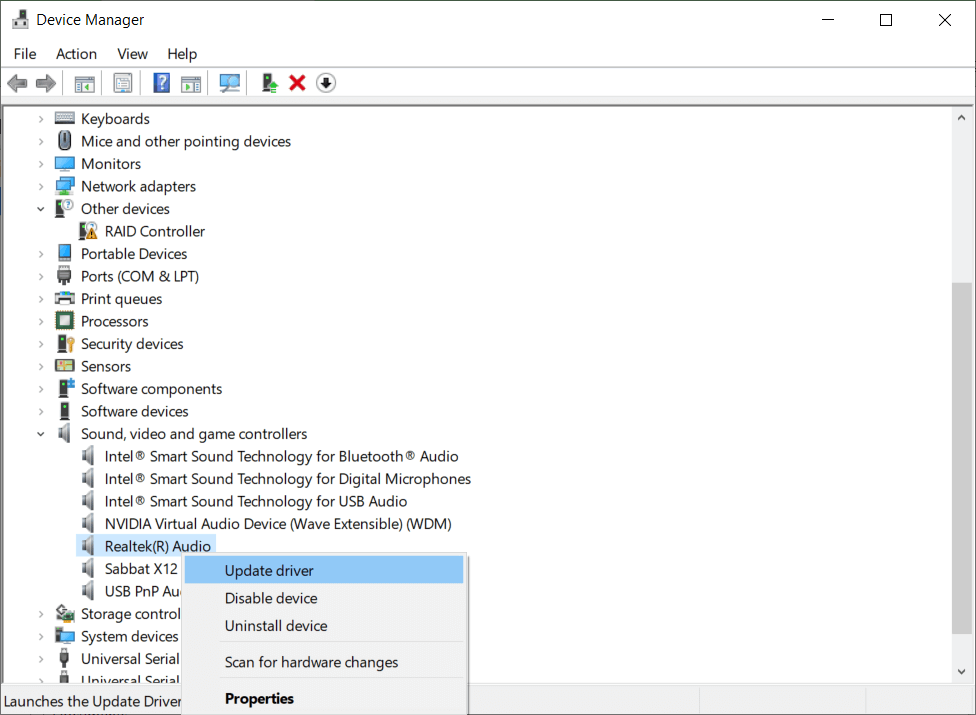
ปัญหาลำโพงโน๊ตบุ๊คไม่ดัง Windows 10 เอง อาจจะมีต้นเหตุจากไดรเวอร์ในเครื่องเป็นเวอร์ชั่นเก่าแล้วยังไม่ได้อัพเดทก็อาจจะมีบั๊กที่เราไม่รู้ซ่อนอยู่ แล้วพอการใช้งานของเราเข้าเงื่อนไขที่ทำให้เสียงลำโพงโน๊ตบุ๊คไม่ดังเมื่อไหร่ ก็ควรลองอัพเดทไดรเวอร์ดูสักครั้งหนึ่งก่อน อาจจะช่วยแก้ปัญหานี้ได้
สำหรับการอัพเดทไดรเวอร์เสียงโดยตรง ให้เข้าไปที่ Device Manager แล้วเลื่อนหาไดรเวอร์ที่เกี่ยวกับเสียงในเครื่อง โดยหลัก ๆ แล้วจะเป็น Realtek จากนั้นให้คลิกขวาแล้วเลือกคำว่า Update driver แล้วทำตามขั้นตอนที่ระบบ Windows 10 บอกให้เราทำตามไปเรื่อย ๆ จนเสร็จแล้วทดลองดูว่าลำโพงโน๊ตบุ๊คของเราเสียงดังตามปกติหรือยัง
6. ถ้าอัพเดทแล้วยิ่งพัง Roll Back Driver เป็นเวอร์ชั่นก่อนดู
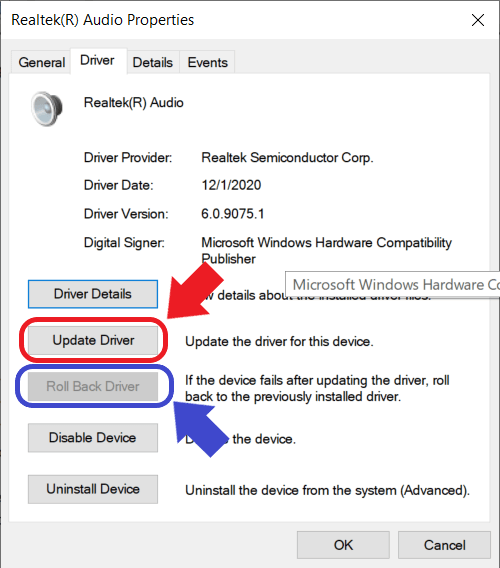
จากข้อที่แล้ว กรณีสำหรับคนที่อัพเดทไดรเวอร์แล้วเจอปัญหาลำโพงโน๊ตบุ๊คไม่ดัง Windows 10 ขึ้นมา ก็ใช้วิธี Roll Back Driver หรือย้อนไดรเวอร์กลับไปเป็นเวอร์ชั่นที่แล้วที่ไม่มีปัญหาลำโพงไม่ดังดู จะช่วยแก้ปัญหาส่วนนี้ได้ แต่ถ้ากรณีไดรเวอร์ในเครื่องยังไม่ได้อัพเดทเวอร์ชั่นใหม่ ปุ่ม Roll Back Driver จะกดไม่ได้
วิธีการ Roll Back Driver ให้กลับไปเป็นเวอร์ชั่นก่อนหน้าที่ไม่มีปัญหาลำโพงโน๊ตบุ๊คไม่ดัง ให้เปิด Device Manager แล้วคลิกขวาที่ไดรเวอร์เสียงนั้น ๆ ที่สันนิษฐานว่ามีปัญหาแล้วเลือกคำว่า Properties และเลือกแท็บ Driver ที่อยู่อันที่ 2 จะกลายเป็นแบบภาพตัวอย่าง แล้วเลื่อนลงมาที่คำว่า Roll Back Driver ที่วงกลมสีฟ้าเอาไว้ ซึ่งถ้าสามารถ Roll Back กลับไปเป็นไดรเวอร์เวอร์ชั่นไม่มีปัญหาได้ ก็แนะนำให้กดได้เลย จากนั้นเครื่องจะใช้เวลาจัดการไดรเวอร์สักครู่ จากนั้นให้ทดลองเปิดเพลงดูอีกครั้งว่าฟังเพลงได้ตามปกติไหม
7. ใช้ Audio Troubleshooter แก้ปัญหาดู
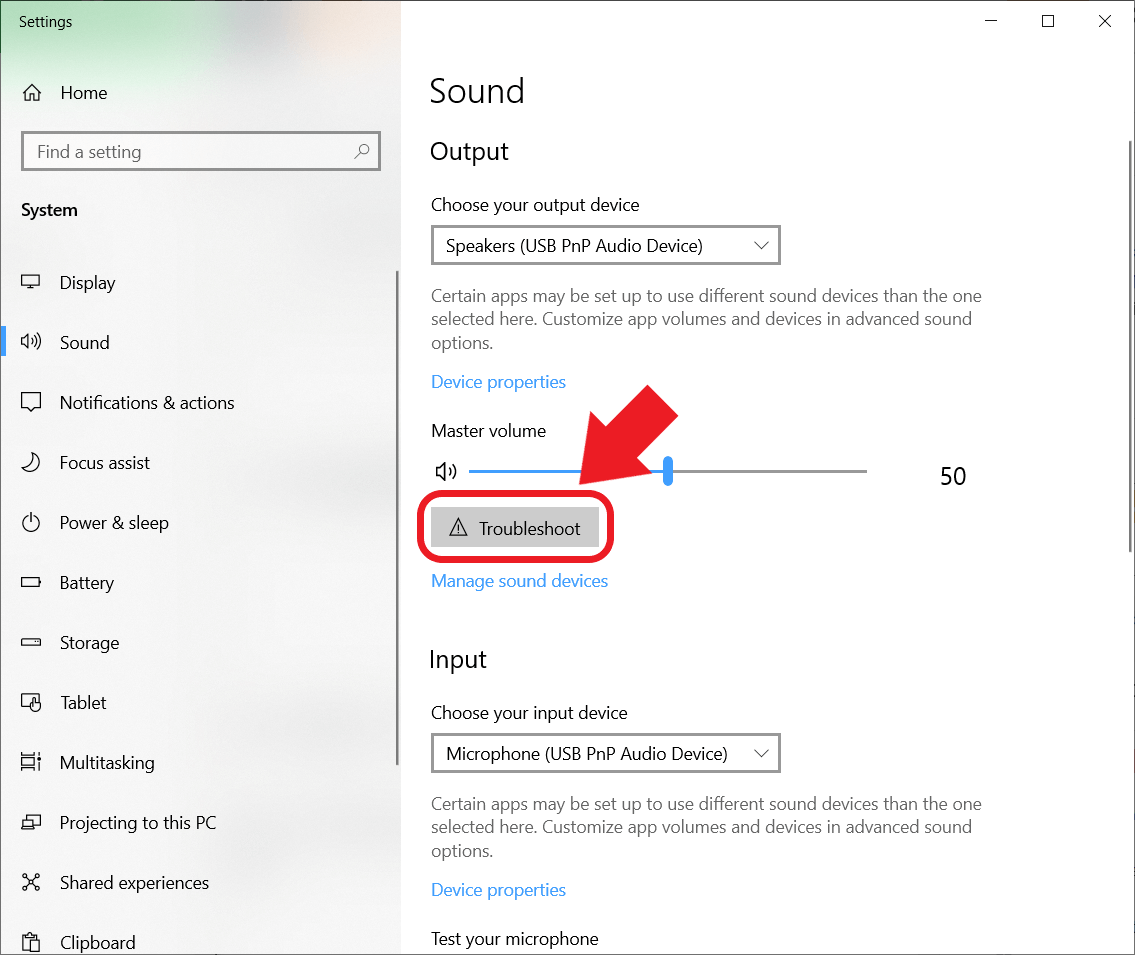
ถ้าทำตามขั้นตอนข้างบนทั้งหมดแล้ว ลำโพงของโน๊ตบุ๊คก็ยังไม่ทำงานอยู่เหมือนเดิมแล้วหาปัญหาไม่เจอว่ามาจากไหนแน่ ให้ลองใช้ฟังก์ชั่น Troubleshoot ให้ Windows 10 ไล่เช็คปัญหาทั้งเครื่องว่าต้นตอของปัญหาทั้งหมดอยู่ที่ไหนกันแน่
วิธีการใช้ Troubleshoot สำหรับจัดการเรื่องเสียง ให้กดปุ่ม Windows แล้วพิมพ์คำว่า Sound ขึ้นมา จากนั้นคลิกคำว่า Troubleshoot ที่อยู่ด้านล่างแถบเสียง Master volume อีกที แล้ว Windows 10 จะเปิดฟังก์ชั่น Troubleshoot ขึ้นมา
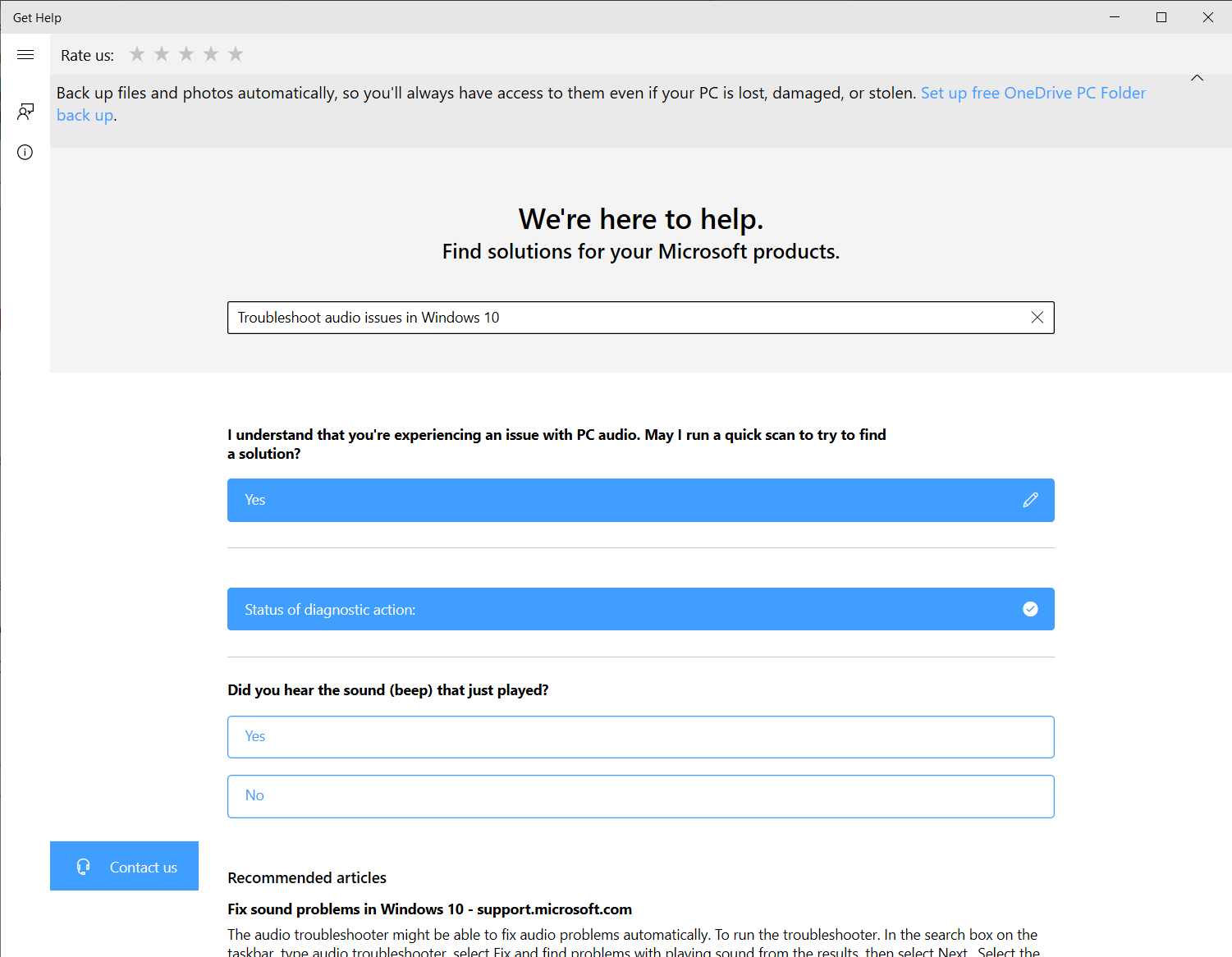
จากนั้น Windows 10 จะทำการไล่เช็คปัญหาทั้งหมดที่ทำให้เสียงลำโพงไม่ดังแล้วปรับแต่งการตั้งค่าตัวเครื่องให้ใหม่ โดยตัว Troubleshoot จะไล่เช็คและทดลองทำเสียงปี๊บเพื่อทดสอบว่าเสียงออกหรือเปล่า ส่วนเรามีหน้าที่ดูตามขั้นตอนแล้วกดตอบตามที่ Windows แจ้งมาบนหน้าจอเท่านั้นจนเสร็จ แล้วจะมีรายละเอียดปัญหาให้เราดูด้วยว่าต้นเหตุของปัญหาลำโพงโน๊ตบุ๊คไม่ดัง Windows 10 นี้มาจากอะไรบ้าง
8. เปลี่ยน Audio Format แก้เรื่องเสียงดู
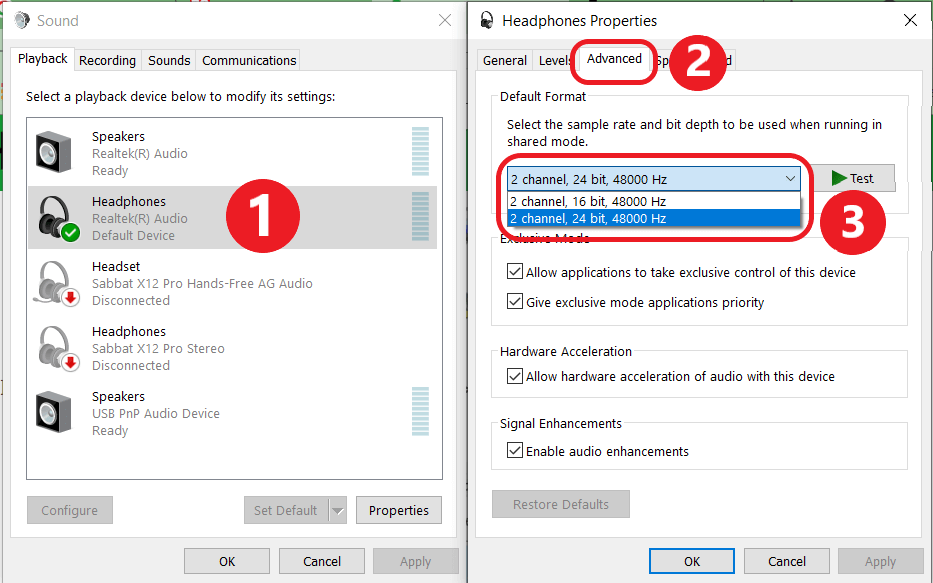
เรื่อง Format เสียงของ Windows ก็มีผลทำให้เสียงลำโพงไม่ดังเช่นกัน ไม่ว่าเสียงจะออกลำโพงหรือหูฟังก็มีโอกาสเจอปัญหานี้ได้ทั้งคู่ ดังนั้นวิธีแก้ปัญหานี้ก็ต้องเข้าไปตั้งค่าเรื่องเสียงใน Properties ของ Windows เหมือนในหัวข้อ Audio enhancement ที่เพิ่งทำไปในข้อก่อนหน้านี้ แต่จะต้องมาปรับ Format เสียงแทน
เริ่มต้นให้เราเลือกอุปกรณ์ที่ต้องการแก้ Audio Format เช่น หูฟังที่เราต่อกับโน๊ตบุ๊คอยู่แล้วคลิกขวาเลือก Properties กดแท็บ Advanced จะเห็นหมวดที่ชื่อว่า Default Format ที่เป็นกรอบให้กดเลือกรูปแบบฟอร์แมตเสียงว่าต้องการให้เป็นเสียงแบบไหน เมื่อเปลี่ยน Format แล้ว ให้คลิกคำว่า Test ที่อยู่ด้านข้างเพื่อทดสอบว่าเสียงลำโพงโน๊ตบุ๊คดังหรือยัง ถ้าไม่ดังก็ให้ลองปรับไปเรื่อย ๆ จนกว่าจะใช้ได้ ค่อยกด Apply ด้านล่าง จากนั้นกด OK เพื่อเลือกการตั้งค่านี้
9. แก้ไม่หายก็เอาเข้าศูนย์ บางทีลำโพงอาจจะพัง

สุดท้ายถ้าทดลองทำตามวิธีการที่แนะนำมาทั้งหมดแล้วลำโพงโน๊ตบุ๊คก็ยังไม่ดังเหมือนเดิม ก็สันนิษฐานได้เลยว่าตัวดอกลำโพงหรือสายไฟสักเส้นอาจเสียด้วยเหตุสุดวิสัย ก็ควรส่งเข้าศูนย์ให้ช่างจัดการซ่อมเปลี่ยนชิ้นส่วนใหม่ดีกว่า แต่ก่อนจะเอาเข้าศูนย์ก็ควรแบ็คอัพข้อมูลงานสำคัญและล็อคเอ้าท์จาก Social network ทั้งหมดให้เรียบร้อย เพื่อป้องกันไม่ให้คนมาละลาบละล้วงความเป็นส่วนตัวของเรา
จากวิธีการแก้ปัญหาลำโพงโน๊ตบุ๊คไม่ดัง Windows 10 ทั้ง 9 วิธีที่แนะนำไปนั้น อาจจะมีสักวิธีหนึ่งที่ใช้แก้ปัญหาเครื่องของเราได้ แต่จากวิธีการทั้งหมดที่นำเสนอมานั้น ผู้เขียนแนะนำให้ไล่เช็คอาการทั้งหมดให้เรียบร้อยก่อน จากนั้นถ้าปัญหาลำโพงไม่ดังเกิดจากชิ้นส่วนตัวเครื่องที่ต้องยกเข้าศูนย์จริง ๆ ก็จัดการแบ็คอัพข้อมูลให้เรียบร้อยก่อน แล้วค่อยส่งเครื่องเข้าศูนย์จะดีที่สุด
บทความที่เกี่ยวข้อง