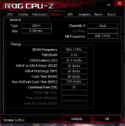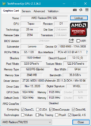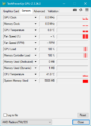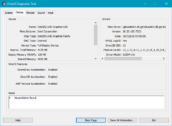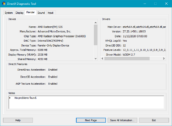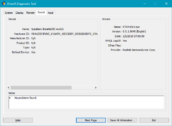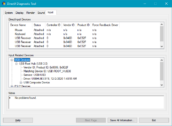ไม่ว่าจะซื้อคอมพิวเตอร์เครื่องใหม่มา, ได้พีซีฟรีจากคนใกล้ตัวหรือซื้อโน๊ตบุ๊คมือสองมาจากคนอื่นก็ตาม เราก็อยากเช็คสเปคคอมของเราให้รู้โดยละเอียดก่อนว่าเครื่องของเราเป็นสเปคไหนและถ้าเป็นเครื่องมือสองก็จะได้รู้โดยละเอียดด้วยว่าเครื่องของเราผลิตมาตั้งแต่เมื่อไหร่แล้ว จะได้รู้ว่าพีซีหรือโน๊ตบุ๊คของเราควรอัพเกรดในส่วนไหนได้บ้าง
เมื่อก่อนถ้าใครใช้พีซีมานานก็อาจจะไล่เช็คสเปคของคอมพิวเตอร์ด้วยการเปิด Bios ขึ้นมานั่งดู แต่วิธีนั้นก็เป็นเหมือนยาขมของคนที่ไม่เก่งเรื่องคอมพิวเตอร์อยู่พอตัว แต่ในปัจจุบันก็มีวิธีการเช็คที่ง่ายกว่าเดิมมาก ไม่ว่าจะใช้โปรแกรมเสริมจากภายนอกหรือจะใช้คำสั่งใน Windows 10 ก็ได้ ซึ่งเรารวบรวมวิธีการเช็คทั้งหมดเอาไว้ให้ผู้สนใจได้ทดลองทำตามแล้วในบทความนี้

เครื่องอย่างหล่อแต่สเปคระดับไหนนะ?
เช็คสเปคคอมง่าย ๆ ไม่ต้องรัวปุ่มเข้าไบออสแล้ว
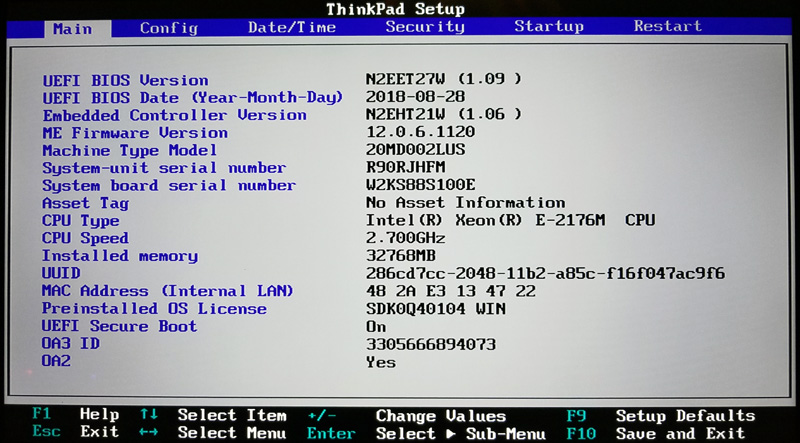
วิธีการเช็คสเปคนั้นเรียกว่าขึ้นอยู่กับความถนัดของแต่ละคนไม่ว่าจะเลือกเข้าไปดูผ่านทางไบออสแบบผู้ที่ใช้งานคอมพิวเตอร์คล่องแล้วก็ได้ เพราะวิธีนี้เราจะเห็นรายละเอียด UEFI Bios และยังตั้งค่าการทำงานของไบออสได้ด้วย แต่จะเก็บข้อมูลออกมาก็ต้องถ่ายภาพด้วยสมาร์ทโฟนอย่างเดียวและยังดูรายละเอียดส่วนอื่น เช่น ไดรเวอร์และเช็คสถานะการทำงานของคอมพิวเตอร์ไม่ได้แบบ Real time อีกด้วย
ในตอนนี้ Microsoft ก็มีวิธีเช็คสเปคของคอมพิวเตอร์ได้ง่าย ๆ เพียงเปิดระบบปฏิบัติการ Windows 10 ขึ้นมาแล้วพิมพ์คำสั่งต่าง ๆ เข้าไป หรือจะโหลดซอฟท์แวร์จากผู้พัฒนาอื่นมาติดตั้งก็เช็คสเปคได้อย่างง่ายดายแล้ว โดยวิธีการเช็คในบทความนี้จะแบ่งเป็นวิธีการเช็คด้วยระบบและคำสั่งภายในตัว Windows 10 และโปรแกรมภายนอก ซึ่งมีวิธีการดังนี้
เช็คด้วยโปรแกรมภายนอก
ปัจจุบันนี้โปรแกรมจากผู้พัฒนาก็มีประสิทธิภาพสูงขึ้นเรื่อย ๆ และเช็คสเปคคอมของเราได้ละเอียดจนถึงเมนบอร์ดและชิ้นส่วนอื่น ๆ ที่ติดตั้งอยู่บนพีซีของเราได้ รวมทั้งจับการทำงานของตัวเครื่องได้แบบ Real Time อีกด้วย โดยโปรแกรมแนะนำทั้ง 3 โปรแกรมได้แก่
1. CPU-Z : โปรแกรมเช็คสเปคว่าตัวเครื่องใช้ซีพียู, เมนบอร์ด, แรม รุ่นไหน มีข้อมูลเผยโดยละเอียดและเช็คบัสแรมแบบ Real Time ได้อีกด้วย
2. GPU-Z : โปรแกรมเช็คการ์ดจอของพีซีและโน๊ตบุ๊คว่าในเครื่องมีการ์ดจอรุ่นไหนบ้าง มีฟีเจอร์ Sensors สำหรับเช็คความเร็วและความร้อนของการ์ดจอโดยเฉพาะ
3. CPUID HWMonitor : โปรแกรมเช็คฮาร์ดแวร์ของตัวเครื่องว่าซีพียู, การ์ดจอ, ระบบไฟฟ้าและแบตเตอรว่ามีอุณหภูมิเท่าไหร่และดูได้ด้วยว่าเหลือแบตเตอรี่กี่ mWh
เช็คด้วยระบบภายในตัว Windows 10
4. Device Manager : ฟังก์ชั่นดูไดรเวอร์ที่โชว์สเปคทั้งหมดของตัวเครื่อง ว่าพีซีหรือโน๊ตบุ๊คเครื่องนั้นมีสเปคอย่างไรบ้าง
5. Windows About : ระบบเช็คสเปคโดยร่าว ๆ ของ Windows 10 โดยแสดงข้อมูลซีพียู, การ์ดจอ, แรมและรหัสตัวเครื่องให้เจ้าของเครื่องทราบ
6. DirectX Diagnostic Tool : Run command เช็คเวอร์ชั่น DirectX ในเครื่องของเรา แสดงรายละเอียดเกี่ยวกับสเปคและการ์ดจอทั้งหมดในเครื่องเป็นหลัก
7. System Information : Run command เช็คสเปคและ System log ของเครื่องเราว่าตัวเครื่องเมื่อรันการทำงานขึ้นมามีปัญหาการทำงานส่วนไหนบ้าง
8. Command Prompt : เช็ครายละเอียดเบื้องลึกและข้อมูลสำคัญของตัวเครื่อง
9. Windows PowerShell : เช็คสเปคทั้งหมดของตัวเครื่องโดยละเอียด
1. CPU-Z

CPU-Z เรียกว่าเป็นโปรแกรมมาตรฐานที่ให้รายละเอียดของซีพียูได้ละเอียดมากโปรแกรมหนึ่ง สามารถโหลดมาใช้งานได้ฟรีรวมทั้งเช็คสเปคได้ละเอียดทั้งรุ่นของซีพียู, แคช, เมนบอร์ด, แรม และรายละเอียดของกราฟฟิคการ์ดได้โดยคร่าว ๆ อีกด้วย
ในส่วนของ Memory และ SPD จะเป็นแท็บสำหรับข้อมูลแรมโดยเฉพาะ ซึ่งให้รายละเอียดครบมากทั้งบัสแรม, ความจุและอื่น ๆ สำหรับผู้ใช้ที่เพิ่งซื้อโน๊ตบุ๊คเครื่องใหม่มาควรโหลดมาเช็คว่าตัวเครื่องของเรามีแรมอยู่เท่าไหร่และควรเพิ่มแรมหรือไม่
วิธีการดูบัสแรมให้เลือก Memory และดูในกรอบ Timings ในส่วนของ DRAM Frequency แล้วเอาค่าสูงสุดที่ได้ไปคูณ 2 เช่น ในภาพตัวอย่างตอนต่ำสุดอยู่ที่ราว 600 MHz และสูงสุดไปที่ 1,200 MHz เมื่อคูณด้วย 2 จะได้บัส 2,400 MHz นั่นหมายความว่าเวลาเราซื้อแรมให้ซื้อ DDR4 บัส 2,400 MHz มาติดตั้งจะใช้งานได้และไม่เกิดปัญหาระหว่างใช้งานอย่างแน่นอน
หน้า SPD จะเป็นรายละเอียดของแรมโดยลึก ซึ่งแสดงค่า CL, บัส, DDR Version และข้อมูลต่าง ๆ เกี่ยวกับแรมนั้นที่ติดตั้งอยู่ในเครื่องของเรา ถ้าเป็นแรมทั่วไปจะเห็นข้อมูลในส่วนนี้ครบถ้วน ส่วนแรมที่ติดตั้งแบบออนบอร์ดจะเป็นแบบในภาพที่ 3 คือไม่เห็นรายละเอียดเลย ต้องคำนวนจากหน้า Memory เพื่อซื้อแรมแทน ส่วนใหญ่จะเป็นโน๊ตบุ๊คบางเบาที่เมนบอร์ดมีขนาดเล็กและจำกัดการอัพเกรดจะใช้วิธีบัดกรีฝังแรมเอาไว้กับบอร์ดนั่นเอง
2. GPU-Z
GPU-Z นั้นเหมือน CPU-Z ในข้อที่แล้ว แต่จะโฟกัสรายละเอียดของการ์ดจอว่าในโน๊ตบุ๊คหรือพีซีเครื่องนี้ติดตั้งการ์ดจอรุ่นไหนอยู่และแสดงรายละเอียดทั้งหมดให้เรา ถ้าโน๊ตบุ๊คเครื่องไหนมีการ์ดจอแยกจะเลือกคลิกดูได้ที่แท็บล่างซ้ายเพื่อเลือกดูระหว่างการ์ดจอแยกและออนบอร์ดได้เลย
ส่วนแท็บหน้า Sensors จะแสดงค่า GPU Clock, Memory Clock รวมถึงความร้อนและความเร็วพัดลมระบายความร้อนการ์ดจอว่าสถานะปัจจุบันเป็นอย่างไรบ้าง ซึ่งหน้า Sensors จะเปลี่ยนตามหน้า Graphic Card ที่เราเลือกเอาไว้ว่าจะดูการ์ดจอแยกหรือออนบอร์ด แต่ก็เลือกเปลี่ยนที่กล่องมุมซ้ายล่างได้เช่นกัน
3. CPUID HWMonitor
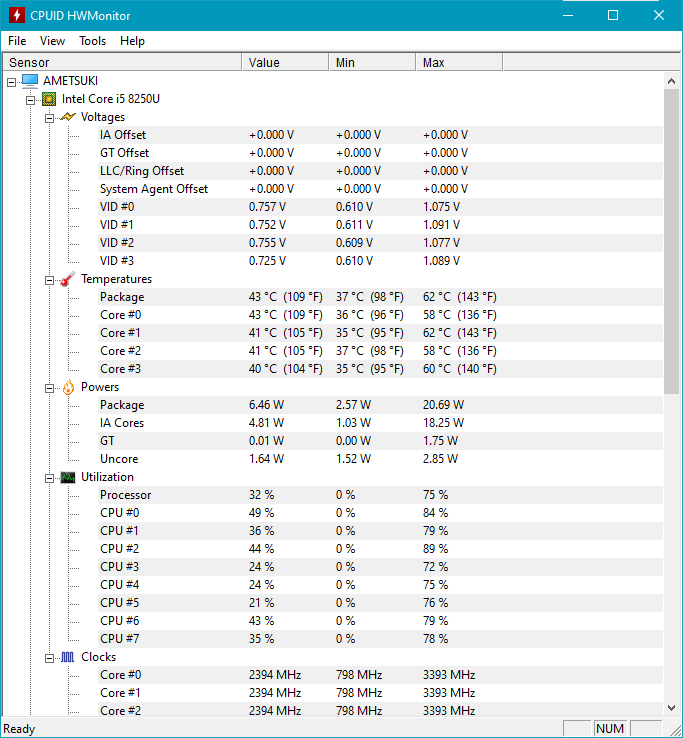
CPUID HWMonitor จะไม่ได้แสดงสเปคเหมือนกับ CPU-Z, GPU-Z ว่าพีซีหรือโน๊ตบุ๊คเครื่องนี้ใช้ซีพียูหรือการ์ดจออะไร, มีความเร็วเท่าไหร่แรงไหม แต่ HWMonitor นั้นจะแสดงรายละเอียดตัวเครื่องแบบ Real time ว่าตอนนี้ชิ้นส่วนนั้น ๆ มีอุณหภูมิเท่าไหร่โดยละเอียด ซึ่งซีพียูจะแสดงความร้อนแบบแยกทีละคอร์ รวมทั้งแสดงความร้อนสูงสุด, ต่ำสุด, อุณหภูมิเฉลี่ยให้เราเห็นทั้งหมด
ข้อดีคือเมื่อเราเห็นอุณหภูมิทั้งหมดแล้ว เราจะประเมินได้ว่าตอนนี้พีซีของเราอุณหภูมิดูผิดปกติหรือไม่อย่างไร แล้วควรเปลี่ยนซิลิโคนระบายความร้อนหรือยัง รวมทั้งเลื่อนลงมาเช็คปริมาณความจุแบตเตอรี่ของโน๊ตบุ๊คได้อีกด้วย โดยแสดงค่าเป็น mWh (มิลลิวัตต์ชั่วโมง)
4. Device Manager
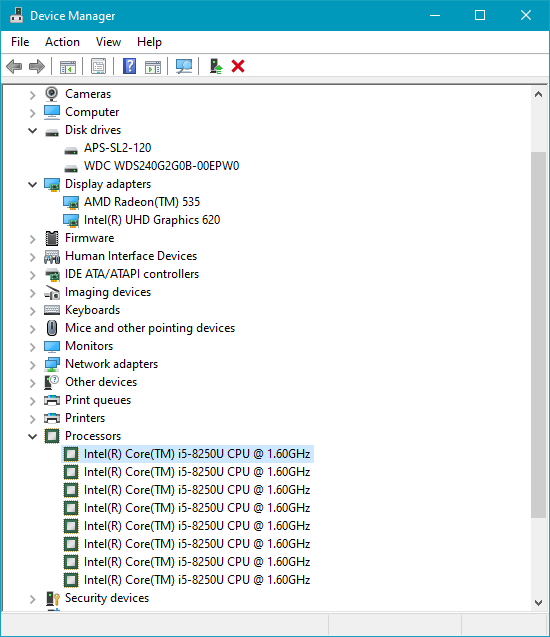
Device Manager ที่ผู้ใช้ทั่วไปมักใช้ดูไดรเวอร์ในเครื่องก็ใช้เช็คสเปคคอมพิวเตอร์ได้ไม่แพ้กับโปรแกรมจากผู้พัฒนาภายนอกเช่นกัน นอกจากจะใช้เช็คว่าไดรเวอร์ส่วนไหนของเครื่องมีปัญหาได้แล้ว ยังใช้ดูรายละเอียดของชิ้นส่วนฮาร์ดแวร์ได้ด้วย เช่น ใช้ดู SSD, HDD ที่ติดตั้งไว้ในเครื่องว่าเป็นรุ่นไหนแบรนด์ใด ติดตั้ง Wi-Fi, Bluetooth เป็นแบรนด์ใดในหัวข้อรวมเช่น Network Adapter, Bluetooth เป็นต้น
ซึ่งข้อดีของการเช็คสเปคผ่าน Device Manager คือ เราจะเห็นว่า Network Adapter ในเครื่องเป็นของผู้ผลิตรายไหน เวลาเราต้องการโหลดไดรเวอร์จากเว็บไซต์ของผู้ผลิตโน๊ตบุ๊คแบรนด์นั้น ๆ แล้วมีไดรเวอร์ของ Network Adapter แยกอยู่หลายแบรด์ก็สามารถเลือกโหลดได้ง่ายขึ้นนั่นเอง
สำหรับวิธีการเปิด Device Manager ให้เรากดปุ่ม Windows แล้วพิมพ์คำว่า “Device Manager” ลงไปแล้วกด Enter ได้เลย จากนั้น Windows จะเปิดหน้าต่างแบบในภาพด้านบนขึ้นมาให้โดยอัตโนมัติ
5. Windows About
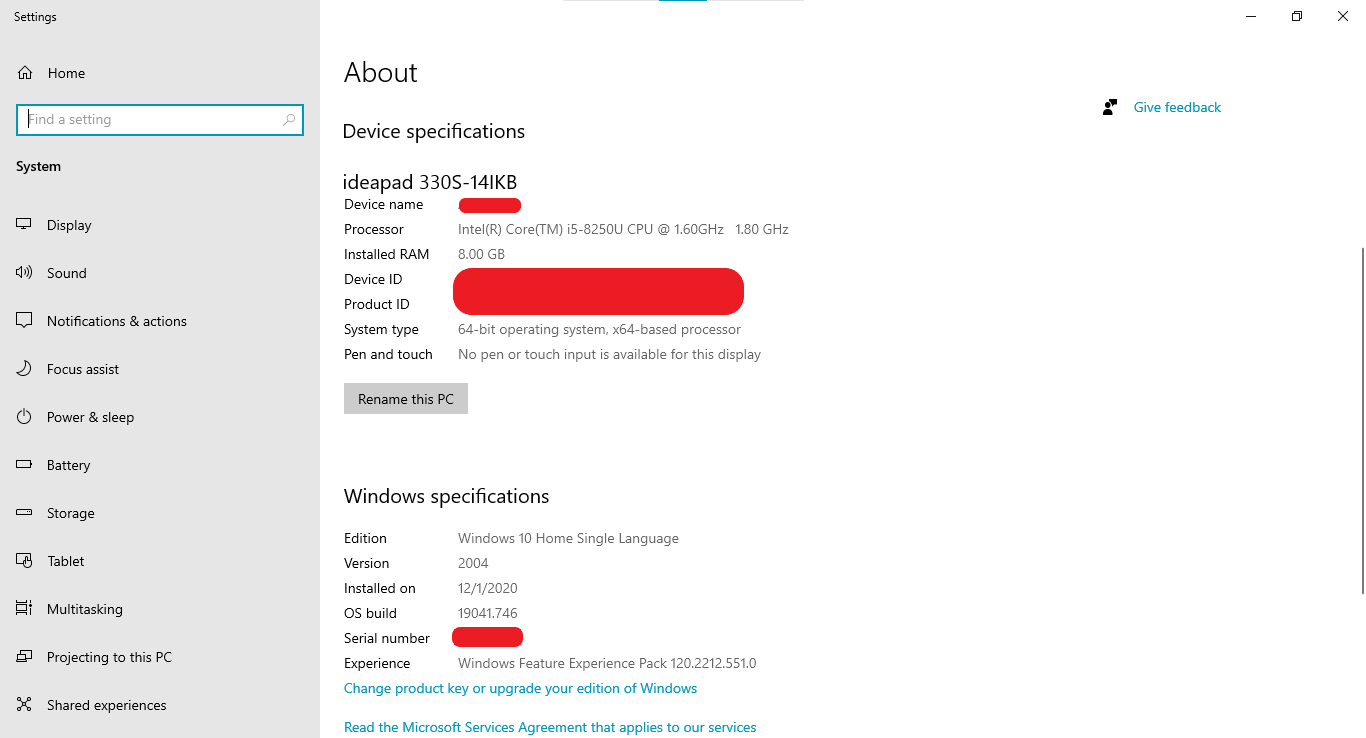
สเปคโน๊ตบุ๊คของผู้เขียนเอง ยังเป็น Intel Core i5-8250U อยู่ รอ Intel รุ่นที่ 12 มาก่อนค่อยเปลี่ยน
การเช็คสเปคคอมด้วย Windows About เป็นวิธีง่าย ๆ ให้เรารู้ว่าโน๊ตบุ๊คหรือพีซีเครื่องนี้ใช้ซีพียู, การ์ดจอ, แรม สเปคไหนบ้าง และถ้าเปิดดูในโน๊ตบุ๊คจะแสดงข้อมูล Device ID, Product ID และ Serial Number ของโน๊ตบุ๊คเครื่องนั้นด้วย เหมาะจะใช้ตอนต้องการเช็คประกันตัวเครื่องบนหน้าเว็บไซต์ของผู้ผลิตโน๊ตบุ๊คเครื่องนั้นเป็นหลัก ซึ่งโปรแกรมจากผู้พัฒนารายอื่นไม่สามารใช้เช็คในส่วนนี้ได้นั่นเอง
สำหรับวิธีการเปิดหน้าต่างนี้ขึ้นมาให้เรากดปุ่ม Windows แล้วพิมพ์คำว่า “About” แล้วกด Enter จากนั้น Windows 10 ก็จะแสดงหน้านี้ขึ้นมาให้โดยอัตโนมัติ
6. DirectX Diagnostic Tool
อันที่จริง DirectX Diagnostic Tool นั้นเป็นคำสั่งเอาไว้เช็คเวอร์ชั่นของ DirectX ในพีซีเครื่องนั้นว่าติดตั้งเวอร์ชั่นไหนเอาไว้ในเครื่อง ซึ่งสังเกตได้จากคำว่า DirectX Version ในบรรทัดล่างสุดนั่นเอง ซึ่งปัจจุบันนี้เป็น DirectX 12 แล้ว และส่วนบนจะแสดงสเปคของพีซีหรือโน๊ตบุ๊คเครื่องนั้นด้วยว่าใช้ซีพียูรุ่นไหน, มี RAM กี่ GB รวมทั้งเวอร์ชั่นของ Windows ในเครื่องนั้นด้วย
จุดสำคัญของ DirectX Diagnostic Tool คือเรื่องของการ์ดจอนั่นเอง โดยแท็บที่ 2 อย่าง Display จะแสดงรุ่นการ์ดจอทใช้แสดงผลภาพบนหน้าจอเมื่อใช้งานดูหนังฟังเพลงทั่วไป ซึ่งเป็นการ์ดจอออนบอร์ดในซีพียูนั่นเอง ส่วน Render เป็นการ์ดจอแยกที่ใช้เรนเดอร์เวลาใช้พีซีทำงานกราฟฟิคต่าง ๆ เช่นการเล่นเกมหรือเรนเดอร์วิดีโอเป็นต้น
แท็บ Sound จะใช้แสดงว่าลำโพงและไดรเวอร์ของลำโพงมาจากผู้ผลิตไหน เช่นในภาพตัวอย่างเป็นลำโพงและไดรเวอร์จาก Realtek เป็นต้น ส่วน Input ในภาพสุดท้ายจะแสดงการเชื่อมต่ออุปกรณ์ต่าง ๆ เข้ากับพอร์ตของพีซีหรือโน๊ตบุ๊คเครื่องนั้น ๆ ว่าเชื่อมต่ออะไรเข้าพอร์ตไหนอยู่นั่นเอง
สำหรับวิธีการเปิด DirectX Diagnostic Tool ให้เรากดปุ่ม Windows แล้วพิมพ์คำว่า “dxdiag” ลงไปแล้วกด Enter จากนั้นรอสักครู่เพื่อให้ Windows จัดการเช็คและเปิดหน้าต่างนี้ขึ้นมา
7. System Information
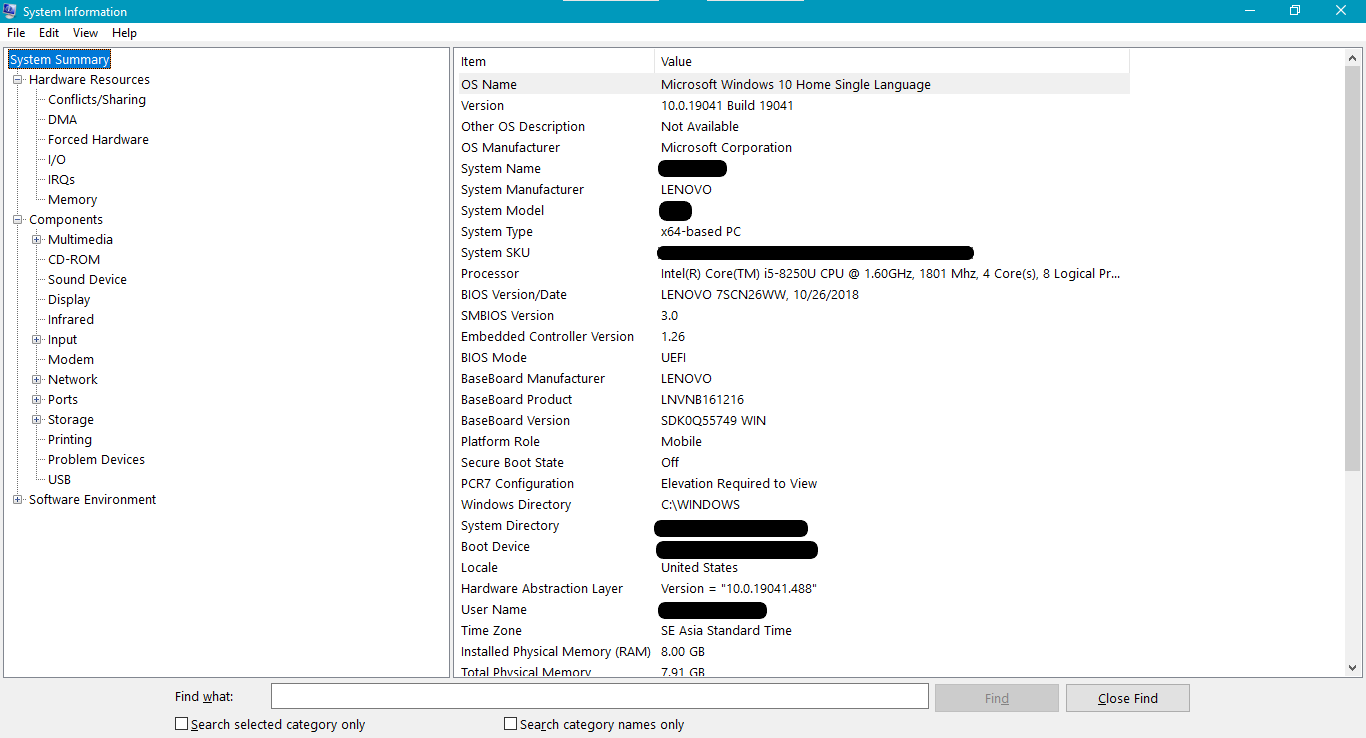
สำหรับการเช็คสเปคคอมระดับลึกถึงเนื้อในของเครื่องจะขอแนะนำให้เปิด System Information เพื่อดูรายละเอียดของตัวเครื่องเลย ซึ่งจะให้ข้อมูลเราลึกมากจนถึง Boot Device, Hardware Abstraction Layer และการตั้งค่าต่าง ๆ ที่เป็นข้อมูลส่วนลึกของพีซีและโน๊ตบุ๊คเครื่องนั้น ๆ เลย
สำหรับ System Information จะแยกเป็น 3 หมวดใหญ่ได้แก่
- Hardware Resource : จะแสดรายละเอียดต่าง ๆ ของตัวเครื่องเกี่ยวกับ Conflict/Sharing, DMA, I/O รวมไปถึง Log ของตัวเครื่องอีกด้วยว่าพีซีสามารถใช้งานได้ตามปกติหรือมีปัญหาในส่วนไหนอยู่หรือเปล่า
- Component : เช็ครายละเอียดของพาร์ทต่าง ๆ ในตัวเครื่องและแสดงรายละเอียดถึงจุดติดตั้ง Driver, I/O Port และข้อมูลสำคัญต่าง ๆ เช่น Memory Address เป็นต้น
- Software Environment : แสดงข้อมูลการทำงานของตัวเครื่องรวมถึงไดรเวอร์ของระบบทั้งหมด โดยละเอียดไปถึง Running Tasks ของตัวเครื่องและอื่น ๆ ซึ่งเป็นระบบภายในของ Windows เอง
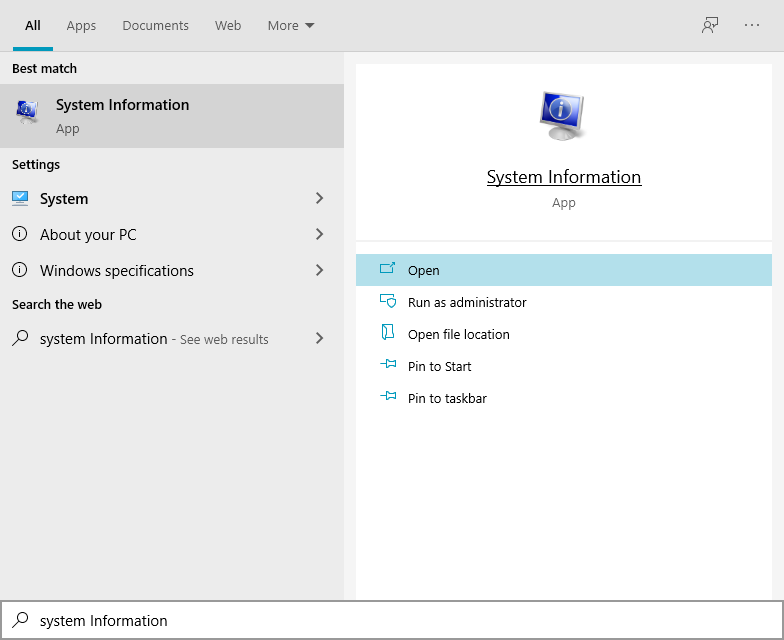
อย่างไรก็ตามใน System Information จะมีรายละเอียดสำคัญของตัวเครื่องค่อนข้างมาก อย่างไรก็ตามควรระวังความลับในส่วนนี้เป็นพิเศษเสมอ ส่วนวิธีการเปิด System Information ให้เรากดปุ่ม Windows แล้วพิมพ์คำว่า “System Information” ลงไปแล้วเลื่อนไปคลิกคำว่า Run as administrator เพื่อให้ระบบปฏิบัติการเปิดเผยข้อมูลตัวเครื่องให้ครบทั้งหมดได้เลย
8. Command Prompt
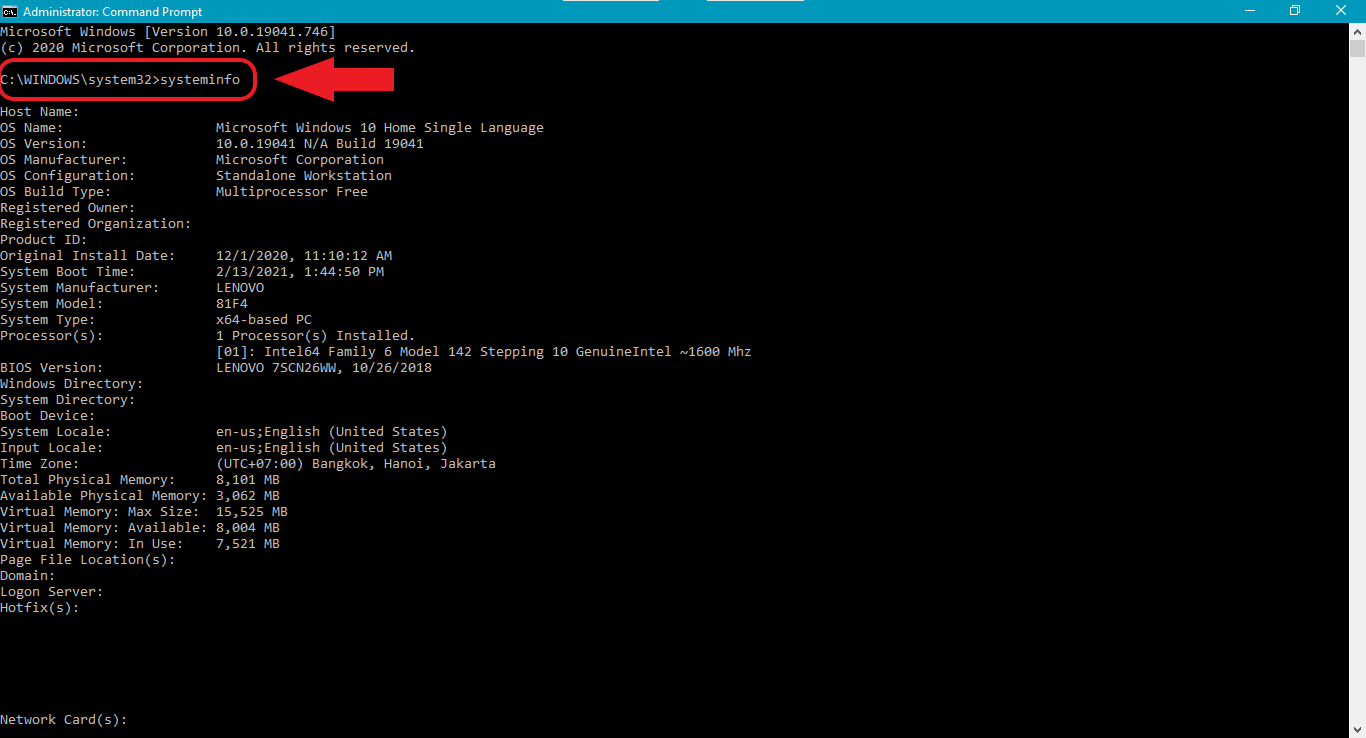
วิธีการเช็คสเปคคอมด้วย Command Prompt ก็สามารถทำได้เช่นกัน ซึ่งหลังจากเราเปิด Command Prompt แบบ Run as Administrator แล้ว จะเห็นว่าแถบพิมพ์คำสั่งจะขึ้นเป็น C:\WINDOWS\system32> ให้เราพิมพ์คำว่า “systeminfo” ลงไป จากนั้น Command Prompt จะเริ่มรันเช็คสเปคของพีซีหรือโน๊ตบุ๊คเครื่องนั้นขึ้นมา
ในหน้าแสดงสเปคนั้นจะให้ข้อมูลว่าตัวเครื่องนี้ติดตั้งแรมเอาไว้กี่ MB, มีให้ใช้งานเท่าไหร่และมี Virtual Memory อยู่กี่ MB เท่านั้น แต่ส่วนสำคัญของการเช็คสเปคคอมด้วย Command Prompt คือข้อมูลในตัวเครื่องเกี่ยวกับ Registered Owner หรือผู้ใช้ที่ลงทะเบียนเป็นเจ้าของเครื่อง, แสดงข้อมูล System Directory, Boot Device, รวมถึง Page File Location กับ Hotfix ของพีซีเครื่องนั้นด้วย
9. Windows PowerShell
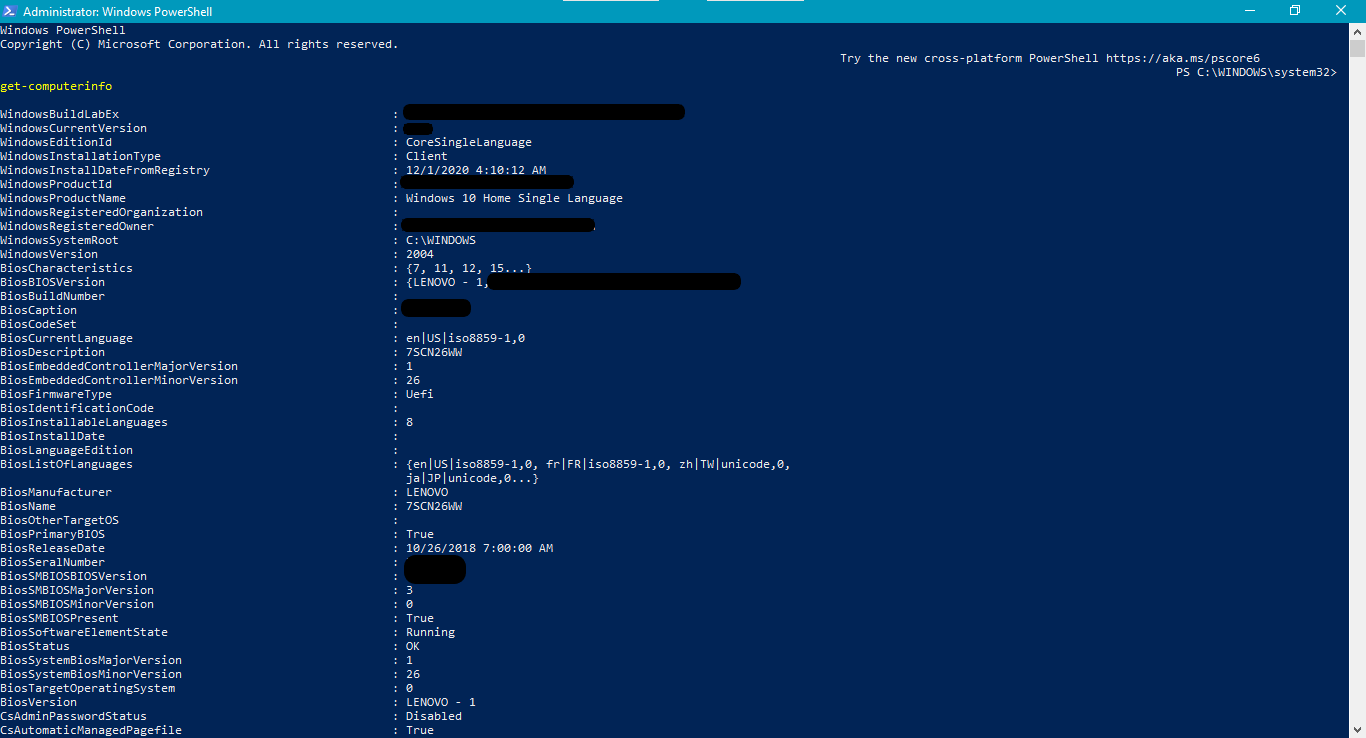
วิธีเช็คสเปคคอมวิธีสุดท้ายและเป็นวิธีที่เช็คได้ละเอียดตั้งแต่สเปคทั้งหมดของเครื่องไปจนถึง Serial Number ของไบออส, Windows Product ID ของเราอีกด้วย ซึ่งในส่วนนี้จะเป็นข้อมูลสำคัญทั้งหมดของตัวเครื่องซึ่งไม่ควรเปิดเผยให้ใครรู้นอกจากผู้ผลิตที่รับประกันและดูแลโน๊ตบุ๊คหรือพีซีของเรานั่นเอง เพื่อป้องกันการโดนเจาะระบบและขโมยข้อมูลได้นั่นเอง
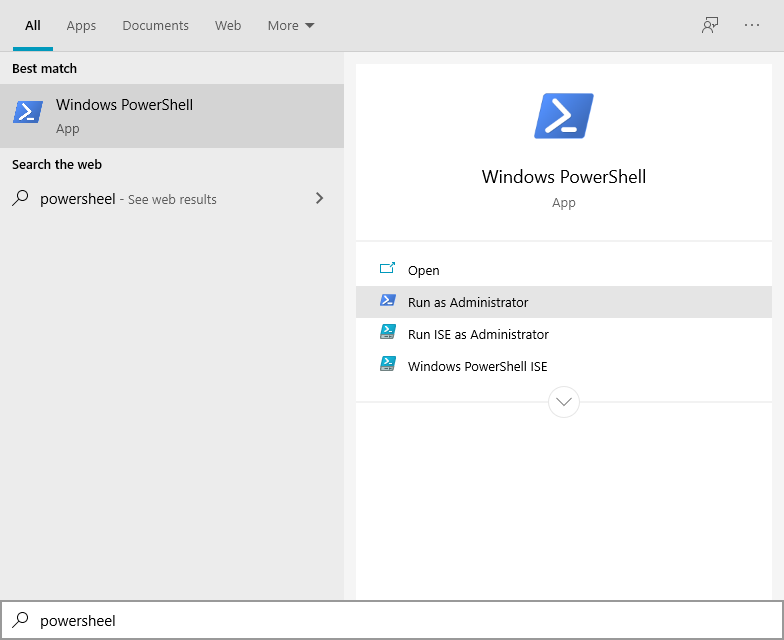
วิธีการเปิด Windows PowerShell ให้เรากดปุ่ม Windows แล้วพิมพ์คำว่า Windows PowerShell ลงไป แต่ให้เลือกคลิกที่คำว่า Run as Administrator เพื่อเข้าถึงรายละเอียดทั้งหมดของตัวเครื่อง เมื่อคลิกแล้ว Windows จะเปิดหน้าต่างพิมพ์คำสั่งขึ้นมาให้เรา
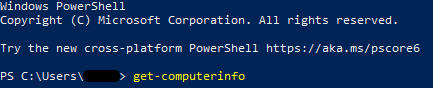
เมื่อเข้ามาแล้ว Windows PowerShell จะให้เราพิมพ์คำสั่งเพื่อเข้าถึงส่วนต่าง ๆ ภายในเครื่อง ให้เราพิมพ์คำว่า “get-computerinfo” จากนั้นตัวเครื่องจะรันเช็คข้อมูลสเปคทั้งหมดและแสดงให้เราดู ซึ่งข้อมูลทั้งหมดนี้จะยาวและละเอียดมากทีเดียว ซึ่งวิธีเช็คสเปคคอมด้วย Windows PowerShell นี้จะเป็นวิธีที่มีข้อมูลความลับส่วนตัวเยอะและละเอียดเหมือนกับการเช็คด้วย Command Prompt ดังนั้นควรระวังข้อมูลส่วนนี้ด้วย
สรุปแล้วจะเห็นว่าวิธีเช็คสเปคคอมนอกจากการใช้โปรแกรมสำเร็จรูปที่ใช้งานเป็นประจำแล้ว ก็สามารถใช้คำสั่งของ Windows ในส่วนต่าง ๆ เพื่อเช็คสเปคได้เช่นกัน แต่ข้อมูลจะกระจัดกระจายไปตามหน้าที่ของคำสั่งนั้น ๆ ไม่ได้รวมเอาไว้เป็นหมวดให้ดูได้ง่าย ๆ แต่จุดเด่นคือจะแสดงรายละเอียดของสเปคได้ลึกกว่าการใช้โปรแกรมเช็คนั่นเอง ซึ่งทุกวิธีในบทความนี้มีจุดดีจุดสังเกตแตกต่างกันโดยขึ้นอยู่กับการใช้งาน ดังนั้นผู้ใช้เช่นเราก็ควรเลือกใช้คำสั่งหรือโปรแกรมให้เหมาะสมกับการใช้งานของเรานั่นเอง