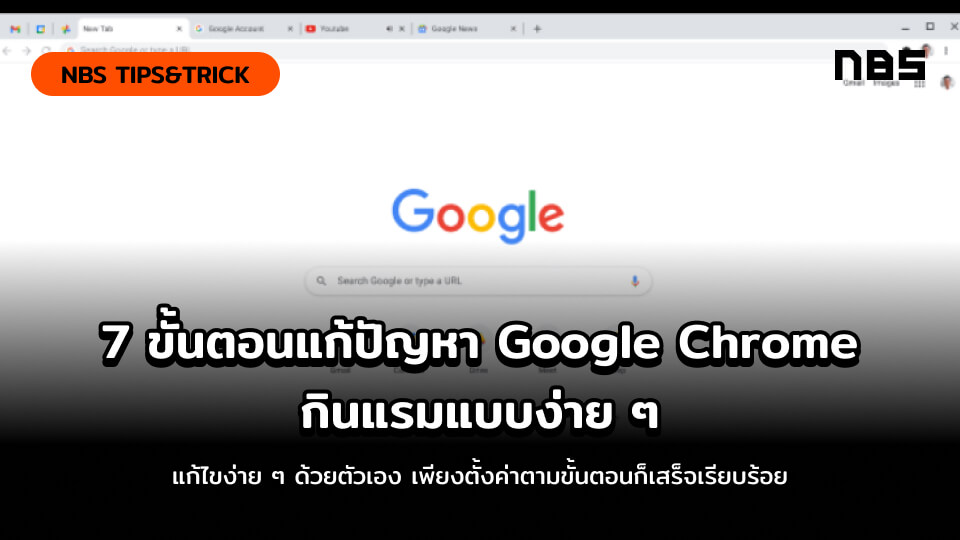จะปรับ firefox ให้เร็วแรงทันใจ ทำไม่ยาก ไม่กี่ขั้นตอนก็เร็วแล้ว!

นอกจาก Google Chrome ที่มีเคล็ดลับการปรับแต่งให้กินแรมน้อยลงและทำงานเร็วแล้ว เว็บเบราเซอร์ชื่อดังอีกตัวอย่าง Mozilla Firefox ก็มีเคล็ดลับปรับ Firefox ให้เร็วโดยเฉพาะเช่นกัน ซึ่งวิธีการปรับแต่งนั้นทำได้ง่ายไม่แพ้กับ Google Chrome และข้อดีที่ผู้ใช้หลายคนไม่ยอมเปลี่ยนใจไปใช้เบราเซอร์อื่น คือเป็นเบราเซอร์ที่กินแรมน้อย เป็นมิตรกับพีซีที่มีแรม 8GB หรือน้อยกว่ามาก
อย่างไรก็ตาม อินเตอร์เฟสของ Firefox นั้นจะนั้นจะแตกต่างจาก Chrome อยู่บ้าง แต่การปรับแต่งตัว Firefox ให้เร็วขึ้นนั้นก็ไม่ยากอย่างที่คิด เรียกว่าใช้เวลาว่างเช้าวันหยุดเพียงเล็กน้อยก็ช่วยให้เบราเซอร์ทำงานได้เร็วขึ้นอีกด้วย
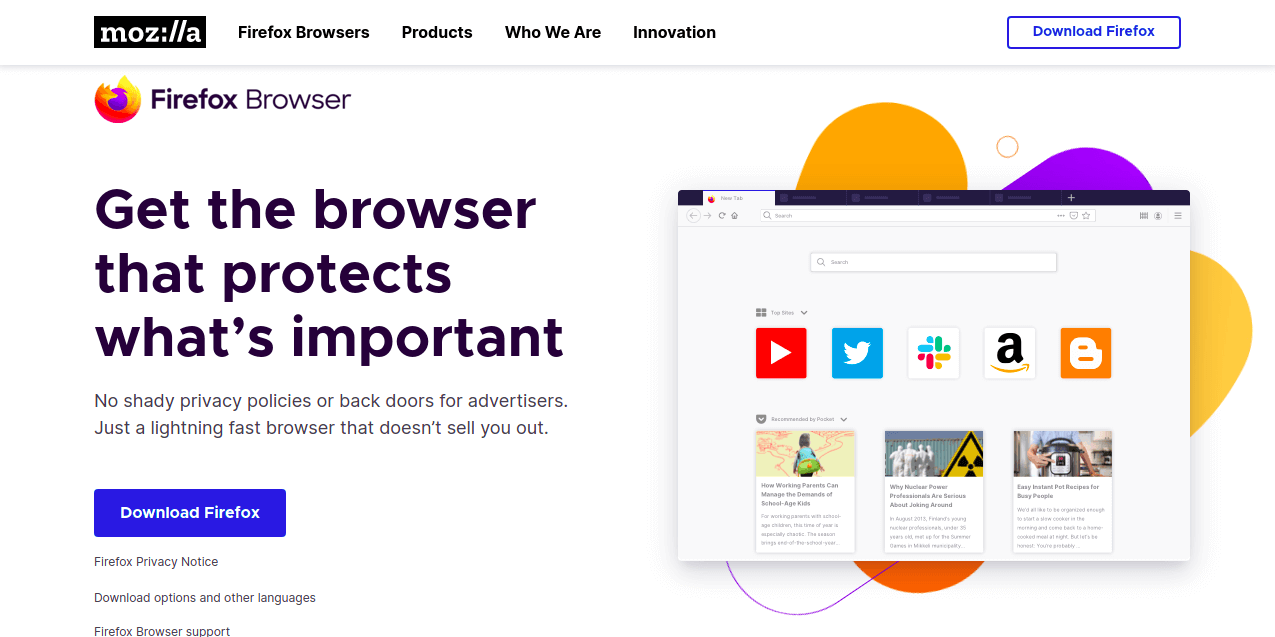
สำหรับบทความนี้ จะแยกออกเป็นสองส่วนด้วยกัน คือการปรับ Firefox ให้ทำงานได้เร็วขึ้นกับ 10 คีย์ลัดสำคัญที่ช่วยประหยัดเวลาตอนใช้งานลงไปได้มาก หากสนใจเนื้อหาส่วนไหนเป็นพิเศษ สามารถคลิกเลือกที่ลิ้งค์เชื่อมโยงเพื่อข้ามไปอ่านเนื้อหาได้เลย
5 ขั้นตอน ปรับ Firefox ให้เร็ว ทำง่าย ๆ ได้ด้วยตัวเอง
สำหรับวิธีการปรับแต่ง Mozilla Firefox นั้น หลัก ๆ แล้วจะเป็นการเข้าไปจัดการในส่วนของการตั้งค่าของโปรแกรมเป็นหลักเหมือนกับ Google Chrome รวมทั้งดาวน์โหลดส่วนเสริม (Add-on) ต่าง ๆ เข้ามาเติมในตัวโปรแกรม ซึ่งทำได้ไม่ยากมาก สำหรับขั้นตอนการปรับแต่งจะมีดังนี้
- เปิดใช้งาน Hardware Acceleration
- ปิดการฟังก์ชั่นการเก็บข้อมูลการใช้งานของเรา
- ปรับแต่ง About:Config ให้ทำงานเร็วขึ้นหน่อย
- โหลดส่วนเสริมที่น่าใช้มาติดตั้งแทน
- Refresh Firefox ล้างให้เบราเซอร์สะอาดสักครั้ง
1. เปิดใช้งาน Hardware Acceleration
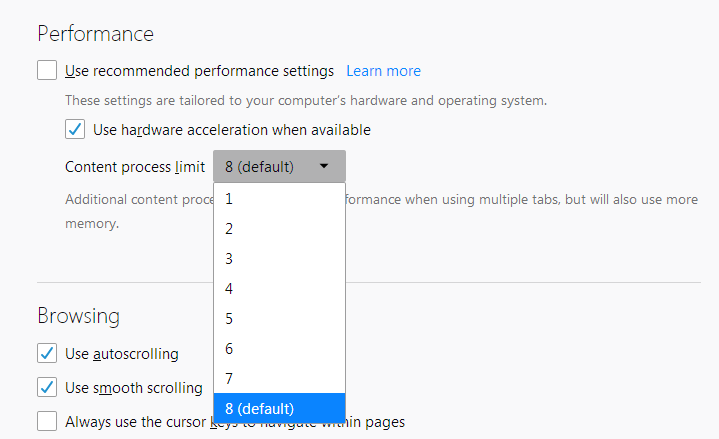
การใช้ Hardware Acceleration หรือใช้ฮาร์ดแวร์ของพีซีมาช่วยเรนเดอร์หน้าเว็บไซต์นั้น ๆ ให้เสร็จพร้อมใช้งานเร็วขึ้นและเล่นวิดีโอได้ต่อเนื่องไม่กระตุก โดย Firefox จะเช็คประสิทธิภาพของการ์ดจอและแรมในเครื่องของเราว่ามีทรัพยากรให้เบราเซอร์ใช้เยอะแค่ไหนแล้วเซ็ตค่าพื้นฐานให้เราตั้งแต่ตอนติดตั้ง Firefox ลงมาในเครื่อง แต่ถ้าอยากให้เปิดหน้าเว็บไซต์เร็วยิ่งขึ้นก็มาปรับในส่วนนี้ได้เองเลย
อย่างไรก็ตาม การปรับ Hardware Accleration ของ Firefox มีหลักการปรับอยู่ระดับหนึ่ง เพราะยิ่งตั้งค่าให้ตัวเลขสูงขึ้นเท่าไหร่เบราเซอร์ก็ยิ่งเร็วแต่ก็กินแรมและพลังของการ์ดจอมากขึ้นด้วย ดังนั้นถ้าต้องการปรับ Firefox ให้เร็วแล้วไม่ทำให้เครื่องช้าลง ให้ดูจากแรมในคอมของเราว่ามีกี่ GB โดย 8GB แนะนำให้เริ่มที่ 4-5 ก่อน ส่วน 16GB ให้ขยับไป 6-7 แล้วถ้ามีแรม 32GB ขึ้นไป ให้เลื่อนขึ้นไป 8 ได้เลย
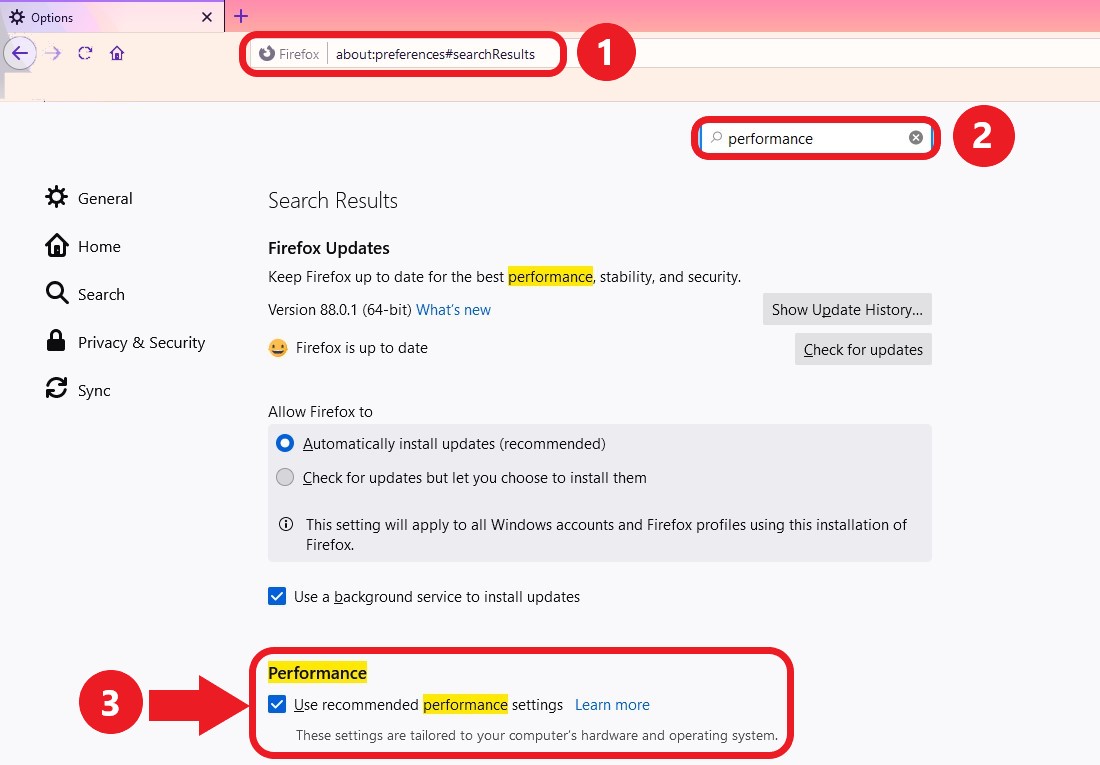
เริ่มต้น ให้เปิด Mozilla Firefox ขึ้นมาจากนั้นพิมพ์คำว่า about:preferences ลงไปในช่อง Address bar แล้วกด Enter เพื่อเปิดหน้าตั้งค่าตัวเบราเซอร์ แล้วพิมพ์คำว่า Performance ลงไปในช่องค้นหาทางมุมบนขวามือ จะเห็นว่าตัวโปรแกรมแรเงาคำว่า Performance เอาไว้ ให้เอาติ๊กถูกในช่อง Use reccommended performance settings ออก
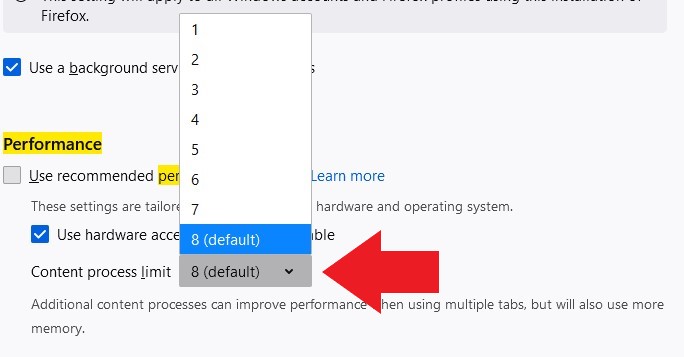
Firefox จะให้เราปรับได้ว่าต้องการปรับค่า Hardware Acceleration ไประดับไหน ซึ่งถ้าตัวเบราเซอร์ขึ้นค่าอยู่ที่ 8 (default) อยู่แล้ว ก็ไม่ต้องทำอะไรเพิ่ม สามารถข้ามไปตั้งค่า Firefox ในข้ออื่น ๆ ได้เลย แต่ถ้าเครื่องของเรายังไม่อยู่ระดับ 8 ก็สามารถทดลองปรับเพิ่มระดับไปทีละระดับแล้วสลับไปเปิดเว็บไซต์ที่เข้าประจำดู ว่าเข้าเว็บได้เร็วขึ้นโดยไม่กระทบประสิทธิภาพโดยรวมของเครื่องหรือเปล่า ถ้าพอใจแล้วก็ข้ามไปทำข้อต่อ ๆ ไปได้เลย
2. ปิดการฟังก์ชั่นการเก็บข้อมูลการใช้งานของเรา
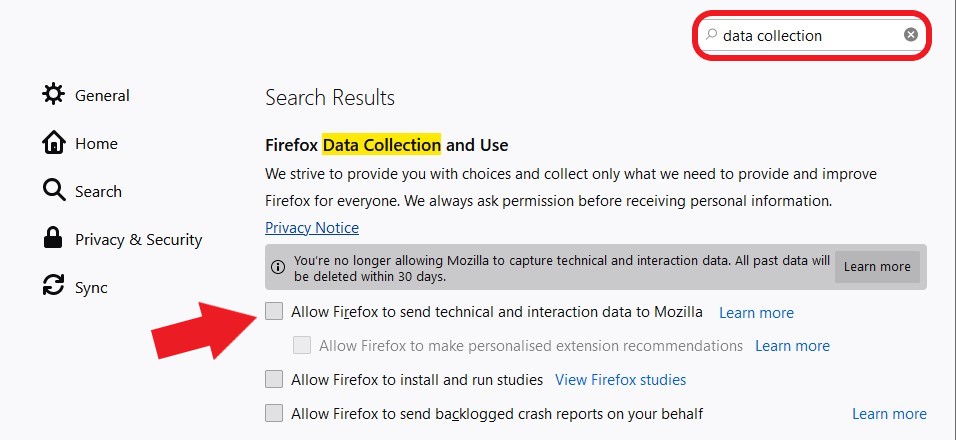
รู้หรือไม่ว่าตัว Firefox เองก็มีการเก็บข้อมูลทางเทคนิคและการขอลงส่วนเสริมเพื่อศึกษาและทดสอบต่าง ๆ เข้ามาในเครื่องของเราเพื่อทดสอบการทำงานด้วย แต่ไม่กระทบกับความเป็นส่วนตัวและข้อมูลของเรา ซึ่งทาง Firefox นำไปวิเคราะห์การใช้งานเพื่อพัฒนาฟีเจอร์ใหม่เท่านั้น แต่ข้อเสียคือทำให้เปิดเว็บต่าง ๆ ได้ช้าลงบ้าง แต่ผู้ใช้ก็สามารถแก้ส่วนนี้ออกได้ให้ทำงานได้เร็วเหมือนเดิมด้วย โดยมีขั้นตอนดังนี้
- ที่หน้า about:preferences เหมือนเดิม พิมพ์คำว่า data collection ในช่องค้นหา
- เมื่อ Firefox แสดงส่วน data collection ขึ้นมาแล้ว ให้เอาตัวติ๊กถูกออกทุกช่อง จากนั้นปิดแล้วเปิด Firefox ใหม่หนึ่งครั้ง
อย่างไรก็ตาม ยังมีการตั้งค่าอีกส่วนคือระบบ Telemetry หรือระบบการเช็คและส่งข้อมูลระยะไกลที่ฝังเอาไว้ในตัวเบราเซอร์สำหรับรับส่งข้อมูลกับเซิร์ฟเวอร์ของ Mozilla ด้วย แต่ไม่สามารถแก้ไขใน about:preferences ได้ ต้องไปทำใน about:config แทน
3. ปรับแต่ง About:Config ให้ทำงานเร็วขึ้นหน่อย
การตั้งค่าในส่วนของ about:config นั้น จะเป็นการปรับแต่งในระบบส่วนลึกของ Firefox และมีผลต่อการทำงานของเบราเซอร์ ดังนั้นขอให้ปรับการทำงานในส่วนนี้อย่างระมัดระวัง
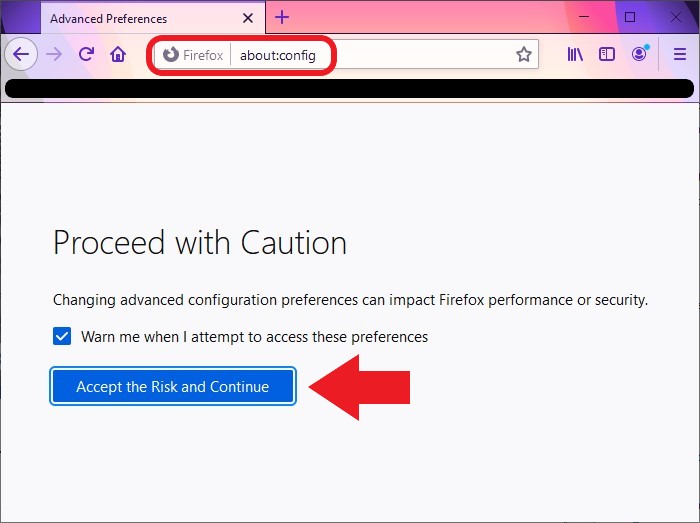
สำหรับการปรับแต่งส่วนนี้ เริ่มต้นโดยพิมพ์คำว่า about:config เข้าไปในช่อง Address bar จากนั้นกด Enter ตัวเบราเซอร์จะเตือนเราว่าการปรับแต่งในส่วนนี้มีผลต่อประสิทธิภาพโดยรวมและระบบรักษาความปลอดภัยของเบราเซอร์ ให้กดที่คำว่า Accept the Risk and Continue
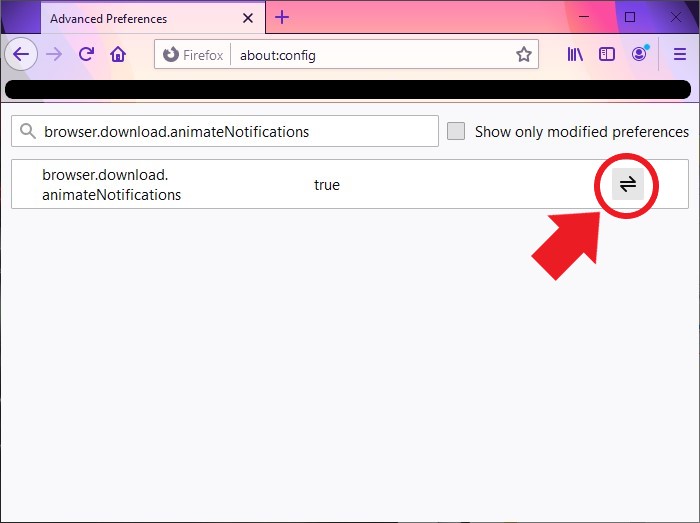
เมื่อเข้ามาที่หน้า about:config แล้ว จะเป็นหน้าเปล่ากับช่องค้นหาเพียงหนึ่งช่องเท่านั้น ให้คัดลอกข้อความ string ที่ผู้เขียนเน้นเป็นตัวเข้มไปใส่ในช่องค้นหาแล้วกด Enter จากนั้นเปลี่ยนการตั้งค่าโดยกดที่ลูกศรชี้ไปกลับอย่างที่วงไว้ในตัวอย่างหรือดับเบิ้ลคลิกก็ได้ เพื่อเปลี่ยนค่าจาก true เป็น false หรือกดที่ปากกาเพื่อเปลี่ยนตัวเลขที่ถูกตั้งค่าเอาไว้ให้เป็นเลข 0 แทน ซึ่งในส่วนนี้ผู้เขียนเคยทดสอบใช้งานด้วยตัวเองมาแล้วไม่พบปัญหาการใช้งานใด ๆ โดยตั้งค่าดังนี้
- browser.download.animateNotifications เปลี่ยนเป็น false
- security.dialog_enable_delay แก้เป็น 0
- network.prefetch-next เปลี่ยนเป็น false (เฉพาะตอนที่ต่ออินเตอร์เน็ตที่รับส่งข้อมูลได้ช้าเท่านั้น)
- browser.newtabpage.activity-stream.feeds.telemetry เปลี่ยนเป็น false
- browser.newtabpage.activity-stream.telemetry เปลี่ยนเป็น false
- browser.ping-centre.telemetry เปลี่ยนเป็น false
- toolkit.telemetry.archive.enabled เปลี่ยนเป็น false
- toolkit.telemetry.bhrPing.enabled เปลี่ยนเป็น false
- toolkit.telemetry.enabled เปลี่ยนเป็น false
- toolkit.telemetry.firstShutdownPing.enabled เปลี่ยนเป็น false
- toolkit.telemetry.hybridContent.enabled เปลี่ยนเป็น false
- toolkit.telemetry.newProfilePing.enabledเปลี่ยนเป็น false
- toolkit.telemetry.reportingpolicy.firstRun เปลี่ยนเป็น false
- toolkit.telemetry.shutdownPingSender.enabled เปลี่ยนเป็น false
- toolkit.telemetry.unified เปลี่ยนเป็น false
- toolkit.telemetry.updatePing.enabled เปลี่ยนเป็น false
โดยการปรับ Firefox ให้เร็วโดยเข้าไปแก้ในส่วน about:config ในข้อนี้เป็นการปิด animation และฟังก์ชั่นไม่จำเป็นต่าง ๆ ทิ้งไป รวมทั้งปิดการแจ้งเตือนว่าตอนนี้เรากำลังใช้อินเตอร์เน็ตที่รับส่งข้อมูลได้ช้าอยู่ทิ้งไปทั้งหมด ไม่ได้เข้าไปแก้ในส่วนสำคัญที่อาจจะมีปัญหาต่อการใช้งาน ดังนั้นสามารถทำตามได้เลย
4. โหลดส่วนเสริมที่น่าใช้มาติดตั้งแทน
ยุคนี้เบราเซอร์แต่ละตัวก็มีผู้พัฒนาส่วนเสริมใหม่ ๆ เข้ามาช่วยให้ตัวเบราเซอร์ทำงานดีและผู้ใช้ก็สะดวกขึ้นอีกด้วย ซึ่งส่วนเสริมพื้นฐานที่ผู้เขียนขอแนะนำให้โหลดมาติดตั้งไว้ให้ Firefox ลดการกินแรมในเครื่องและจัดหมวดหมู่แท็บได้อีกด้วย ซึ่งผู้เขียนมีส่วนเสริมแนะนำให้โหลดมาติดไว้กับ Firefox ทั้งหมด 3 ตัวได้แก่
4.1 OneTab โดย OneTab Team
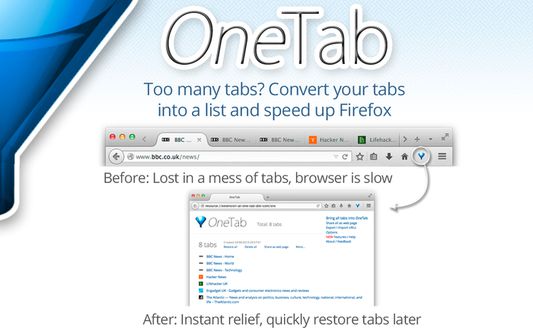
ถ้าแรม 8GB แล้วเปิดแท็บเยอะร่วม 10 แท็บ ก็ทำให้เครื่องและ Firefox ช้าเป็นธรรมดา ดังนั้นถ้าจับมามัดรวมเอาไว้ที่เดียวกัน แล้วเปิดเฉพาะแท็บที่ใช้งานเท่านั้นก็ลดการกินทรัพยากรลงไปได้เยอะแล้ว ดังนั้นส่วนเสริมแรกที่แนะนำให้โหลดมาติดเครื่องไว้คือตัวจัดการแท็บอย่าง OneTab นั่นเอง
วิธีการใช้งานคือเมื่อเราเปิดแท็บเอาไว้เยอะ ๆ แล้วเครื่องเริ่มช้าลง ให้กดที่ไอคอน OneTab ตรงฝั่งขวาของ Address bar จากนั้นส่วนเสริมนี้จะรวบลิ้งค์ทั้งหมดเอาไว้เป็นรายการเลือกสำหรับเลือกเปิดในภายหลังได้ในทันที ทำให้พีซีแรมน้อย ๆ เปิดได้หลาย ๆ แท็บพร้อมกันโดยไม่กินแรมมากเกินไปด้วย
4.2 Auto Tab Discard โดย Richard Neomy
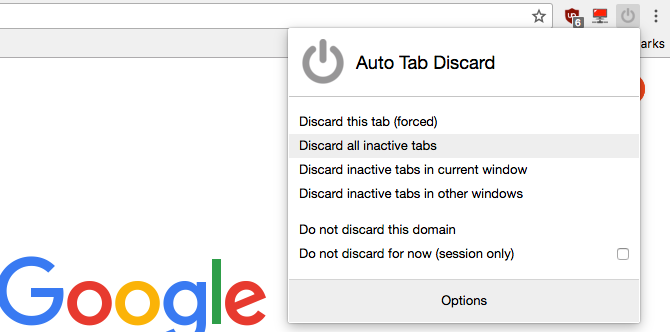
Auto Tab Discard เป็นส่วนเสริมทำงานอัตโนมัติ สามารถคลิกขวาตรงไอคอนเพื่อเปิดดูแท็บที่ส่วนเสริมสั่งหยุดการทำงานได้ จุดดีคือส่วนเสริมนี้จะลดการกินทรัพยากรของคอม ทำให้ซีพียูและแรมไม่ต้องแชร์ทรัพยากรให้แท็บที่ไม่ได้ใช้งานตลอดเวลา ช่วยให้คอมรุ่นเก่าหรือสเปคคอมออฟฟิศสามารถเปิดแท็บที่ต้องใช้งานทิ้งเอาไว้แล้วเรียกกลับมาใช้งานในภายหลังได้โดยไม่ต้องเปิดค้นหาใหม่อีก
นอกจากนี้พอคลิกขวาแล้วยังเลือกได้ว่าต้องการปิดแท็บนั้น, แท็บที่ไม่ได้ใช้งานทั้งหมด, แท็บที่ไม่ได้ใช้งานทั้งหมดในหน้าต่างที่ใช้อยู่หรือหน้าต่างอื่นก็ได้ นอกจากนี้ยังเลือกได้อีกว่าต้องการให้ส่วนเสริมนี้อย่าเพิ่งปิดแท็บนี้หรืออย่าเพิ่งทำงานชั่วคราวก็ได้เช่นกัน ซึ่งมีประโยชน์และโหลดได้ฟรีอีกด้วย
4.3 Speed tweak โดย Benthum
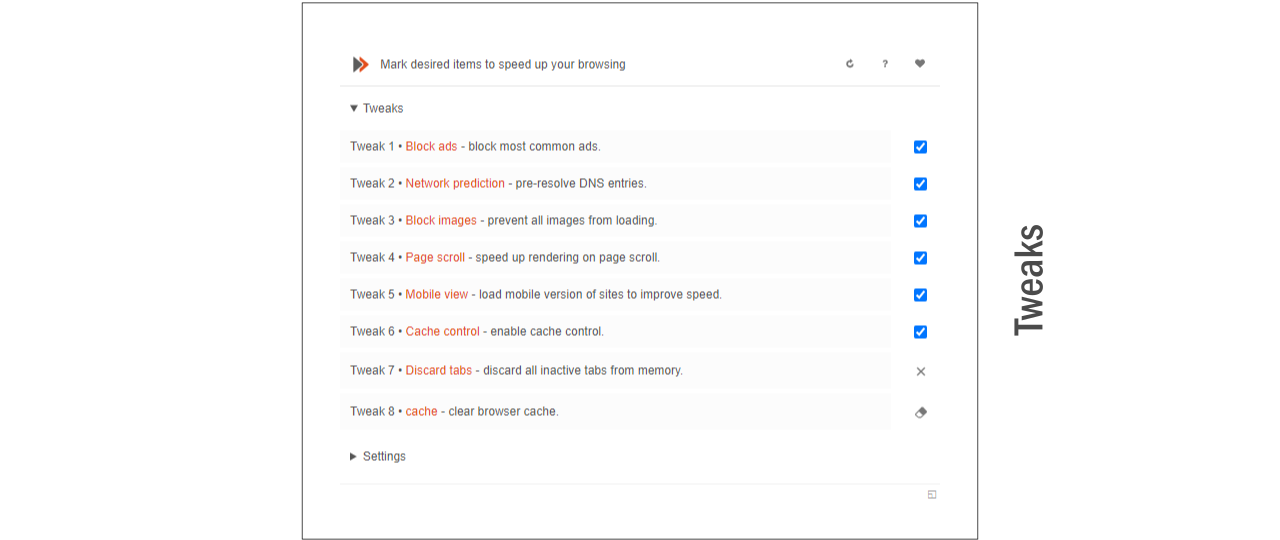
ถ้าเปิดหน้าเว็บไซต์นั้น ๆ แล้วมีหน้าโฆษณาหรือโหลด DNS ล่วงหน้า (DNS Prefetching) ฯลฯ เอาไว้จนทำให้ Firefox ทำงานช้าลง ส่วนเสริมอย่าง Speed Tweak ตัวนี้เป็นส่วนเสริมที่ควรมีติดเอาไว้ใช้เลย โดยฟังก์ชั่นที่ส่วนเสริมนี้จะทำงานแล้วช่วยปรับ Firefox ให้เร็วยิ่งขึ้น โดย
- บล็อคโฆษณาที่เกินจำเป็นแล้วเจอบ่อย ๆ
- ป้องกันการโหลด DNS ล่วงหน้า
- ป้องกันการโหลดภาพต่าง ๆ มารอล่วงหน้าแล้วทำให้ Firefox ช้าลง
- ช่วยให้หน้าเว็บไซต์นั้น ๆ เรนเดอร์ไวขึ้นตอนเลื่อนดูเนื้อหาไปเรื่อย ๆ
- โหลดหน้าเว็บไซต์เวอร์ชั่น Mobile ที่มีขนาดเล็กกว่ามาแทน
- ล้างแท็บที่ไม่ได้ใช้งานทิ้งจากแรมให้
- ล้าง Cache ของเบราเซอร์ที่ค้างอยู่ในเครื่อง
ซึ่งฟีเจอร์ทั้ง 7 อย่างนี้ เราสามารถเลือกปิดเปิดได้อย่างอิสระ และส่วนเสริมนี้ก็โหลดมาติดตั้งในเครื่องได้ฟรีอีกด้วย ถ้าใครสนใจสามารถโหลดมาใช้งานได้เลย
5. Refresh Firefox ล้างให้เบราเซอร์สะอาดสักครั้ง
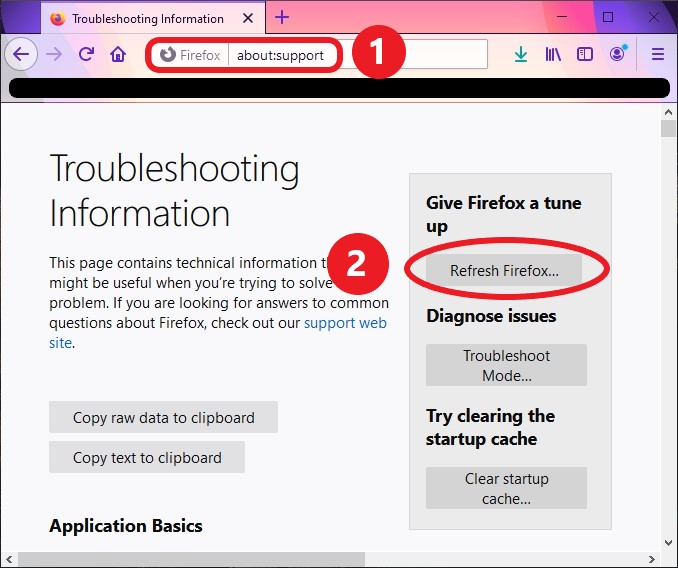
ถ้าใครใช้ Mozilla Firefox มานานแล้วคิดถึงวันเก่า ๆ ที่ติดตั้ง Firefox ใหม่ ๆ แล้วมันทำงานได้เร็วกว่านี้ แต่จะลบลงใหม่คงไม่ค่อยต่างจากเดิมเท่าไหร่ ให้ใช้วิธีการ Refresh Firefox ที่เป็นวิธีการล้างข้อมูลในตัวเบราเซอร์ให้หายไปทั้งหมดได้ง่าย ๆ เพียงไม่กี่ขั้นตอนเท่านั้น
- พิมพ์คำว่า about:support ลงไปใน Address bar แล้วกด Enter จะเข้าหน้า เช็คปัญหาของ Firefox
- คลิกที่คำว่า Refresh Firefox ที่แถบด้านขวามือเพื่อล้าง Firefox ได้เลย เมื่อคลิกแล้วเบราเซอร์จะถามอีกครั้งว่าเราต้องการล้าง Firefox จริงใช่ไหม ให้กด Refresh Firefox ที่หน้าต่างแยกอีกครั้งหนึ่ง ก็จะล้างข้อมูลใน Firefox ทิ้งให้กลับไปเหมือนติดตั้งเบราเซอร์นี้ใหม่อีกครั้ง
นอกจากนี้ ในหน้า Refresh Firefox ยังมีตัวเลือก Troubleshoot Mode เพื่อเช็คปัญหาที่เกิดขึ้นระหว่างใช้งานและ Clear startup cache ล้าง Cache ที่ค้างอยู่ของ Firefox ออกไปได้ด้วย
จะเห็นว่าวิธีการปรับ Firefox ให้เร็วนั้นทำได้ง่าย ๆ ขอแค่ทำตามขั้นตอนก็ช่วยให้เบราเซอร์ของเรากลับมาเร็วเหมือนใหม่อีกครั้งและทำได้ไม่ยากอีกด้วย
รวม 10 คีย์ลัดของ Firefox ได้ง่าย ประหยัดเวลา

คีย์ลัดของ Mozilla Firefox เรียกว่าแตกต่างจาก Google Chrome โดยสิ้นเชิง ทำให้ผู้ใช้ที่คุ้นเคยกับ Chrome เวลาย้ายมาใช้ Firefox แล้วเกิดอาการกดถูกกดผิด บางครั้งก็เผลอเอาความคุ้นเคยเดิม ๆ ใน Google Chrome มาใช้งาน (ผู้เขียนที่ใช้ Google Chrome มาก่อนก็เช่นกัน) ซึ่งคีย์ลัดของ Firefox นั้นจะใช้สลับไปมาระหว่างปุ่ม Ctrl และ Alt เป็นปุ่มหลักแล้วกดร่วมกับปุ่มอื่นบนคีย์บอร์ดเสียเป็นส่วนใหญ่
สำหรับคีย์ลัดหลัก ๆ ที่มีประโยชน์และน่าจะได้ใช้งานบ่อย ได้แก่
| คำสั่งคีย์ลัดของ Firefox | วิธีกดคีย์ลัด |
| Back หรือ Forward | Alt + ลูกศรซ้าย (Back) Alt + ลูกศรขวา (Forward) |
| Refresh | F5 หรือ Ctrl + R ถ้าต้องการล้าง cache ทิ้ง Ctrl + F5 หรือ Ctrl + Shift + R |
| เปลี่ยนไป Input Field (ช่องกรอกข้อมูลใหม่) หรือ Link ต่อไป | Tab |
| เลื่อนหน้าจอขึ้นหรือลง | Page Up หรือ Shift + Spacebar เลื่อนหน้าเพจขึ้น Page Down หรือกด Spacebar เลื่อนหน้าจอลง |
| ปิดแท็บหรือปิดหน้าต่างนั้นทิ้ง | Ctrl + W หรือ Ctrl + F4 เพื่อปิดแท็บ ถ้าหน้าต่างไหนปักหมุด (Pin) ไว้จะปิดไม่ได้ Ctrl + Shift + W หรือ Alt + F4 ปิดทั้งหน้าต่าง |
| เลื่อนเปลี่ยนแท็บไปทางซ้ายหรือขวาของแท็บที่ใช้งานอยู่ | เปลี่ยนไปแท็บซ้ายมือ Ctrl + Page Up เปลี่ยนไปแท็บขวามือ Ctrl + Page Down |
| สลับแท็บที่ 1-8 | Ctrl + เลข 1-8 ตามที่เรียงแท็บไว้ |
| ไปแท็บสุดท้าย | Ctrl + 9 |
| Private Window (Incognito Mode) | Ctrl + Shift + P |
| แสดงแท็บทั้งหมดที่เปิดอยู่ | Shift + Enter |
อย่างไรก็ตาม คีย์ลัด Firefox ในตารางนี้เป็นเพียงส่วนหนึ่งจากคีย์ลัดทั้งหมดที่ Mozilla ตั้งค่าเอาไว้ใน Firefox ส่วนคนที่ต้องการดูว่าคีย์ลัด Firefox ทั้งหมดสามารถอ่านได้ที่นี่
จะเห็นว่า Firefox นั้นนอกจากจะปรับให้ทำงานได้เร็วแล้ว ยังมีส่วนเสริม, คำสั่งทางลัดและอื่น ๆ เยอะไม่แพ้กับ Google Chrome เลย รวมทั้งมีให้โหลดมาใช้งานใน App Store ของ Apple และ Play Store ของ Google และทำงานได้ดีไม่แพ้ Google Chrome เลยทีเดียว ซึ่งถ้าใครชื่นชอบการทดลองใช้และเปลี่ยนเบราเซอร์ไปเรื่อย ๆ แล้ว Firefox ก็เป็นเบราเซอร์ที่น่าใช้มากอีกตัวเช่นกัน
บทความที่เกี่ยวข้อง