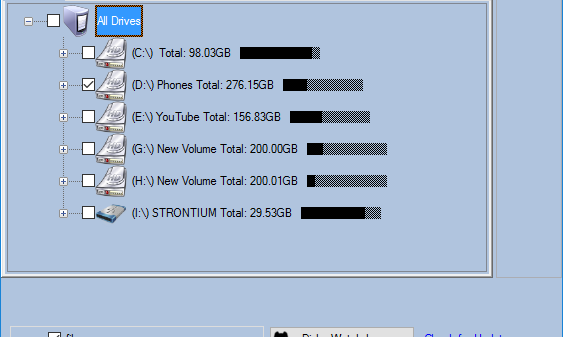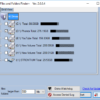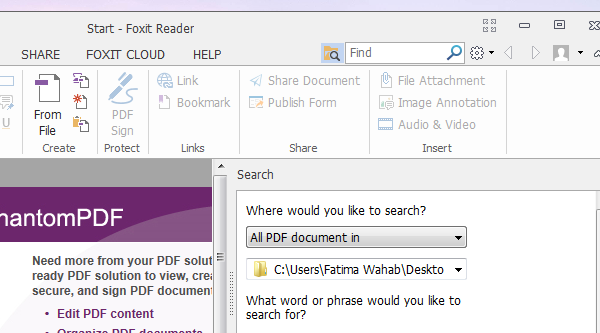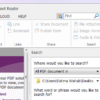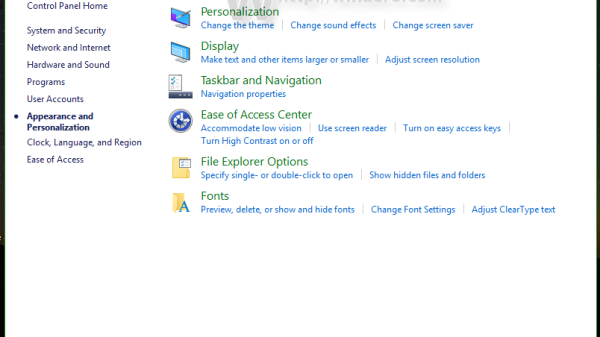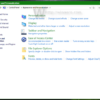Windows Search หรือฟีเจอร์การ ค้นหา บน Windows 10 เป็นอีกคุณสมบัติที่หลายคนใช้งานบ่อยที่สุด ไม่ใช่แค่การ ค้นหาไฟล์ หรือโฟลเดอร์ รูปภาพ ที่ต้องการเท่านั้น แต่ระบบ Search Windows 10 ยังรวมเอาการค้นหาแอพฯ เว็บไซต์ บุคคล รวมถึงสิ่งอื่นๆ ที่มีการค้นหากันในชีวิตประจำวัน โดยที่วินโดวส์ที่อัพเดตใหม่ล่าสุด ก็ยังได้รับการปรับปรุงให้มีรูปแบบการค้นหาข้อมูลได้หลากหลาย แบบที่แทบจะไม่ต้องเปิดเว็บเบราวซ์เซอร์ เพื่อหาสิ่งที่คุณต้องการ แต่ด้วย Windows 10 Search นี้ ก็ช่วยให้คุณทำได้เช่นกัน ด้วยการ ค้นหา (Search) ทั้ง 7 รูปแบบนี้ จะช่วยให้ชีวิตคุณง่ายขึ้น
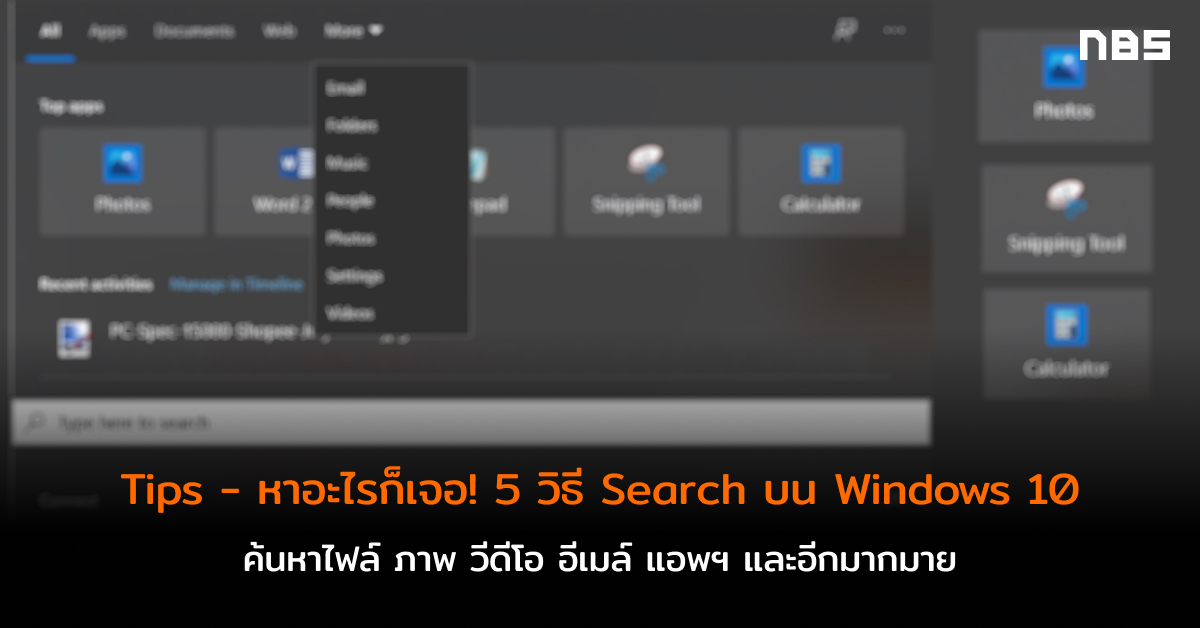
เริ่มกันเลยกับ Windows Search
ถ้าคุณใช้ Windows 10 Build ตั้งแต่ในช่วงกลางปีที่แล้ว ก็สามารถใช้งานได้ เริ่มต้นการค้นหา สิ่งต่างๆ บนวินโดวส์ได้ด้วยการ กดปุ่ม Win+S เพื่อเปิดหน้าต่าง Search ขึ้นมา
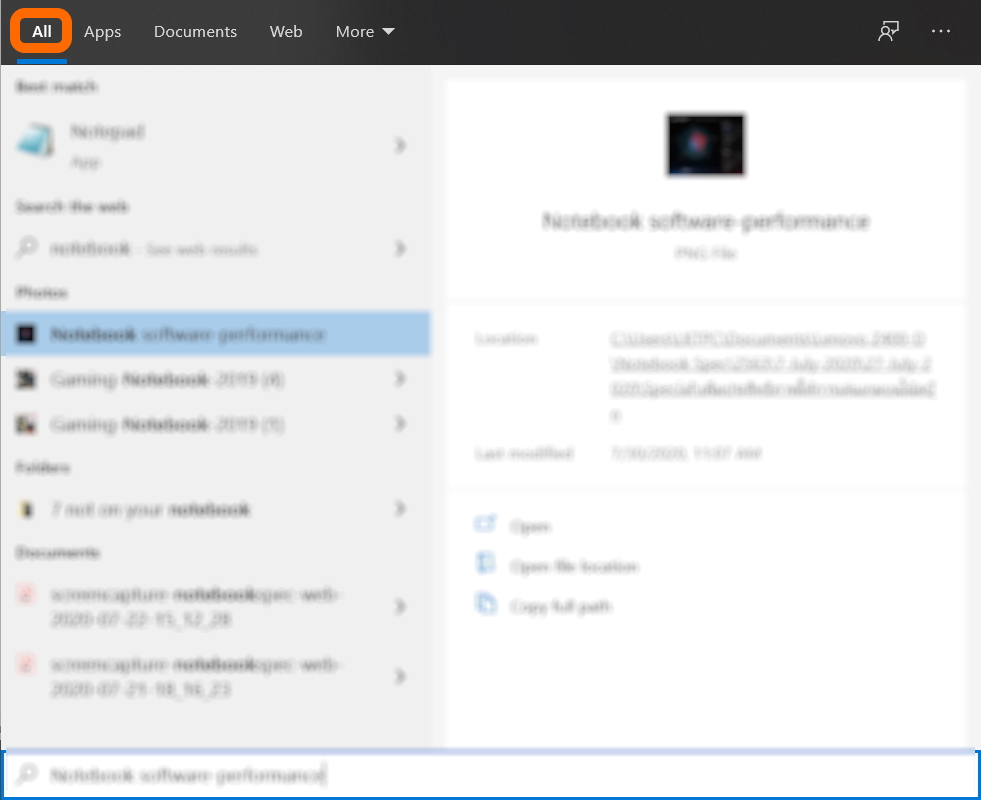
1.ค้นหาทุกอย่าง
ในกรณีที่คุณคิดไม่ออก ว่าต้องการหาไฟล์ หรือรูปภาพ และสิ่งอื่นใด คุณอาจจะไม่สามารถเลือกตัวกรองได้ หรือเป็นการค้นหาแค่คำที่ตรงกับที่ต้องการ เมื่อเข้าสู่หน้าต่าง Windows Search นี้ แล้วพิมพ์ คำที่ต้องการ ลงไปในช่อง Search ที่บริเวณด้านล่างได้เลย สิ่งที่ได้จะปรากฎอยู่ตรงแถบด้านซ้ายของหน้าต่าง อยากได้ผลลัพธ์แบบไหน ก็คลิ๊กเมาส์เลือกได้เลย หรือจะใช้ปุ่มลูกศรในการเลือกก็ได้ เป็นรูปแบบพื้นฐานในการใช้งานโหมดค้นหานี้
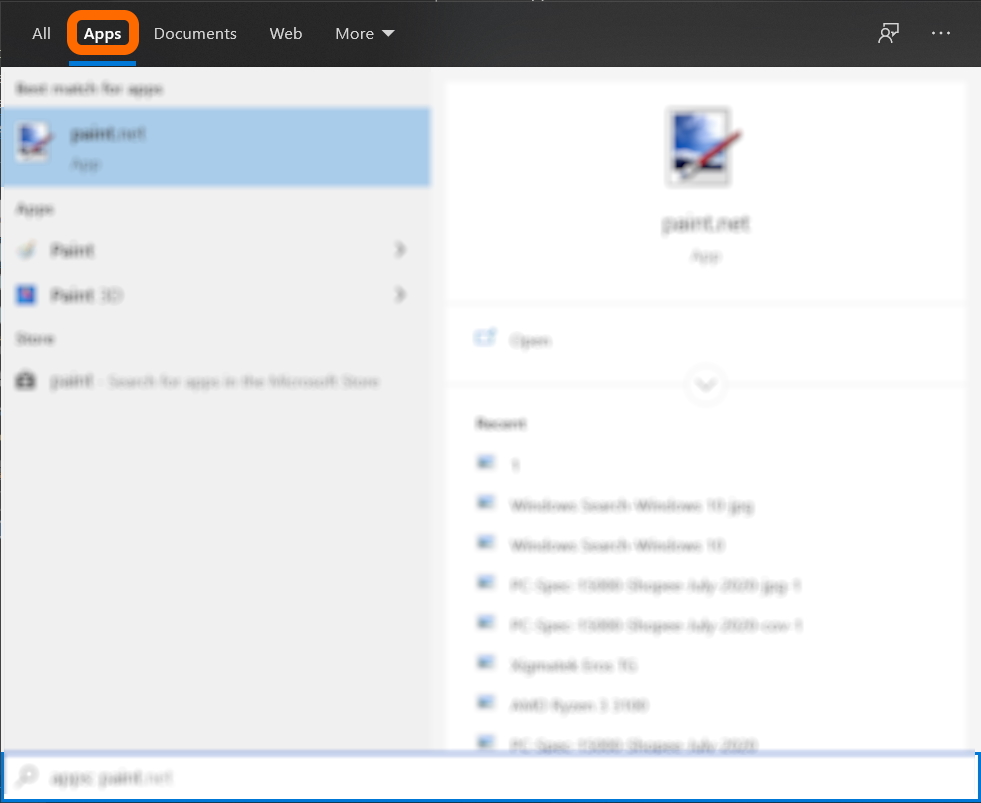
2.ค้นหาแอพฯ Apps
เคยเจอกันมั้ยครับ ลงโปรแกรมหรือติดตั้งแอพฯ ไปแล้ว หาไม่เจอ ไม่รู้ไปอยู่ตรงไหน เพราะว่าบางครั้งโปรแกรม ถูกซ่อนด้วยโฟลเดอร์ของโปรแกรมอีกทีหนึ่ง และเป็นคนละชื่อ ทีนี้ก็ส่องเข้าไปสิ อย่างกับเล่นซ่อนหา แต่บน Windows 10 แค่เปิดหน้าต่าง Search ขึ้นมา จากนั้นไปแตะเลือกที่ Apps บริเวณแถบด้านบน แล้วใส่ชื่อแอพฯ ที่กำลังค้นหา ในช่อง Search ด้านหลัง apps: … เท่านี้ก็เจอแล้ว
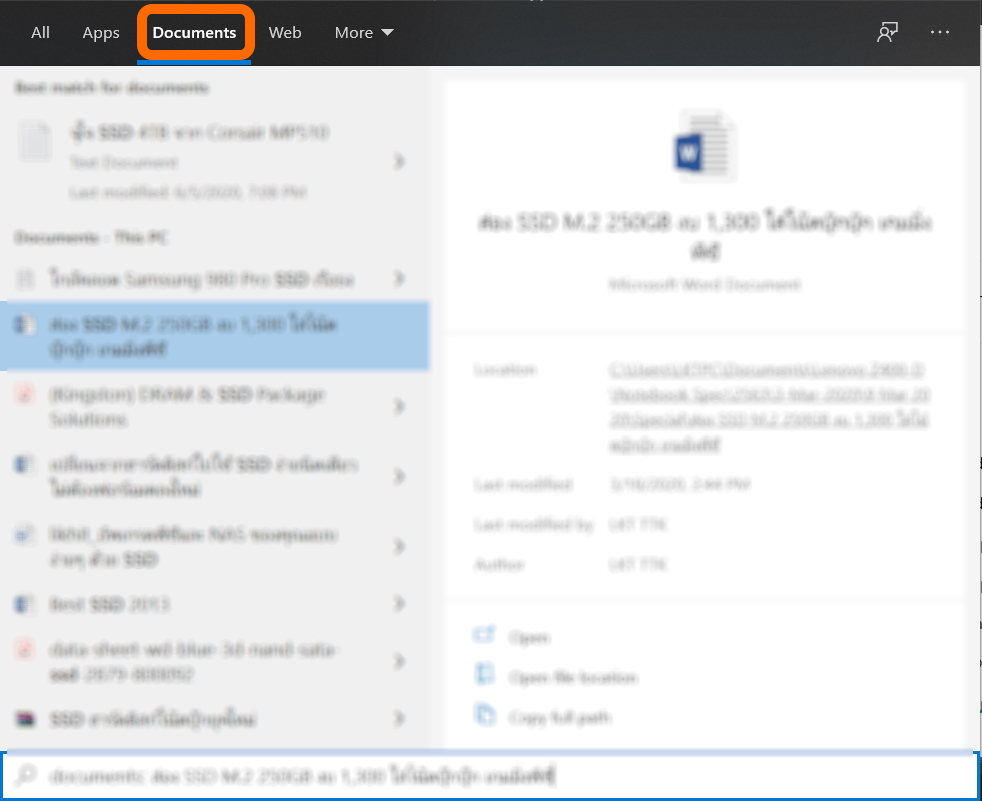
3.ค้นหาเอกสาร Document
เข้าใจนะครับว่าแค่ผู้ใช้ตามบ้านทั่วไป ทำงานบ้าง ดูหนัง ฟังเพลง ไฟล์ในชีวิตประจำวันก็เยอะอยู่แล้ว คนที่ต้องทำงาน ไปเรียน ก็ต้องมีไฟล์เอกสารเยอะเป็นธรรมดา ถ้าไม่เก็บให้เป็นระบบระเบียบดีๆ ก็ยิ่งหายาก แต่ในกรณีที่คุณนึกไม่ออกจริงๆ ว่าไฟล์ที่เก็บไว้อยู่ไหน ไม่ว่าจะเป็น .txt, doc, xls หรือ ppt ก็ตาม ให้ใช้หน้าต่าง Search แล้วเลือกที่ Document แถบด้านบน จากนั้นใส่ชื่อ เอกสาร หรือคำที่คาดว่าอยู่ในชื่อของไฟล์เอกสารเหล่านั้น เมื่อเจอแล้วกด Enter ได้เลย
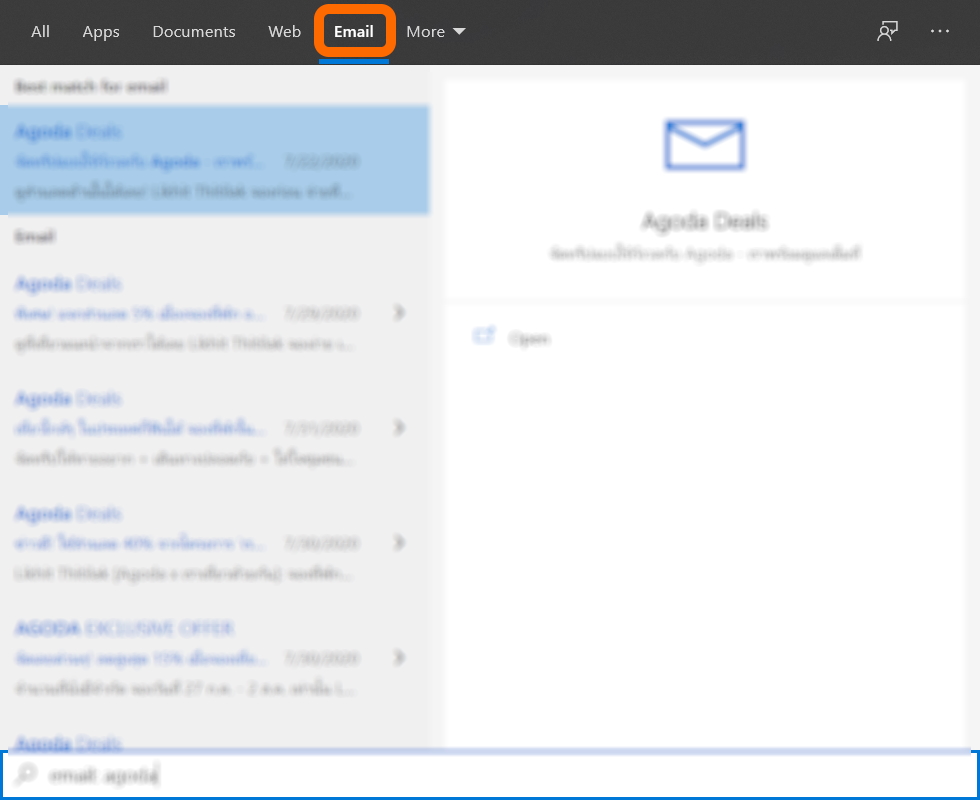
4.ค้นหาอีเมล์ email
ไม่ใช่แค่ไฟล์ทั่วไป แต่ระบบ Search ยังค้นหาอีเมล์ได้อีกด้วย โดยการเปิดหน้าต่าง Search แล้วคลิ๊กที่เมนู More จากนั้นเลือก Email แล้วใส่คำค้นเกี่ยวกับอีเมล์เหล่านั้น โดยระบบจะซิงก์กับอีเมล์ที่ลงทะเบียนเอาไว้ เช่น Mail หรือ Outlook เป็นต้น
5.ค้นหา Music, Photo และ Video
จะคล้ายๆ กับการค้นหาสิ่งต่างๆ ก่อนหน้านี้ เพียงแต่เลือกตัวกรองให้ละเอียดมากยิ่งขึ้น ด้วยการเลือกที่ Music, Photo หรือ Video จากนั้นพิมพ์ชื่อที่ต้องการค้นหาลงไปในช่อง Windows Search เมื่อสิ่งที่ต้องการปรากฏขึ้นช่องทางด้านซ้าย ก็ให้กดปุ่มลูกศรเลือก แล้วกด Enter หรือใช้เมาส์คลิ๊กก็ได้เช่นกัน