เรื่องหนึ่งที่ผู้ใช้มักจะพบกันบ่อยเมื่ออัพเกรดมาใช้งาน Windows 10 ก็คือ การค้นหาไฟล์ ไม่ว่าจะเป็นไฟล์ภาพหรือเอกสาร ทั้งการใช้ผ่าน Cortana หรือ Search box ที่อยู่ตรงทาส์กบาร์ก็ตาม แต่ก็สามารถปรับแก้ เพื่อให้กลับมาค้นหาได้รวดเร็วอีกครั้ง
โดยที่ระบบ Search นั้น เป็นที่ทราบกันดีว่าวินโดวส์ใช้สิ่งที่เรียกว่า Windows Search indexer ในการทำงาน สำหรับในเวอร์ชั่นก่อนหน้านี้ และ Windows 10 ก็ใช้งานคล้ายกับ Windows index นี้ด้วยเช่นกัน แต่จะใช้ Database และอัลกอริทึมที่ต่างกันเล็กน้อย โดยที่มันจะรันเหมือนกับ service สำหรับค้นหาชื่อไฟล์ เนื้อหาและข้อมูลระบบของไฟล์ ซึ่งนี่จะเป็นการระบุตำแหน่งของไฟล์ในวินโดวส์ ดังนั้นจึงไม่จำเป็นต้องค้นหาแบบเรียลไทม์ แต่เป็นการทำ index ในการระบุตำแหน่งให้กับระบบ Search ทำได้รวดเร็วขึ้น
เมื่อมีการค้นหาโฟลเดอร์บางส่วนที่ไฟล์ที่ไม่ได้อยู่ในตำแหน่งที่จัดทำ index เอาไว้ การค้นหาก็จะช้าลง ซึ่งนั่นคือ สิ่งที่เกิดขึ้นจากการเปลี่ยนแปลงบน Windows 10 เราจึงต้องระบุตำแหน่งการค้นหาด้วยการทำ index ให้กับการทำงานของ Search box
ซึ่งหากระบบค้นหา ที่อยู่บน Windows 10 ทำงานช้าลง ด้วยวิธีการแก้ไขแบบง่ายๆ ดังนี้
1.เข้าไปที่ Control panel
2.จากนั้นเข้าไปใน Control panel > Personalization amd Appearance

3.ให้ค้นหาไอคอน File Explorer Options
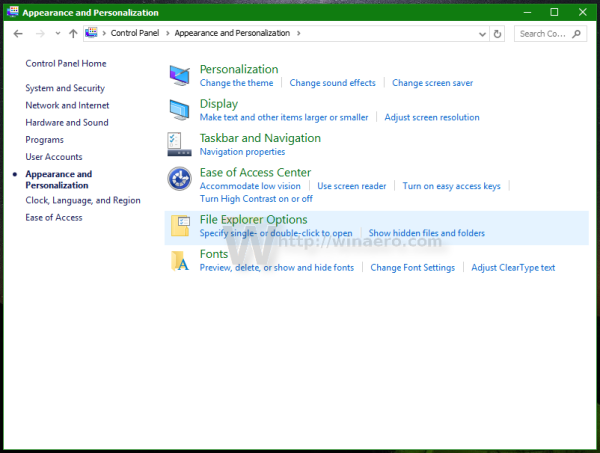
4.เปิดเข้าไปใน File Explorer Options แล้วเลือกที่แท็ป View และเปิดการทำงาน Display of hidden items
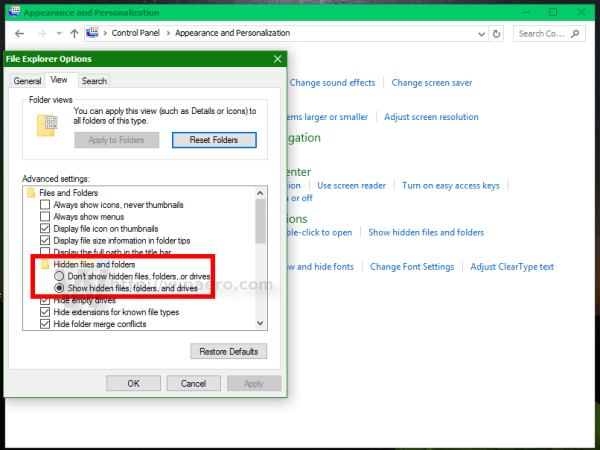
5.จากนั้นเปิดเข้าไปที่ Indexing Options ด้วยการพิมพ์ Indexing options ลงไปใน Search box จากใน Control Panel และคลิก settings ที่อยู่ใน Indexing options
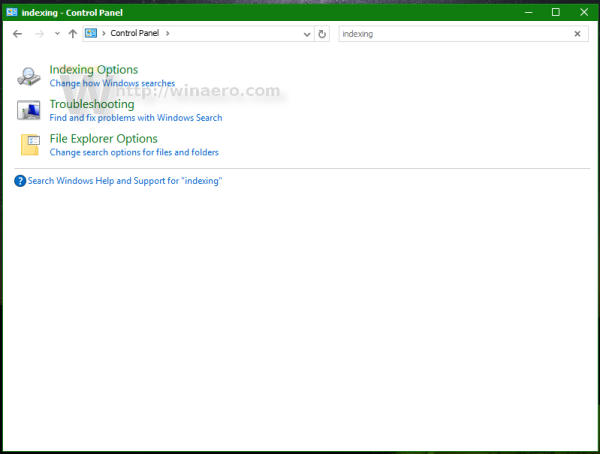
6.เปิด Indexing Options จะพบว่ามีโฟลเดอร์ Start menu อยู่ในรายการ Locations ถ้าคุณมีการค้นหาที่ช้าลง ในกรณีนี้ รายการ Start menu อาจไม่ได้อยู่ในรายการของ indexing locations คุณจำเป็นต้องเพิ่มกลับเข้าไป

7.คลิกที่ปุ่ม “Modify”
8.เพิ่มไปตามโฟลเดอร์ดังนี้ C:\ProgramData\Microsoft\Windows\Start Menu

ตามรายการโฟลเดอร์เหล่านี้ ให้ใส่เครื่องหมายหน้า Checkbox

9.กลับไปที่ขั้นตอนที่ 6 แล้วเข้าไปตาม Location ดังกล่าวนี้ C:\Users\you user name\AppData\Roaming\Microsoft\Windows\Start Menu\
ด้วยขั้นตอนเหล่านี้ ก็จะช่วยให้คุณค้นหาข้อมูลได้อย่างรวดเร็วอีกครั้งหนึ่ง



















