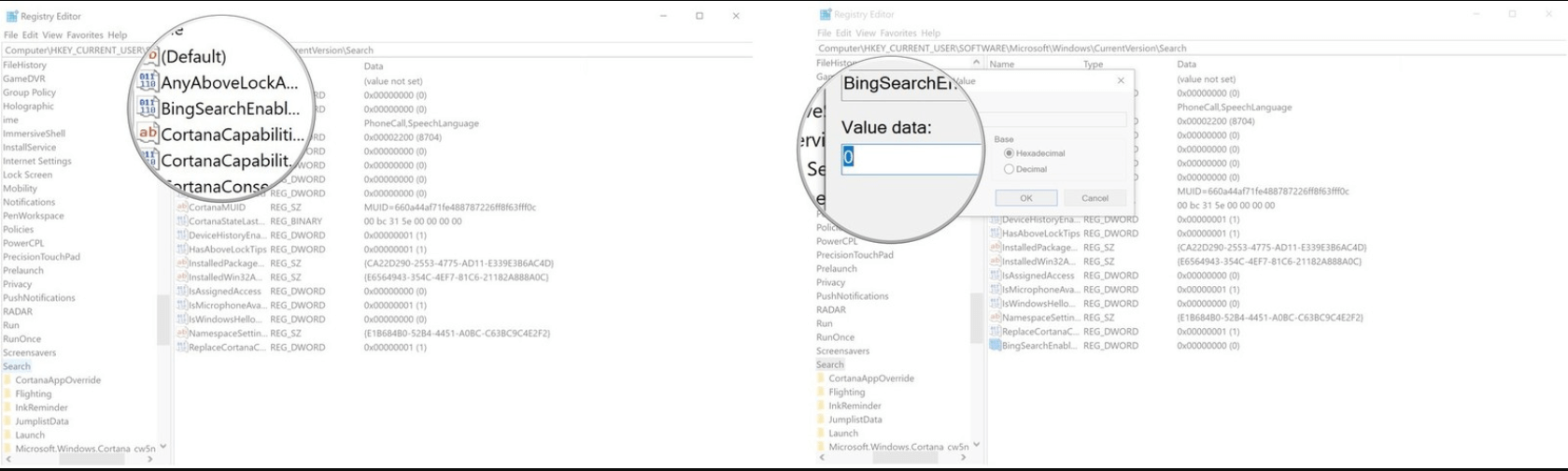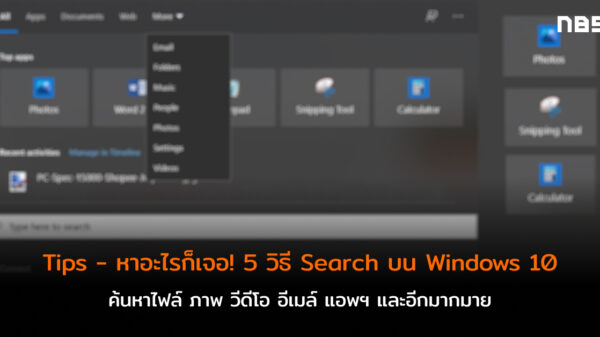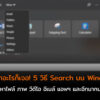เชื่อว่าหลาย ๆ คนคงจะเจอปัญหาจากเจ้าฟีเจอร์ Search ใน Windows 10 ที่ใช้ไม่ได้ อันเนื่องมาจากระบบมีปัญหา หรือการอัปเดต Windows 10 KB4532695 ที่ทำให้เกิดปัญหาด้านการื่อมต่อและการ Search ทาง Notebookspec จึงนำวิธีแก้ไขปัญหาง่าย ๆ ที่สามารถแก้ได้ด้วยตัวเองมาฝากกันค่ะ
วิธีที่ 1 ลบ ‘Bing’ ออกจาก Windows 10 Search
ปัญหาการ Search แล้วไม่ขึ้นผลลัพธ์ใด ๆ เลย อาจจะแก้ไขได้ด้วยการปิด Bing ซึ่งก็คือ Search Engine ที่ทาง Microsoft ติดตั้งไว้ เช่นใน Windows explorer หรือ ในระบบปฏิบัติการ Windows นั่นเอง ซึ่งวิธีการก็ทำได้ง่าย ๆ ดังนี้
1. กดปุ่ม Windows Key + R
2. พิมพ์คำว่า ‘regedit’ แล้วกด Enter
3. ดับเบิลคลิกที่ ‘HKEY_CURRENT_USER’
4. ดับเบิลคลิกที่ ‘SOFTWARE’
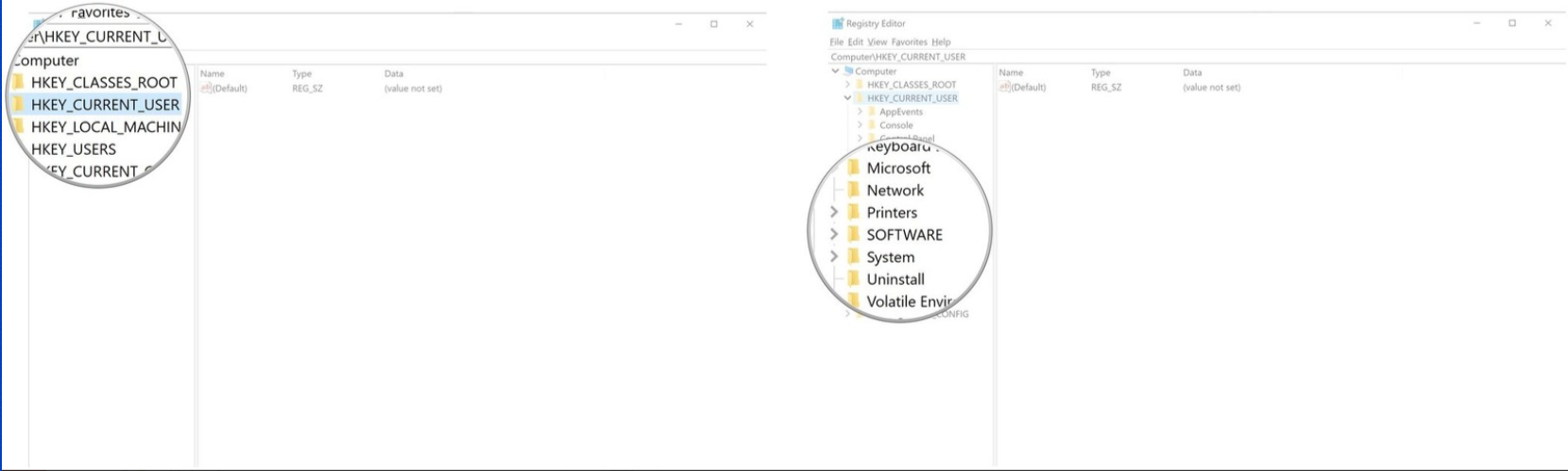
credit: windowscentral
5. ดับเบิลคลิกที่ ‘Microsoft’
6. ดับเบิลคลิกที่ ‘Windows’
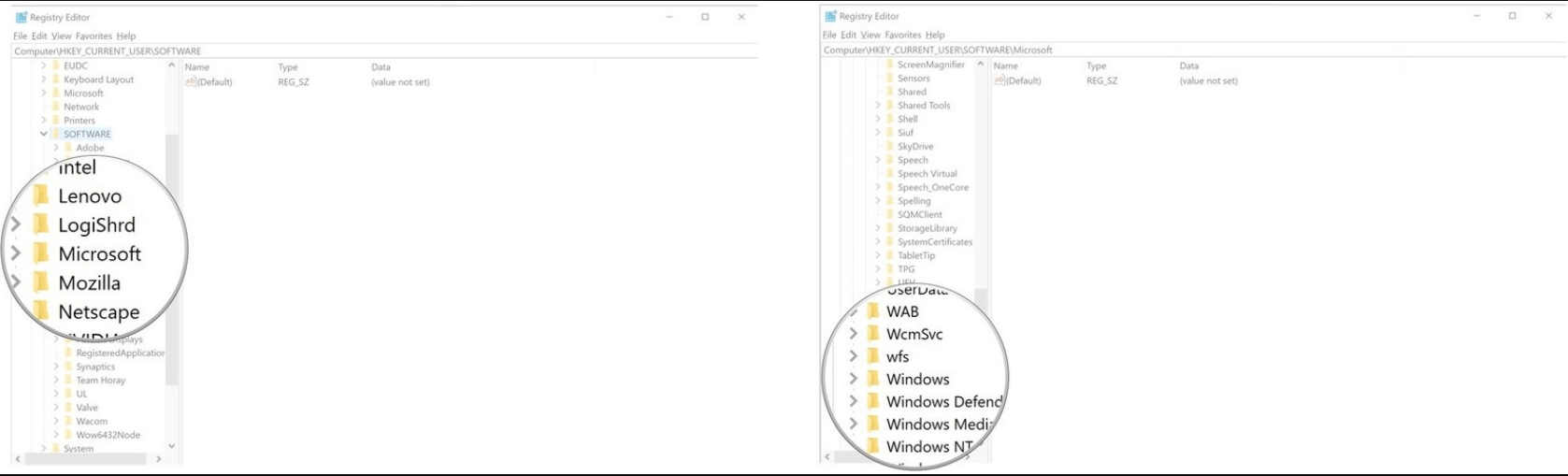
credit: windowscentral
7. ดับเบิลคลิกที่ ‘CurrentVersion’
8. ดับเบิลคลิกที่ ‘Search’
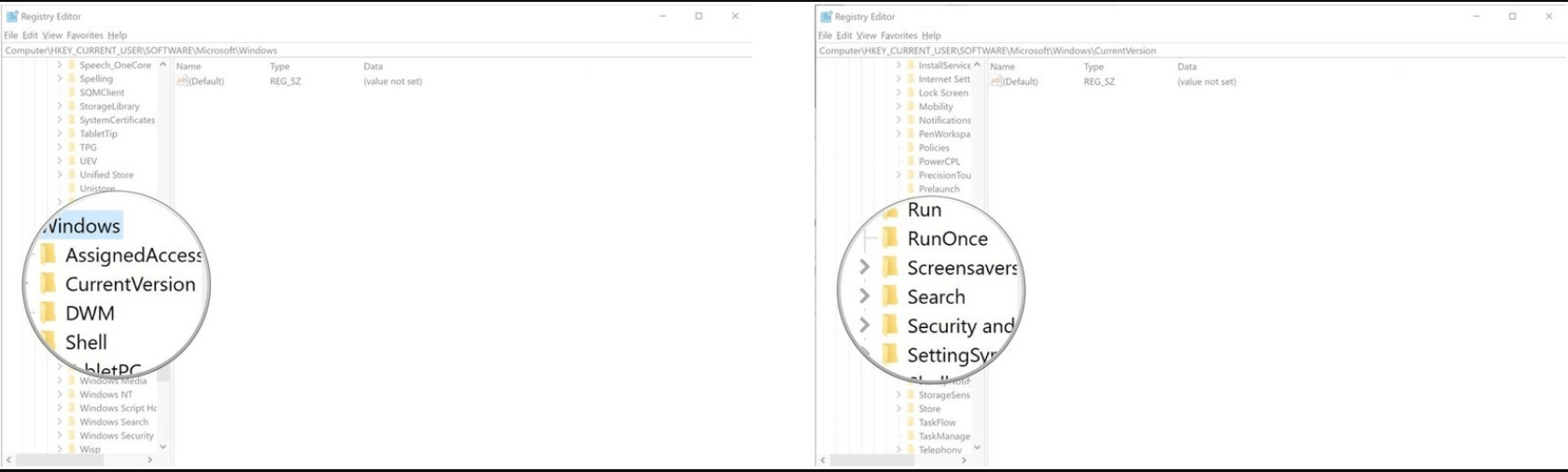
credit: windowscentral
9. คลิกขวาในพื้นที่ว่างของหน้าต่างด้านขวา จากนั้นเลือก ‘New’
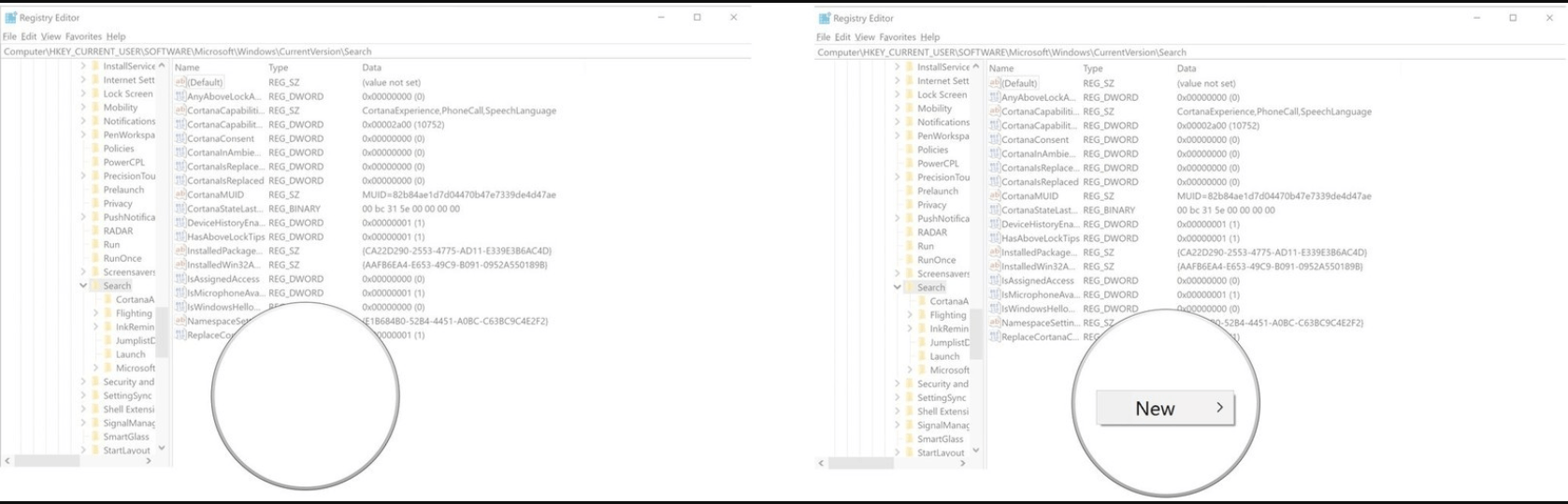
credit: windowscentral
10. คลิก ‘D-WORD (32-bit) Value’
11. พิมพ์ ‘BingSearchEnabled’ แล้วกด ‘Enter’
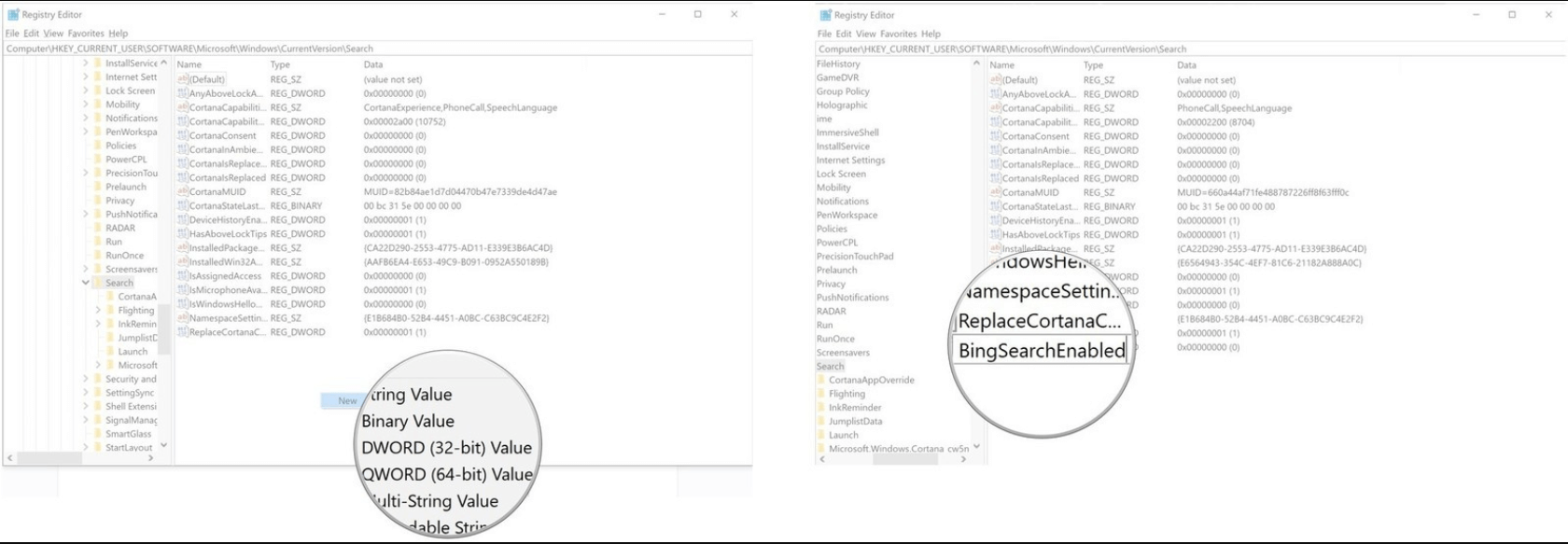
credit: windowscentral
12. ดับเบิลคลิกที่ ‘BingSearchEnabled’ ที่เราเพิ่งสร้างไป
13. พิมพ์ ‘0’ ในช่อง Value data แล้วคลิก ‘OK’
credit: windowscentral
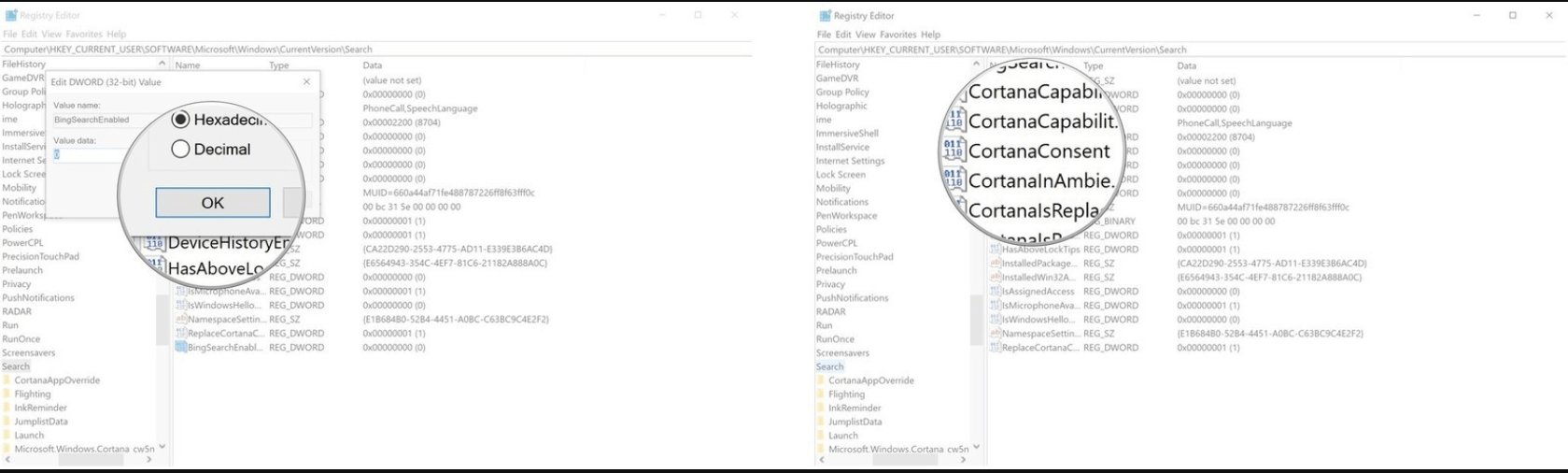
credit: windowscentral
14. ดับเบิลคลิกที่ ‘CortanaConsent’
15.พิมพ์ ‘0’ ที่ช่อง Value Data แล้วคลิก ‘OK’
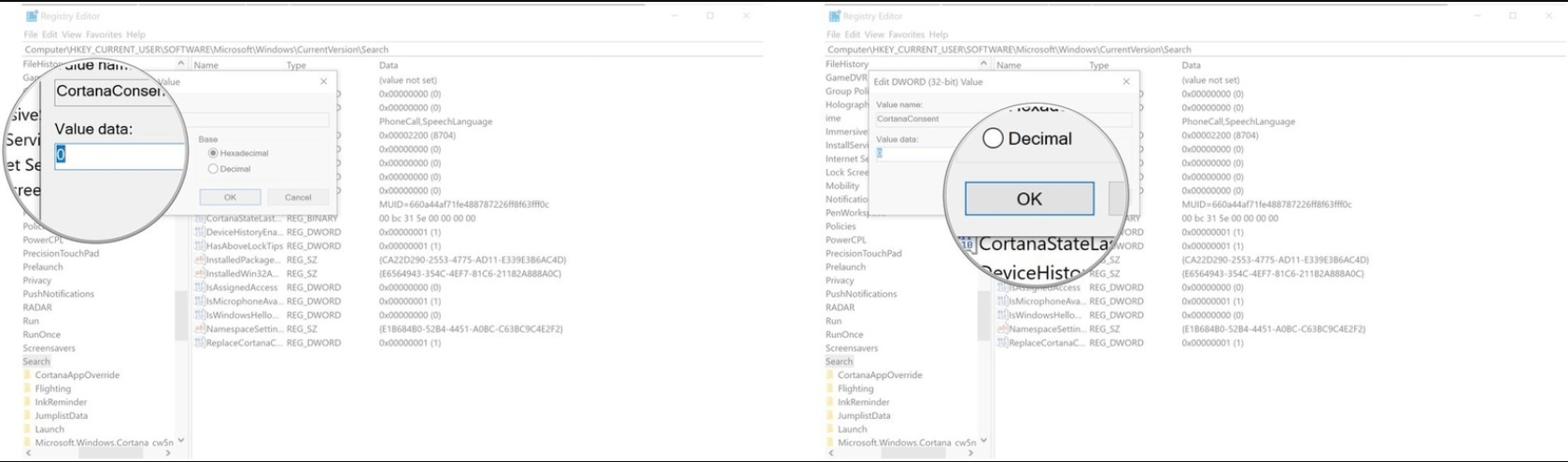
credit: windowscentral
16. Restart เครื่องคอมพิวเตอร์
วิธีนี้จะทำให้ Windows กลับไป Search แบบ Online อีกครั้ง และวิธีนี้เป็นวิธีการแก้ไขแบบชั่วคราวที่ต้องรอให้ทาง Windows แก้ไขปัญหาหลักให้ได้ และให้ผู้ใช้ทำการยกเลิกคำสั่งนี้เมื่อสามารถกลับมาใช้งานการ Search แบบปกติได้แล้ว
ถ้าต้องการยกเลิกคำสั่งดังกล่าวก็ให้ทำซ้ำขั้นตอนที่ 12 -15 แต่ให้พิม ‘1’ ในช่อง Value data ทั้ง ‘BingSearchEnable’ และ ‘CortanaConsent’ แล้วจากนั้นจึง Restart คอมพิวเตอร์
วิธีที่ 2 แก้ปัญหาด้วย Troubleshooter
หากว่าเราพกปัญหาในการใช้ Search ใน Windows 10 แม้ว่าจะ Restart เครื่องไปแล้วแต่ปัญหาก็ยังคงอยู่ เราสามารถใช้ ‘Troubleshooter Setting’ ในการแก้ไขปัญหานี้ได้ โดยทำตามขั้นตอนดังนี้
1. เปิด ‘Setting’ แล้วเลือก ‘Update & Security’
2. เลือก ‘Troubleshoot’
3. ในหัวข้อ ‘search and Indexing’ ให้คลิกที่ ‘Run the troubleshooter’
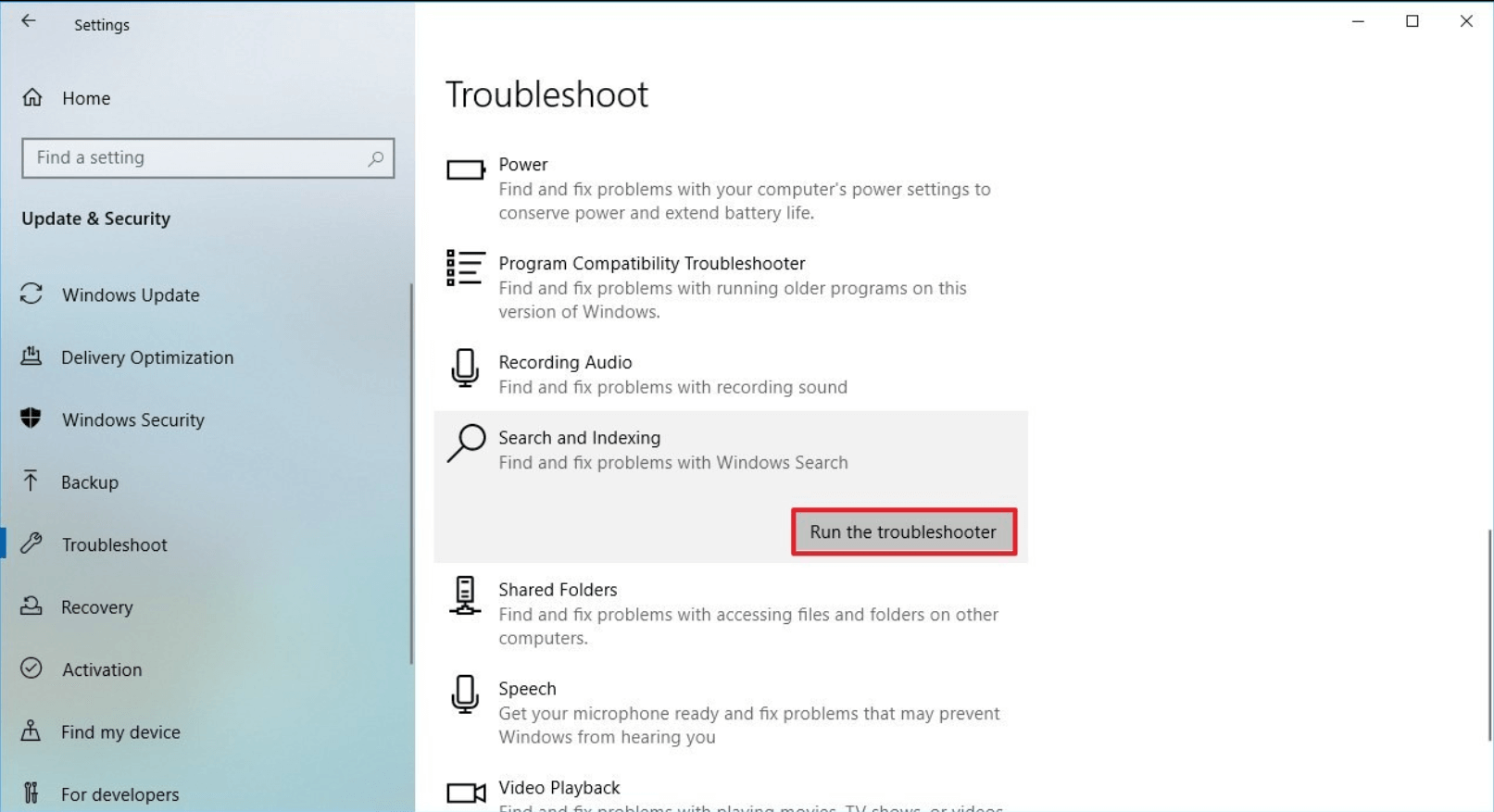
credit: windowscentral
4. เลือกหัวข้อที่ตรงกับปัญหาของเรามากที่สุด เช่น ‘Files don’t appear in search results’ แล้วกด ‘Next’
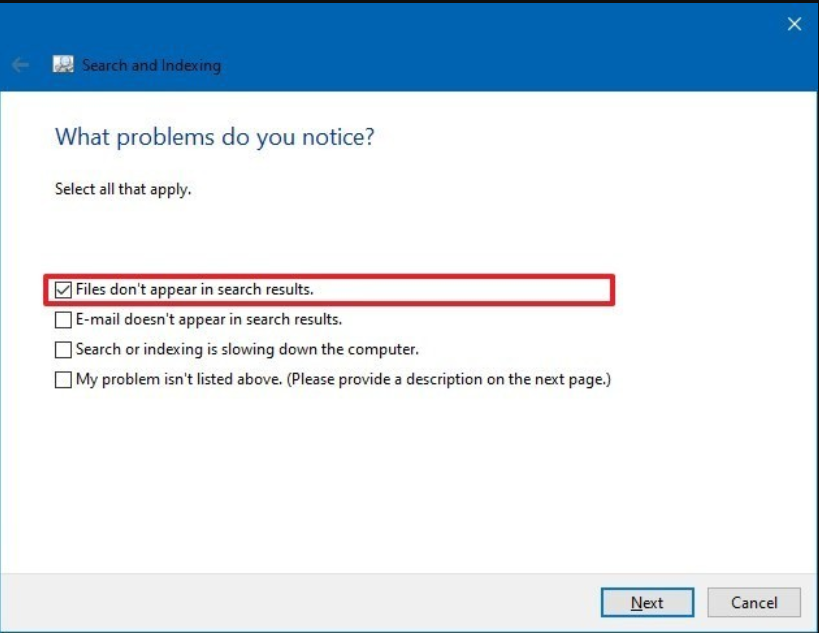
credit: windowscentral
5. Windows จะทำการแก้ไขปัญหาให้เรา และหลังจากที่ระบบทำการแก้ปัญหาได้แล้ว เราก็สามารถกลับไปใช้งาน Search ได้แล้ว
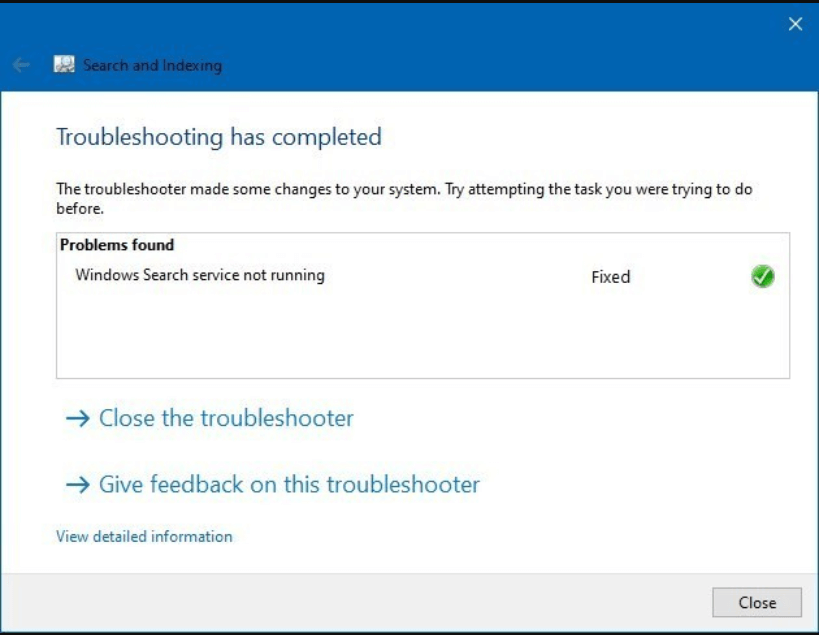
credit: windowscentral
วิธีที่ 3 แก้ไขด้วย Restart Option
เราสามารถ Restart การประมวลผลของ Windows 10 ได้ด้วยการทำตามขั้นตอนดังนี้
1. คลิกขวาที่ ‘Taskbar’ แล้วเลือก ‘Task Manager’ หรือจะกดคีย์ลัด ‘Ctrl + Alt + Del’ หรือ ‘Ctrl + Shift + Esc’ ก็ได้
2. เลือกแถบ ‘Details’ แล้วคลิกขวาที่ ‘SearchUI.exe’ เลือก ‘End task’
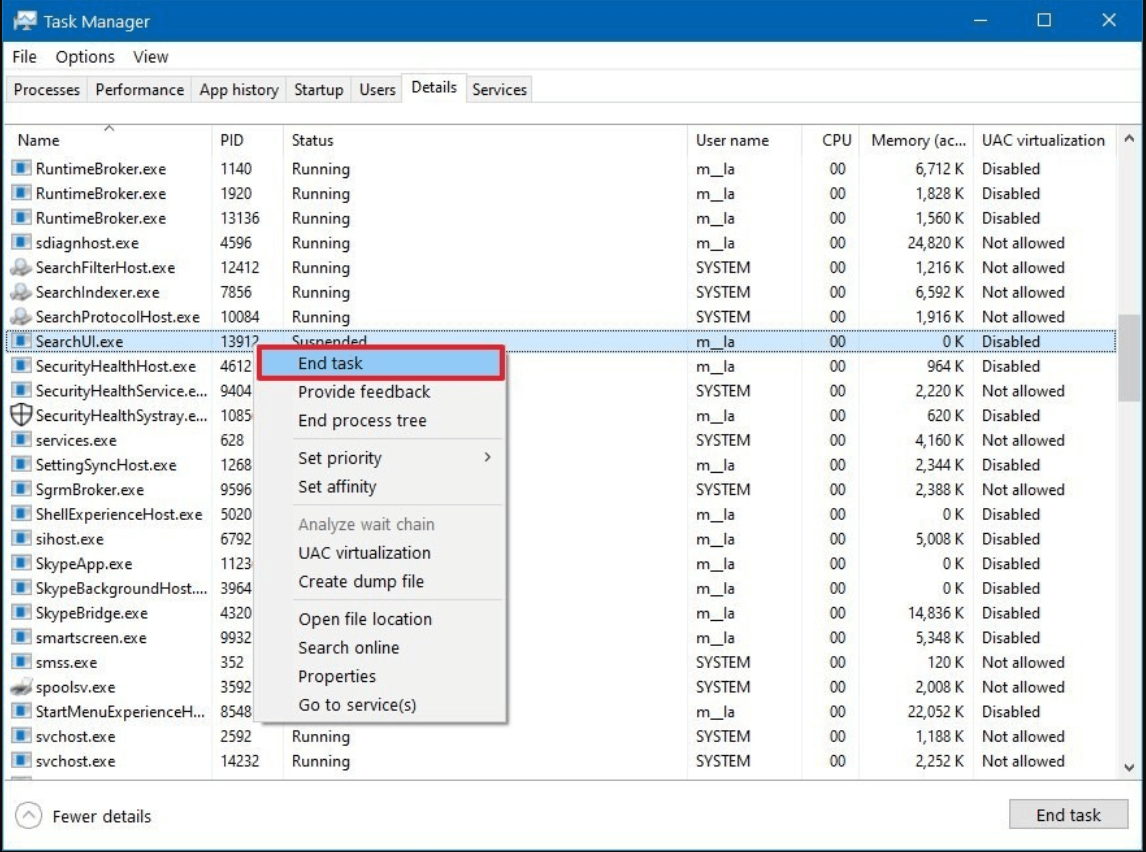
credit: windowscentral
3. ปิด Task Manager ได้เลย
หลังจากที่เรากด End Task แล้ว Windows จะทำการ Restart การ Search โดยอัตโนมัติ แต่ถ้าหากยังไม่ Restart ให้เราทำงานรีบูตเครื่องของเรา จากนั้น Search ก็จะกลับมาอีกครั้ง
วิธีที่ 4 แก้ปัญหาด้วย Index Settings
ถ้า Windows 10 ยังคงไม่สามารถ Search ได้ เราอาจจะลองใช้วิธีการสร้าง Index database เพื่อแก้ไขปัญหานี้ สามารถทำได้ด้วยขันตอนดังนี้
1. เปิด ‘Setting’ คลิก ‘Search’
2. คลิกที่ ‘Searching Windows’ (หรือหากเป็นเวอร์ชั่นใหม่ ๆ เราสามารถกดที่แถบ ‘Start’ แล้วเลือกไอค่อนรุปเฟืองได้เลย)
3. คลิก ‘Advanced search Indexer Settings’
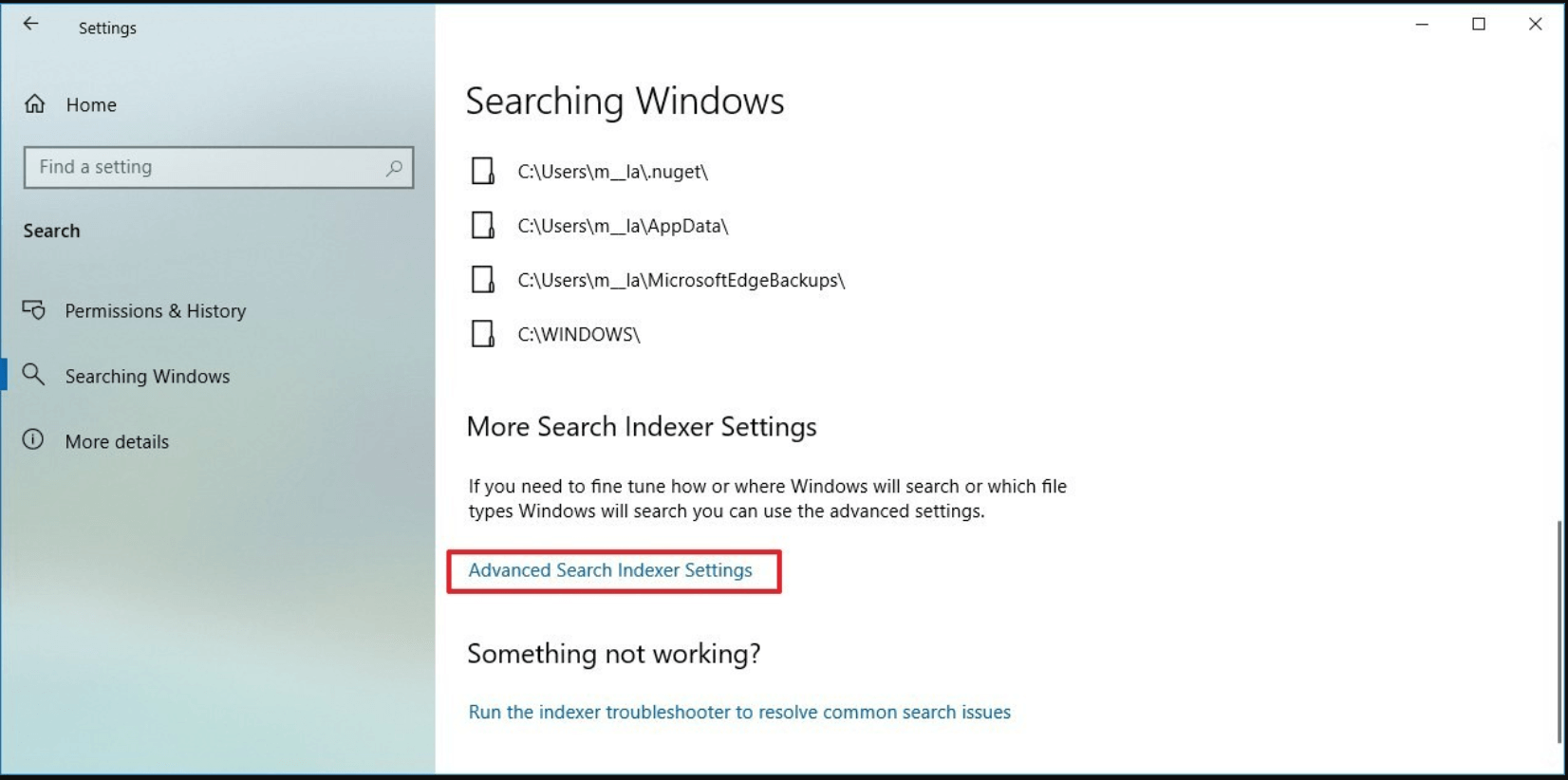
credit: windowscentral
4. คลิก ‘Advanced’
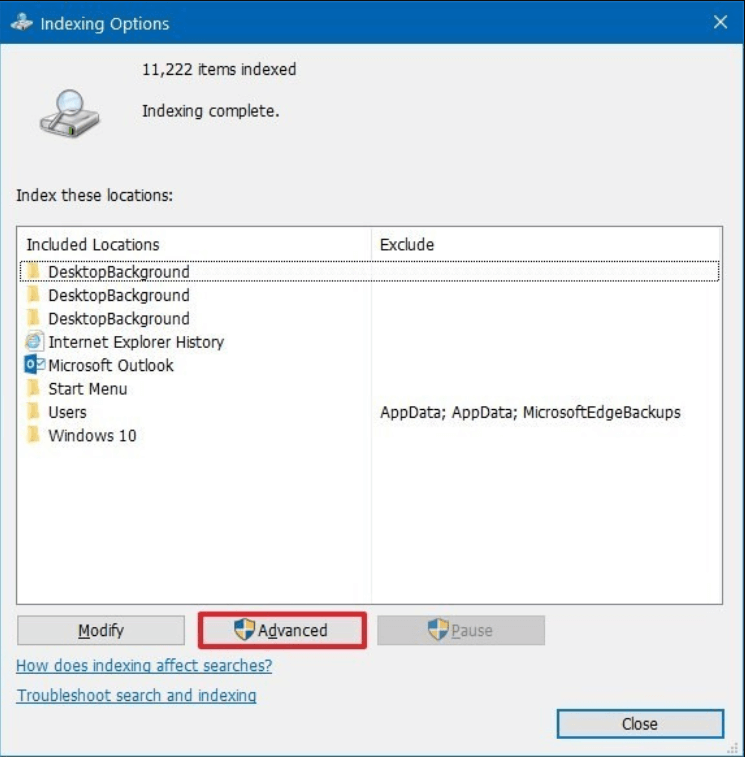
credit: windowscentral
5. คลิกที่แถบ ‘Index Settings’ ให้สังเกตที่หัวข้อ ‘Troubleshooting’ แล้วเลือก ‘Rebuild’ จากนั้นกด ‘OK’
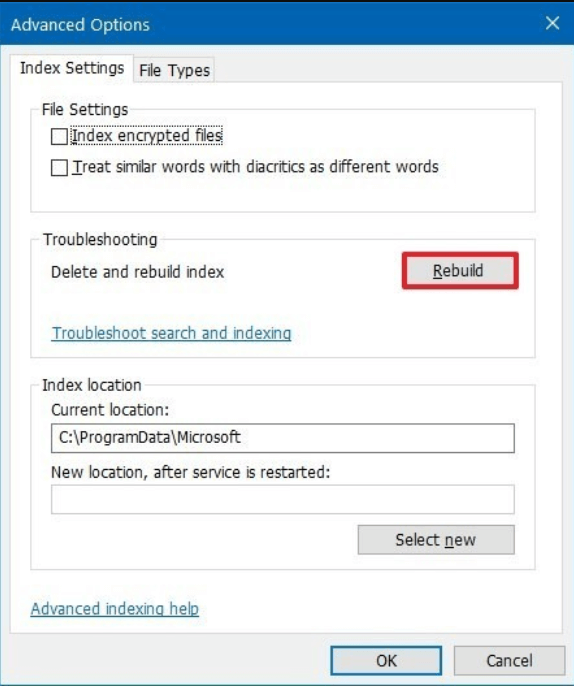
credit: windowscentral
อย่างไรก็ตามวิธีที่ทาง Notebookspec นำมาเสนอนั้นเป็นเพียงการแก้ไขเบื้องต้นเท่านั้น หากลองทำตามกันแล้วไม่สามารถแก้ไขได้ ทั้งนี้อาจจะต้องรอทาง Windows อัปเดต patch ใหม่มาแก้ไขปัญหาดังกล่าว
ที่มา: windowscentral