ทุก ๆ ครั้งที่เราทำการเชื่อมต่อ WiFi ผ่านคอมพิวเตอร์ เครื่องก็จะจดจำและบันทึกรหัส WiFi ไปโดยอัตโนมัติ ซึ่งถือเป็นเรื่องที่ดี แต่ผู้ใช้หลาย ๆ คนก็จะลืมรหัส WiFi ไปเลย ทีมงาน Notebookspec จึงนำวิธีการ ดูรหัส WiFi ในเครื่องคอมพิวเตอร์ด้วยขั้นตอนง่าย ๆ ไม่กี่ขั้นตอน สำหรับ Windows 10 มาฝากกัน ทำตามกันได้ดังนี้เลย

ให้เราทำการเปิด Control Panel ขึ้นมา >> ไปที่ Network and Internet >> Network and Sharing Center เมื่อปรากฏหน้าต่าง Network and Sharing Center >> สังเกตส่วนของ WiFi ที่เราทำการเชื่อมต่ออยู่ ดูที่ Connection ที่เป็นชื่อของ WiFi ที่เราเชื่อมต่อ >> คลิกเข้าไป
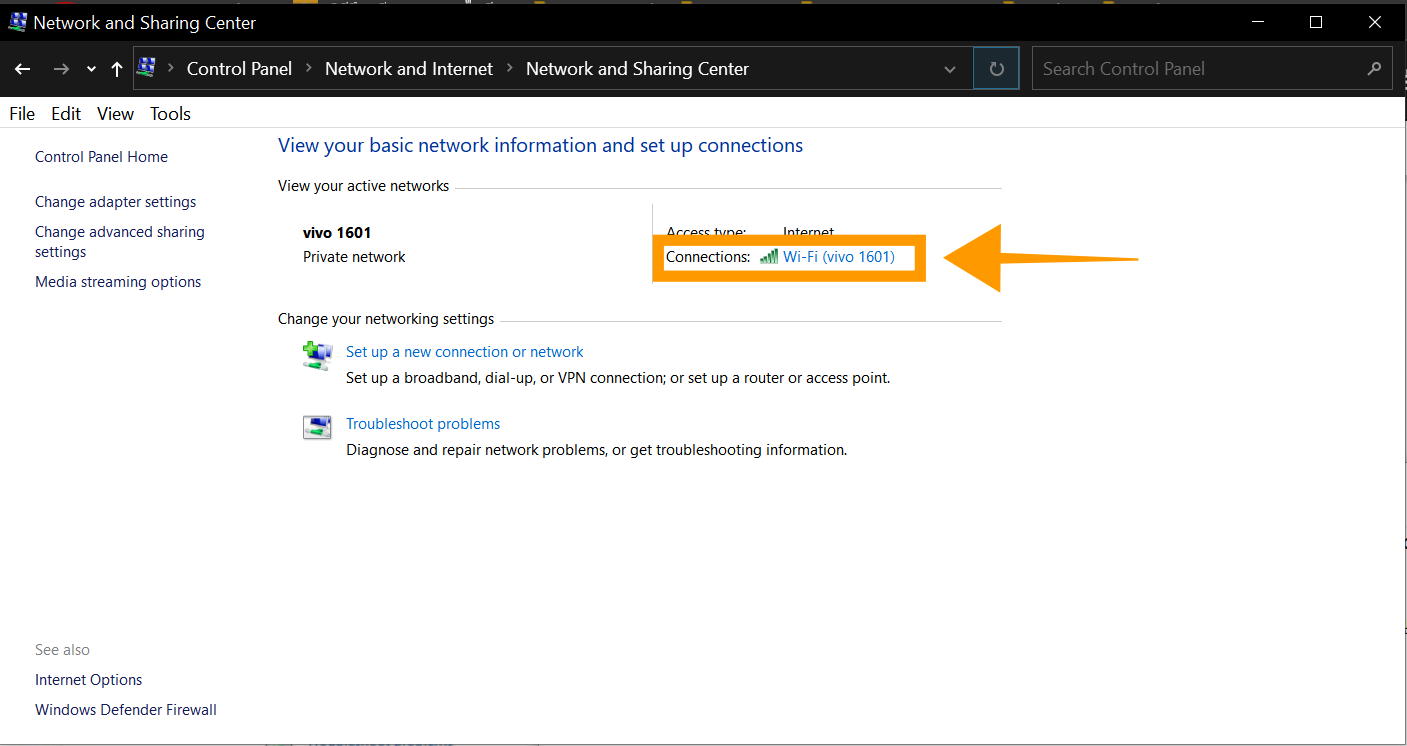
จะปรากฏหน้าต่าง Wi-Fi Status ขึ้นมา >> เลือก Wireless Properties
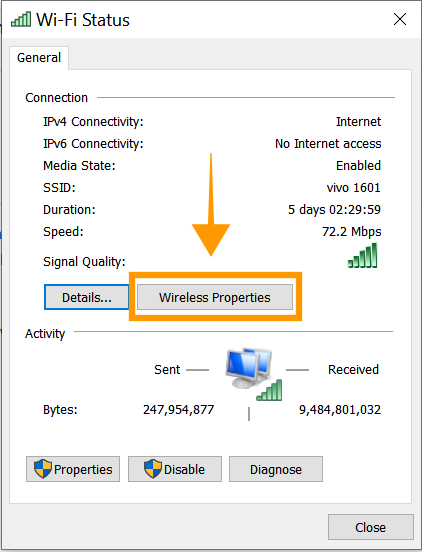
ไปที่แถบเมนู Security >> ดูตรง Network security key >> คลิก Show characters ก็จะปรากฏรหัส WiFi ขึ้นมา
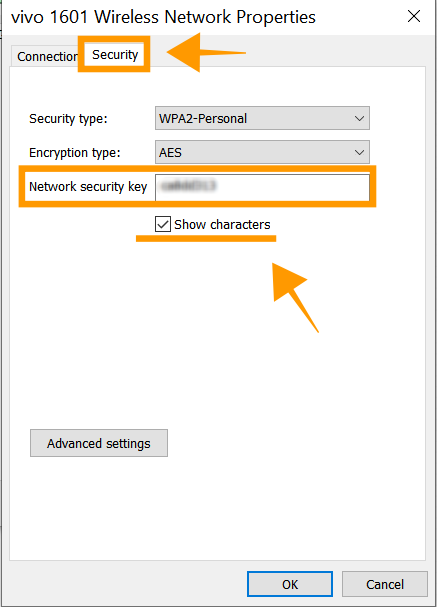
เพียงแค่ขั้นตอนง่าย ๆ ไม่กี่ขั้นตอน ก็ทำให้เราสามารถ ดูรหัส WiFi ในเครื่องคอมพิวเตอร์ของเราได้แล้ว แต่สำหรับใครที่อยากทำให้การเข้าใช้ WiFi เป็นเรื่องง่าย ต้องนี่เลย สร้างรหัส WiFi ให้เป็น QR Code สุดชิค


















