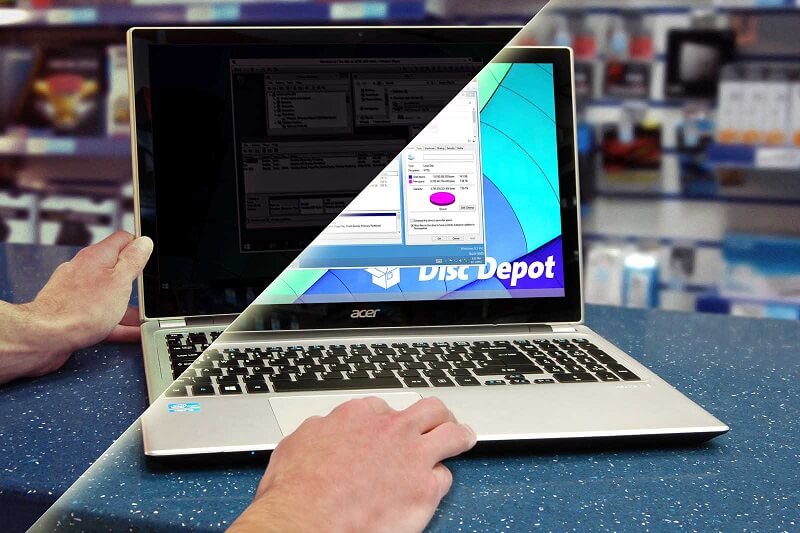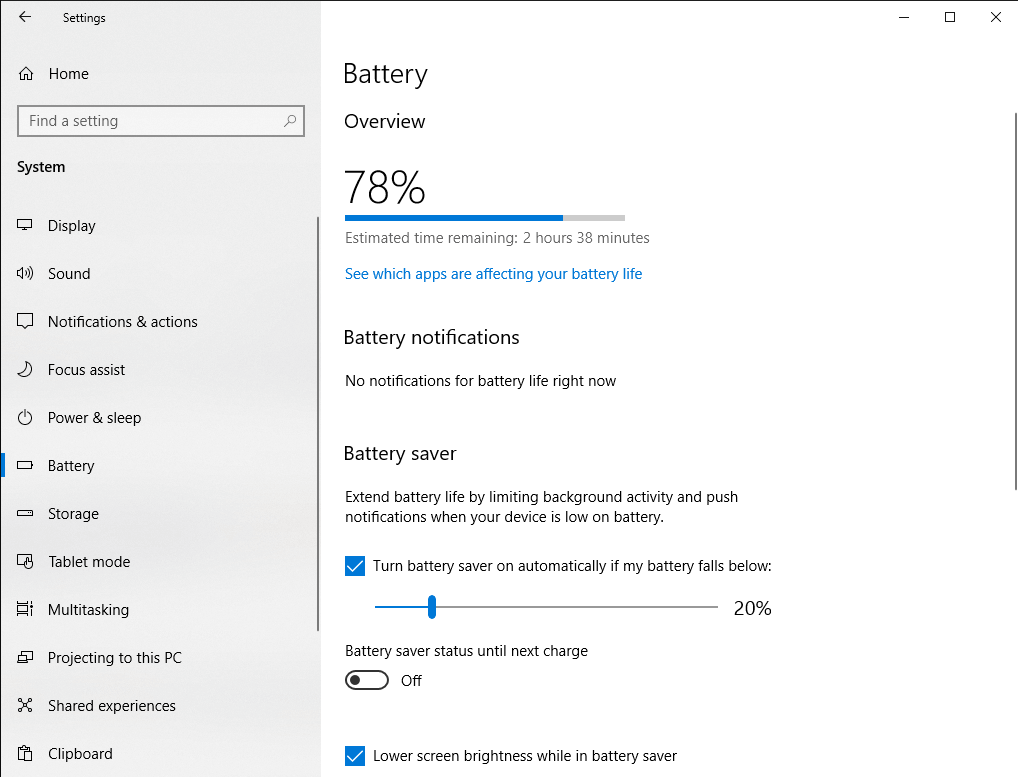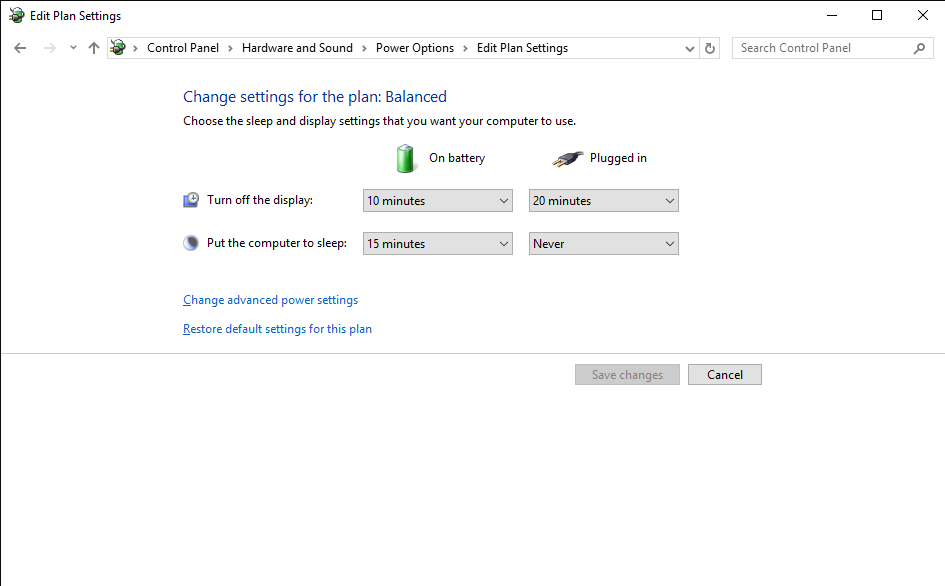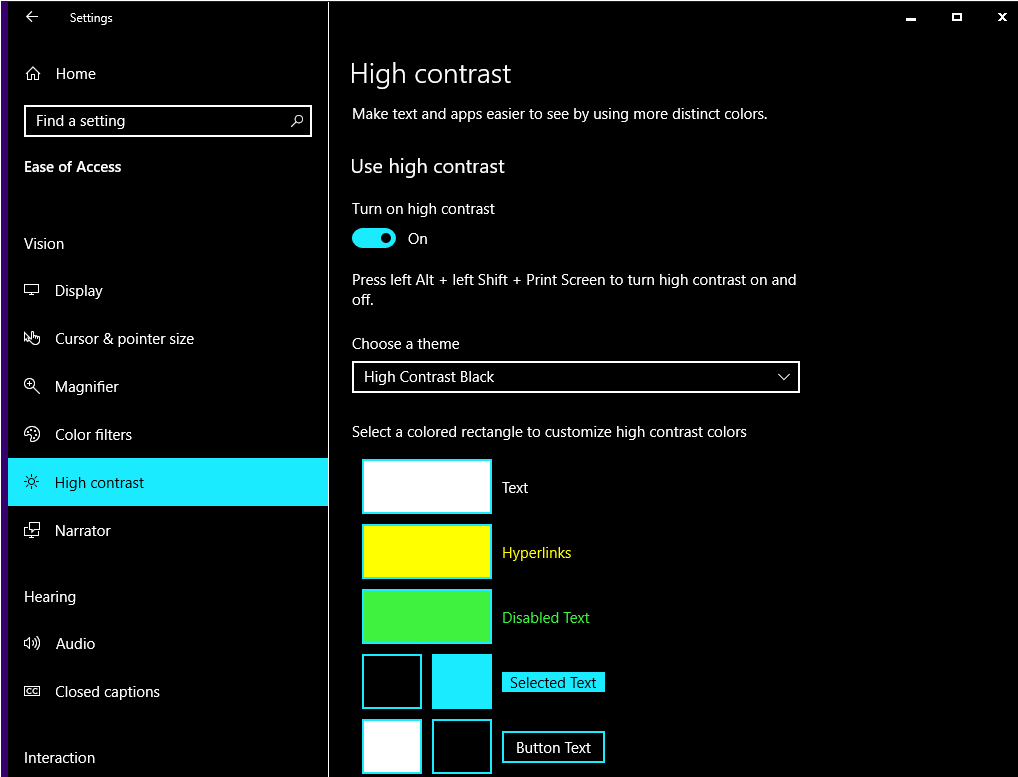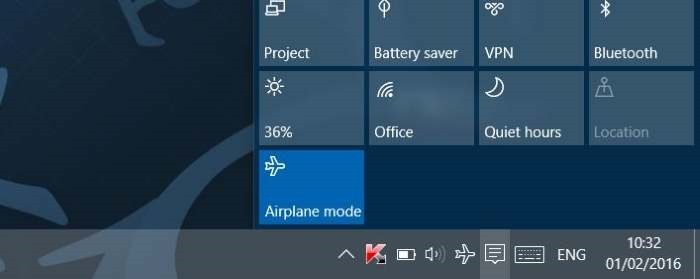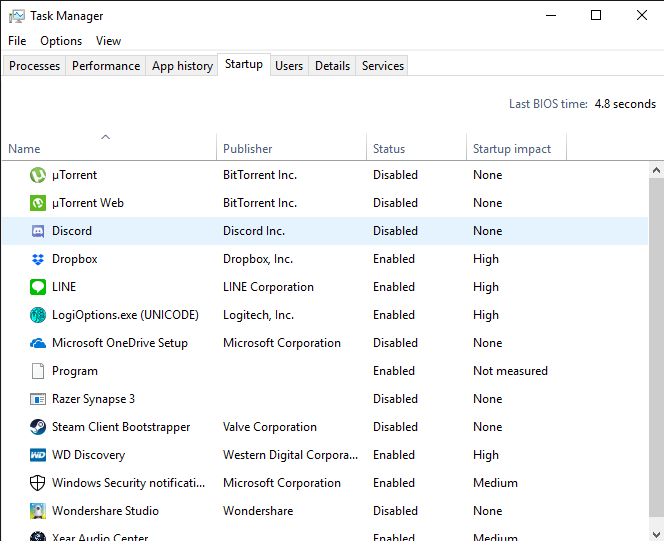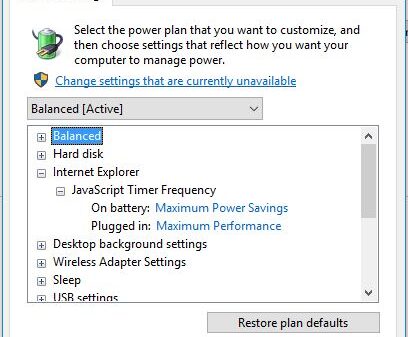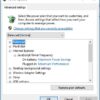แม้ปัจจุบันโน๊ตบุ๊คจะมีแบตเตอรี่ที่ดีขึ้น ใช้งานได้นานขึ้นกว่าโน้ตบุีคในหลายปีก่อนเยอะมาก แต่กับโน๊ตบุ๊คบางรุ่นโดยเฉพาะสายเกมเมอร์ที่สเปคแรง หรือโน๊ตบุ๊คในรุ่นเก่าหน่อยอาจจะใช้งานแบตเตอรี่ได้ไม่นานถึงใจผู้ใช้รุ่นใหม่เท่าไรนัก หรือบางครั้งมีเหตุจำเป็นต้องทำงานด้วยแบตเตอรี่จำกัด การปรับแต่งเครื่องให้ให้ใช้พลังงานน้อยลงก็ช่วยชีวิตได้ วันนี้ผมเลยมาขอแนะนำเทคนิคการปรับแต่งโน๊ตบุ๊คใน Windows 10 ให้ประหยัดพลังงานมากขึ้น ในงานแบตเตอรี่ได้นานขึ้นอีก
ลดความสว่างหน้าจอลงบ้าง
สิ่งแรกที่สามารถทำได้และง่ายที่สุดก็คือ การปรับลดความสว่างของหน้าจอลง เพราะหน้าจอเป็นตัวที่ดึงพลังจากแบตเตอรี่จำนวนมากที่สุด และมันต้องเปิดใช้ตลอดเวลาที่นั่งทำงานอยู่ด้วย โดยมีการทดลองบน Dell XPS 13 ที่ความสว่าง 100 nits ให้เวลาในการใช้งานได้นานถึง 11 ชั่วโมง 54 นาที แต่ถ้าลอง dim หรือลดความสว่างลง 10% จากความสว่างสูงสุดประมาณ 20 nits ที่ไม่ถึงกับลดลงไปจนดำมืด เพราะยังสามารถมองเห็นและอ่านบทความบนหน้าจอได้ เป็นผลให้เพิ่มเวลาในการทำงานขึ้นจากเดิมอีก 38 นาทีเป็น 12.32 ชั่วโมง และเมื่อลองทดสอบใหม่อีกครั้งด้วยความสว่าง 100% หรือ 318 nits ก็ให้ระยะเวลาทีทำงานได้ 9 ชั่วโมงเท่านั้น แสดงให้เห็นได้ชัดเลยว่า การปรับลดความสว่างหน้าจอลงบ้าง ก็ทำให้ได้ระยะเวลาการทำงานที่เพิ่มขึ้น
ปรับโหมดประหยัดแบตเตอรี่
Windows 10 มาพร้อมระบบประหยัดพลังงาน อยู่ในฟีเจอร์กลาง ที่สามารถเปิดใช้งานเพื่อควบคุมการใช้แบตเตอรี่ได้อย่างง่ายดาย โดยสามารถเปิดการทำงาน Battery saver ได้ใน Setting > System > Battery ซึ่งในการตั้งค่านั้นจะมีตัวเลือกช่วยตัดสินใจให้ เวลาที่เปิดโหมดเป็นอัตโนมัติ ซึ่งค่าพื้นฐานจะอยู่ที่ 20% และจะลดความสว่างหน้าจอลงอัตโนมัติ เมื่อมีการเปิดใช้งานในโหมดนี้ โดยสามารถปรับแต่งได้ตามต้องการ
ใช้งาน Sleep mode
คล้ายกับผู้คนทั่วไป Windows 10 สามารถตื่นนอนได้เหมือนกัน และสามารถพักยาวได้ด้วยการหลับหรือ Sleep mode โดยเลือกที่จะตั้งค่าสำหรับการ Sleep ได้เอง เวลาที่ไม่ได้ใช้งานโน๊ตบุ๊ค โดยการคลิกขวาที่ไอคอนแบตเตอรี่ เลือก Power Option > Change plan settions > ค่าปกติจะอยู่ที่ประมาณ 15 นาที แต่เลือกที่จะใส่ตัวเลขที่ต้องการลงไปได้สำหรับการ Sleep เมื่อไม่ได้ใช้งานเป็นเวลานานเท่าใด และสามารถใส่เวลาในการปิดหน้าจอให้สั้นลง เพื่อประหยัดไฟเพิ่มมากขึ้น เหมาะสำหรับท่านที่อาจจะกลัวลุกไปข้างนอกแล้วเครื่องจะทำงานจนแบตหมด และยังตั้งค่าได้แม้ต่อ Adapter อยู่ครับ
ปิดการทำงานของไฟคีย์บอร์ด
ไฟแบ็คไลท์บนคีย์บอร์ดเป็นสิ่งที่สวยงาม แต่นั่นก็เป็นตัวดูดแบตฯ ได้ไม่น้อยเช่นกัน ถ้าเป็นคนที่พิมพ์แบบสัมผัสอยู่แล้ว การพิมพ์อยู่ในห้องมืดๆ ก็คงไม่เป็นปัญหา สามารถปิดการทำงานของ Backlitght keyboard ได้ด้วยการกดปุ่มฟังก์ชั่น (fn) แล้วกดที่คีย์ Backlight ที่แถวบนสุดของคีย์บอร์ด แต่บางรุ่นก็อาจจะไม่ต้องกดปุ่ม fn ก็ได้เหมือนกัน
ใช้ธีมบนหน้าจอในแบบ High Contrast
มันอาจจะไม่ได้ดูสวยงามสำหรับ Theme แบบนี้ แต่ธีม Windows 10 high-contrast สามารถประหยัดการใช้พลังงานได้ ด้วยการใช้จุดสีดำ ร่วมกับตัวอักษรสีขาวและเหลือง นั่นทำให้การใช้พลังงานลดลงมากกว่าการใช้จุดสว่างสีขาวเป็นแบ็คกราวด์ โดยธีมนี้จะช่วยให้ง่ายต่อการมองเห็นบนหน้าจอ แต่มันดูไม่ค่อยจะโสภาเอาเสียเลย ส่วนวิธีการใช้ High-contrast นั้นทำได้โดย ให้ไปที่ Settings > Personalization > Theme เลือก High Contrast Setting เลือก ON ก้จะเข้าสู่โหมด High Contrast
เปิดการทำงานในโหมด Airplane
ในส่วนของ Airplane mode จะปิดการทำงานต่างๆ เช่น สัญญาณไร้สาย รวมถึงปิดการทำงานบลูทูธและ WiFi เป็นทางที่ลดการใช้อุปกรณ์อิเล็กโทรนิกส์บางอย่าง ซึ่งจะให้ใช้งานแบบพื้นฐาน ไม่มีการเชื่อมต่อ โน๊ตบุ๊คส่วนใหญ่จะมีคีย์ที่ให้ปรับเป็นโหมดดังกล่าวนี้ หรือจะเปิดใช้บน Action Center และเปิดการทำงานของ Airplane mode เหมาะกับท่านที่ต้องการพิมพ์งานต่อเนื่อง หรือทำงานออฟไลด์ที่ไม่จำเป็นต้องต่อเน็ต
ปิดการทำงานอุปกรณ์และการเชื่อมต่อบางอย่าง เมื่อไม่ใช้
อะไรต่างๆ ที่มีการเชื่อมต่อหรือใช้งานบนเครื่องโน๊ตบุ๊ค แม้จะเล็กน้อย แต่ก็คอยดึงพลังงานไปใช้อยู่เรื่อยๆ ไม่ว่าจะเป็นการซิงก์กับมือถือ อัพโหลดไฟล์ การสำรองข้อมูล ไปจนถึงอุปกรณ์ที่ต่อไว้ทั้ง USB และ HDMI สิ่งเหล่านี้ล้วนแต่ต้องใช้พลังงานด้วยกันทั้งสิ้น การหยุดเชื่อมต่อสิ่งเหล่านี้ชั่วคราว ก็จะช่วยรักษาพลังงานไว้ในยามที่จำเป็นได้
จำกัดการใช้โปรแกรมที่ทำงานอยู่เบื้องหลัง
อาจมีโปรแกรมที่ทำงานอยู่เบื้องหลังโดยที่ไม่รู้ตัวได้เหมือนกัน เนื่องจากโปรแแกรมเหล่านี้จะเริ่มทำงานหลังจากที่บูตเครื่องเสร็จ ในการมองหาโปรแกรมเหล่านี้ ให้เข้าไปดูโดยการกด Ctrl + Alt + Del พร้อมกด จากนั้นเลือก Task Manager > Startup ซึ่งสิ่งที่อยู่ในแท็ปนี้ จะประกอบไปด้วยโปรแกรมที่สามารถเชื่อมต่อกับอินเทอร์เน็ตได้ แม้ว่าจะไม่ได้เปิดโปรแกรมเหล่านี้เองก็ตาม ดังนั้นควรตรวจสอบและปิดการทำงานด้วยการ End task เพื่อหยุดการทำงานของรายการบางอย่างเหล่านี้
เช็ครูปแบบการสแกนป้องกันไวรัส
แน่นอนว่าในโน๊ตบุ๊คที่ใช้ย่อมต้องมีโปรแกรมแอนตี้ไวรัสอยู่ การตั้งค่าสแกนอัตโนมัติเช่นเดียวกันในทุกสัปดาห์ ก็เป็นไอเดียที่ดี อันจะช่วยให้โน๊ตบุ๊คปราศจากการคุกคามจากอันตรายทั้งหลาย แต่ถ้าการสแกนเหล่านั้นไม่ได้อยู่ในช่วงที่จำเป็น และเวลาดังกล่าวต้องรักษาพลังงานเอาไว้ ควรเข้าไปตั้ง Schedule เพื่อย้ายช่วงเวลาในการสแกนออกไป เพื่อรักษาพลังงานที่จำเป็นในเวลานั้นให้ได้นานที่สุด ซึ่งอาจจะเป็นช่วงที่ไปเสียบปลั๊กเมื่อถึงบ้านหรือก่อนออกมาจากสำนักงานเป็นต้น