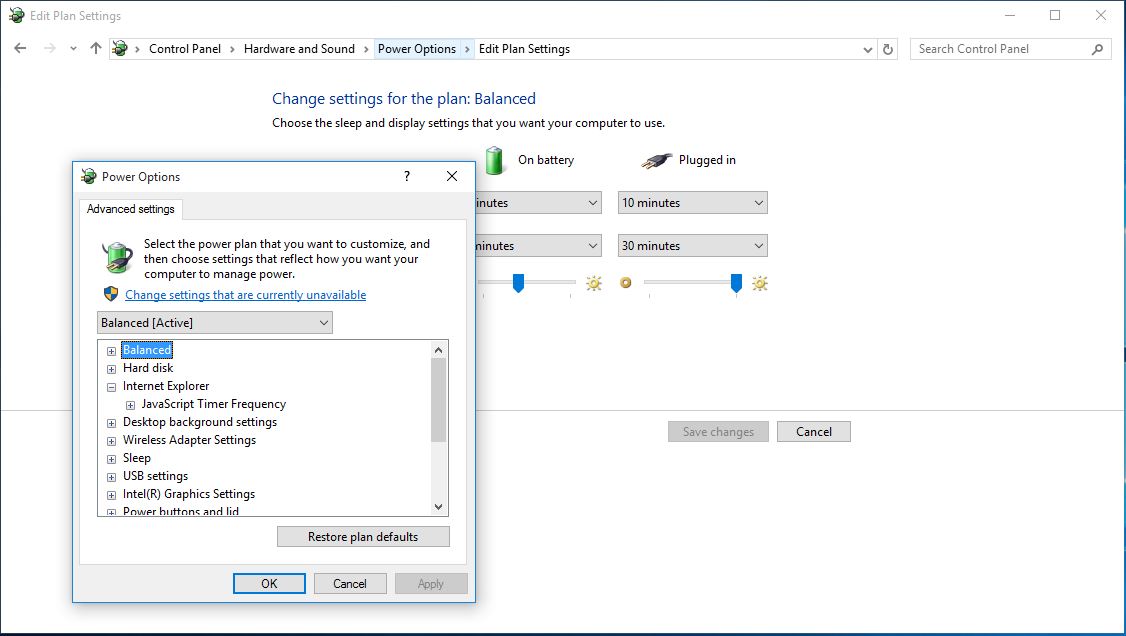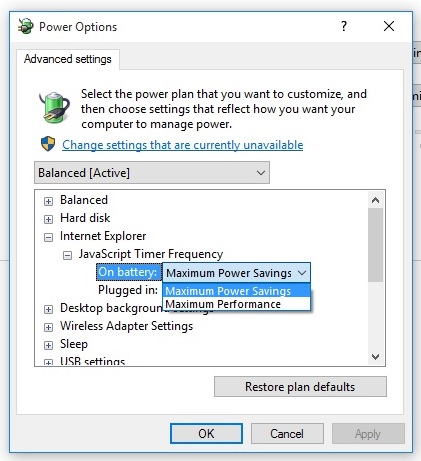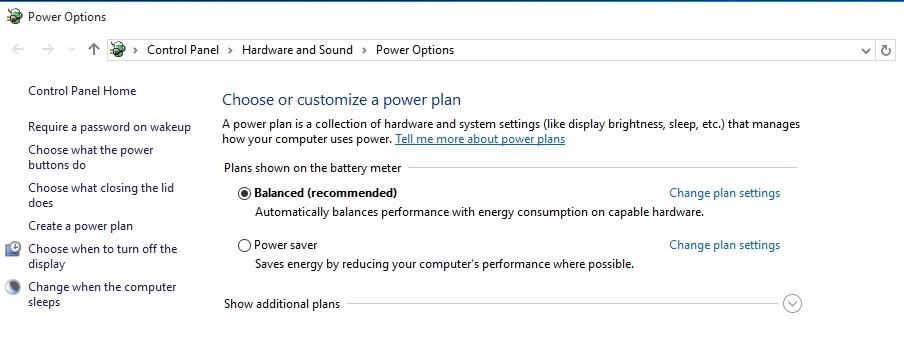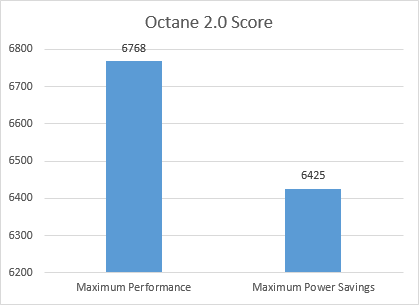หนึ่งในคุณสมบัติที่น่าสนใจของ Internet Explorer ก็คือ ความสามารถในการประหยัดพลังงาน เพื่อช่วยให้แบตใช้งานได้นานขึ้น ในช่วงที่กำลังท่องอินเทอร์เน็ต ซึ่งก็รวมถึงการทำงานของ Microsoft Edge นี้ด้วย เพียงแต่การใช้งานนั้นก็ต้องมีการปรับค่าบน Power Plan เพื่อให้เบราว์เซอร์ปรับปรุงการทำงานให้ใช้พลังงานน้อยลง ซึ่งจากบทความจากวิธีการที่ใช่จะเป็นการแสดงผลแบบคร่าวๆ ให้เห็นถึงการส่งผลต่อประสิทธิภาพและการท่องเว็บในชีวิตประจำวัน
วิธีการตั้งค่า Internet Explorer เพื่อประหยัดพลังงานของแบตเตอรี่
โดยที่ Internet Explorer สามารุปรับแต่งการทำงานเพื่อให้ประหยัดพลังงานเมื่อกำลังท่องเว็บในเวลาที่ไม่ได้เสียบปลั๊ก (Running on battery) ทำได้ด้วยการเข้าไปแก้ไขการตั้งค่าขั้นสูงของ Power Plan หรือในส่วนของ Advance settings
เริ่มแรกให้เปิดหน้าต่าง Power options ซึ่งสามารถใช้การคลิกซ้ายที่ Start Menu จากนั้นพิมพ์ Power Options หรือคลิกขวาแล้วเลือกคำสั่งดังกล่าวได้เช่นเดียวกัน
เมื่อเข้าไปที่ Power options ได้แล้ว ให้ไป Section ที่เรียกว่า Internet Explorer เมื่อคลิกที่เครื่องหมาย + เพื่อขยายหัวข้อออกมา จะพบกับ JavaScript timer frequency จากนั้นให้เข้าไปตั้งค่าในส่วนของ “Maximum Performance or Maximum Power Savings.”
เปลี่ยนค่าการทำงานบน Power plan และตั้งให้เป็น “Maximum Power Savings when running on battery” แล้วคลิกที่ Ok
ประสิทธิภาพที่ได้จากการตั้งค่าใช้งาน
การปรับแต่งในส่วนดังกล่าวนี้อาจทำให้ใครหลายคนสงสัยว่าจะได้ผลมากน้อยเพียงใด ในการทดสอบนี้ใช้การทำงานบนเบราว์เซอร์มาตรฐาน Octane 2.0 ในการทดสอบบน Windows 10 โดยเราใช้การทำงาน 3 ครั้งในการรัน Internet Explorer ด้วยการตั้งค่าในแบบ Maximum Performance และคำนวณคะแนนเฉลี่ยอยู่ที่ 6425 นี่นหมายถึงประสิทธิภาพลดลง 5%
สำหรับประสิทธิภาพที่ลดลง 5% นี้ ถือว่าเป็นการแลกกับแบตเตอรี่ที่นานขึ้น ซึ่งน่าจะเป็นสิ่งสำคัญสำหรับคนที่ต้องการให้แน่ใจว่าจะได้ระยะเวลาในการทำงานที่มากขึ้นบนโน๊ตบุ๊คที่เป็น Windows รวมถึงแท็ปเล็ตและบรรดาไฮบริดต่างๆ การตั้งค่าประหยัดพลังงานนี้ผู้ใช้สามารถสลับเปลี่ยนระหว่างความเร็วในการท่องเว็บและการเพิ่มระยะเวลาของแบตได้อีกด้วย ส่วนใครที่ลองเปลี่ยนค่าแล้ว ก็ลองมาแลกเปลี่ยนประสบการณ์กันดูว่าเป็นอย่างไรบ้าง
ที่มา : 7tutorials