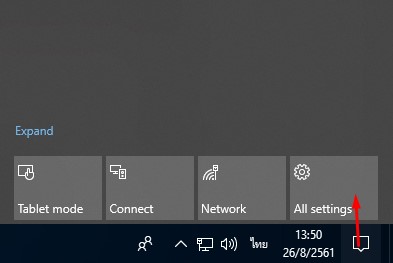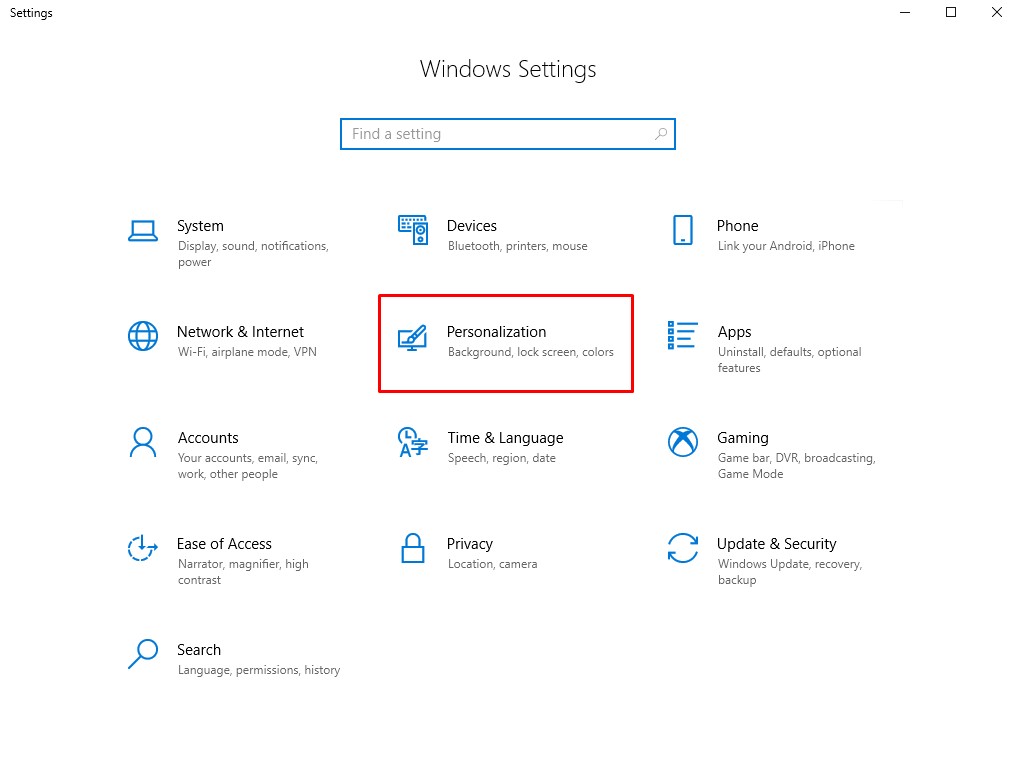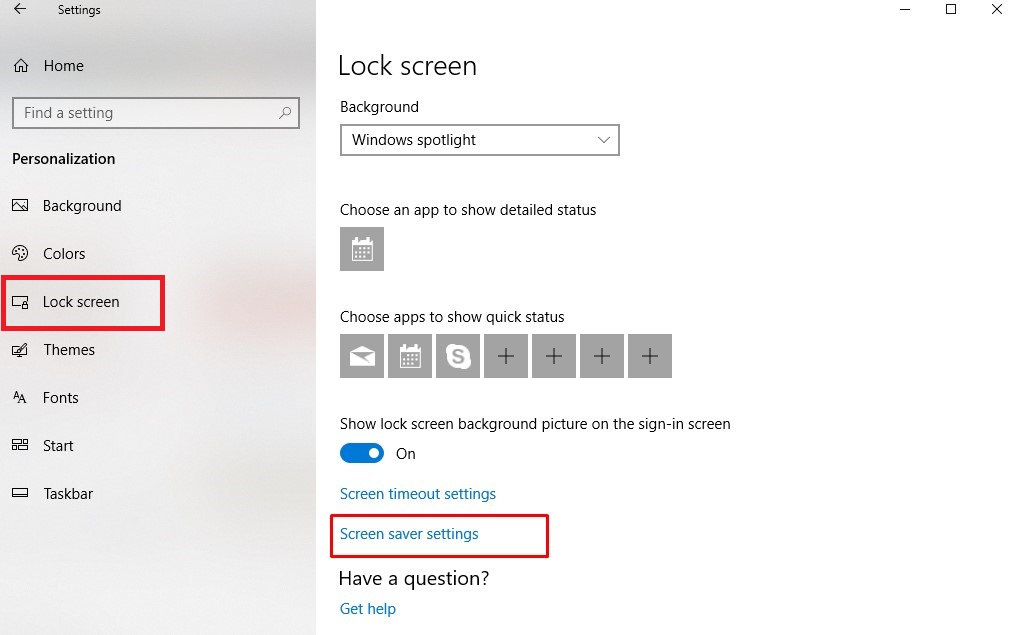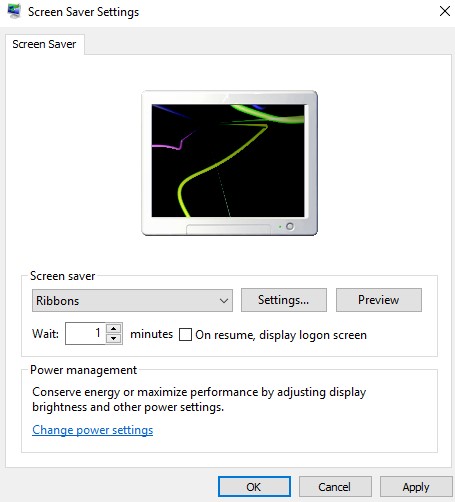บางคนอาจจะยังไม่รู้ว่า Windows 10 สามารถตั้งภาพพักหน้าจอหรือที่เรียกกันว่า Screen Saver ตอนที่เราไม่ได้อยู่หน้าจอเป็นเวลาเท่าไร และทำการ Lock หน้าจอไว้เพื่อกรณีเราไม่อยู่หน้าคอมพิวเตอร์เป็นเวลาเท่าไร แล้วเราลืม Lock Screen โดยเราสามารถแสดงภาพหน้าจอแสดง Screen ของรูปภาพต่างๆได้ หรือจะเลือกเป็นการแสดง Screen ธรรมดาของ Windows 10 ก็ได้
ตั้งภาพพักหน้าจอใน Windows 10 Screen Saver
1.คลิกมุมขวาล่าง จากนั้นเลือก All Settings
2.เลือกที่ Personalization
3.เลือก Lock Screen และเลือก Screen saver settings
4.ทำการเลือก Screen Saver เป็น Ribbon จากนั้นให้กด OK เพื่อตั้งค่า (เพื่อนๆ สามารถเปลี่ยนเป็นรูปแบบอื่นได้ตามใจเพื่อนๆ เลย)
จากนั้นเลือก เวลาว่าง ถ้าเราไม่ได้อยู่หน้าจอคอมพิวเตอร์และทำการแตะคอมพิวเตอร์ เป็นระยะเวลาเท่าไรจะให้แสดง Effect Ribbons ขึ้นมาบนหน้าจอเราสร้างความสวยงามไปอีกแบบ และอีกทั้งเรายังสามารถดาวน์โหลด Screen Saver รูปแบบใหม่ๆ มาลงที่เครื่องเราได้อีกด้วย สำหรับวิธีดาวน์โหลด Screen Saver แบบใหม่ๆ ไว้ติดตามพบกันในบทความหน้านะครับ