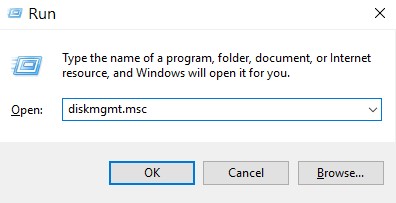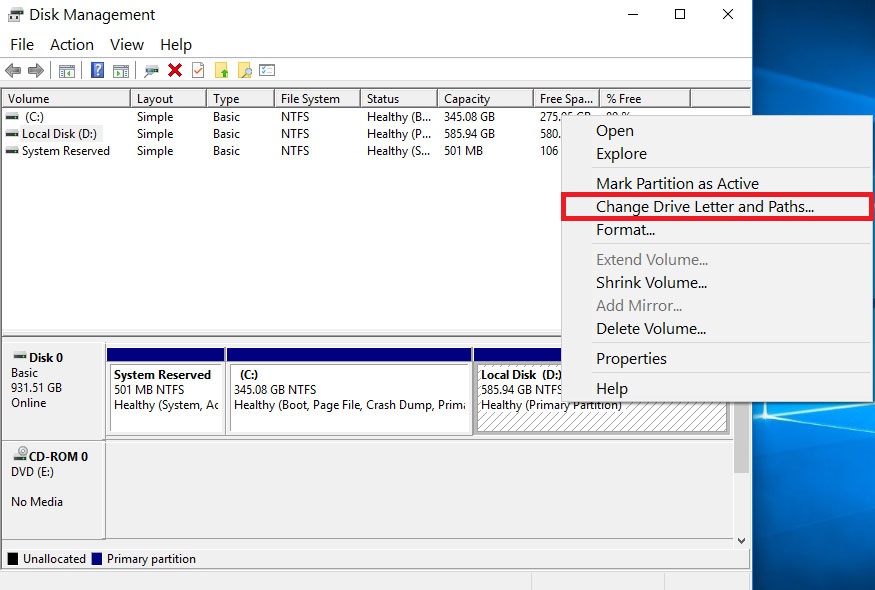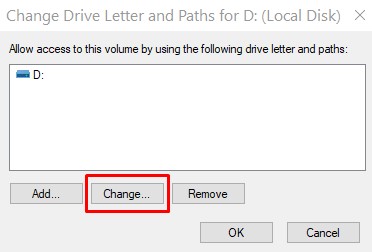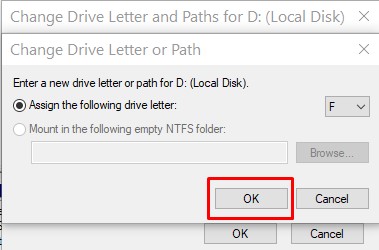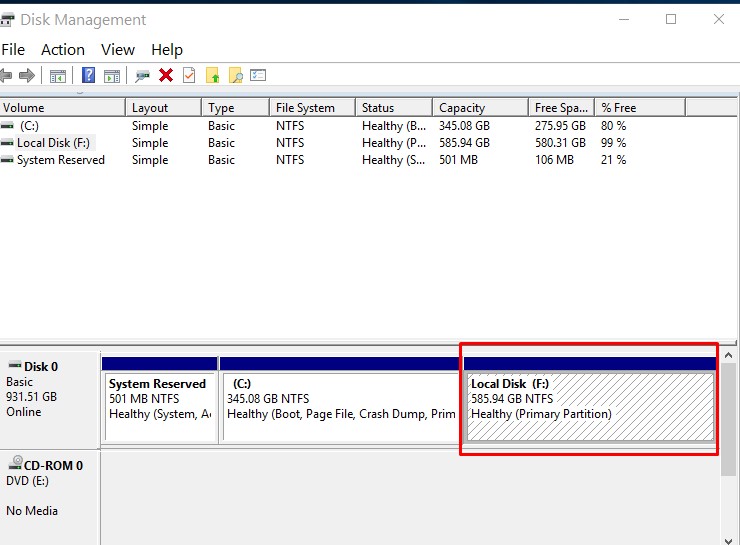วิธี เปลี่ยนชื่อ Drive Letter สำหรับบางคนที่ถนัดไดรฟ์ D: แต่เปิดเครื่องมากับพบว่าไม่มี ไดรฟ์ D: กลายเป็น C: กับ E: แทน โดย Drive Letter จะเป็นการกำหนดลำดับของ Drive ต่างๆ (C:, D:, E:, ….,Z:) เพื่อนๆ สามารถเปลี่ยนได้ตามต้องการครับ โดยในวันนี้เราจะมาสอนวิธีการตั้งชื่อ Drive Letter กันใหม่
คำเตือน :: ห้ามเปลี่ยนชื่อไดรฟ์ C: โดยเด็ดขาด
วิธีการ เปลี่ยนชื่อ Drive Letter ใน Windows 10
1.กดคีย์ลัด Windows + R จากนั้นจะปรากฏช่อง Run ขึ้นมาให้พิมพ์ “diskmgmt.msc” ตามด้วย enter
2.ที่ Disk Management จะแสดง hdd ทั้งหมดที่มีในเครื่อง จากนั้นให้หา พาทิชั่น ที่ต้องการจะเปลี่ยนชื่อ จากนั้นให้คลิกขวาที่ พาทิชั่นที่ต้องการจะเปลี่ยน และเลือก Change Drive Letter and Paths
3.จากนั้น คลิกปุ่ม Change
4.เลือกชื่อไดร์ฟ ที่ต้องการจะเปลี่ยน
5.คลิ๊กปุ่ม OK เพื่อยอมรับ จากนั้นมีหน้าต่างถามขึ้นมาให้กด Yes
6.หากมีไดรฟ์อื่นๆ อีก ที่ต้องการจะแก้ ก็สามารถปรับได้ตามขั้นตอนด้านบน
7.กลับไปตรวจสอบดูที่ My Computer / This PC จะเห็นไดรฟ์เรียงกัน และชื่อก็เป็นตามที่เราตั้งไปอีกด้วย
แค่นี้ก็เรียบร้อย สำหรับวิธีการเปลี่ยนชื่อ Drive Letter จะเห็นว่าไม่ยากเลยใช่มั้ย
ปล. ชื่อไดร์ฟที่จะเปลี่ยนต้องไม่มีอันไหนที่ใช้งานอยู่ ซึ่งหากมีต้องเปลี่ยนไดร์ฟนั้นเป็นชื่ออื่นก่อน แล้วค่อยมาเปลี่ยนที่ไดร์ฟที่ต้องการ อีกครั้ง สำหรับวิธีการ แบ่งพาทิชั่นสามารถดูได้ที่ การแบ่งพาทิชั่นได้อย่างง่ายๆ