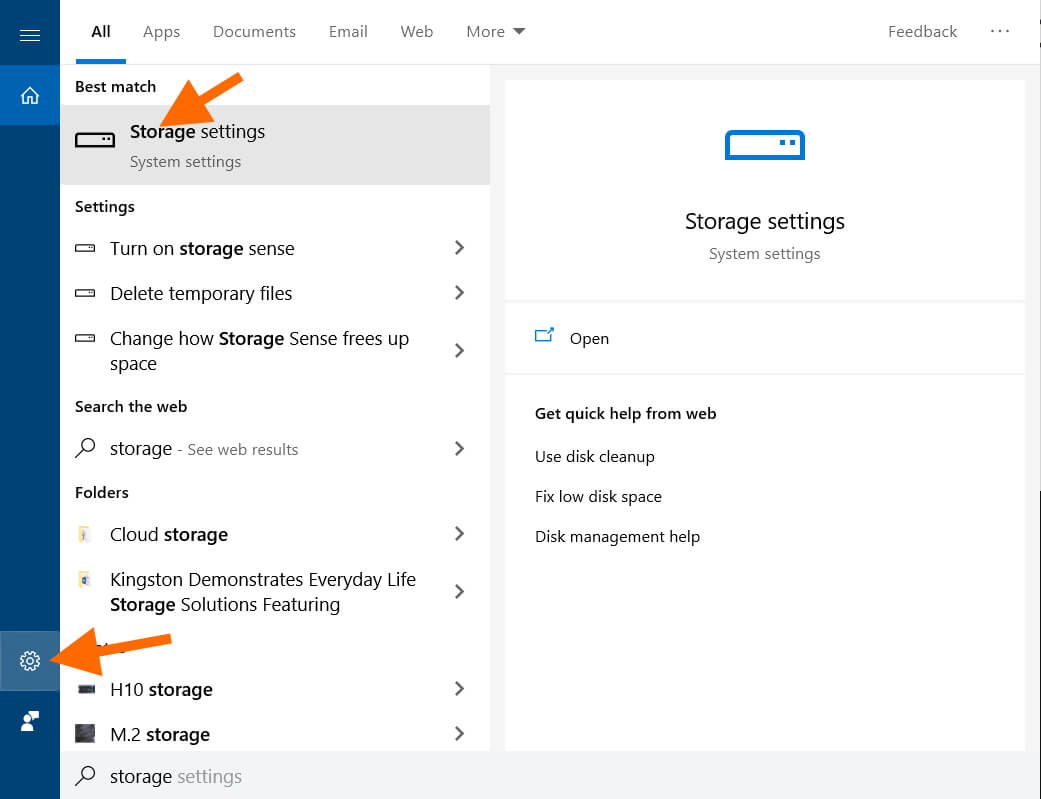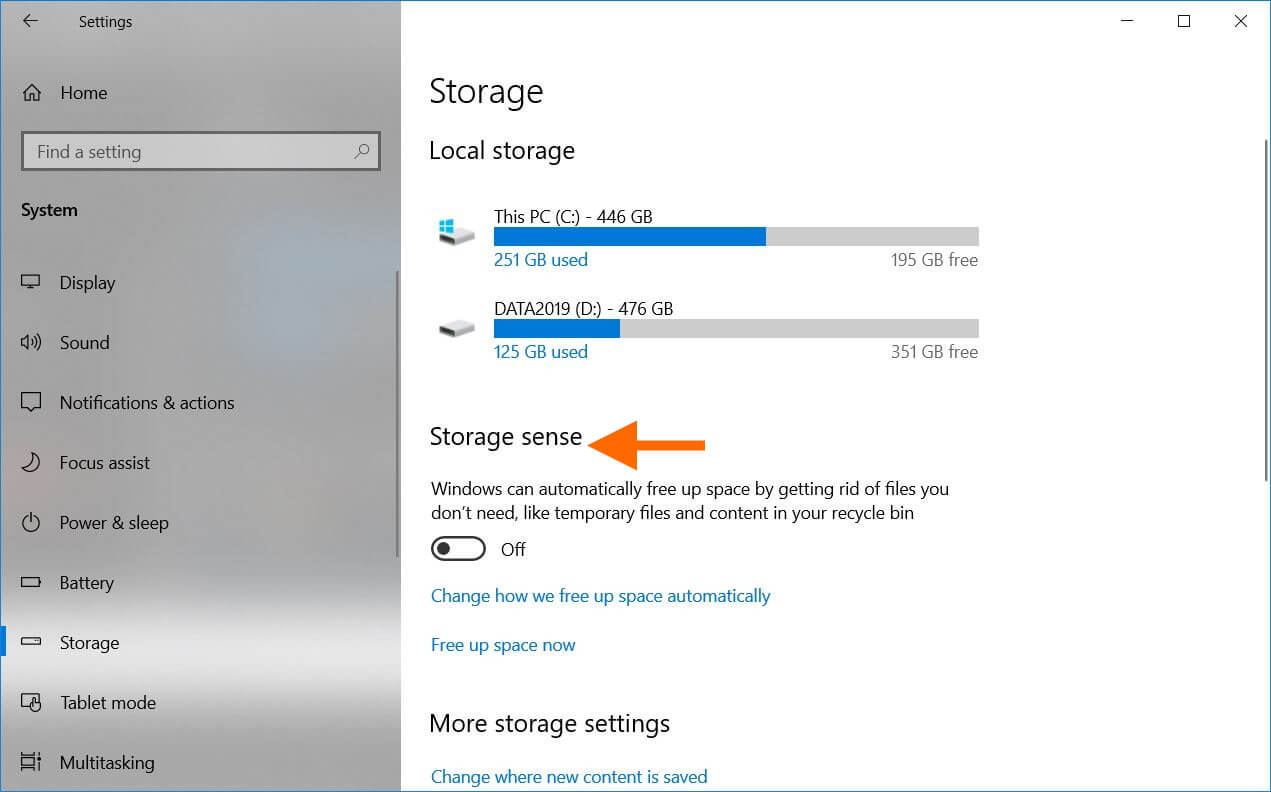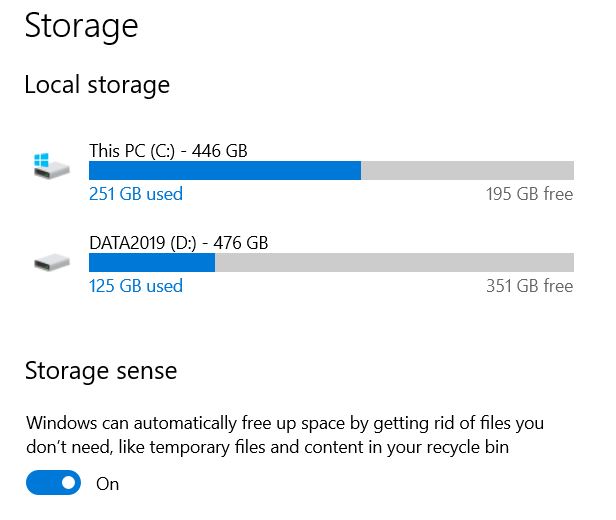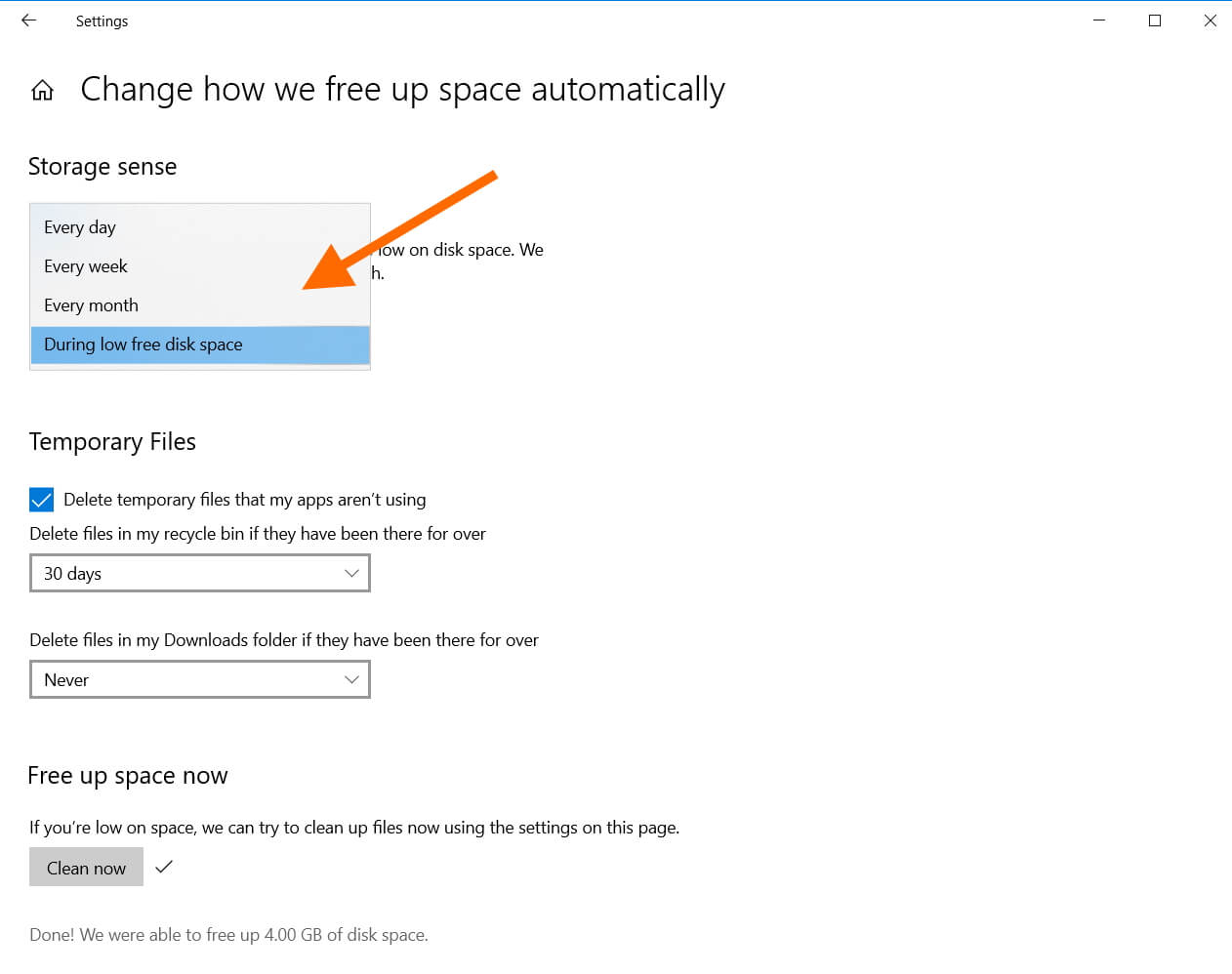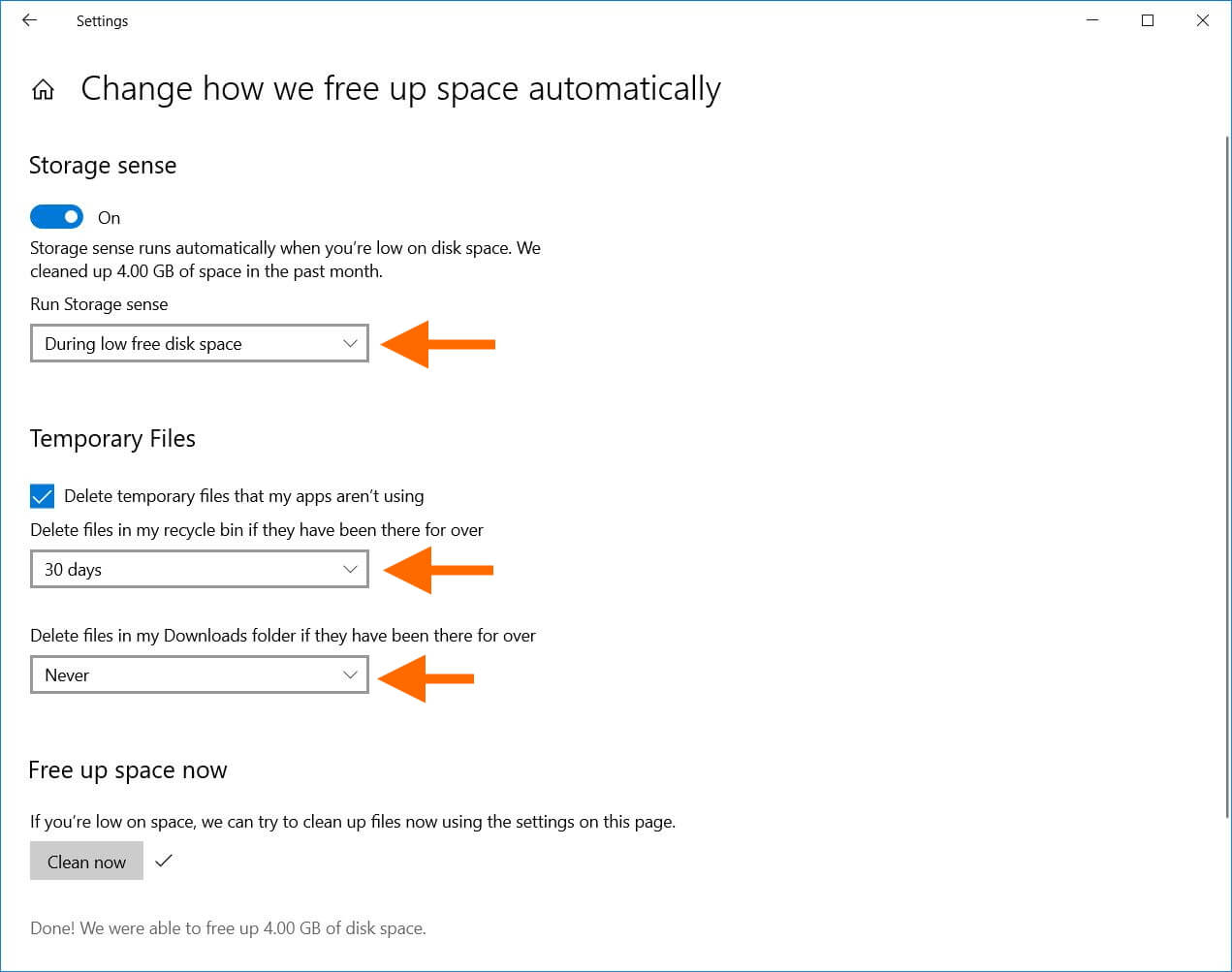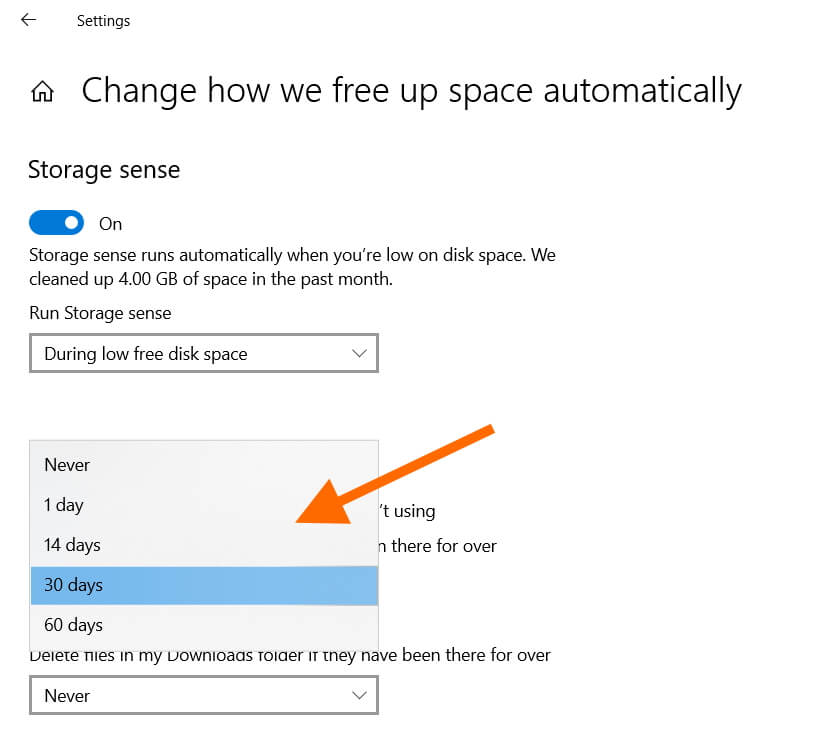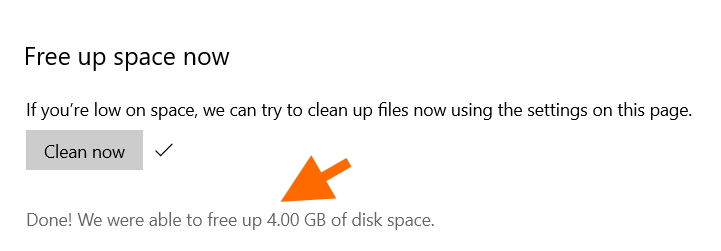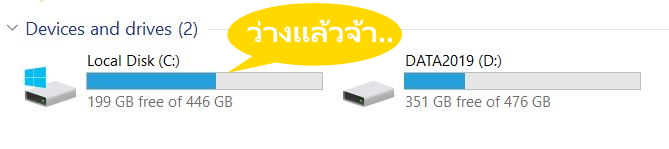สำหรับใครที่ชอบเล่นเกม และเริ่มรู้สึกว่าใช้งานแล้วเครื่องอืด เปิดไฟล์ช้า เข้าเกมนาน หรือ ฮาร์ดดิสก์เต็ม การจะซื้อฮาร์ดดิสก์ใหม่ ก็ยังไม่ถึงเวลา หรือจะเปลี่ยนเป็น SSD ก็ยังไม่มีงบ วันนี้แอดเอาวิธีดีๆ มาฝาก สำหรับเกมเมอร์ที่กำลังเจอกับปัญหาเหล่านี้ ไม่ต้องมากวิธี แค่ใช้ Windows 10 เท่านั้น ซึ่งฟีเจอร์นี้เรียกว่า Storage Sense
Storage Sense เป็นฟีเจอร์ในการจัดการไฟล์ขยะ ที่ไปแฝงตามจุดต่างๆ ซึ่งทำให้เครื่องช้าลง ฮาร์ดดิสก์เต็มเร็ว โดยในการลบนี้ การทำงานคล้ายกับ Disk Cleanup แต่จะไม่เข้าไปยุ่งเกี่ยวกัน ซึ่งถ้ามองแล้ว Storage Sense จะรายละเอียดน้อยกว่า อีกทั้งสามารถตั้งเวลาในการ Clean ได้สะดวกมากยิ่งขึ้น ส่วนจะใช้อย่างไร? ผลออกมาดีเพียงใด? เรามีคำตอบให้ในบทความนี้เลย เอาแบบสั้นๆ รูปเยอะๆ อ่านง่ายๆ ครับ
เริ่มต้นการเข้าสู่หน้าการทำงานของ Storage Sense มีวิธีง่ายๆ คือ กดปุ่ม Win แล้วคลิ๊กรูปเฟืองที่มุมซ้ายล่างของหน้าต่าง และอีกแบบคือ กดปุ่ม Win แล้วพิมพ์คำว่า “Storage”
เมื่อคลิ๊กรูปเฟือง ก็จะเข้ามาสู่หน้า Windows Settings ให้เลือก System เพื่อเข้าไปยังหน้าต่างการตั้งค่าระบบ
เมื่อเข้ามาแล้ว ให้คลิ๊กเลือกที่ Storage ทางแถบเมนูซ้ายมือ จากนั้นจะปรากฏหน้าของ Storage ซึ่งมีฟีเจอร์ Storage Sense อยู่ในนั้น โดยหากไม่เคยได้เข้ามา ในการทำงานนี้จะยัง Off หรือปิดการทำงาน โดยรายละเอียดจะบอกประมาณว่า วินโดวส์จะทำการคืนพื้นที่ว่างจากไฟล์ที่คุณไม่ต้องการใช้งาน เช่น Temp file, และบรรดาสิ่งต่างๆ ที่อยู่ใน Recycle bin นั่นเอง
ในกรณีที่คุณต้องการจะให้ Storage Sense ทำการลบไฟล์ที่ไม่ต้องการของคุณให้อัตโนมัติ ให้เลื่อนแถบสไลด์บาร์ จาก Off มาเป็น On ตามในภาพ
จากนั้นในหน้าของ Change how we free up space automatically จะมีตัวเลือกให้สำหรับการตั้งค่าแบบง่ายๆ 3 ส่วนด้วยกัน
Run Storage Sense: เลือกให้ระบบ Storage Sense ทำงานเมื่อใด? มีให้เลือกแบบ ทุกวัน, ทุกสัปดาห์, ทุกเดือน หรือ เมื่อฮาร์ดดิสก์เริ่มเหลือพื้นที่น้อย
Temporary Files: เลือกให้ระบบลบใน 1 วัน, 14 วัน, 30 วัน, 60 วัน และไม่ต้องลบ
Delete Files in my download: การลบไฟล์ดาวน์โหลด ก็สามารถเลือกวันเวลาในการตั้งลบได้เช่นกัน แต่ถ้าคุณไม่ต้องการให้ไปยุ่งกับไฟล์เหล่านั้น ก็สามารถตั้งเป็น Never ได้
หลังจากที่เราตั้งค่าต่างๆ ตามความพอใจ หรืออยากจะให้ Storage Sense เคลียร์พื้นที่ให้เลย ก็สามารถคลิ๊กที่ Clean Now ได้ทันที
ซึ่งตามภาพที่ปราฏจากไดรฟ์ของแอดที่เป็น SSD ปรากฏว่าไดรฟ์ C: นั้น ได้พื้นที่คืนมาราวๆ 4GB ที่ไม่ได้กลับมาเยอะ เพราะแอดเพิ่งจะลงระบบ Windows ใหม่ เมื่อไม่นานมานี้เอง แต่ถ้าคุณใช้มานานให้สังเกตตัวเลขที่ระบบจะแจ้งให้ทราบ ยิ่งถ้า ฮาร์ดดิสก์เต็ม ก็น่าจะให้ผลที่ดูชัดเจนมากยิ่งขึ้น โดยสรุปแล้วหลักๆ ของ Storage Sense จะมุ่งไปที่ ไฟล์ใน Recycle bin, Temporary และ Download ซึ่งอาจจะไม่ได้ลงลึก ล้างเช็ดแบบ Disk Clean up แต่ก็สามารถปรับแต่งให้ใช้ได้สะดวกขึ้นนั่นเอง ส่วนถ้าใครมีไฟล์ตรงจุดไหนไม่อยากให้ลบ ก็เข้าไปตั้งค่า Never ได้เลย ใจเย็นๆ ไม่ต้องรีบ ด้วยพื้นที่ที่คืนมา รับรองว่าการเข้าเกมและโอนไฟล์ ถ่ายโอนข้อมูลจะดีขึ้นแน่นอน หรือถ้าคุณมีความเห็นอย่างไรในเรื่องของ ฮาร์ดดิสก์เต็ม ก็สามารถคอมเมนต์กันมาด้านล่างนี้ได้เลยครับ