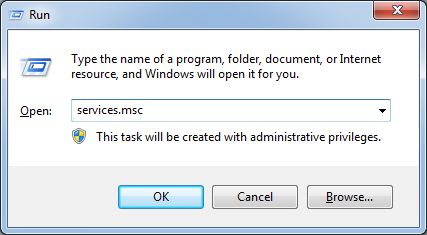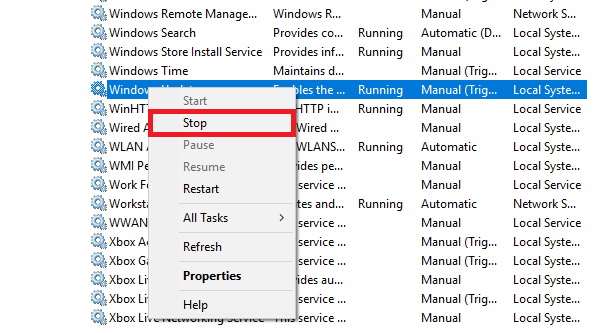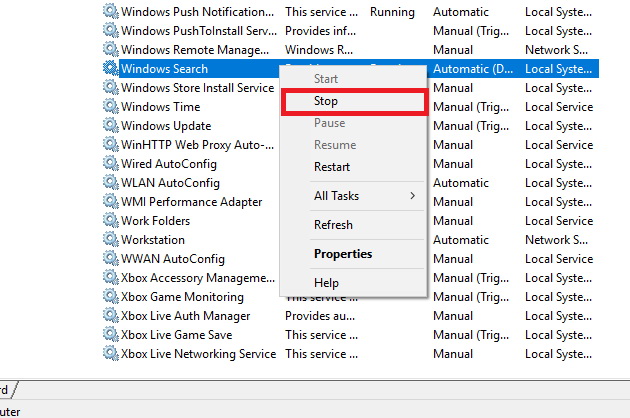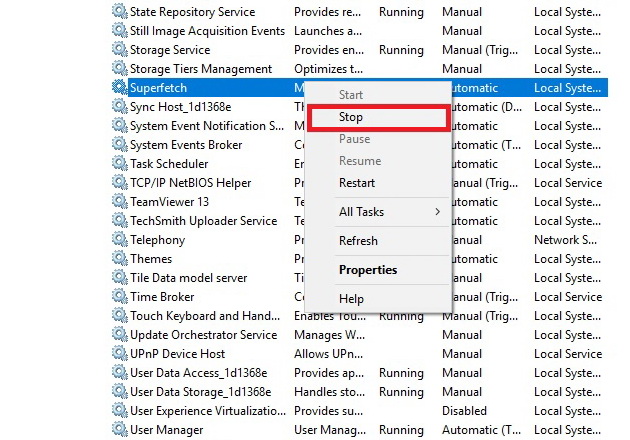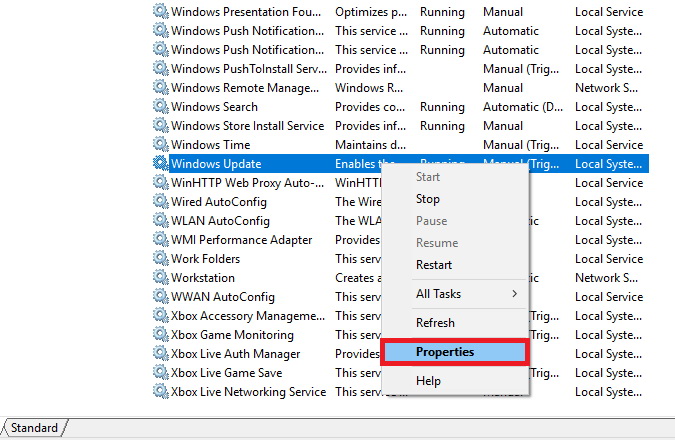ใครที่ใช้ Windows 7 อยู่หรือที่ต่ำกว่านั้น อาจจะเคยเจอปัญหาไฟล์ svchost.exe(netsvcs) ใช้งาน CPU 100% โดยที่ยังไม่ได้ทำอะไร แถมยังกินแรมไปเยอะอีกด้วย svchost.exe คือ Process ที่เป็น host สำหรับจัดการรวบรวมเอา services ต่าง ๆ ของ windows มา run บนตัวมัน เพื่อให้จัดการการทำงานดีขึ้น
คือ แทนที่แต่ละ service จะ run แยก ๆ กันไป และแต่ละ services ก็จอง memory ของตัวเอง ซึ่งจะทำให้เปลือง ตัว svchost จะสร้าง environment ขึ้นมา แล้วก็เอา service ต่างๆ มา run โดยอาการที่เกิด 100% มักจะเกิดขึ้นกับเครื่องที่ติดไวรัสหรืออาจจะกำลังอัพเดต Windows อยู่ทำให้เกิดอาการใช้ CPU 100% โดยอาจทำให้คอมของเราค้างได้
วิธีแก้ไข svchost.exe ใช้ CPU 100%
1.พิมพ์ Windows + R จากนั้นใส่ services.msc แล้วกด OK
2.ค้นหา Windows Update จากนั้น คลิกขวาเลือก Stop เพื่อหยุดการทำงาน
3.ค้นหา Windows Search จากนั้น คลิกขวาเลือก Stop เพื่อหยุดการทำงาน
4.ค้นหา Superfetch จากนั้น คลิกขวาเลือก Stop เพื่อหยุดการทำงาน
5.เลือก services ที่ เรา stop ไปก่อนหน้านี้ เรียงตามนี้ Windows Search,Windows Update,Superfetch จากนั้นให้คลิกขวาเลือก Properties
6.สังเกตุที่ Startup type: ให้เปลี่ยนเป็น Disabled ทั้ง 3 Services คือ Windows Search,Windows Update,Superfetch ให้เรียบร้อย จากนั้นให้ทำการ Restart เครื่องใหม่อีกครั้ง
เป็นยังไงกันบ้างครับกับเทคนิคแก้ปัญหา svchost.exe 100% จะเห็นว่าไม่ยากเลยใช่ไหมครับ การแก้ไขด้วยวิธีนี้เป็นการปิด Process ที่ไม่จำเป็นออก ไม่มีผลกับตัวเครื่องแน่นอนครับ
สำหรับใครที่ติดปัญหาหรือติดขัดตรงส่วนไหนสามารถแสดงความคิดเห็นไว้ที่ด้านล่างได้เลยครับ