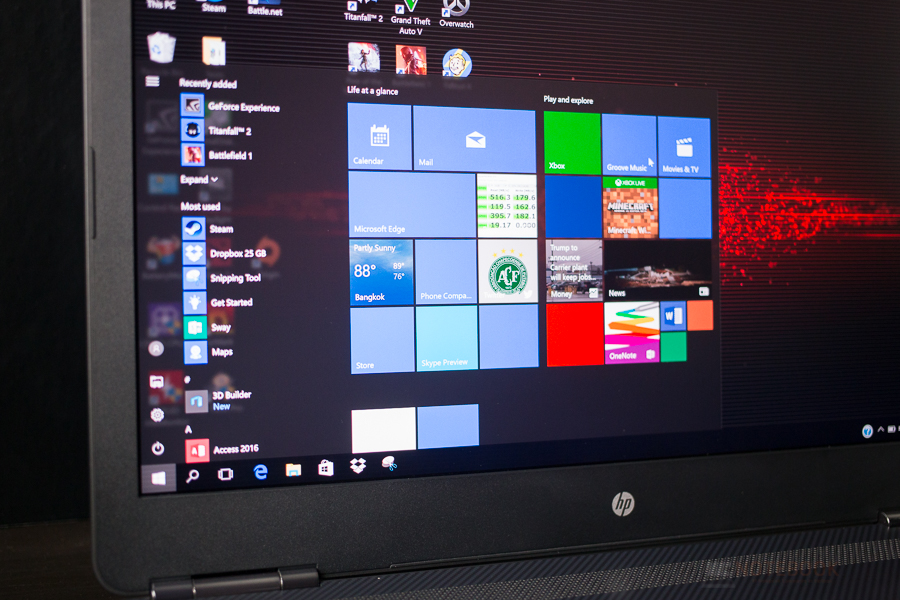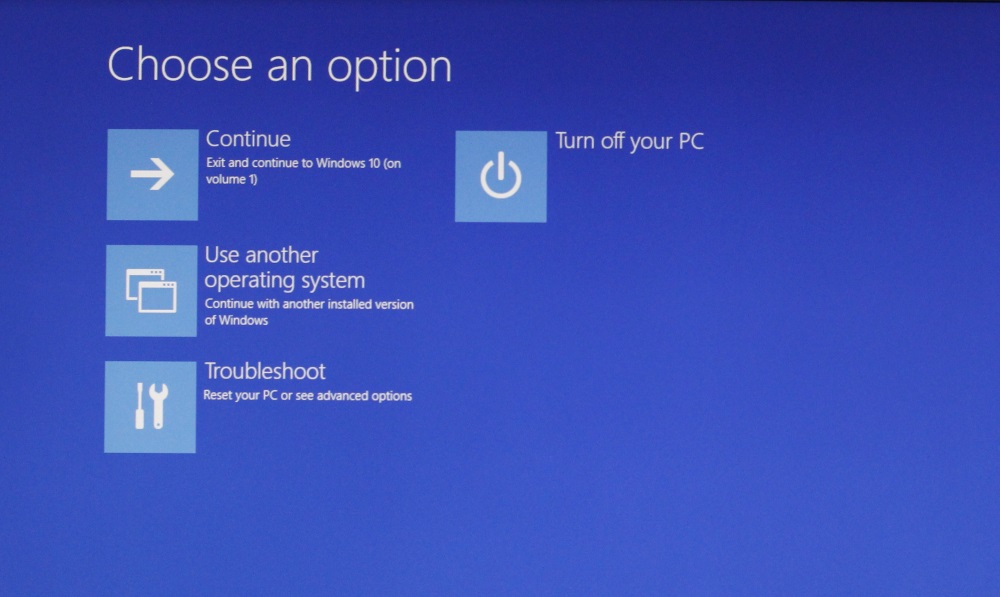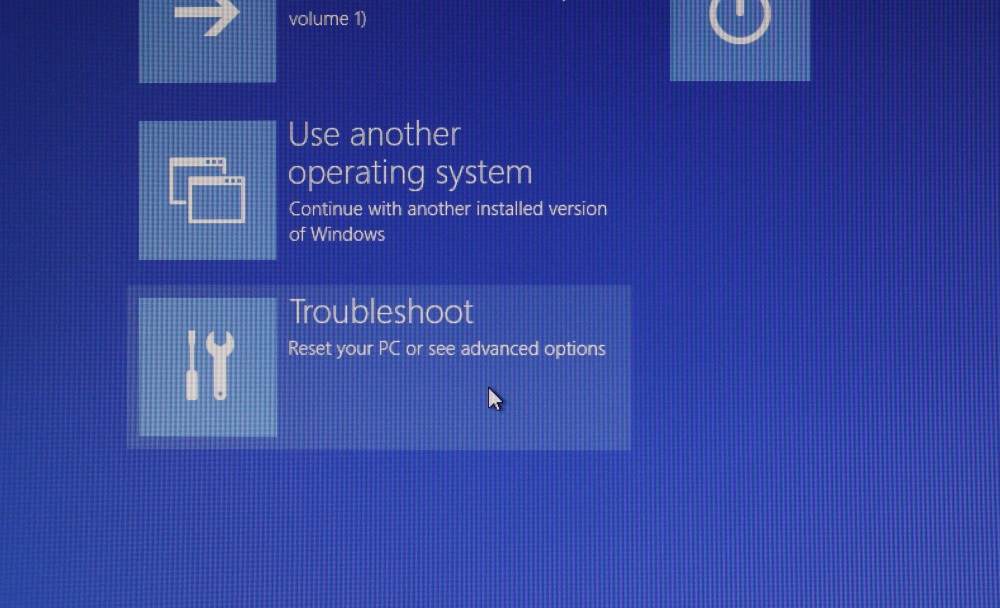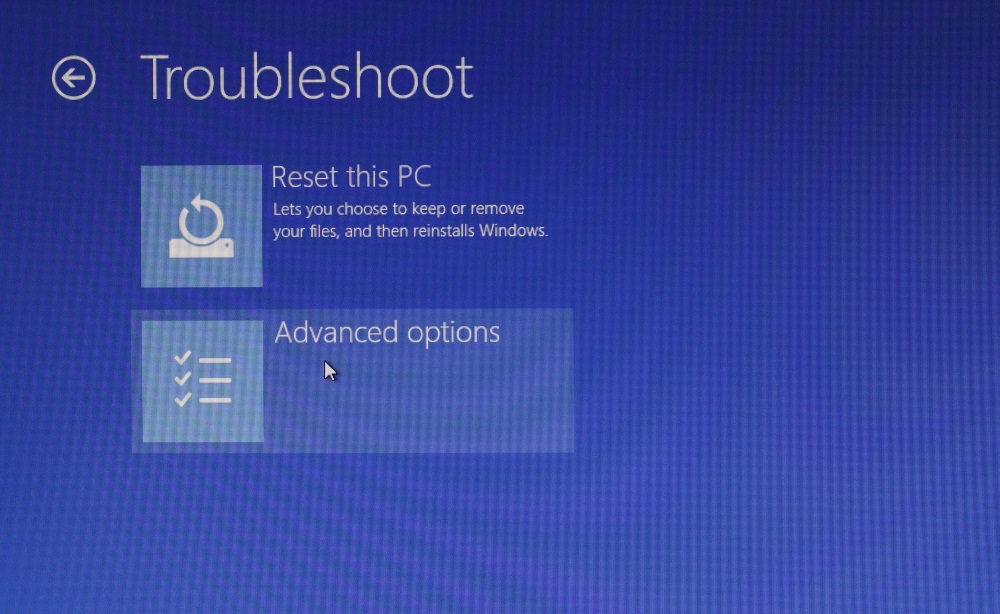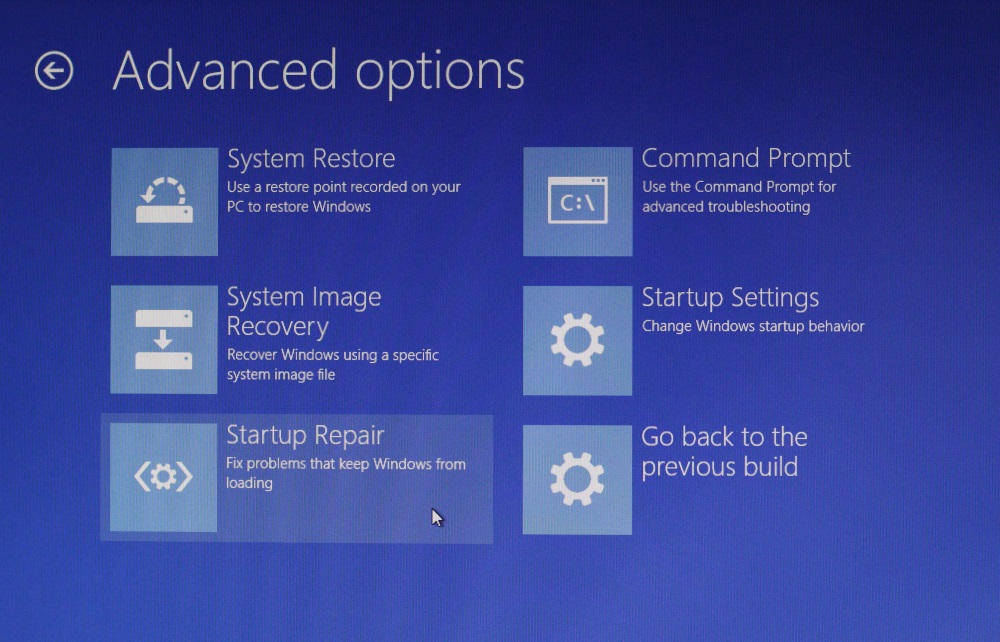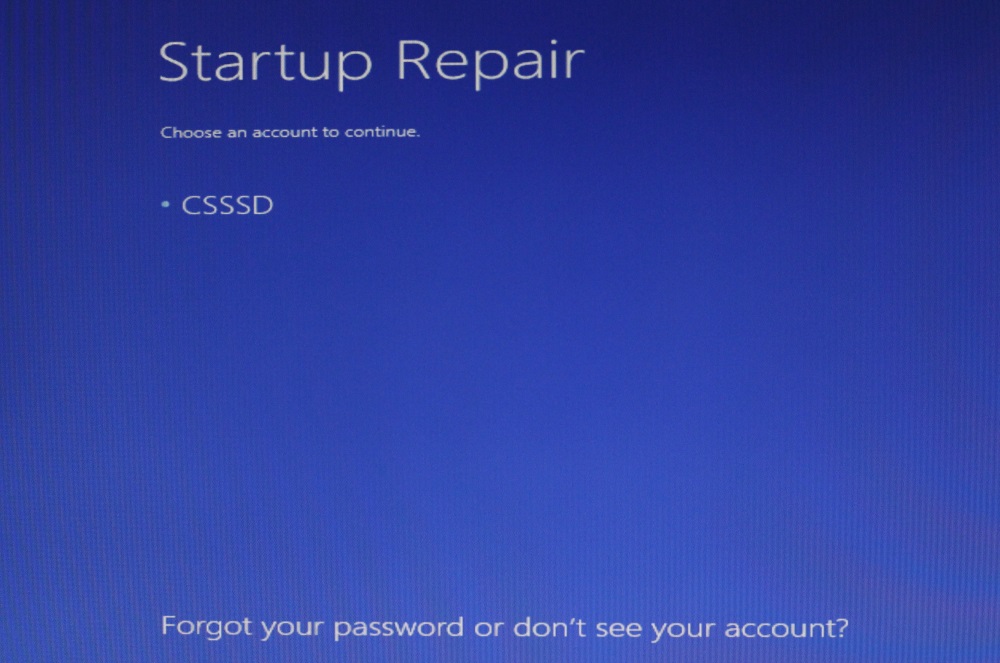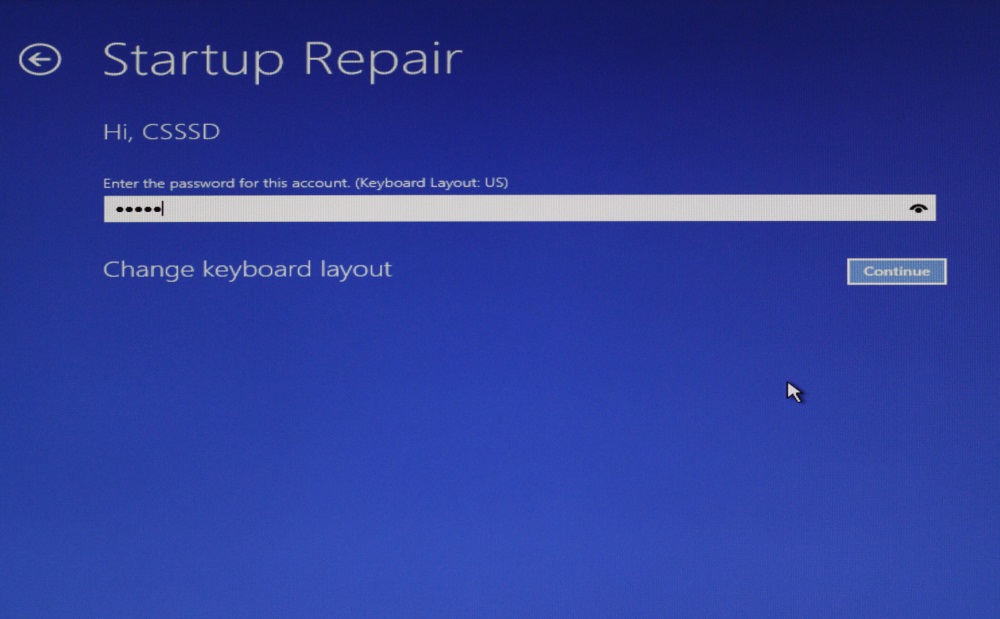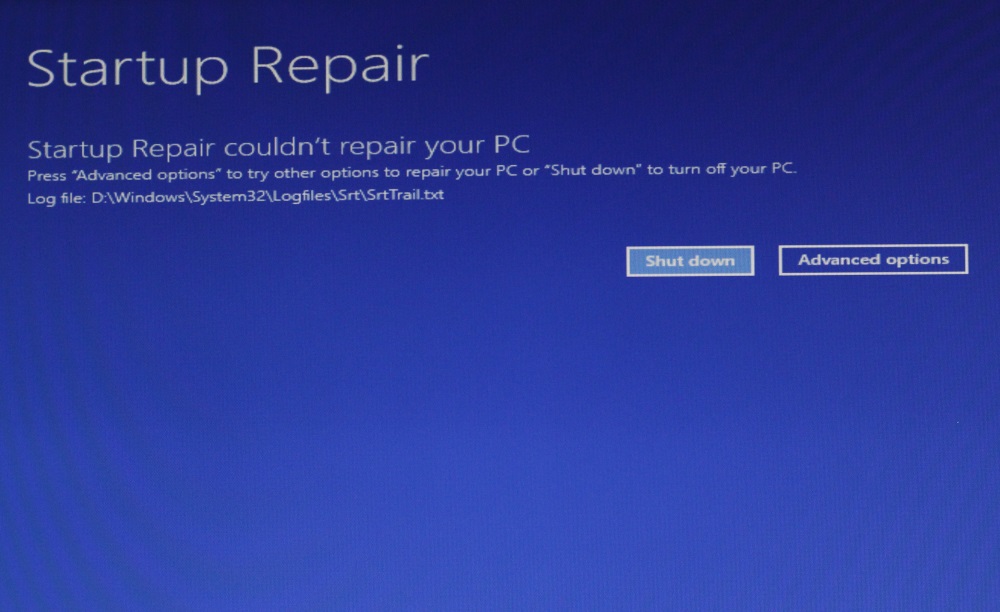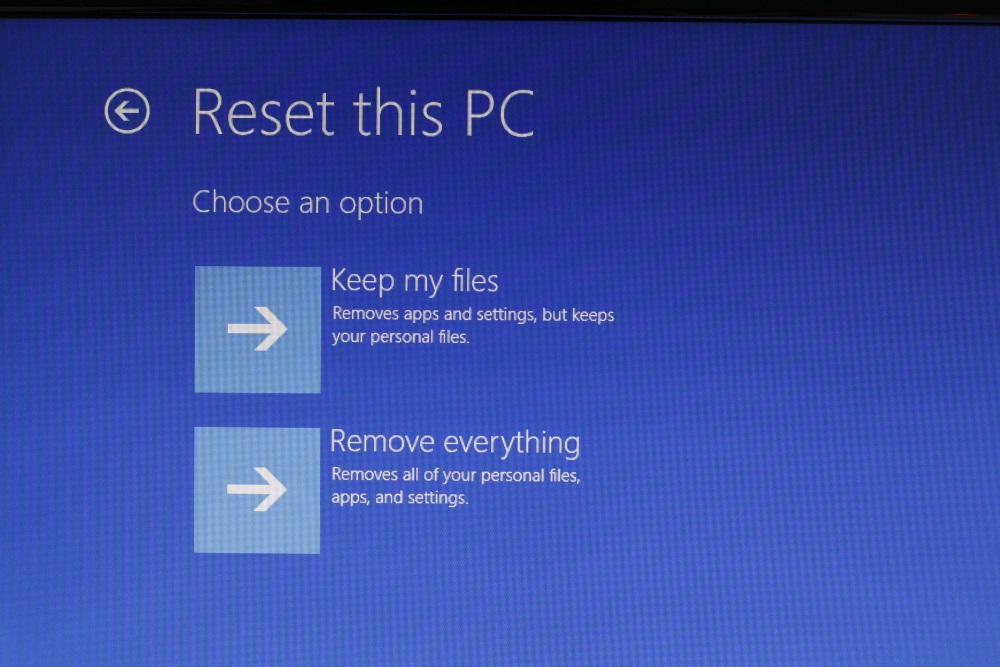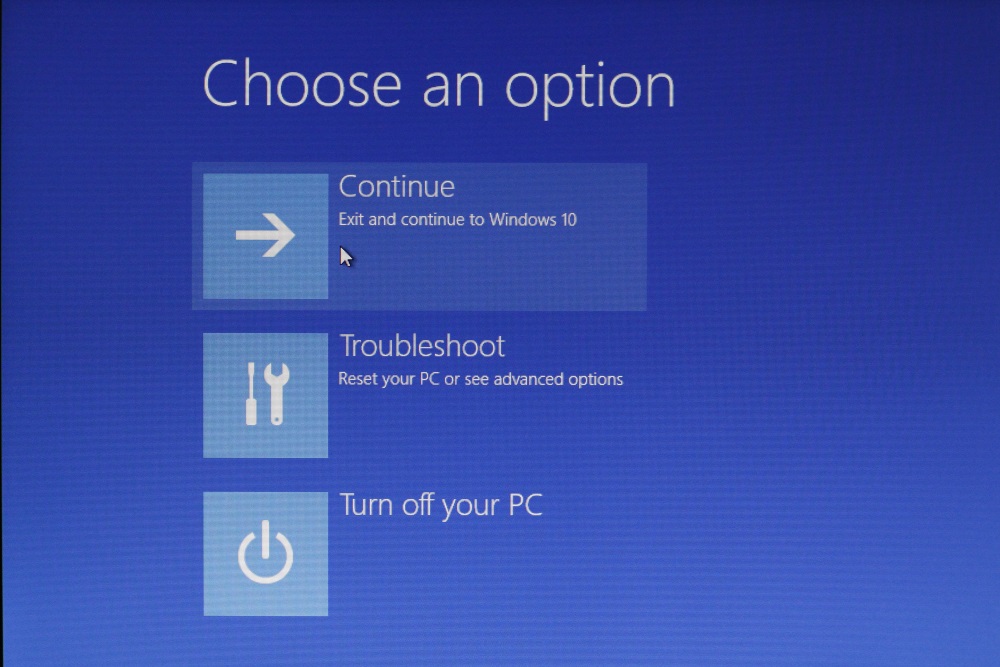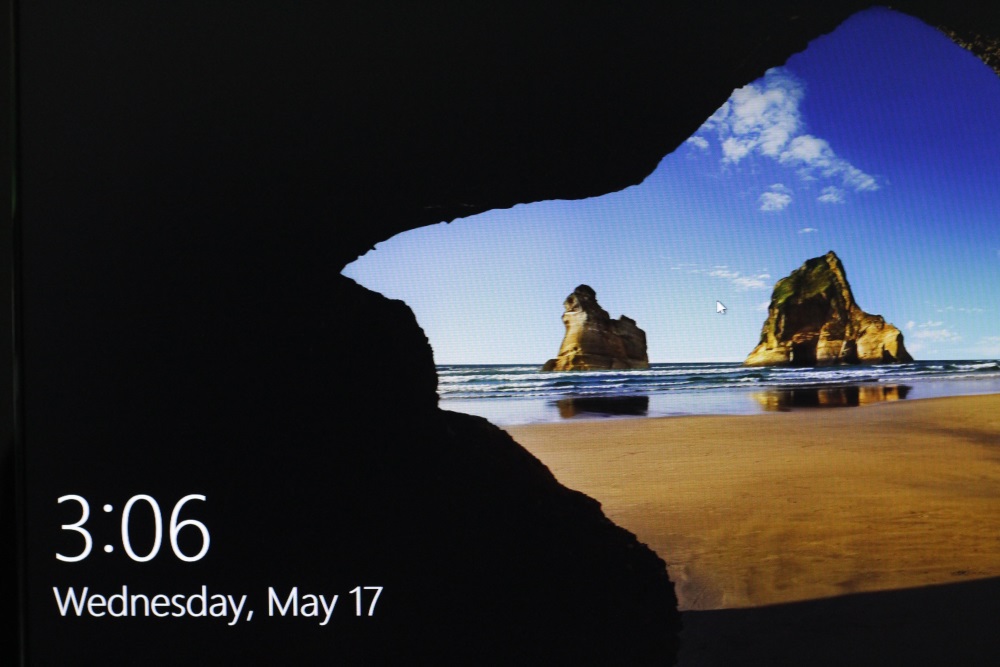หลายๆ คนอาจเคยเจอกับปัญหาเวลาที่เครื่องคอมทำงานผิดปกติหรือไม่สามารถใช้งานได้ชั่วขณะ หลังจากติดตั้งโปรแกรมหรือไดรเวอร์หรือเกิดจากปัญหาอื่นๆ ซึ่งมักจะเกิดซ้ำๆ ทุกครั้งที่เปิดเครื่องขึ้นมา แต่ในกรณีที่ระบบสามารถบูตเข้าวินโดวส์ได้ และยังพอทำงานต่อได้ ก็ควรจะต้องหาทางแก้ไขหรือปรับปรุงให้ระบบกลับมาทำงานได้ตามปกติ เราสามารถใช้วิธีการ Automatic Repair หรือ Repair Startup ได้ด้วยวิธีการไม่กี่ขั้นตอน
วิธีการทำ repair windows 10 ให้กับระบบ แก้ปัญหาคอมผิดปกติ
เริ่มต้นด้วยการเปิดเข้าสู่ Settings App ด้วยการกดปุ่ม Windows + I บนคีย์บอร์ด
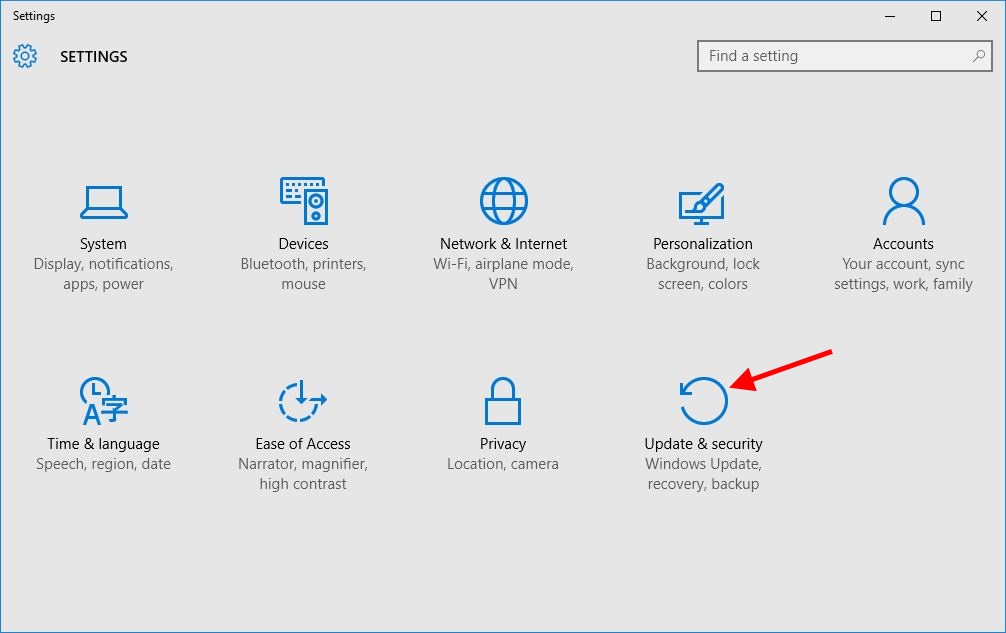
จากนั้นให้เลือกไปที่ Update & Security เพื่อเข้าสู่โหมดการทำงาน

เลือกที่ Advance Startup ให้คลิกที่ Restart Now ระบบจะทำการรีสตาร์ท เพื่อเริ่มต้นสู่การแก้ไข
เมื่อเข้าสู่หน้า Choose Option หน้านี้ให้เลือกที่ Troubleshoot
และเลือกที่ Advance options
ในหน้านี้จะมีให้เลือกใช้งานฟังก์ชั่นต่างๆ มากมาย ไม่ว่าจะเป็น System Restore, System Image Recovery และอื่นๆ ให้เราเลือกที่ Startup Repair
จากนั้นระบบจะแจ้งว่ามีผู้ดูแลหรือ Administrator ซึ่งปรากฏชื่อให้เห็น หากมีหลายคน ก็จะมีชื่อเพิ่มขึ้น ในส่วนนี้ให้เราคลิกที่ชื่อได้เลย เช่นในเครื่องนี้จะเป็น CSSSD เป็นต้น
จากนั้นระบบจะให้เราใส่ Password ซึ่งก็เป็นรหัสประจำตัวที่เราใช้ในการ Log-in ปกติ
จากนั้นเมื่อระบบทำการปรับปรุงหรือแก้ไขแล้ว ก็จะรายงานข้อมูลให้เราได้ทราบ แต่ถ้าในกรณีที่ไม่มี Error ใดเกิดขึ้น ก็จะไม่มีรายงานความผิดปกติ
แต่ถ้าในกรณีที่ต้องการเปลี่ยนหรือคืนค่าเดิมทั้งหมดของระบบ ให้กลายเป็นเหมือนการติดตั้งวินโดวส์ใหม่ๆ ก็สามารถเลือก Reset this PC แต่สิ่งที่จำเป็นคือ ควรบันทึกไฟล์ข้อมูลสำคัญเอาไว้ด้วย
เมื่อเสร็จจากขั้นตอนหรือกระบวนการต่างๆ เรียบร้อยให้เลือก Continue เพื่อกลับเข้าสู่ Windows 10 อีกครั้งหนึ้ง
ด้วยขั้นตอนดังกล่าวนี้ ก็จะช่วยให้คุณสามารถแก้ไขปัญหาในการทำงานของวินโดวส์ที่ผิดปกติ ด้วยการใช้ Startup Repair หรือ Automatic Repair Windows 10