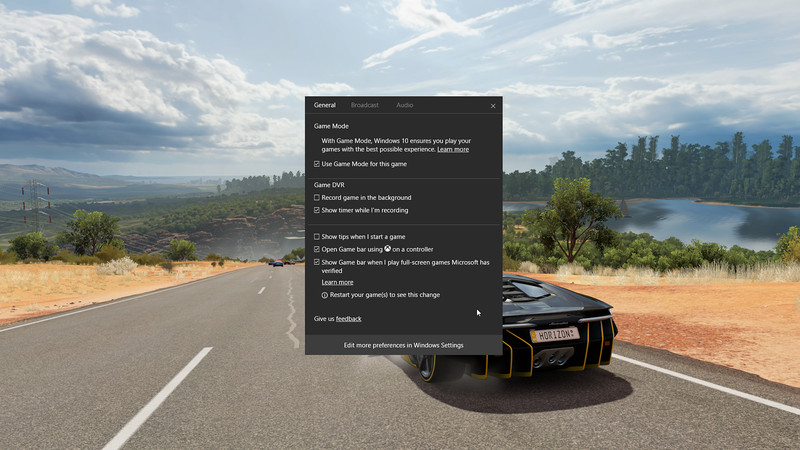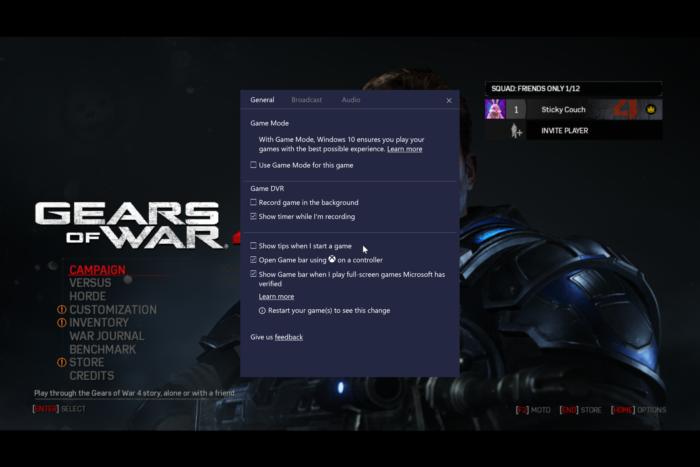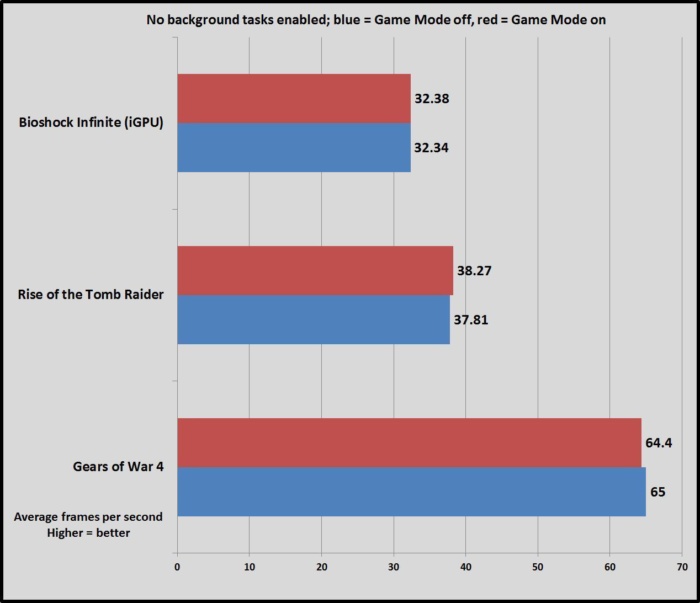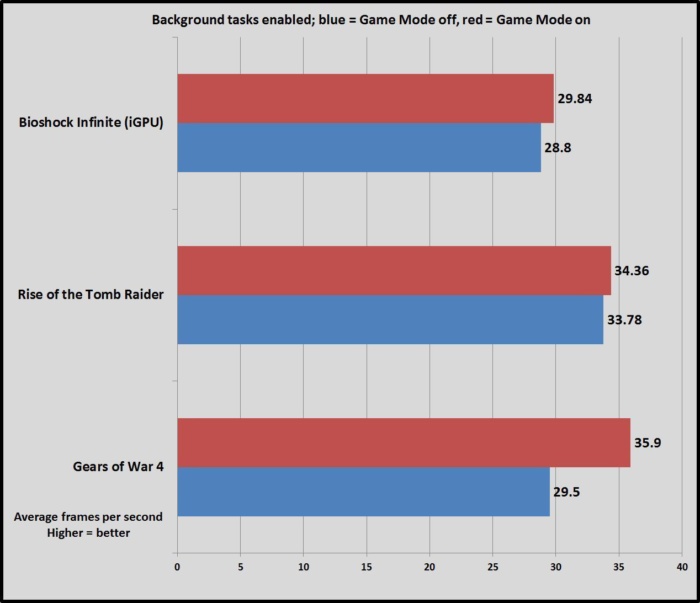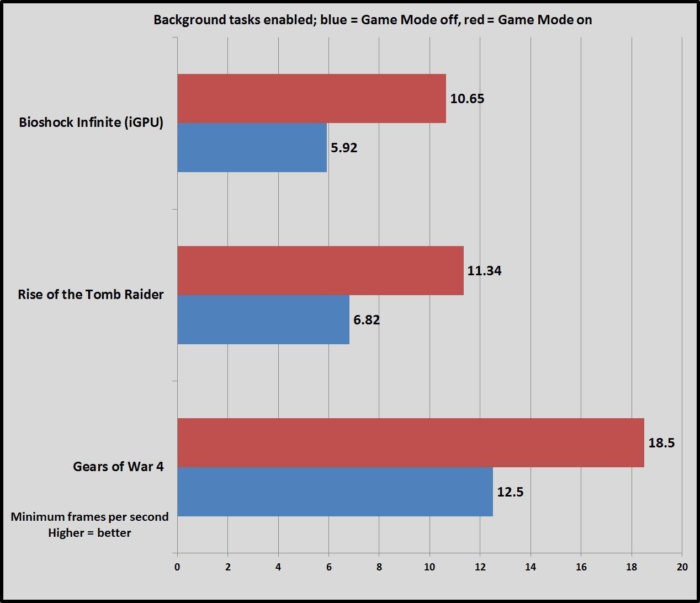ตามที่ Microsoft เคยพูดเอาไว้เกี่ยวกับ Game Mode บน Windows 10 ว่าจะทำให้ทุกคนที่ใช้เครื่องคอมพิวเตอร์ PC สามารถที่จะเข้าถึงการเล่นเกมที่มีประสิทธิภาพมากกว่าเก่าแบบฟรีๆ นั้นถือว่าเป็นเรื่องที่น่าสนใจเป็นอย่างยิ่งครับ จนกระทั่งเมื่อไม่นานมานี้บนอัพเดท Windows 10 Creators ที่ได้เริ่มทยอยปล่อยให้อัพเดทกันไปแล้ว เอาเป็นว่าเรามาดูกันดีกว่าครับว่าเจ้า Game Mode จะทำได้อย่างที่ Microsoft บอกไว้หรือไม่
Game Mode นั้นจะเข้ามาช่วยปรับปรุงประสิทธิภาพในการเล่นเกมบน Windows 10 โดยจะมุ่งเน้นไปที่ 2 ส่วนคือ raw frame-rate speeds และ overall smoothness หรือที่ Microsoft เรียกรวมกันว่าความมั่นคงในการเล่นเกม เพื่อที่จะสามารถทำให้เกิดสิ่งที่ Microsoft บอกเอาไว้ได้นั้น ตัวระบบปฎิบัติการจำเป็นที่ต้องต้องนำทรัพยากรทั้งหมดแบ่งไปให้ใช้สำหรับการเล่นเกมครับ(เท่าที่ไม่ทำให้ระบบเบื้องหลังล้ม)
โดยส่วนของ Game Mode นั้นจะเข้าไปช่วยลดและป้องกัน background processes ไม่ให้ใช้ทรัพยากรมากจนเกินไปตัวอย่างเช่นการสแกนไวรัสเป็นต้น นอกไปจากนั้นแล้ว Game Mode ยังได้อนุญาตให้เกมสามารถที่จะใช้งานรอบของ GPU ได้มากกว่าปกติแถมด้วยการตั้งจำนวนของ CPU threadsให้กับเกมมากกว่าเดิมครับ
ส่วนหนึ่งที่ทาง Microsoft ใจดีสุดๆ นั้นก็คือการเปิด Game Mode นั้นไม่ได้เก็บไว้เฉพาะกับเกมที่ซื้อผ่าน Windows Store ครับ ดังนั้นหากคุณเล่นเกมจาก client อื่นๆ เช่น Steam, Uplay หรือแม้แต่ Origin คุณก็สามารถที่จะเปิด Game Mode ได้ทั้งหมด โดยวิธีการเปิดนั้นสามารถตามไปดูได้ที่ [Windows 10 Tips] วิธีเปิดการใช้งาน Game mode บน Windows 10 เพื่อให้การเล่นเกมลื่นไหลยิ่งขึ้น
ทั้งนี้ทั้งนั้นแล้วตอนนี้นั้นยังมีปัญหาอยู่อย่างหนึ่งตรงที่ว่าบางเกมนั้นก็เปิด Game Mode มาให้เลย ส่วนบางเกมนั้นก็ไม่ได้เปิด Game Mode มาให้ซึ่งอาการนี้นั้นจะเกิดขึ้นแบบสุ่ม คือบางเครื่องก็เจอ บางเครื่องก็ไม่เจอ ตัวอย่างเช่น Gears of War 4 และ Forza Horizon 3 ที่ซื้อมาจาก Windows Store ของทาง Microsoft เองก็ไม่ได้เปิด Game Mode มาเป็นค่าตั้งต้นครับ
หมายเหตุ – ตรงนี้นั้นต่างไปจากคำพูดของ Microsoft ที่บอกเอาไว้ว่าจะเปิดอัตโนมัติให้ทุกเกม ดังนั้นแล้วคิดได้อีกอย่างหนึ่งครับว่านี่อาจจะเป็นข้อผิดพลาดที่ทาง Microsoft จะต้องแก้ไขต่อไปครับ
การใช้งาน Game Mode บน Windows 10 นั้นมีดีอยู่อย่างตรงที่ว่าเมื่อคุณเข้าไปในเกมและเปิด Game Mode เพื่อที่จะเล่นเกมนั้น เมื่อคุณเลือกเปิดเกมแล้วคุณจะไม่มีความจำเป็นใดๆ ที่จะต้องไปเริ่มต้นเข้าเกมใหม่ครับ คุณสามารถที่จะเล่นเกมได้อย่างต่อเนื่องโดยทันที แต่ส่วนที่น่าเสียดายก็คือคุณจะไม่มีตัวเลือกใดๆ เลยในการปรับแต่ Game Mode ครับ
ทดสอบการใช้งาน Game Mode
จากที่เคยมีการรีวิวของ Game Mode ออกมาก่อนไม่ว่าจะเป็นทาง PC Gamer, PCGamesN และ Laptop Mag นั้นพบว่าประสิทธิภาพในการเล่นเกมดีขึ้นประมาณ 2 – 5 % เมื่อทำการเปิด Game Mode เอาไว้ ทว่านักเล่นเกมบางรายนั้นได้รายงานออกมาบ้างครับว่าสำหรับบางเกมเช่น Hitman นั้นพบว่ามีประสิทธิภาพในการเล่นที่ลดลงเมื่อเปิด Game Mode ไว้ครับ
Game Mode นั้นคงจะไม่จำเป็นเท่าไรนักสำหรับนักเล่นเกมที่มีเครื่องที่แรงๆ อยู่แล้ว ทว่าเครื่องอื่นๆ ที่เน้นเรื่องการใช้งานและเล่นเกมนิดได้นิดๆ หน่อยๆ นั้นน่าจะเป็นเป้าหมายสำหรับการที่ Microsoft เพิ่ม Game Mode บน Windows 10 ลงไปมากกว่า ดังนั้นแล้วในครั้งนี้นั้น PCWorld จึงได้จัดการทดสอบ Game Mode กับเครื่อง Surface Book ที่มาพร้อมกับสเปคดังต่อไปนี้ครับ
- หน่วยประมวลผล Intel Core i7 (2 cores, 4 threads)
- หน่วยความจำ(RAM) 16 GB
- กราฟิกชิปแบบแยกของ NVIDIA รุ่น GTX 965M พร้อมหน่วยความจำ 2 GB
- แหล่งเก็บข้อมูลแบบ SSD ความจุ 1 TB
สำหรับเกมที่ทำการทดสอบนั้นจะประกอบไปด้วย
- Gears of War 4 ที่ใช้ DirectX 12 จาก Windows Store
- Rise of the Tomb Raider ที่ใช้ DirectX 11 จาก Steam
- Bioshock Infinite โดยปิดใช้กราฟิกแยกของทาง NVIDIA
ทุกเกมนั้นจะทดสอบผ่านการ Benchmark ภายในเกมเองโดยตั้งค่าการเล่นไว้ที่ความละเอียด 1280 x 800 pixels และกำหนดเอฟเฟคเป็น Medium ทั้งหมดโดยทุกเกมนั้นไม่มีการปรับแต่งพิเศษอะไรจาก Nvidia GeForce Experience ครับ
ผลการทดสอบแรกนั้น ทาง PCWorld ได้ทำการปิดโปรแกรมที่จะรันอยู่บนพื้นหลังทั้งหมดแล้วทำการทดสอบ โดยผลที่ได้เป็นไปตามกราฟแรกที่ในเกม Rise of the Tomb Raider ได้เฟรมเรตขึ้นมานิดหน่อยส่วน Gear of War 4 นั้นเฟรมเรตลดลง ปิดท้ายด้วย Bioshock Infinite ที่พบว่าเฟรมเรตเพิ่มขึ้นมาเล็กน้อยครับ
สำหรับการทดสอบต่อมานั้นทาง PCWorld ได้เปิดโปรแกรมรันเบื้องหลังเอาไว้อย่าง ลิสเพลงจาก YouTube ผ่านทาง Edge เปิด Spotify และเปิด AVG เอาไว้ ซึ่งจากการทดสอบนั้นจะเป็นไปดังกราฟด้านบนที่เห็นได้ว่าทุกเกมมีเฟรมเรตที่ดีขึ้นอย่างเห็นได้ชัด โดยหากเทียบกับตอนปิดโปรแกรมเบื้องหลังไว้อาจจะได้น้อยกว่า ทว่าเมื่อเทียบกับการเปิดและปิด Game Mode ไว้นั้นมีความแตกต่างเกิดขึ้นครับ
หมายเหตุ – เกม Gear of War 4 นั้นให้ผลต่างกันมากถึง 22% เลยทีเดียว
หลังจากดูเฟรมเรตแบบเฉลี่ยไปแล้วนั้นมาดูในส่วนของเฟรมเรตต่ำสุดกันบ้างครับ ทั้งนี้เมื่อไม่ทำการเปิดโปรแกรมเบื้องหลังใดๆ เอาไว้เลยนั้นพบว่า Game Mode จะมีเฟรมเรตมากกว่าแบบไม่เปิด Game Mode ในทุกๆ เกมทว่าที่บอกว่ามากกว่านั้นก็ไม่ได้มากจนกระทั่งแตกต่างกันมากเท่าไรนัก(ประมาณ 1 FPS)
สำหรับเฟรมเรตต่ำสุดเมื่อใช้ Game Mode ขณะมีโปรแกรมรันอยู่เบื้องหลังนั้น จะเห็นได้จากกราฟเลยครับว่ามีความแตกต่างกันเป็นอย่างมาก ในระดับ 5 – 6 FPS เลยทีเดียว ซึ่งตรงจุดนี้นี่แหละครับที่ทำให้เราจะเห็นได้ว่ากับบางเกมที่มีการเล่นไปด้วยและมีการเปิดโปรแกรมรันเบื้องหลังไปด้วยสามารถที่จะกลับมาเล่นได้แบบกระตุกนิดหน่อยเท่านั้น(เฉพาะ Gear of War 4)
สรุป
ถึงแม้ว่า Game Mode จะสามารถสร้างความแตกต่างในการเล่นเกมได้ ทว่ามันก็ไม่ได้แตกต่างแบบก้าวกระโดดจนสามารถจะเห็นได้ชัดเจนมากนัก บนเครื่องคอมพิวเตอร์ที่มีสเปคแรงอยู่แล้วนั้น Game Mode อาจจะไม่ใช่เรื่องจำเป็น ทว่ากับเครื่องที่ไม่ได้เกิดมาเพื่อการเล่นเกมแล้วนั้น Game Mode น่าจะเป็นอีกทางเลือกหนึ่งที่มาเพิ่มประสิทธิภาพให้กับการเล่นเกม ถามว่าดีไหม ตอบได้ครับว่าก็มีก็ดีกว่าไม่มีหล่ะครับ
ที่มา : pcworld