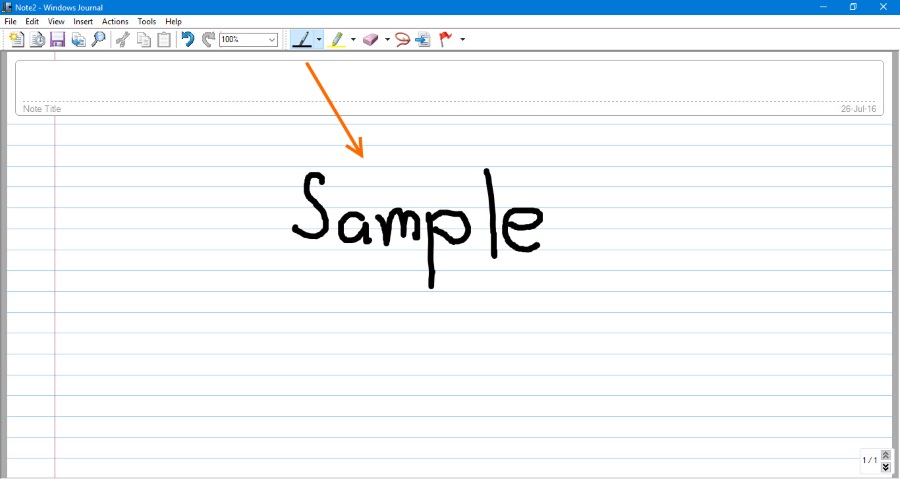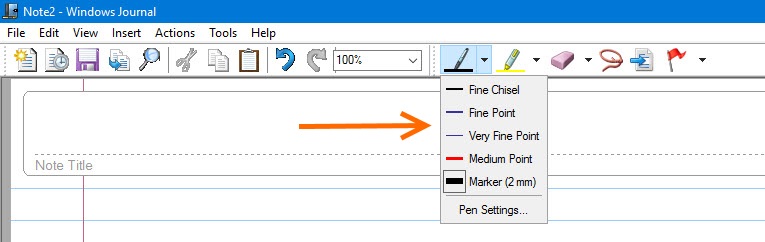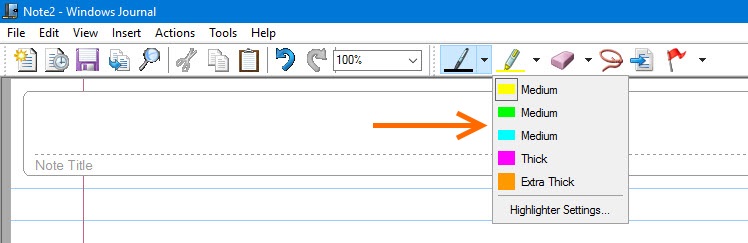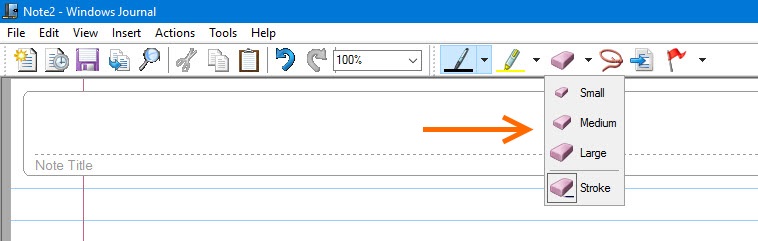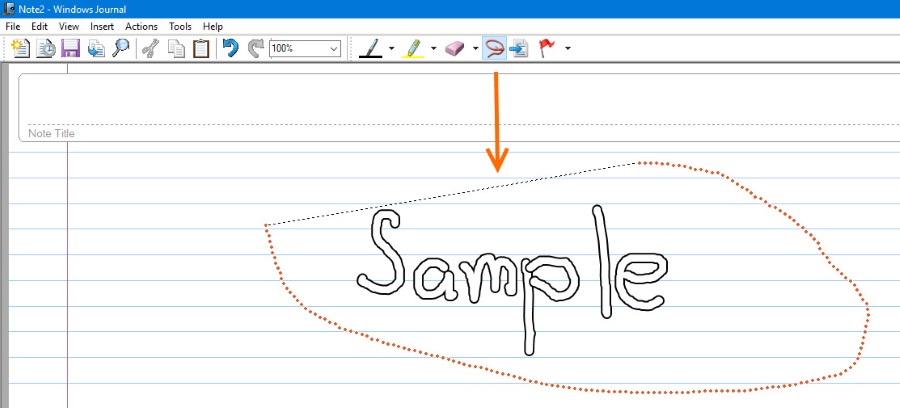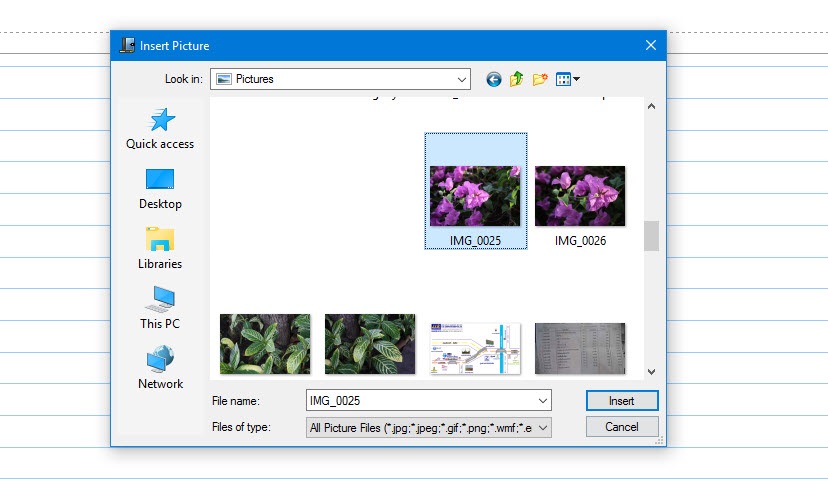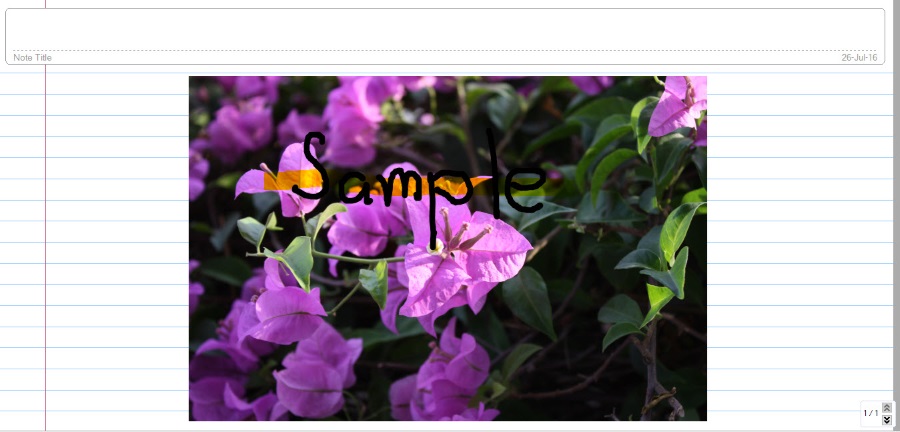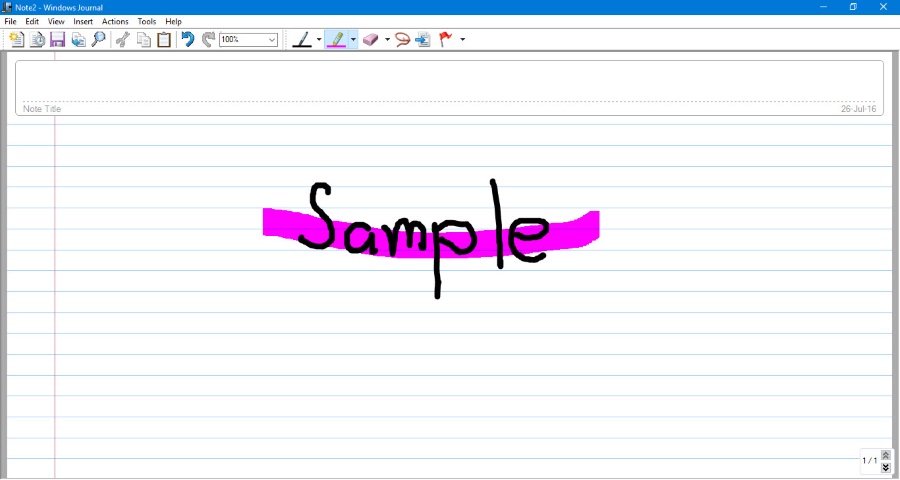Windows Journal นับเป็นอีกฟีเจอร์หนึ่งที่ช่วยในการจดบันทึกด้วยการใช้เมาส์หรือทัชสกรีนบนหน้าจอของ Windows 10 ซึ่งน่าใช้งานเป็นอย่างยิ่ง แต่อาจจะไม่ค่อยมีคนที่ได้สังเกตนัก เนื่องจากส่วนใหญ่จะหันไปใช้ลูกเล่นของ Sticky Note กัน อย่างไรก็ดี
ด้วยข้อจำกัดบางอย่างของ Note คุณสามารถนำเอา Windows Journal มาใช้งานแทนได้ เนื่องจากมีของให้คุณได้ใช้มากมาย โดยเฉพาะการลากนิ้วหรือเมาส์บนหน้าจอสำหรับการวาดเขียนตัวอักษรและยังไฮไลต์สิ่งที่ต้องการบนหน้าจอได้เหมือนกับเราบันทึกลงบนกระดาษ
การใช้งานก็เพียงพิมพ์ Journal ลงไปในช่อง Search box ของ Start menu แล้วเลือกที่ Windows Journal ได้ทันที
หน้าตาของ Windows Journal จะเป็นเหมือนกระดาษที่มีเส้นบรรทัดให้เราได้เขียนลงไปในหน้านั้นๆ
เมนูการใช้งานแถบด้านบน ที่สามารเลือกการใช้งานได้ทันที ไม่ว่าจะเป็น Pen, Hiเ้light หรือ Eraser เป็นต้น
ในส่วนของเส้นสายในการเขียน เลือกได้ตามถนัด เส้นเล็กใหญ่ เลือกกันเป็นขนาดจุดความหนา
เลือกความหนาของไฮไลต์ก็ได้เช่นกัน ตามรูปแบบที่ต้องการ
ยางลบมีตั้งแต่ขนาดเล็กไปจนถึงขนาดใหญ่ ดูตามความเหมาะสมของเส้นที่เขียนและหน้าจอ
Selection ใช้ในการเลือกออพเจกต์ที่ต้องการ ด้วยการลากแล้วครอบลงไป และเลือกแก้ไขหรือย้ายไปยังบริเวณที่ต้องการได้
นอกจากนี้ยังรองรับการเพิ่มรูปภาพเข้าไปในเอกสารได้ด้วย
ใช้งานร่วมกันได้ ไม่ว่าจะเป็นตัวอักษร ภาพหรือไฮไลต์ ทุกอย่างสามารถผสมกันได้ตามความเหมาะสม
ก็เรียกว่าเป็นอีกฟีเจอร์หนึ่งที่น่าสนใจ ไม่ว่าคุณจะใช้งานเองหรือจะเอาไว้สำหรับสอนเด็กๆ ในการวาดเขียนได้ตามความเหมาะสม เพราะสามารถใช้งานบนระบบทัชสกรีนได้ คำสั่งก็เป็นแบบง่ายๆ เลือกใช้งานได้ทันที