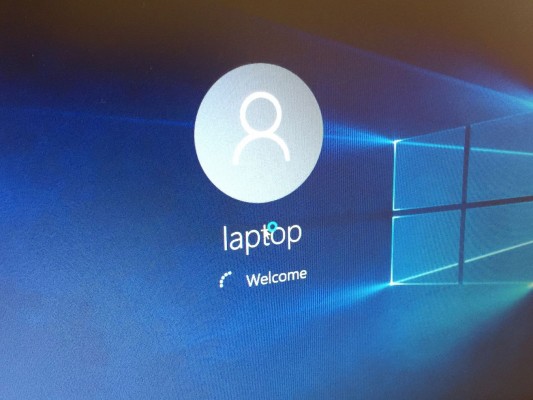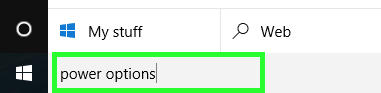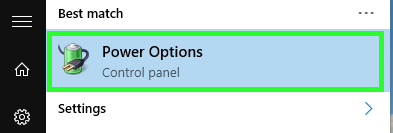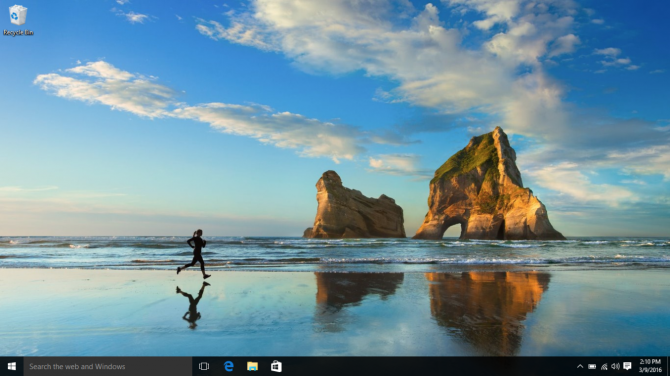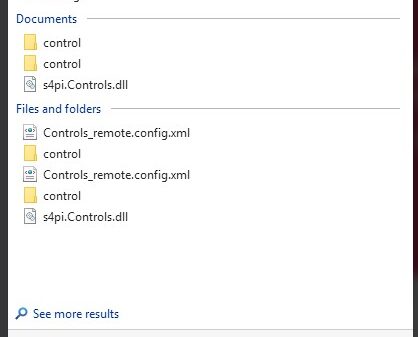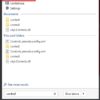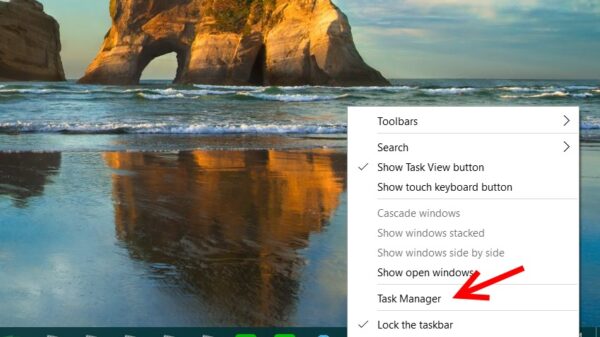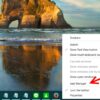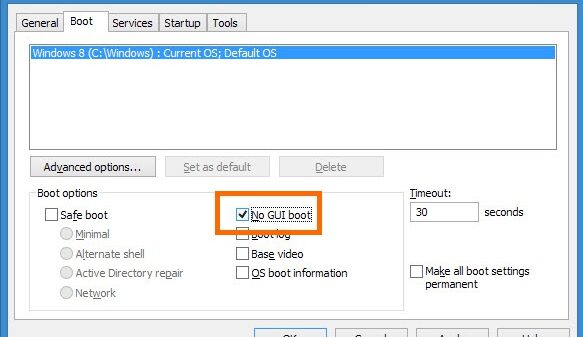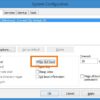ถ้าคุณยังต้องมาทนนั่งเบื่อ เพื่อรอ แล้วก็รอเพื่อให้ระบบบูตเข้าวินโดวส์และทำงาน ก็น่าจะได้เวลาที่คุณต้องหาโซลูชั่นดีๆ ในการที่จะช่วยให้เครื่องคุณบูตได้เร็วกว่าที่เป็นอยู่ แต่ก็มีวิธีที่ทำให้คุณสามารถปรับแต่งในส่วนของ Fast Startup ให้ได้ผลดียิ่งขึ้น รวมถึงการตั้งค่าอื่นๆ ที่ทำให้การบูตคอมพิวเตอร์ทำได้สะดวกกว่าเดิมบน Windows 10
โดยปกติบนเครื่องพีซีที่เราได้ใช้งานกัน เมื่อเปิดการทำงานของ Fast Startup จะลดเวลาในการบูตลงเหลือเพียง 1 นาที 19 วินาที แต่เมื่อเราใช้งานไปนานๆ การบูตครั้งต่อๆ ไปก็มีแนวโน้มจะใช้เวลามากยิ่งขึ้น ซึ่งก็เกิดจากการติดตั้งโปรแกรมและบรรดาเซอร์วิสอื่นๆ ที่ทำให้ใช้เวลาการบูตที่นานมากขึ้นนั่นเอง
ส่วนผู้ใช้ที่มีการเข้ารหัสไดรฟ์ด้วยซอฟต์แวร์เช่น TrueCrypt อาจจะไม่ต้องการที่จะเปิดใช้งานสำหรับตั้งค่านี้ เพราะจะต้องยกเลิกการเข้ารหัสเสียก่อนที่จะใช้งาน Fast Startup นอกจากนี้อาจจะต้องพบกับปัญหาที่เกิดจากสิ่งอื่นๆ ที่คิดว่าจะต้องปกป้องข้อมูลที่สำคัญเอาไว้ ซึ่งก็คงแนะนำว่าใครที่มีเงื่อนไขในการต้องป้องกันระบบหรือข้อมูลสำคัญต่างๆ ด้วยซอฟต์แวร์หรือฟีเจอร์เฉพาะ อาจจะมองข้ามสิ่งนี้ไปก็ได้ แต่ถ้าใครไม่ได้มีสิ่งสำคัญที่จะต้องป้องกันเข้มงวดขนาดนั้น ก็สามารถลองใช้งานได้
การตั้งค่านี้สามารถเปิดใช้งานได้บน Windows 10 และอื่นๆ ที่มีการอัพเกรดจาก Windows 8 แต่ก็มีแนวโน้มที่จะถูกปิดใช้งานบนอุปกรณ์บางอย่างที่อัพเกรดจาก Windows 7 และนี่คือขั้นตอนสำหรับการใช้งาน Fast Startup mode ที่ช่วยให้คุณบูตเครื่องได้เร็วขึ้น
เพียงเท่านี้เครื่องคอมพิวเตอร์ที่ใช้ ก็จะได้ประโยชน์จากการใช้ Fast Startup mode เพื่อการบูตเครื่องที่เร็วขึ้น ลองเช็คเวลาในการบูตเครื่อง