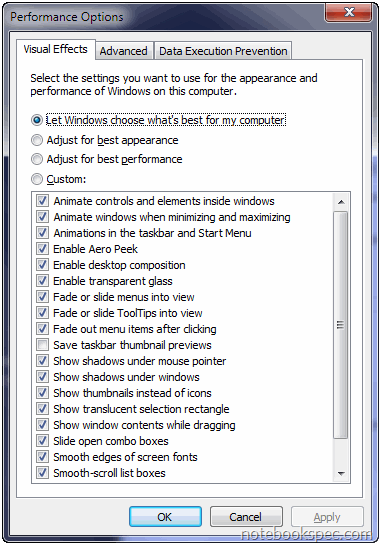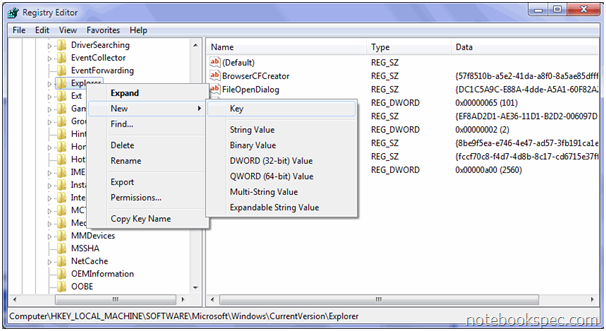ปรับแต่ง Visual Effect
ทุกคนคงไม่ปฎิเสธว่า Windows 7นั้นถูกออกแบบรูปโฉมออกเน้นที่ความ สวยงาม ไม่ว่าจะเป็นเมนูและทาสก์บาร์ที่เต็มไปด้วยสีสัน การลบเหลี่ยมมุมของหน้าต่างหรือแม้แต่ฟอนต์ตัวอักษรบนหน้าจอ และอื่นๆ อีกมากมาย แต่สิ่งสวยงามนั้นก็ต้องแลกกับประสิทธิภาพบางส่วนของเครื่อง หากคุณเป็นคนหนึ่งที่เห็นความสำคัญของประสิทธิภาพการทำงานมากกว่าความสวยงาม ก็ขอแนะนำให้ปิดการทำงานของฟังก์ชั่นเสริมสวยต่างๆ เพื่อเป็นการ เร่งความเร็ว และให้เหมาะสมกับเครื่องของคุณ
- พิมพ์ systempropertiesadvanced ลงในช่อง Search ของ Start Menu แล้วกดคีย์ Enter
- หน้าต่าง System Properties จะเปิดขึ้นมา โดยแสดงผลที่แท็บ Advanced ให้คลิกปุ่ม Settings ภายใต้หัวข้อ Performance
- ที่หน้าต่าง Performance Options เราเลือกปรับแต่ง Visual Effect ได้ตามต้องการ โดยมีออปชันให้เลือก 4 ตัวเลือก คือ…
- Let Windows choose what’s best for my computer เป็นค่าดีฟอลต์ของ Windows 7 โดยระบบจะวิเคราะห์ฮาร์ดแวร์ที่ใช้งานอยู่ แล้วปรับ Visual Effect ที่เหมาะสมให้เอง เพื่อให้เกิดความสมดุลทั้งด้านการแสดงผลและเร่งความเร็วประสิทธิภาพการทำงาน
- Adjust for best appearance เป็นการปรับแต่งที่เน้นหนักไปในด้านการแสดงผลที่สวยงาม โดยเปิดคุณสมบัติ Visual Effect ทั้งหมด
- Adjust for best performance เป็นการปรับแต่งที่เน้นประสิทธิภาพการทำงานสูงสุดของคอมพิวเตอร์ โดยยกเลิก Visual Effect ทั้งหมด การแสดงผลจะดูเรียบๆ ไม่สวย แต่เร่งความเร็วคอมพิวเตอร์ทำงานได้เร็วขึ้น
- Custom ตัวเลือกนี้เปิดโอกาสให้คุณๆปรับแต่งการแสดงผลของ Visual Effect ในสไตล์ของคุณเอง คุณเลือกได้อย่างละเอียดว่า จะเปิดหรือปิดคุณสมบัติด้านการแสดงผลอะไรบ้าง
จากประสบการณ์การใช้งาน Windows 7 ผมแนะนำว่า เพื่อให้ได้ประสิทธิภาพการทำงานที่ดี ขณะที่การแสดงผลยังดูสวยงามพอเหมาะ ให้คุณเลือกรายการ Custom แล้วคลิกยกเลิกคุณสมบัติด้าน Visual Effects ดังต่อไปนี้…
- Animate windows when minimizing and maximizing
- Animations in the taskbar and Start Menu
- Enable transparent glass
- Fade or slide menus into view
- Fade or slide ToolTips into view
- Fade out menu items after clicking
- Show shadows under windows
- Slide open combo boxes
รับรองว่า คอมพิวเตอร์ของคุณจะยังแสดงผลอย่างสวยงามเหมือนเดิม ขณะเดียวกันก็ได้ความลื่นไหลและเร่งความเร็วของระบบให้เพิ่มขึ้นมาด้วย
ลบไฟล์ DLLs ออกจากหน่วยความจำ
ปกติ Windows จะเก็บไฟล์ DLLs ของโปรแกรมที่ถูกใช้ไว้ในหน่วยความจำเสมอ ซึ่งเป็นภาระสำหรับหน่วยความจำ (RAM) และเป็นตัวฉุดการทำงานของเครื่องให้มีประสิทธิภาพต่ำลง ซึ่งปัญหานี้คุณสามารถแก้ได้โดย
- เปิด Registry Editor ขึ้นมา แล้วไปตามที่คีย์ย่อยด้านซ้ายมือของหน้าต่าง ดังนี้
HKEY_LOCAL_MACHINE\SOFTWARE\Microsoft\Windows\CurrentVersion\Explorer\ - คลิกขวาที่ คีย์ Explorer เลือก New > Key ให้ตั้งชื่อเป็น AlwaysUnloadDLL
- แล้วดูที่หน้าต่างขวามือ ให้ดับเบิลคลิกที่คีย์ Default
- ที่หน้าต่าง Edit String ให้เปลี่ยนตัวเลขที่ Value data: จาก 0 ให้เป็น 1
- กดปุ่ม OK ปิด Registry แล้วรีสตาร์ทหนึ่งครั้งเพื่อให้ค่าที่ตั้งมีผล
ปล. บทความหรือทิปเร่งความเร็ววินโดวส์นี้ มีบางส่วนได้นำมาจากหนังสือ ?Tip โคตรเซียน Windows 7? ซึ่งเป็นหนังสือที่ผมนาย augie เป็นผู้เขียนเองครับ
ปรับแต่ง Windows 7 ให้เบาเครื่องวิ่งฉิ่วดังใจ (ตอนที่ 1)
By : augie