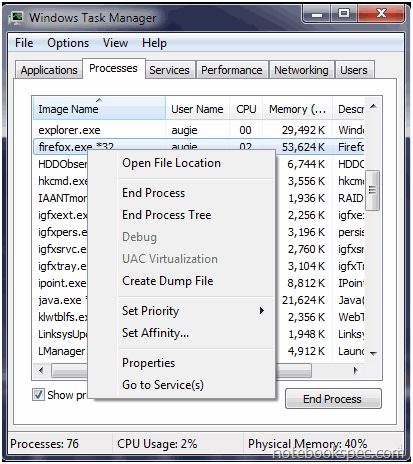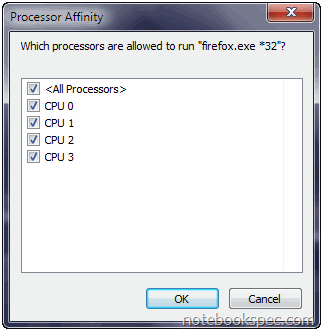จากการปิดเซอร์วิสเพื่อ เร่งความเร็ว?แบบปกติตามที่กล่าวมาข้างต้น ยังมีวิธีพิเศษที่จะสั่งให้ Services หยุดทำงานได้อีกโดยผ่านทาง Command Line
พิมพ์ cmd ลงในช่อง Search ของ Start Menu แล้วกดคีย์ Ctrl + Shift + Enter เพื่อเปิดหน้าต่าง Command Line ด้วยสิทธิ Administrator พิมพ์คำสั่งดังนี้
- คำสั่งยกเลิก Services
Net stop ชื่อของ Services ( ตัวอย่าง Net stop windows update)
- คำสั่งสตาร์ท Services
Net start ชื่อของ Services ( ตัวอย่าง Net start windows update)
ข้อควรระวัง Services บางตัวมีความสำคัญมาก ซึ่งจะมีผลต่อระบบการทำงานของวินโดวส์ ด้วยเหตุนี้จึงขอให้อ้างอิงตามข้างบนที่ผมทำไว้เป็นหลักว่า Servicesใดที่สามารถปิดการทำงานได้เพื่อเร่งความเร็ว ถ้าไม่มั่นใจว่าจะมีผลกระทบต่อเครื่องคุณก็ให้ปล่อยให้มันทำงานต่อไป
จัดการการทำงานของ Process
จากเรื่อง Services แล้ว ถ้าไม่กล่าวถึง Processes ก็ไม่ได้เพราะ สองตัวนี้เป็นของคู่กันทำงาน
เหมือนกับการทำงานกับวินโดวส์นั้น คุณสามารถที่จะเปลี่ยนแปลงระบบการทำงานของ Process ต่างๆ ได้ตามสถานะการที่คุณกำลังทำงานอยู่ ตัวอย่างเช่น ในขณะที่คุณกำลังทำงานเกี่ยวกับการสร้างภาพยนตร์ดีวีดีด้วยโปรแกรมต่างๆ และขณะเดียวกันก็ต้องการที่จะเล่นอินเตอร์เน็ตด้วย แต่ปรากฎว่า Internet Browser ที่เคยทำงานได้เร็วกลับช้าเป็นเต่า สาเหตุที่เป็นเช่น นี้ก็เพราะว่าระบบของคุณจำเป็นต้องใช้เวลาในการประมวลผลส่วนใหญ่ไปกับ โปรแกรมแรก ในกรณีนี้คุณสามารถเปลื่ยนแปลงระบบทำงานดังกล่าวได้ 2 วิธี ได้แก่
Set Priority การจัดลำดับความสำคัญของงานในการ?เร่งความเร็ว ของโปรแกรม
- ให้กดคีย์ Ctrl+Shift+Esc หรือคลิกขวาที่ว่างๆบน Taskbar เลือกคำสั่ง Start Task Manager
- หน้าต่าง Windows Task Manager จะเปิดขึ้นมา ให้ไปที่แท็บ Processes ให้คลิกขวาที่ Process ที่คุณต้องการจะเร่งความเร็วแล้วเลือกคำสั่ง Set Priority ตามระดับความเร็วที่คุณต้องการ ซึ่งมีตั้งแต่สูงสุดคือ Realtime ไปถึงต่ำสุดคือ Low ในที่นี่แนะนำให้คุณกำหนดเป็น High สำหรับโปรแกรมที่คุณต้องการเร่งความเร็วการทำงาน
- Realtime
- High
- Above Normal
- Normal
- Below Normal
- Low
- เมื่อคลิกเลือกแล้วจะมีหน้าต่างถามเพื่อยืนยัน ให้คลิก Change priority ระบบจะรันโปรแกรมในความสำคัญที่คุณเลือก ซึ่งเป็นการ?เร่งความเร็ว อีกทางหนึ่ง
Set Affinity? การให้ทำงานแบบหลาย Core ในกรณี CPU มีหลาย Core
ในปัจจุบันเป็นที่ทราบกันดีแล้วว่า CPU ไม่ว่าจะค่าย Intel หรึอ AMD ล้วนแต่ผลิตมาให้มี Core หรือ แกน หรือที่เราๆ เรียกกันว่า CPU หลายหัว ซึ่งมีประโยชน์ต่อการทำงานได้เร็วขึ้น เพราะช่วยกันประมวลผล
ในการปรับแต่งให้ CPU ช่วยกันประมวลผลหลาย Core วิธีเรียกคำสั่งก็เหมื่อนกันการตั้งการ Set Priority เพียงแค่คลิกเลือกคำสั่ง Set Affinity จะมีหน้าต่าง Process Affinity เปิดขึ้นมาคุณก็คลิกเลือกใส่เครื่องหมายถูก ตามจำนวน Core ที่คุณต้องการ แล้วคลิกปุ่ม OK เท่านี้ก็?เร่งความเร็ว ได้มากขึ้นแล้ว