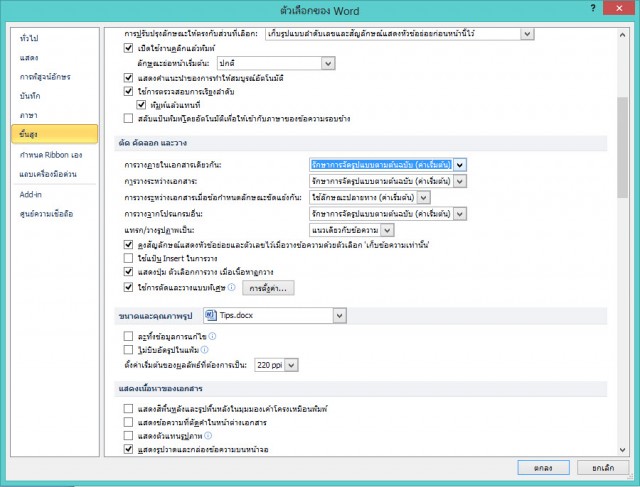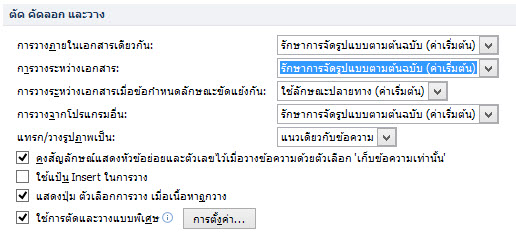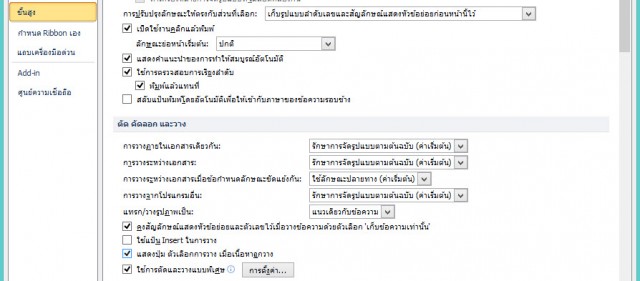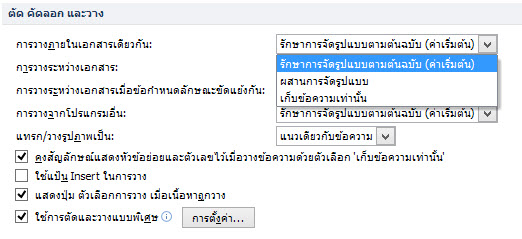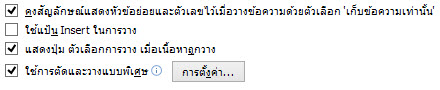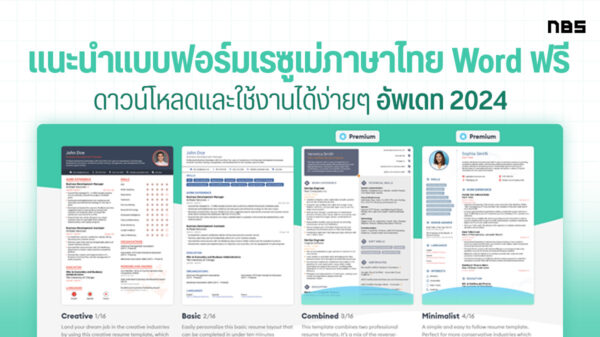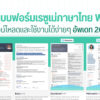การใช้งาน MS Word มีความหลากหลายในการทำงาน อีกทั้งมาพร้อมการตั้งค่าต่างๆ เพื่อให้สามารถใช้งานได้ตามแบบที่ต้องการ โดยเฉพาะกับเทคนิคต่างๆ ที่จะเป็นเหมือนคีย์ลัดในการทำให้งานเอกสารนั้นง่ายขึ้น เช่นเดียวกับการตั้งค่า Copy & Paste นี้ ที่ผู้ใช้ไม่น่ามองข้ามกันเลยทีเดียว
วิธีการตั้งค่าให้ Copy, Cut และ Paste หรือการตัด สำเนาและวางนั้น หากตั้งค่าได้เหมาะสมแล้ว จะช่วยให้สร้างงานเอกสารง่ายขึ้น โดยเฉพาะการจัดวางรูปแบบได้ตามที่ต้องการและไม่ต้องมาปรับแต่งใหม่ทุกครั้ง ซึ่งในครั้งนี้มาเอาใจคนที่ใช้เมนูภาษาไทยกันบ้าง
1?โดยขั้นแรกนั้นให้เปิดเข้าไปที่ไฟล์เอกสาร Word จากนั้นคลิกที่ แฟ้ม > ตัวเลือก จากนั้นจะมีหน้าต่าง ?ตัวเลือกของ Word? ปรากฏขึ้นมา ให้เลือกหัวข้อขั้นสูง ที่อยู่ทางด้านซ้ายของหน้าต่าง เลื่อนลงมาด้านล่าง จะพบกับหัวข้อ ?ตัด คัดลอกและวาง?
2?ในหัวข้อนี้จะให้เราปรับแต่งในส่วนของการ ?วาง? ไว้หลายรูปแบบ?
-การวางภายในเอกสารเดียวกัน > ข้อความภายในเอกสารเดียวกัน
-การวางระหว่างเอกสาร > ข้อความระหว่างเอกสาร
-การวางระหว่างเอกสารเมื่อข้อกำหนดขัดแย้งกัน > ข้อความจากเอกสารที่มีการตั้งค่าต่างจากเอกสารเดิม
-การวางจากโปรแกรมอื่น > ข้อความจากโปรแกรมอื่นๆ นอกเหนือ Word
-แทรก/ วางรูปภาพเป็น > ลักษณะของการวางรูปภาพ
3?ทางด้านขวามือนั้น จะมีดรอปดาวน์ลิสต์ ให้เราเลือกว่าจะตั้งค่าการ ?วาง? ในแต่ละรูปแบบอย่างไร เพื่อให้เหมาะสมกับการใช้งานของเราเอง ไม่ว่าจะเป็น เหมือนต้นฉบับ, ใช้รูปแบบผสมหรือใช้เฉพาะข้อความเพียงอย่างเดียว เราสามารถเลือกตามความต้องการ
4?ในส่วนของการแทรกรูปภาพนั้น จะให้เราตั้งค่าเมื่อมาการวางรูปภาพลงไปในเอกสาร เพื่อที่จะได้จัดรูปแบบให้ทันที ไม่ต้องมาจัดใหม่อีกครั้ง
5?ส่วนสุดท้ายจะเป็นการตั้งค่ากล่องเครื่องมือ การวาง ในการแสดงผลหรือปุ่มที่ใช้ในการเลือก เพื่อให้การทำงานรวดเร็วยิ่งขึ้น โดยสามารถกำหนดให้ไม่แสดงปุ่มเครื่องมือในการทำงานได้อีกด้วย