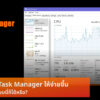เรื่องความร้อนกับการใช้โน๊ตบุ๊คไม่เข้าใครออกใครจริงๆ แม้ว่าบางทีจะใช้งานธรรมดาๆ ก็อาจมีปัญหาขึ้นได้แบบไม่ทันรู้ตัว แต่บางทีถ้าไม่เช็คให้ดี ก็มีโอกาสที่จะเกิดปัญหาที่ร้ายแรงขึ้นได้
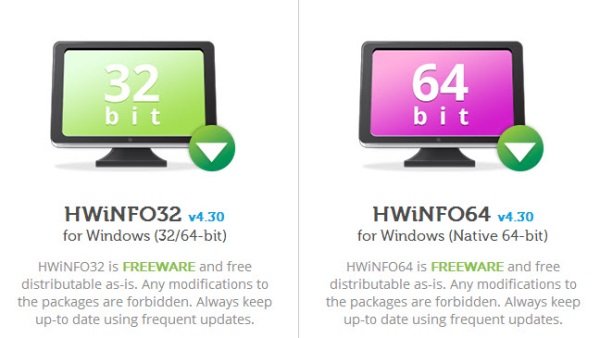
ดังนั้นการจัดเตรียมและตรวจเช็คระบบของโน๊ตบุ๊คอย่างสม่ำเสมอก็ช่วยลดปัญหาที่จะเกิดขึ้นหรือหาทางป้องกันได้แต่เนิ่นๆ โดยสิ่งที่จะช่วยให้เราตรวจสอบได้ ก็คงหนีไม่พ้นโปรแกรมสำหรับการตรวจเช็คที่มีให้เลือกอยู่มากมายในปัจจุบัน ซึ่งโปรแกรม HWiNFO ก็เป็นอีกตัวหนึ่งที่ให้การตรวจเช็คได้อย่างเป็นระบบและมีรายละเอียดในการทำงานที่ดีทีเดียว ไม่ว่าจะเป็น เรื่องของ ความเร็ว อุณหภูมิ ความจุและอื่นๆ ที่มีในอุปกรณ์แบบต่างๆ อย่างครบครัน โดยมีการรายงานข้อมูลในรูปแบบที่ดูง่ายและสามารถปรับแต่งการแสดงผลได้อย่างชัดเจน ในส่วนต่างๆ ต่อไปนี้ โดยเข้าไปดาวน์โหลดโปรแกรมได้ ที่นี่
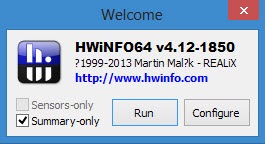
เมื่อดาวน์โหลดโปรแกรม HWiNFO มาแล้ว จะเป็นไฟล์ Compress ให้ดับเบิลคลิกเพื่อแตกไฟล์ออกมา ซึ่งโปรแกรมจะมีให้เลือกแสดงผล 2 แบบคือ Sensors only และ Summary only

ในกรณีที่ต้องการดูข้อมูลของอุปกรณ์สำคัญที่มีอยู่บนโน๊ตบุ๊ค ไม่ว่าจะเป็น ซีพียู แรม กราฟฟิกและฮาร์ดดิสก์ ให้เลือกที่ System Summary ในนี้จะบอกถึงข้อมูลสำคัญของอุปกรณ์เหล่านั้น ไม่ว่าจะเป็น ความเร็ว ความจุ ค่าตัวคูณ สัญญาณนาฬิกาของแรมและค่า CL รวมถึงรุ่นและรหัสของกราฟฟิกที่ใช้อยู่เวลานั้นครบครัน
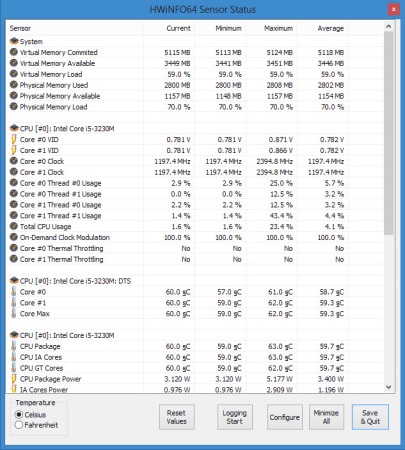
แต่หากเลือกเป็น Sensor Status จะเป็นการบอกถึง ความเร็ว ความจุและอุณหภูมิของอุปกรณ์ต่างๆ ไม่ว่าจะเป็น ซีพียู แรมและฮาร์ดดิสก์ รวมถึงความจุของแบตเตอรี่ ที่เรียกได้ว่าบอกได้ถึงระดับแกนหลัก ค่าสูงและต่ำที่สุด รวมไปถึงค่าเฉลี่ย เพื่อประเมินสถานการณ์ได้ง่ายยิ่งขึ้น
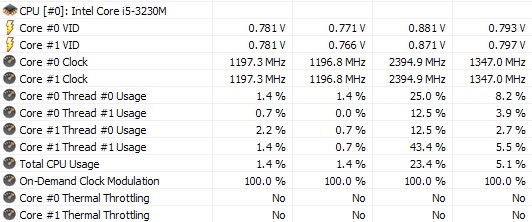
ในส่วนของซีพียูจะเห็นได้ว่ามีการรายงานข้อมูลในส่วนต่างๆ ได้ดีทีเดียว ไม่ว่าจะเป็น แรงดันไฟ ระดับการทำงานและระดับการเรียกใช้ซีพียู
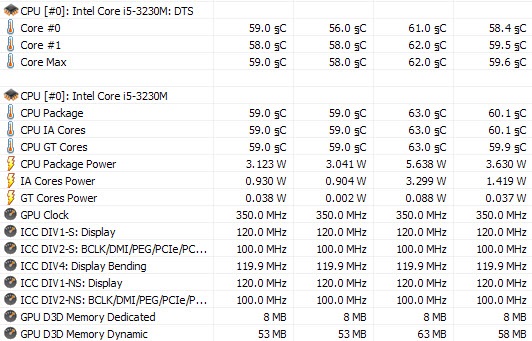
ส่วนถัดมาจะเป็นเรื่องของการรายงานอุณหภูมิที่แยกเป็นแกนหลักต่างๆ โดยบอกถึงค่าสูงและต่ำสุด รวมถึงค่าเฉลี่ย โดยรวมถึงค่าต่างๆ บน GPU ที่มีการทำงานอยู่ด้วยเช่นกัน

ในส่วนของฮาร์ดดิสก์ ก็มีการรายงานเรื่องอุณหภูมิให้ด้วยเช่นกันและใน System Summary ก็บอกถึงรุ่นและความจุไว้ให้ด้วยเช่นกัน

สำหรับแบตเตอรี่นั้น ก็บอกถึงระดับแรงดันไฟ ความจุที่จัดเก็บและระดับการชาร์จประจุให้ครบ
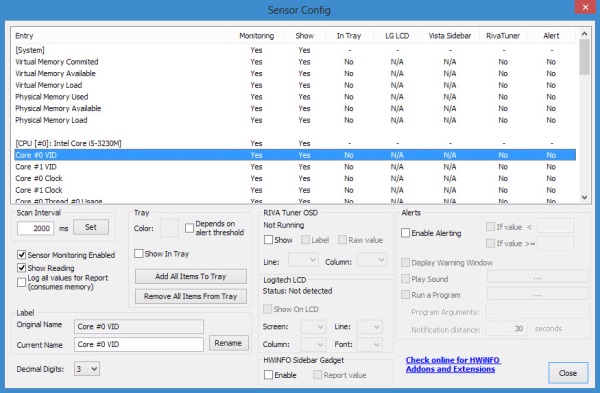
นอกจากนี้ผู้ใช้ยังสามารถเลือกกำหนดค่าในการแสดงผลของโปรแกรมในแบบต่างๆ ได้อีกด้วย ไม่ว่าจะเป็นในส่วนของ Sensor พื้นที่การแสดงผล ขนาดฟอนต์และการเตือน เมื่อเกิดความปกติ อย่างเช่น รายงานเป็นเสียง การแสดงขึ้นหน้าจอหรือการเตือนผ่านโปรแกรม สิ่งต่างๆ เหล่านี้สามารถจัดการปรับแต่งได้ด้วยตัวเอง
HWiNFO จัดเป็นโปรแกรมที่ช่วยในการตรวจสอบสิ่งต่างๆ บนโน๊ตบุ๊คได้อย่างละเอียดทีเดียว นอกจากนี้ยังมีความยืดหยุ่นในการปรับแต่งและการเตือนเมื่อเกิดความผิดปกติได้อีกด้วย ในส่วนของการตรวจเช็ค Sensor มีการตอบสนองค่อนข้างไวทีเดียว อีกทั้งบอกรายละเอียดได้อย่างครบถ้วน