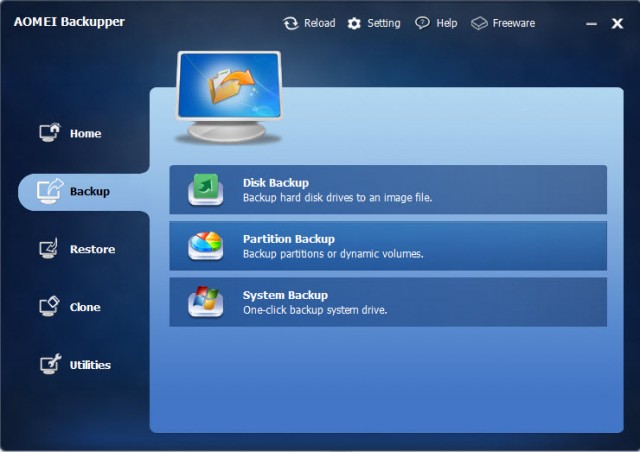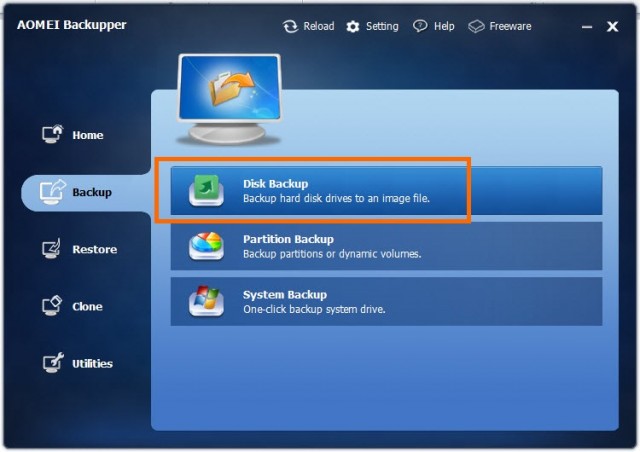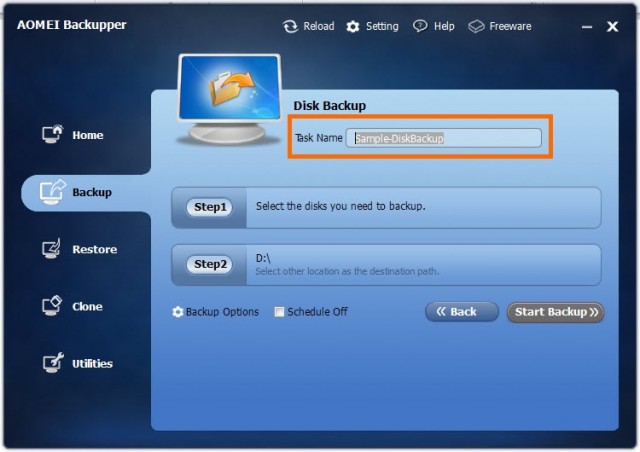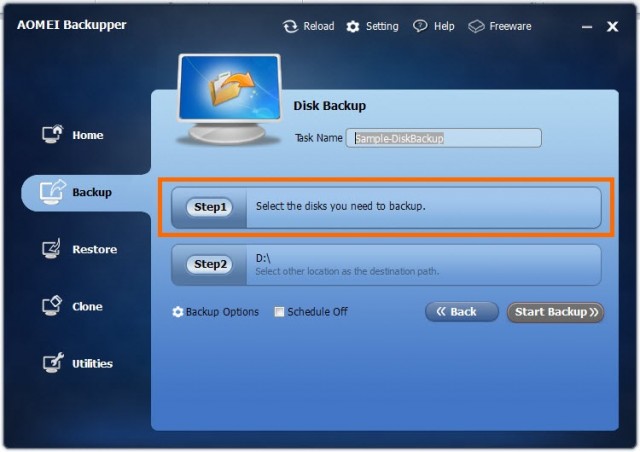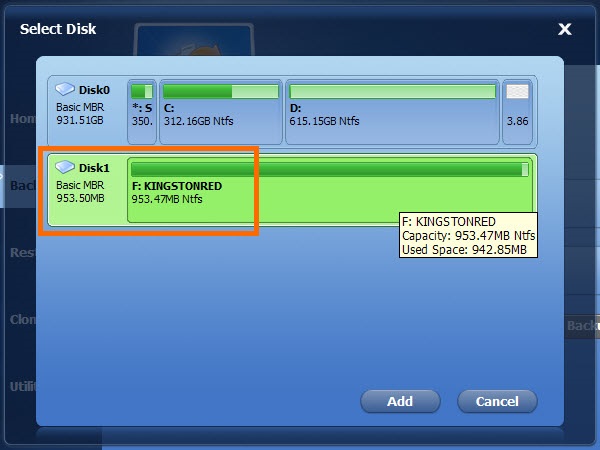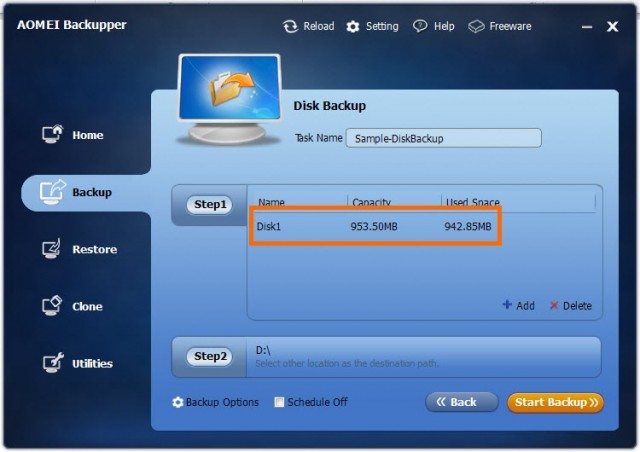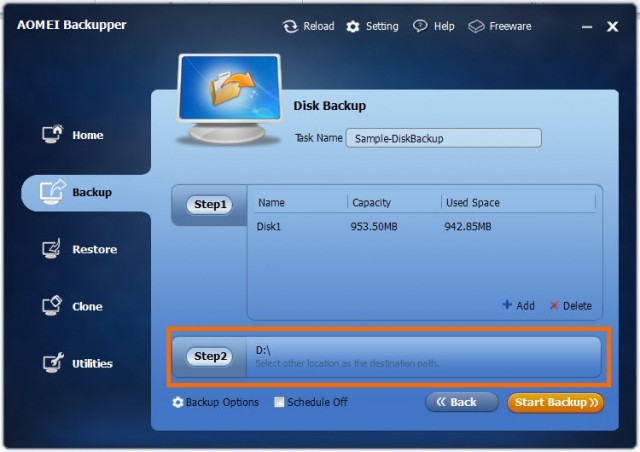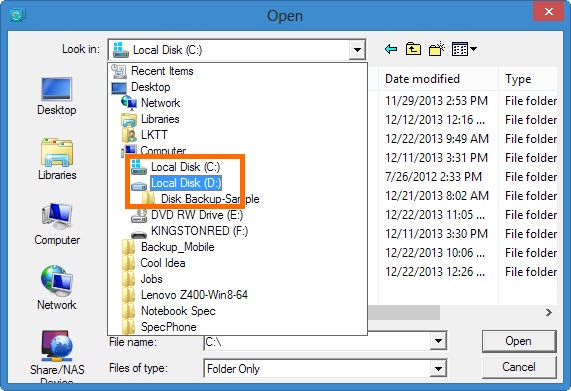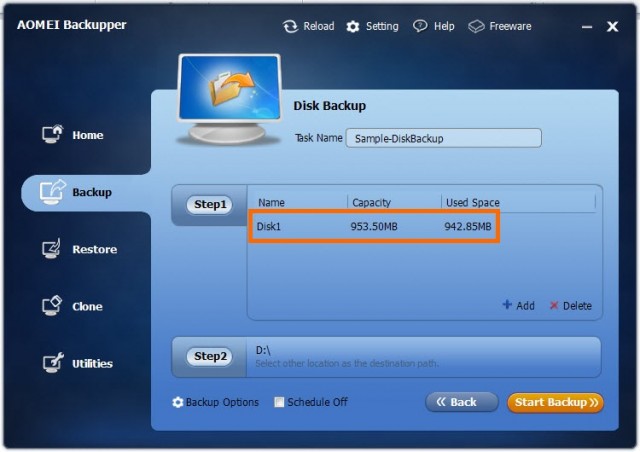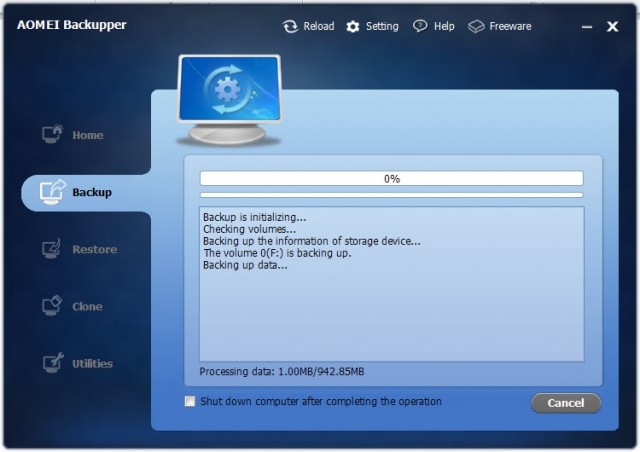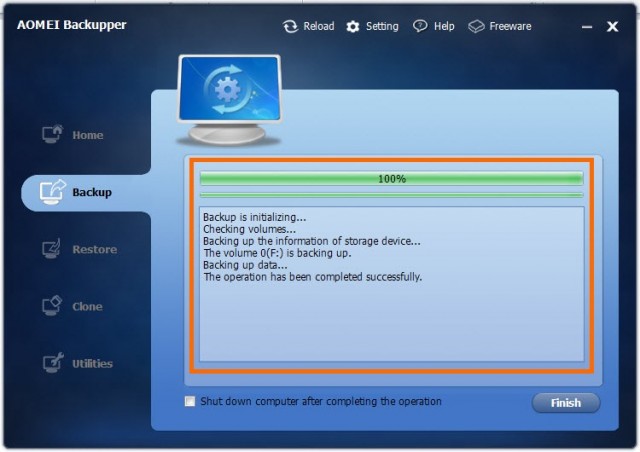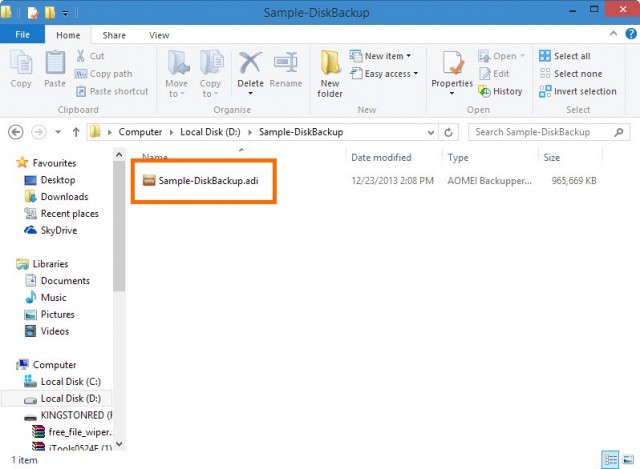การ Backup ข้อมูล เป็นเรื่องสำคัญที่มักถูกมองข้ามกันอยู่เสมอ เรียกว่าพอเจอปัญหาข้อมูลหายกันทีหนึ่ง ก็เพิ่งจะมาเห็นความสำคัญ
Advertisement
?
เมื่อจะเริ่มทำการ Backup ให้เปิดโปรแกรม Backpper ขึ้นมา จากนั้นเลือกไปที่ Disk Backup
?
?
?
ตั้งชื่อไฟล์ Backup ในหัวข้อ Task Name อาจตั้งชื่อให้สอดคล้องกับจุดประสงค์ในการ Backup เวลานำไปใช้จะสังเกตได้ง่ายกว่า
?
?
?
คลิกไปที่ Step 1 สำหรับการเลือก Disk ที่ต้องการจัดเก็บข้อมูล
?
?
?
ในหน้า Select Disk ให้เลือกดิสก์ที่ต้องการจะ Backup โดยในที่นี้สมมติว่าแฟลชไดรฟ์เป็นดิสก์ที่ต้องการเก็บ ให้คลิกไปที่ไดรฟ์ดังกล่าว แล้วคลิก Add
?
?
?
เมื่อเลือกไดรฟ์ที่ต้องการ Backup แล้ว ก็จะปรากฏไดรฟ์ที่ต้องการ Backup ปรากฏอยู่บนช่อง Step1 หากต้องการเพิ่มดิสก์เข้าไป ให้คลิกเครื่องหมาย + Add แต่ถ้าต้องการลบออกให้คลิก X Delete
?
?
?
จากนั้นคลิกไปที่ Step 2 เป็นการเลือกพื้นที่จัดเก็บข้อมูลปลายทาง
?
?
?
ให้เลือกไปที่ไดรฟ์ในการจัดเก็บข้อมูล ซึ่งจะต้องประเมินขนาดพื้นที่ให้เพียงพอต่อการ Backup ด้วย ซึ่งในที่นี้เลือกเป็นไดรฟ์ D: แล้วคลิก Open
?
?
?
เมื่อได้ไดรฟ์ปลายทางสำหรับการจัดเก็บแล้ว ก็เตรียมพร้อมเข้าสู่กระบวนการ Backup ข้อมูล ด้วยการคลิก Start Backup
?
?
?
เสร็จแล้วรอจนกว่ากระบวนการ Backup จะเสร็จสิ้น
?
?
?
เมื่อระบบ Backup บนโปรแกรม Backupper เสร็จสิ้นขั้นตอนแล้ว ก็ให้คลิกที่ Finish
?
?
?
ไฟล์ที่ได้จะแสดงในพื้นที่ปลายทางสำหรับการจัดเก็บ เมื่อเกิดเหตุความเสียหายต่อไฟล์ที่ใช้อยู่นั้น ก็สามารถนำไฟล์ดังกล่าวนี้มาทำการ Restore กลับคืนมาได้อีกครั้งหนึ่ง
?
?
เป็นวิธีการที่ทำให้ผู้ใช้สามารถนำไฟล์ที่มีอยู่จัดเก็บไว้ได้อย่างปลอดภัย เพื่อรอการนำเอาออกมาใช้เมื่อเกิดเหตุการณ์ไม่คาดคิด แต่สิ่งที่ต้องระวังก็คือ การจัดเก็บและจำแนกให้เป็นระบบ เพื่อลดความสับสนในการเรียกใช้งานนั่นเอง ซึ่งการ Backup ด้วยโปรแกรม Backupper นี้ จะช่วยลดความเสี่ยงในเรื่องของข้อมูลไปได้มากทีเดียว