มารู้จักกับวิธีการสำรองข้อมูลของ Windows 11 ที่ถูกต้องและมีประโยชน์มากที่สุดกัน จะมีอะไรบ้างนั้นไปติดตามกันได้เลย
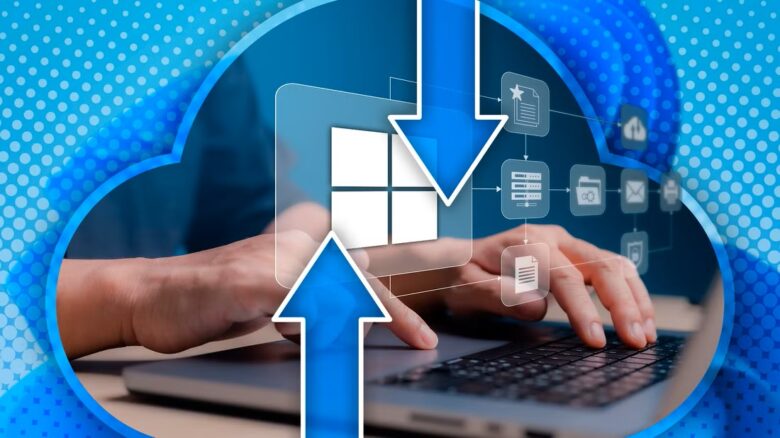
แม้ว่า Windows Backup จะเป็นวิธีการสำรองข้อมูลที่ดีสำหรับ Windows 11 ที่แถมมากับ Windows ในตัว แต่ทว่ามันก็มีข้อจำกัดนั่นเป็นเหตุผลที่เราอาศัยกระบวนการสามขั้นตอนในการสำรองข้อมูลพีซี Windows 11 ของเราอย่างเหมาะสม ต่อไปนี้คือวิธีที่เราดำเนินการด้วยการสำรองข้อมูล Windows จะมีวิธีอะไรและต้องทำอย่างไรบ้างนั้นไปติดตามกัน
ใช้ Windows Backup
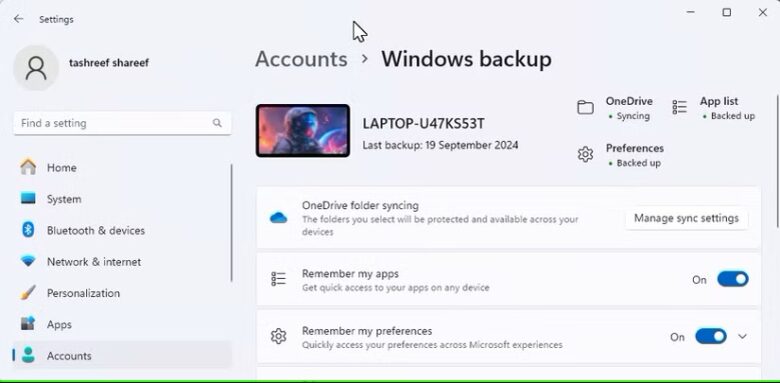
Windows Backup เป็นตัวเลือกการสำรองข้อมูลแบบเนทีฟที่มีใน Windows 11 ตามค่าเริ่มต้น มันจะสำรองข้อมูลโฟลเดอร์ทั้งหมดในไดเรกทอรี “ผู้ใช้” เช่น รูปภาพ, เอกสาร, เพลงและวิดีโอ พร้อมด้วยการตั้งค่าระบบ, การกำหนดลักษณะ, รายการแอปและข้อมูลรับรองที่บันทึกไว้ไปยัง OneDrive สำหรับวิธีการในการกำหนดค่า Windows Backup นั้นให้ทำตามขั้นตอนดังต่อไปนี้
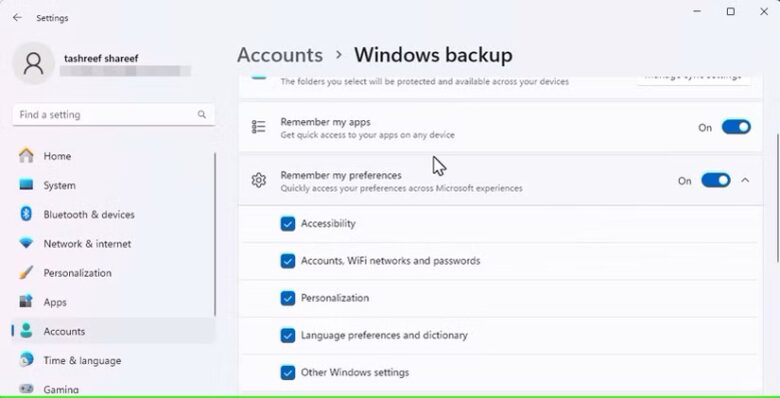
- ไปที่เมนูเริ่ม > การตั้งค่า > บัญชี(Start menu > Settings > Accounts) จากนั้นเลื่อนลงไปทางด้านขวาแล้วคลิก Windows backup ตรวจสอบให้แน่ใจว่าคุณได้ลงชื่อเข้าใช้บัญชี OneDrive ของคุณแล้ว
- คลิกจัดการการตั้งค่าการซิงค์(Manage sync settings) ถัดจากการซิงค์โฟลเดอร์ OneDrive (OneDrive folder syncing) จากนั้นเลือกโฟลเดอร์ที่จะสำรองข้อมูล โปรดทราบว่าการดำเนินการนี้จะอัปเดตการตั้งค่าการสำรองข้อมูล OneDrive ของคุณด้วย
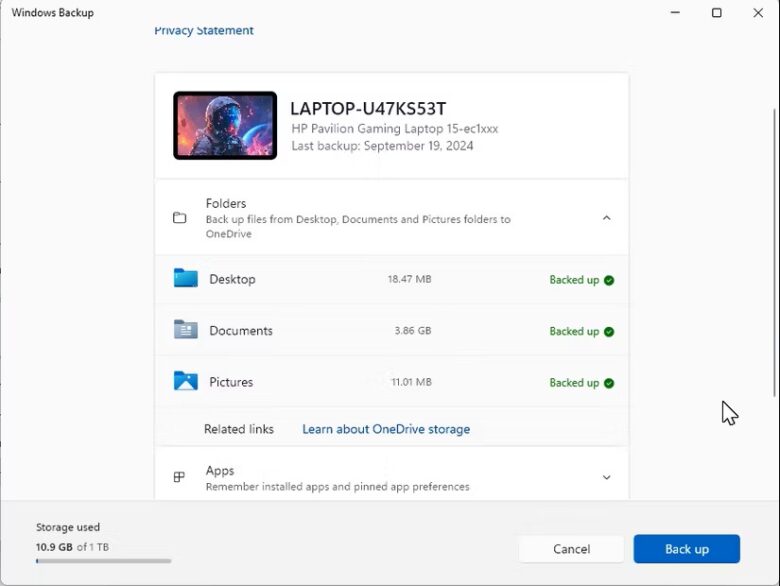
- หากต้องการสำรองรายการแอปของคุณ ให้เปิดจดจำแอปของฉัน(Remember my apps) จากนั้นสลับสวิตช์ จำการตั้งค่าของฉัน(Remember my preferences) เพื่อสำรองการตั้งค่าระบบของคุณ คุณสามารถขยายตัวเลือกนี้เพื่อเลือกการตั้งค่าเฉพาะที่คุณไม่ต้องการสำรองข้อมูล
- เมื่อกำหนดค่าการสำรองข้อมูล Windows แล้ว ให้คลิกไอคอนเมนู Start พิมพ์ Windows Backup และเปิดจากผลการค้นหา หากได้รับแจ้ง ให้ลงชื่อเข้าใช้ด้วยบัญชี Microsoft ของคุณ คลิกสำรองข้อมูลเพื่อเริ่มกระบวนการสำรองข้อมูล
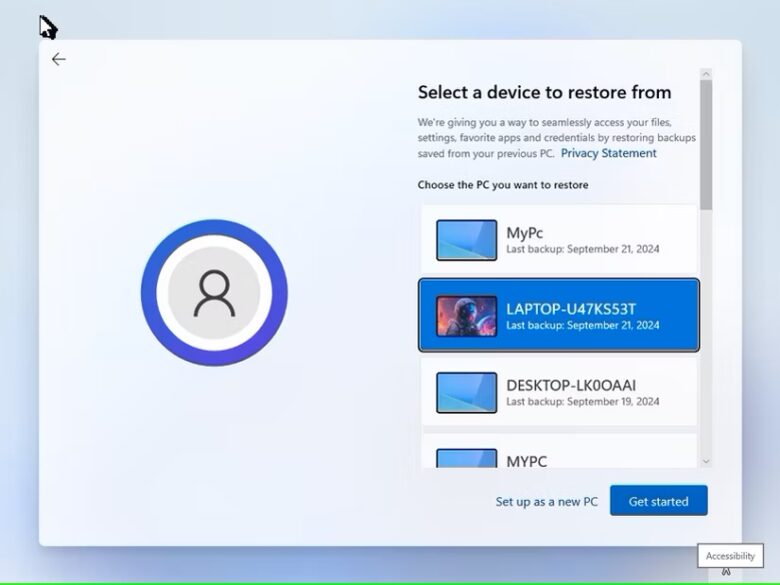
เมื่อเสร็จแล้ว คุณสามารถคืนค่าข้อมูลสำรองของคุณได้หลังจากรีเซ็ตหรือติดตั้ง Windows ใหม่ทั้งหมด ในตัวช่วยสร้างการตั้งค่า Windows ให้ลงชื่อเข้าใช้ด้วยบัญชี Microsoft ของคุณ ในหน้าจอกู้คืนจากข้อมูลสำรอง PC ของคุณ(Restore from your PC backup) ให้เลือกข้อมูลสำรอง PC ที่คุณต้องการกู้คืน จากนั้นคลิกกู้คืนจากพีซีเครื่องนี้
สำรองไฟล์ข้อมูลที่สำคัญผ่าน File History
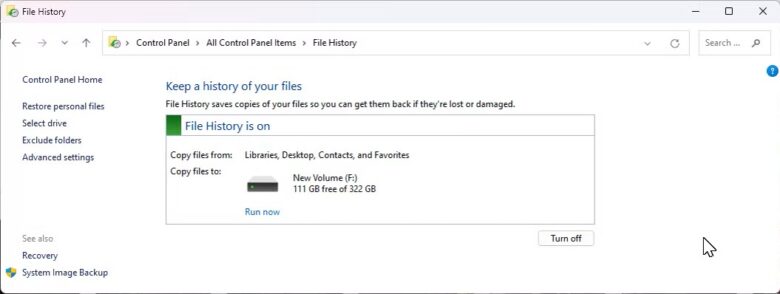
ประวัติไฟล์(File History) เป็นอีกองค์ประกอบที่สำคัญของกลยุทธ์การสำรองข้อมูลของเรา เมื่อเปิดใช้งาน ระบบจะตรวจจับการเปลี่ยนแปลงใดๆ ที่เกิดขึ้นกับไฟล์ในไดเร็กทอรีผู้ใช้และสำรองข้อมูลได้บ่อยเท่าที่คุณต้องการ ด้วยวิธีนี้คุณสามารถกู้คืนไฟล์เวอร์ชันเก่าที่เปลี่ยนแปลงได้หากต้องการ
เนื่องจากเจ้า File History นั้นมันไม่ได้กำหนดค่าให้ทำงานเป็นค่าเริ่มต้นตั้งแต่แรก ดังนั้นคุณจะต้องเปิดใช้งานและตั้งค่า File History ผ่านแผงควบคุมใน Windows 11 คุณสามารถปรับแต่งความถี่ในการสำรองข้อมูลได้จากทุกๆ สองสามนาทีไปจนถึงทุกๆ 24 ชั่วโมง และตัดสินใจว่าเมื่อใดที่จะลบข้อมูลสำรองเก่าเพื่อการจัดการพื้นที่จัดเก็บข้อมูลที่มีประสิทธิภาพ
สร้างการสำรองข้อมูลอิมเมจระบบเต็มรูปแบบ
การสำรองข้อมูลอิมเมจจะสำรองข้อมูลดิสก์ทั้งหมดของคุณไปยังไดรฟ์ภายนอก ในสถานการณ์ที่เกิดขึ้นไม่บ่อยนักที่ไดรฟ์ภายในของคุณล้มเหลว คุณสามารถใช้ดิสก์การกู้คืนเพื่อกู้คืนข้อมูลทั้งหมดของคุณ รวมถึงการติดตั้ง Windows จากการสำรองข้อมูลอิมเมจ
เราใช้ Macrium Reflect เพื่อสร้างการสำรองข้อมูลอิมเมจ เป็นแอปพรีเมียมที่ให้ทดลองใช้ฟรี 30 วัน เมื่อช่วงทดลองใช้งานสิ้นสุดลงระบบจะสลับไปที่โหมดกู้คืนเท่านั้น ซึ่งช่วยให้คุณสามารถกู้คืนข้อมูลสำรองที่สร้างไว้ก่อนหน้านี้ได้ อย่างไรก็ตามคุณจะไม่สามารถสร้างข้อมูลสำรองใหม่ได้หากไม่มีใบอนุญาต
ในการเริ่มต้นให้ไปที่หน้าแรกของ Macrium Reflect คลิกทดลองใช้ฟรี จากนั้นเลือก 64 บิต คุณอาจต้องลงทะเบียนและยืนยันบัญชีของคุณก่อนจึงจะสามารถดาวน์โหลดตัวติดตั้งได้ หลังจากโหลดไฟล์ติดตั้งมาแล้วเรียกใช้โปรแกรมติดตั้งและปฏิบัติตามคำแนะนำบนหน้าจอเพื่อทำการติดตั้งให้เสร็จสมบูรณ์
หากต้องการสร้างการสำรองข้อมูลอิมเมจ ให้เชื่อมต่ออุปกรณ์จัดเก็บข้อมูลภายนอกเข้ากับคอมพิวเตอร์ เปิด Macrium Reflect และเลือกไดรฟ์ทั้งหมดที่คุณต้องการสำรองข้อมูล จากนั้นคลิกตัวเลือก Image Selected Disks บนคอมพิวเตอร์เครื่องนี้ในบานหน้าต่างด้านซ้าย
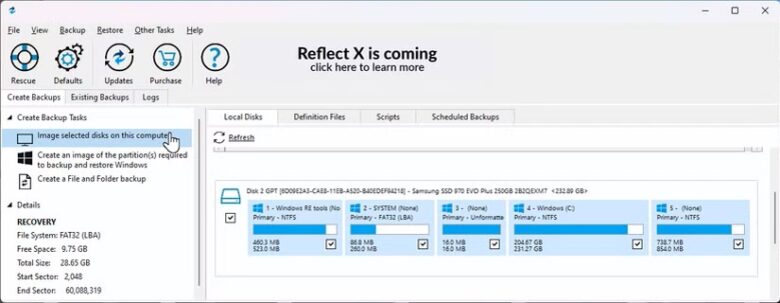
ในส่วนปลายทาง(Destination) คลิกไอคอนโฟลเดอร์และเลือกไดรฟ์สำรองของคุณ ตรวจสอบให้แน่ใจว่าได้เลือกไดรฟ์จัดเก็บที่ถูกต้อง คุณมีตัวเลือกในการตั้งชื่อข้อมูลสำรองของคุณแต่เราชอบรูปแบบการตั้งชื่อเริ่มต้นมากกว่า
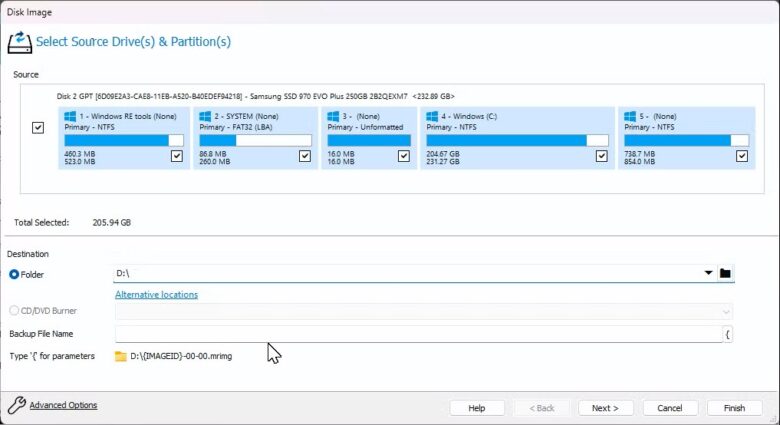
คลิกตัวเลือกขั้นสูง(Advanced Options) เพื่อปรับแต่งการตั้งค่าการสำรองข้อมูลของคุณ ไปที่แท็บการบีบอัดในแถบด้านข้าง คลิกรายการแบบเลื่อนลงระดับการบีบอัดและเลือกสูง(High) เพื่อลดขนาดไฟล์สำรอง คุณยังสามารถตั้งรหัสผ่านสำหรับการสำรองข้อมูลของคุณได้จากแท็บ Password
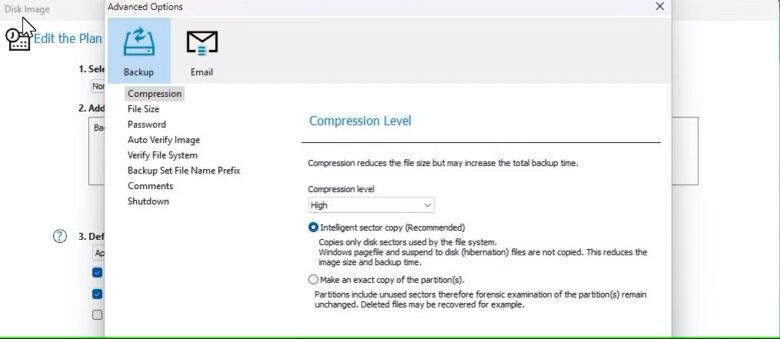
คลิกยืนยันอิมเมจอัตโนมัติ(Auto Verify Image) ในแถบด้านข้างซ้าย จากนั้นเลือกตรวจสอบไฟล์สำรองอิมเมจโดยตรงหลังการสร้าง(Verify image backup file directly after creation) เพื่อตรวจสอบความสมบูรณ์ของรูปภาพหลังจากสร้างแล้ว ในแท็บ Shutdown คุณสามารถเลือกที่จะปิดคอมพิวเตอร์ของคุณเมื่อการสำรองข้อมูลเสร็จสิ้น คลิกตกลงเพื่อบันทึกการเปลี่ยนแปลงจากนั้นคลิกถัดไป
Macrium Reflect รองรับแผนการสำรองข้อมูล (ส่วนเพิ่ม ส่วนต่าง หรือทั้งหมด(Incremental, Differential, or Full)) ช่วยให้คุณสามารถกำหนดค่าการสำรองข้อมูลอัตโนมัติได้ แต่มันเป็นแค่ทางเลือกหากคุณต้องการสำรองข้อมูลด้วยตนเอง ให้เลือก None
เราชอบที่จะสร้างการสำรองข้อมูลแบบเต็มเดือนละครั้งและหากคุณต้องการทำเช่นเดียวกัน คุณจะต้องสร้างตารางเวลา ใต้เพิ่ม/แก้ไขกำหนดการ ให้คลิกเพิ่มกำหนดการจากนั้นเลือกเต็ม
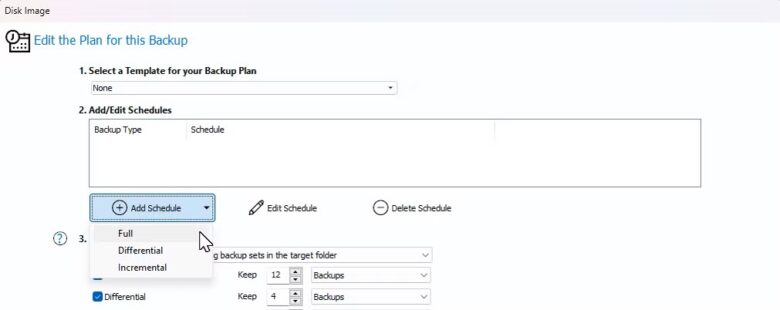
ตั้งค่าความถี่(Frequency) เป็นรายเดือน(Monthly) จากนั้นปล่อยให้ตัวเลือกอื่นเป็นค่าเริ่มต้น คุณสามารถเปลี่ยนแปลงเล็กน้อยได้ตามต้องการเมื่อเสร็จแล้ว ให้คลิกตกลง
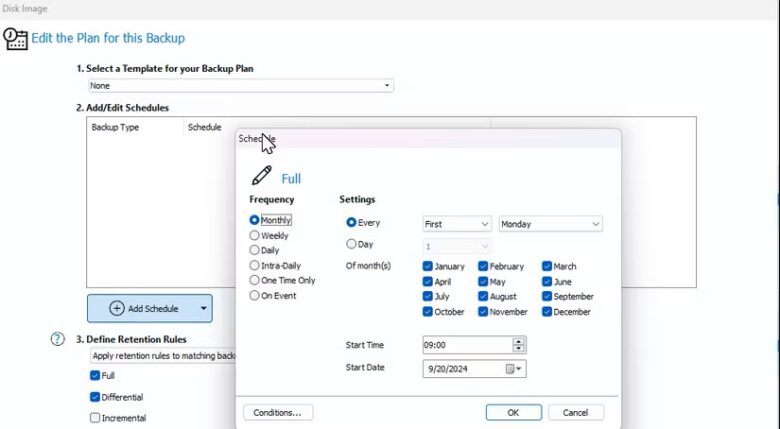
ตามหลักการแล้ว คุณควรสำรองข้อมูลทั้งหมดไว้อย่างน้อยสามชุด อย่างไรก็ตาม สิ่งนี้อาจแตกต่างกันไปขึ้นอยู่กับความถี่ที่คุณทำการเปลี่ยนแปลงในคอมพิวเตอร์ของคุณ คลิกถัดไปแล้วตรวจสอบข้อมูลสรุปของแผนการสำรองข้อมูลของคุณ จากนั้นคลิกเสร็จสิ้นป้อนชื่อสำหรับข้อกำหนดการสำรองข้อมูล จากนั้นคลิกตกลง
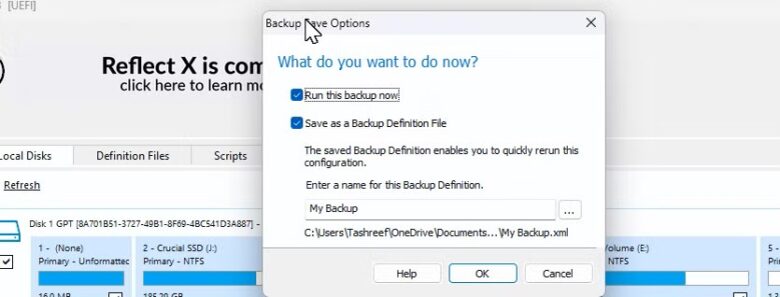
เวลาในการสำรองข้อมูลนั้นขึ้นอยู่กับประเภทพื้นที่เก็บข้อมูลและขนาดการสำรองข้อมูล กระบวนการอาจใช้เวลาพอสมควรจึงจะเสร็จสิ้น เราพบว่ามันใช้เวลาประมาณ 13 นาทีในการสำรองข้อมูลไดรฟ์ M.2 Windows ขนาด 229GB ของเราไปยัง Samsung SATA SSD ภายใน เมื่อเลือกการบีบอัดสูงขนาดการสำรองข้อมูลสุดท้ายจะอยู่ที่ประมาณ 113 GB ซึ่งน่าประทับใจมาก
เมื่อคุณต้องการดำเนินการกู้คืน คุณจะต้องมีสื่อสำหรับกู้คืนเพื่อบูตเข้าสู่ Macrium Reflect Recovery Environment จากนั้นจึงกู้คืนจากดิสก์อิมเมจสำรอง
การใช้แหล่งสำรองข้อมูลแหล่งเดียวอาจมีความเสี่ยงได้ กลยุทธ์ในอุดมคติของเราประกอบด้วยเครื่องมือสำรองข้อมูล Windows ในตัว, File History และการสำรองข้อมูลอิมเมจแบบเต็มโดยใช้ Macrium Reflect(หรือคุณอาจจะเลือกตัวเลือกอื่นที่คุณสนใจก็ได้ ส่วนวิธีการนั้นก็จะไม่ได้แตกต่างอะไรมากนักไปจากการใช้งาน Macrium Reflect)
การมีข้อมูลสำรองหลายรายการในหลายที่วิธีการสำรองข้อมูลในบทความนี้จะสามารถช่วยช่วยชีวิตคุณไว้ได้ในกรณีที่คุณมีข้อมูลที่สำคัญเป็นอย่างมากอยู่ในเครื่องคอมพิวเตอร์ PC ของคุณแต่วันใดวันหนึ่งมันเกิดเสียขึ้นหรือหรือหนักกว่านั้นก็คือคอมพิวเตอร์ของคุณเสียโดยไม่สามารถเปิดขึ้นมาได้ อย่างน้อยหากคุณทำตามบทความนี้คุณก็มั่นใจได้ว่าคุณจะมีข้อมูลสำรองไว้ให้ทำการกู้ออกมาใช้งานใหม่ได้อย่างแน่นอน


















