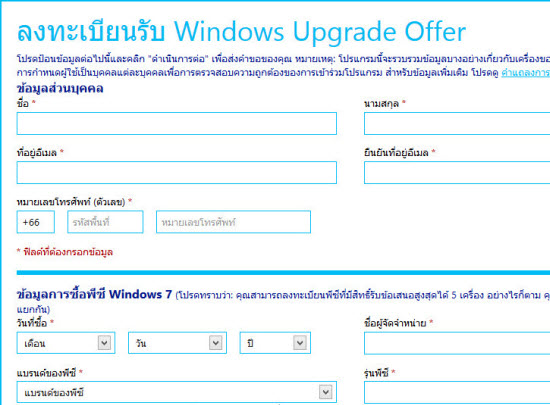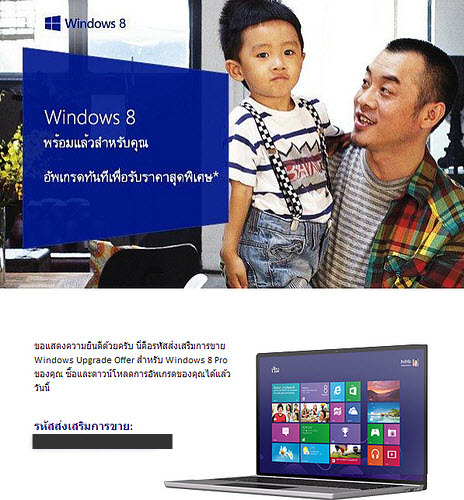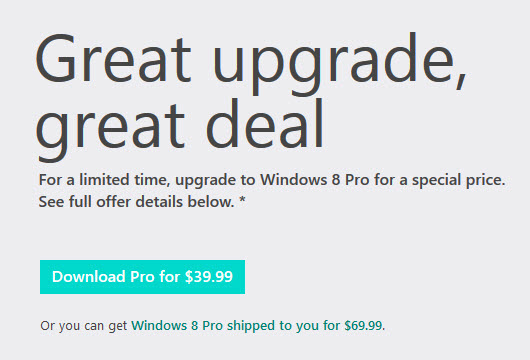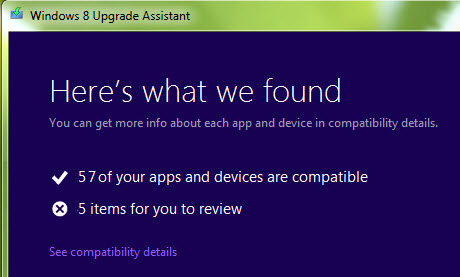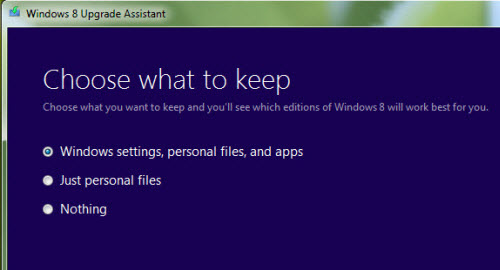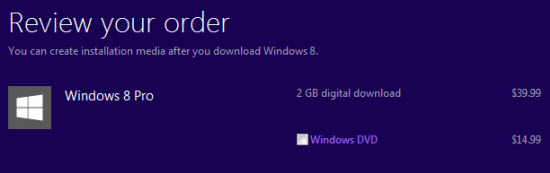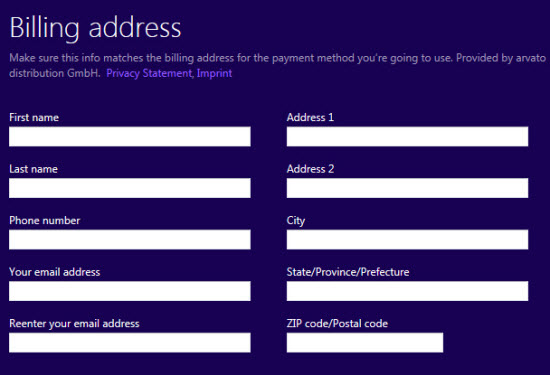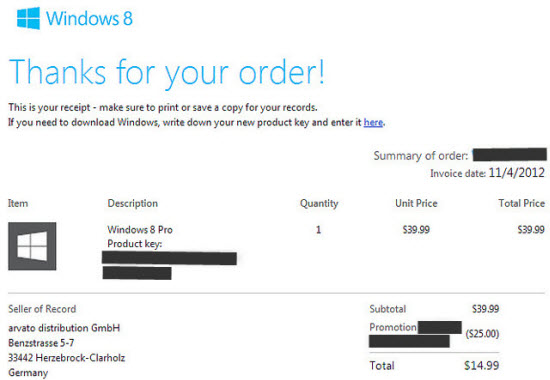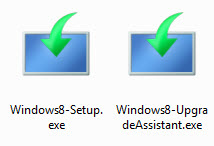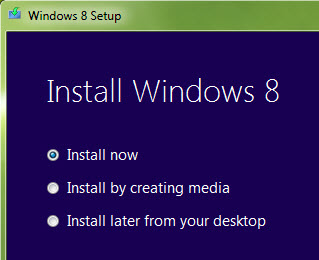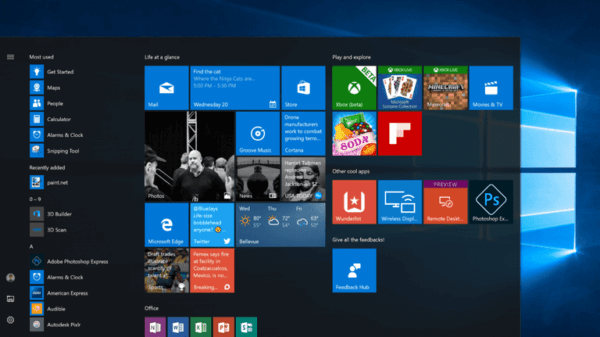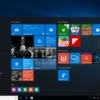สำหรับ Windows 8 ระบบปฏิบัติการตัวใหม่ของไมโครซอฟท์ซึ่งมีการเปลี่ยนแปลงอยู่มากแล้วสำหรับตัวโปรดักส์ ในส่วนของช่องทางที่จะจำหน่ายก็มีการปรับปรุงให้ง่ายต่อผู้ใช้ นั้นคือทางไมโครซอฟท์ใช้วิธีการออนไลน์ในการจำหน่าย โดยให้ผู้ซื้อดาวน์โหลดไฟล์ไปติดตั้งเอง โดยจูงใจผู้ซื้อด้วยการลดราคาชุดอัพเกรดในราคาที่เห็นแล้วไม่ซื้อไม่ได้แล้ว วันนี้ก็ขอนำเสนอวิธีการซื้อและติดตั้ง Windows 8 ในชุดอัพเกรดออนไลน์…ขอบอกก่อนนะว่าวิธีนี้ใช้ได้กับการอัพเกรดที่ถูกต้องลิขสิทธิ์ นั้นคือคุณต้องมี Windows 7 แบบถูกต้องที่เครื่องอยู่ก่อนแล้วเท่านั้นและการสั่งซื้อชุดอัพเกรดต้องจ่ายเงินในผ่านบัตรเครดิตนะครับ
ขั้นตอนการติดตั้ง Windows 8 แบบอัพเกรดผ่านการดาวน์โหลด จะแบ่งออกเป็น 3 ขั้นตอน ?ได้แก่
- Windows Upgrade Offer
- ซื้อชุด Windows 8 Upgrade
- ดาวน์โหลดและติดตั้ง Windows 8
Windows Upgrade Offer
จะเรียกว่าเป็นประเพณีแล้วก็ได้สำหรับวินโดวส์ออกใหม่ ขั้นตอนนี้เป็นการให้สิทธิพิเศษสำหรับคนที่ซื้อคอมพิวเตอร์เครื่องใหม่ ที่มาพร้อมกับ Windows 7 แท้ ในเวลาที่ใกล้เคียงกับการเปิดตัว Windows 8 อย่างเป็นทางการ (สมัย Windows 7 ออกใหม่ๆ ก็ใช้วิธีนี้ครับ) ?สามารถซื้อไลเซนส์ Windows 8 Pro ได้ในราคาพิเศษ 14.99 ดอลลาร์ (ประมาณ 450 บาท คิดที่ 30 บาทต่อดอลลาร์ ) ลดลงจากราคาปกติ 39.99 ดอลลาร์ (ประมาณ 1,000 บาทเศษ) เป็นราคาที่จูงใจมากๆ เลยนะครับ ไม่ควรพลาดสำหรับคนที่มีสิทธินี้ (ส่วนตัวใช้ Windows 7 Ultimate คงต้องดูราคารุ่น Enterprise ก่อน)
ขั้นตอนนี้คุณต้องไปลงทะเบียนที่เว็บไซต์ของไมโครซอฟท์ โดยกรอกคีย์ Windows 7 ที่ติดมากับเครื่องให้ไมโครซอฟท์ตรวจสอบ จากนั้นจะได้รหัสอีกชุดไปใช้ลดราคาในขั้นตอนต่อไป
วิธีการก็ไปที่ http://www.windowsupgradeoffer.com/ ??จะมีรายการประเทศต่างๆ ให้คุณเลือก ASIA และเลือกไทย-ไทย ที่หน้าเว็บต่อไปให้คลิกที่ ดำเนินการต่อ
กรอกรายละเอียดตามแบบฟอร์มลงทะเบียนให้ครบถ้วน
หน้าจอต่อไปคุณต้องกรอกคีย์ของ Windows 7 ความยาว 25 ตัวอักษร ซึ่งดูได้จากจากสติ๊กเกอร์สะท้อนแสงที่ติดอยู่ใต้เครื่องแล็ปท็อป เมื่อเสร็จขั้นตอนนี้แล้วก็รอรับอีเมลจากไมโครซอฟท์ เมื่อได้รับในอีเมลจะมี รหัสส่งเสริมการขาย มาให้คุณก็นำรหัสนี้ไปกรอกในขั้นตอนไป
ซื้อชุด Windows 8 Upgrade
ขั้นตอนนี้จะมีขั้นตอน 2 ขั้นตอนดังนี้
- ตรวจเช็คเครื่องของคุณว่ามีความเหมาะกับ Windows 8 เท่าใด โดยดาวน์โหลดโปรแกรมตรวจเช็คจากเว็บไซต์ไมโครซอฟท์
- ซื้อ Windows 8
เริ่มโดยเข้าไปที่ เว็บไซต์ไมโครซอฟท์? เมื่อเข้ามาแล้วให้คลิกที่ Download Pro for $39.99 ทางเว็บจะส่งไฟล์มาให้คุณหนึ่งไฟล์ชื่อ Windows8-UpgradeAssistant.exe
เมื่อได้มาแล้วสั่งรันเลยครับ Windows 8 Upgrade Assistant จะสแกนเครื่องของคุณที่ติดตั้ง Windows 7 เพื่อตรวจสอบโปรแกรมต่างๆ ที่ติดตั้งไว้ว่าตัวไหนบ้างที่ใช้กับ Windows 8 ได้หรือไม่ได้
สำหรับโปรแกรมที่ตรวจพบว่าใช้ไม่ได้ก็อยากไปซีเรียสมากนักแค่เป็นไกด์ไลน์เท่านั้น เครื่องผมก็เจอแต่ก็ใช้ได้นะ ถัดมาจะมีการให้ทางเลือกอยู่? 3 ทาง
- เก็บค่าทุกอย่างทั้งโปรแกรมและไฟล์ที่อยู่ในไดร์ฟ C: (ไดรฟ์ที่ติดตั้ง Windows 7)
- เก็บเฉพาะไฟล์ของผู้ใช้
- ไม่เก็บเลย (ล้างใหม่หมด)
เมื่อเลือกได้แล้วจะมาที่หน้านี้คุณจะเห็นตัวเลือกให้สั่งซื้อ Windows 8 Pro ราคา 39.99 ดอลลาร์ ให้คลิก Order
ต่อมาไมโครซอฟท์จะถามคุณว่าอยากได้แผ่นติดตั้งด้วยหรือไม่ แต่ต้องเพิ่มเงินนะครับ (14.99 ดอลลาร์) สำหรับผมผ่านครับไม่เอา
จากนั้นต้องมากรอกชื่อ ที่อยู่ รายละเอียดอีกครั้งรวมถึงต้องใส่รายละเอียดบัตรเครดิตด้วยครับ ไมโครซอฟท์จะได้เก็บเงินได้ถูก
เมื่อกรอกเสร็จเรียบร้อยแล้วจะมีหน้าจอยืนยันคำสั่งซื้อ ให้กรอก รหัสส่งเสริมการขาย ที่ได้มาจากขั้นตอนแรก เสร็จเรียบร้อยแล้วกดปุ่มยืนยันคำสั่งซื้อ แล้วรอรับอีเมลจากไมโครซอฟท์
อีเมลที่ได้มาใหม่ฉบับนี้จะมี Windows 8 Pro Product Key เก็บไว้ให้ดีๆ นะครับ ห้ามหายเด็ดขาด
?
ดาวน์โหลดและติดตั้ง Windows 8
จากขั้นตอนที่ผ่านมา ถ้าดำเนินการถูกต้องคุณจะเห็นไอคอน Install Windows 8 ที่หน้าเดสก์ทอปของคุณ แต่ถ้าไม่มีคุณสามารถดาวน์โหลดตัวติดตั้ง Windows 8 ได้เอง จากลิงค์ในอีเมลฉบับก่อนหน้านี้ (คลิกตรง here ตัวเล็กๆ) หรือจะดาวน์โหลดใหม่ที่ลิงค์นี้? คลิก? ไฟล์ติดตั้งชื่อ Windows8-Setup.exe ?ครับ
รันไฟล์ Windows 8-setup.exe โปรแกรมจะดาวน์โหลดไฟล์ติดตั้งของ Windows 8 จากอินเทอร์เน็ต ขนาดประมาณ 2 GB นานหน่อยนะครับอยู่ที่เน็ตคุณจะแรงขนาดไหน (ถ้าไม่สำเร็จหรือเน็ตล่ม สามารถดาวนโหลดใหม่ได้ยังไม่เสียสิทธิ์) เมื่อดาวน์โหลดเสร็จ โปรแกรมจะถามคุณต้องการติดตั้ง Windows 8 แบบใด
- Install now – ติดตั้งทันที วินโดวส์จะทำการติดตั้งเลยจะมีการรีสตาร์ทสองสามครั้งก็ใช้ได้ ส่วนข้อมูลเก่าในพาร์ทิชันเดิม อันนี้ก็อยู่ที่คุณเลือกไว้ในขั้นตรวจเช็คเครื่องที่ผ่านมาครับ
- Install by creating media ? ติดตั้งผ่านสื่อต่างๆ ?เช่น ดีวีดี หรือ USB Flash Drive
- Install later from your desktop ? ยกเลิกก่อน เอาไว้ติดตั้งภายหลัง
เอาแบบง่ายที่สุดคือ Install now แล้วทำตามที่วินโดวส์สั่งคุณก็จะได้ Windows 8 พร้อมใช้งาน แต่ส่วนตัวแนะให้เลือกเก็บเป็นไฟล์ ISO file เพื่อสำรองไฟล์ไว้ใช้ภายหลัง ให้เลือก Install by creating media
?ที่แนะ Install by creating media เพื่อจะได้มีไฟล์ติดตั้งของ Windows 8 เก็บไว้ใช้เผื่อต้องลงใหม่ด้วย ถึงWindows 8 มีฟีเจอร์รีเซ็ตข้อมูลทั้งหมดกลับมาเหมือนตอนติดตั้งใหม่ แต่กันเหนียวไว้ก่อนดีกว่า เมื่อเลือกตามที่ผมแนะ คุณจะเจอกับหน้าจอที่ถามว่าต้องการใช้สื่อแบบไหน
- USB flash drive – สร้างตัวติดตั้งผ่าน USB flash drive
- ISO file – สร้างไฟล์ ISO เก็บไว้เขียนลงแผ่นดีวีดี
?
คลิกที่ ISO file ตัวติดตั้งจะเซฟไฟล์ Windows.iso เก็บในเครื่อง เมื่อได้ไฟล์ ISO คุณสามารถนำไปเขียนเป็นแผ่นดีวีดีเก็บไว้หรือจะทำเป็น USB Flash Drive Bootable ก็ได้ ซึ่งวิธีทำก็ไม่ยากอ่านวิธีทำได้จากบทความเก่าของผม คลิก
?