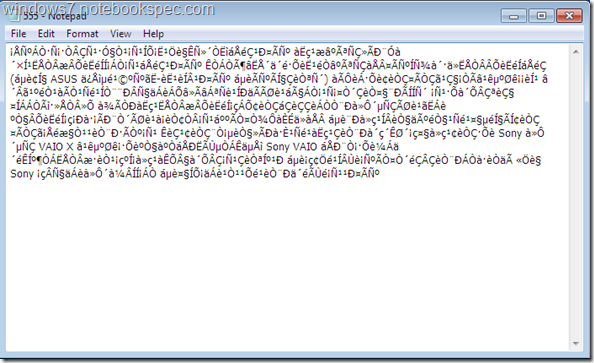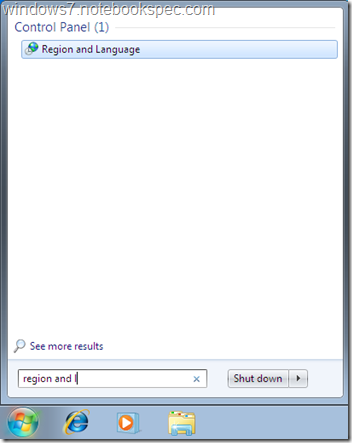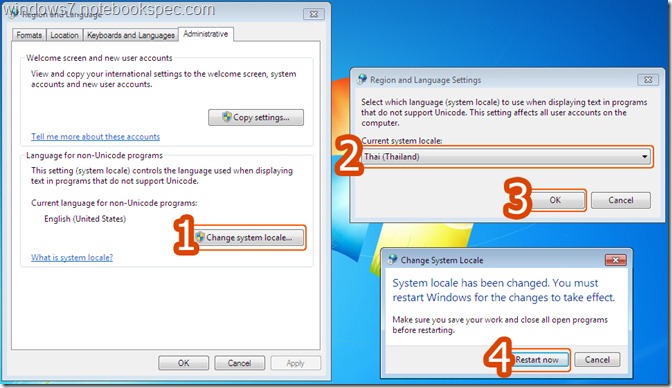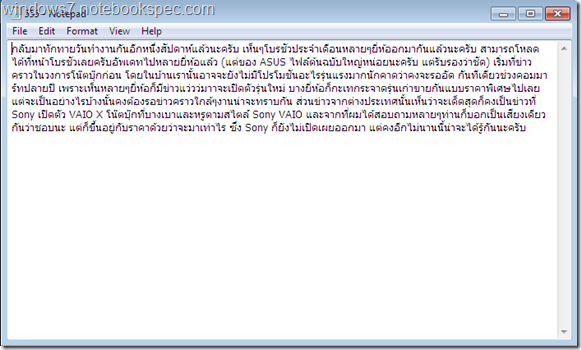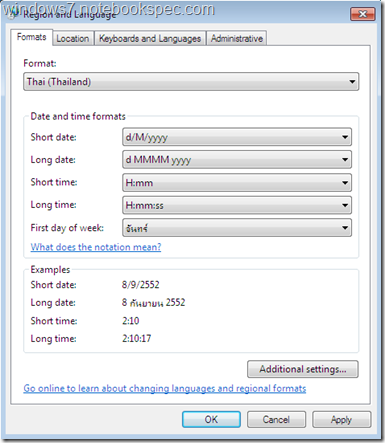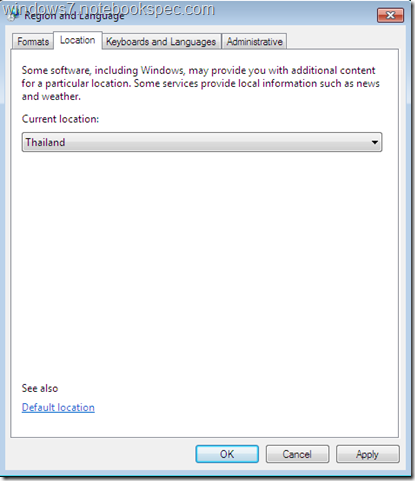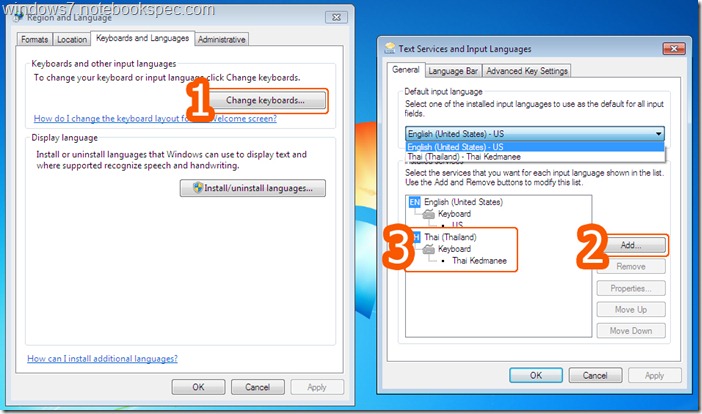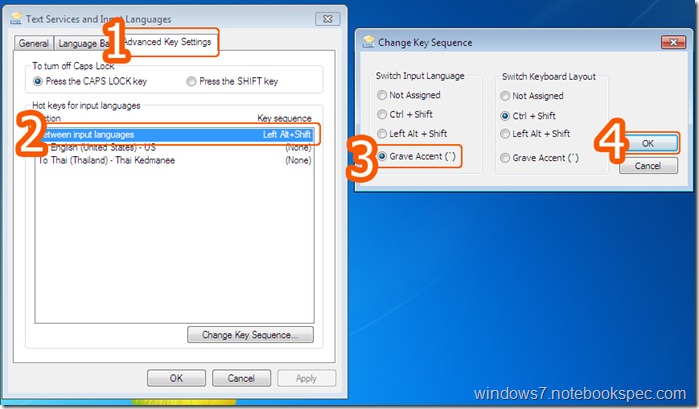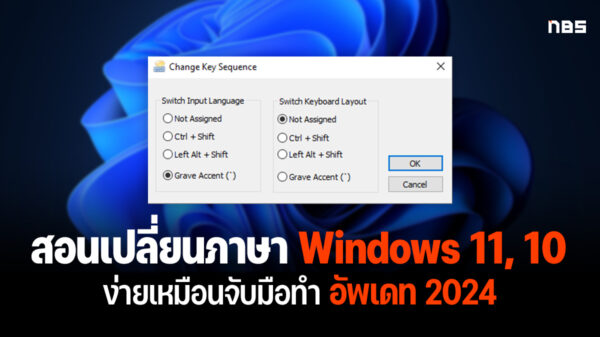วันนี้ NBS มีเคล็ด (ไม่) ลับสำหรับการ เปลี่ยนภาษาหรือ How to change language?ใน Windows 7 มาให้ชมกันครับ ซึ่งหลายๆ ท่านคงเคยทำด้วยตัวเองมาแล้วก็อาจจะดูเป็นเรื่องง่ายครับ แต่สำหรับผู้ใช้มือใหม่นั้น อาจจะยังไม่คุ้นกับ เปลี่ยนภาษา?บนหน้าตาของ Windows 7 เท่าไรนัก ไม่รู้จะหันหน้าไปพึ่งใครดี ไม่ต้องเป็นกังวลไปครับ อ่าน NBS ไม่มีผิดหวัง เปลี่ยนภาษาหรือ?change language?แบบง่ายๆ ได้แน่นอน
มาเข้าเรื่อง change language?กันดีกว่า สำหรับการ เปลี่ยนภาษา?ดูๆ ไปก็อาจจะเหมือนไม่มีอะไรมาก แต่จริงๆ แล้วก็เป็นเรื่องสำคัญอยู่เหมือนกัน เพราะการตั้งค่าภาษาที่ไม่ถูกต้องสมบูรณ์บางครั้งอาจทำให้ตัวหนังสือภาษาไทยที่เคยอ่านๆ กันอยู่ทุกวันกลายเป็นภาษาต่างดาวไปเลยก็ได้ครับ เพราะฉะนั้น มาดูวิธี เปลี่ยนภาษา?change language?แบบที่ถูกต้องกัน…
การตั้งค่าไม่สมบูรณ์ อาจทำให้ภาษาไทยเพี้ยนไปเป็นภาษาต่างดาวแบบนี้ +_+
ขั้นตอนแรกก่อนจะ เปลี่ยนภาษา?ให้เรียกหา Region and Language โดยพิมพ์ในช่องค้นหาในการ change language?ได้เลยครับ
คลิกปุ่ม Start แล้วพิมพ์ในช่องค้นหา Region and Language แล้ว Enter
ก่อนที่เราจะ เปลี่ยนภาษา?พิมพ์ภาษาไทยกัน เรามาทำให้ Windows 7 อ่านภาษาไทยได้สมบูรณ์ซะก่อน โดยไปที่แท็บสุดท้าย ?Administrative? จากนั้นคลิกที่ Change system locale? ก็จะมีหน้าต่างใหม่โผล่ออกมา ก็เลือก เปลี่ยนภาษา?เป็น Thai (Thailand) ซะ จากนั้นคลิก OK และ Windows 7 จะขอรีสตาร์ทเครื่องหนึ่งครั้ง ก็ตอบตกลงไปครับ
ก่อนจะพิมพ์ได้ ก็ต้องอ่านได้ซะก่อน ตั้งค่าตามนี้แค่ไม่กี่ขั้นตอนครับ
หลังจากรีสตาร์ทเครื่องมาแล้วก็สามารถทดสอบ change language?โดยการเปิดไฟล์ Notepad ที่เป็นภาษาไทย ถ้าสามารถแสดงผลเป็นภาษาไทยได้ก็หมายความว่า ติดตั้งสมบูรณ์แล้วครับ ก่อนจะไป เปลี่ยนภาษา?ต่อไป
ถ้าติดตั้งอย่างถูกต้องก็จะอ่านภาษาไทยได้แบบนี้ ^o^
เมื่ออ่านไทยได้แล้ว ต่อไปเราก็มา เปลี่ยนภาษา หรือ change language?บน?Windows 7 ให้พิมพ์ภาษาไทยได้บ้างครับ โดยเรียกโปรแกรมเดิม คือ Region and Language ขึ้นมา แล้วก็ไล่ดูไปทีละแท็บเลย
Formats
แท็บแรกที่เป็น Format เป็นรูปแบบฟอร์แมตการแสดงผลของหน่วยต่างๆ เช่น วัน เดือน ปี ไปจนถึงเวลา สามารถ ตั้งค่าภาษา?ได้ตามความถนัดครับ หรือถ้าต้องการฟอร์แมตของไทยก็สามารถเลือกเป็น Thai (Thailand) ได้ครับ ซึ่งการเลือก เปลี่ยนภาษา?เป็น English (US) และ Thai (Thailand) นอกจากจะมีความแตกต่างในการแสดงผลวันเวลาแล้ว ยังมีความแตกต่างกันในส่วนของการ เปลี่ยนภาษา?และจัดเรียงชื่อไฟล์ภาษาไทยด้วยครับ ถ้าเลือกเป็น English (US) จะมีการเรียงไฟล์ที่มีชื่อเป็นสระ เ, แ, โ, ใ, ไ มาก่อนพยัญชนะ ก, ข ครับ ส่วน Thai (Thailand) จะมีการเรียงลำดับตัวอักษรไทย ก, ข รวมถึงสระต่างๆ อย่างถูกต้องตามหลักของพจนานุกรมไทยเลยครับ ซึ่งเป็นผลจากการ?เปลี่ยนภาษา
การตั้งค่าส่วน Formats สามารถเลือกได้ตามความถนัด
Location
ส่วนนี้เป็นการ เปลี่ยนภาษา?โดยระบุที่อยู่ของเราให้โปรแกรมต่างๆ รับรู้ครับ จะช่วยอำนวยความสะดวกเราในการใช้งานโปรแกรมต่างๆ เช่น การแสดงผลในภาษาที่ตรงกับที่เราเลือกไว้ให้แบบอัตโนมัติ ด้วยการ?change language
แท็บ Location ช่วยทำให้ชีวิตคุณง่ายขึ้น
Keyboard and Languages
มาถึงอีกส่วนสำคัญสำหรับการ เปลี่ยนภาษา?นั่นก็คือการตั้งค่าคีย์บอร์ด สำหรับการตั้งค่าคีย์บอร์ดภาษาไทยนั้น ให้ดูที่หัวข้อ Keyboard and other input languages คลิกที่ปุ่ม Change keyboards? จะปรากฎหน้าต่างให้ขึ้นมาให้เราสามารถเพิ่มคีย์บอร์ด ภาษาต่างๆ เข้าไปได้ครับ ที่หน้านี้ในการ เปลี่ยนภาษา?ให้สังเกตในกรอบสี่เหลี่ยมด้านล่างครับ ว่ามีการ เปลี่ยนภาษา?คีย์บอร์ดภาษาไทยที่เราต้องการหรือยัง ถ้ายังไม่มีสามารถคลิก Add? เพื่อเพิ่มคีย์บอร์ดที่ต้องการได้เลย โดยคีย์บอร์ดไทยที่ใช้กันอยู่โดยทั่วไปนั้นชื่อว่า Thai Kedmanee ครับ ดูตามรูปตัวอย่างได้เลย สำหรับกรอบด้านบนในหัวข้อ Default input language เป็นการ เปลี่ยนภาษา?ด้วยการเลือกคีย์บอร์ดเริ่มต้นตั้งแต่เปิดเครื่อง หรือเปิดโปรแกรมต่างๆ ว่าต้องการ เปลี่ยนภาษา?ให้เป็นภาษาอะไรครับ (อันนี้เลือกได้ตามสะดวกเลย)
ถ้ายังไม่มี Thai Kedmanee ก็เพิ่มเข้าไปแบบนี้ แค่ 2-3 ขั้นตอน
เมื่อมีคีย์บอร์ดอังกฤษและไทย ตามที่เราต้องการแล้ว คราวนี้มาดูวิธี ตั้งค่าภาษา ในการ เปลี่ยนภาษาหรือ change language?กันบ้าง โดยค่าเริ่มต้นของ Windows เมื่อต้องการเปลี่ยนภาษาสามารถทำได้โดย ใช้ปุ่ม Alt + Shift ครับ หรือใช้เมาส์คลิกเลือกตรงไอคอนเปลี่ยนภาษาที่ทาสก์บาร์เพื่อ เปลี่ยนภาษา?ก็ได้ ซึ่งหลายๆ คนอาจไม่ถนัด หรือไม่สะดวกเวลาใช้งาน ก็สามารถเปลี่ยนจาก Alt+Shift เป็น ~ (Grave Accent) ก็ได้ โดยในหน้าเลือกคีย์บอร์ด ไปที่แท็บที่ 3 Advanced Key Settings ในกรอบสี่เหลี่ยมให้คลิกเลือก Between input languages จากนั้น เปลี่ยนภาษา?ด้วยการคลิกที่ Change Key Sequence? จากนั้นเลือก Switch Input Language เป็น Grave Accent (~) ได้เลยครับ
ใช้ตัวหนอนเปลี่ยนภาษา เรื่องง่ายๆ ที่ใครๆ ก็ทำได้
วิธีการ เปลี่ยนภาษา How to Change Language บน Windows 7
? ? ? ? ? ? ? ?
เมื่อ เปลี่ยนภาษา?ด้วยการทำครบทุกขั้นตอนการ change language?เราก็สามารถใช้งานภาษาไทยใน Windows 7 ได้อย่างสมบูรณ์แล้วครับ ซึ่งขั้นตอนที่อธิบายมาซะยืดยาวนั้น พอจะสรุปวิธีการ เปลี่ยนภาษา?เป็นขั้นตอนง่ายๆ ได้ดังนี้ครับ
– เปิด Region and Language ไปที่แท็บ Administrative เลือก Change system locale เป็น Thai (Thailand)
– รีสตาร์ทเครื่อง
– เปิด Region and Language อีกครั้ง ตั้งค่าแท็บต่างๆ
– Formats : Thai (Thailand)
– Location : Thailand
– Keyboard and Language > Change keyboards? เพิ่มคีย์บอร์ด Thai Kedmanee? ไปที่แท็บ Advanced Key Settings เปลี่ยน Between input languages เป็น Grave Accent
ซึ่ง Windows 7 นั้นจะมาพร้อมกับอินเทอร์เฟสภาษาต่างๆ ถึง 35 ภาษา รวมถึงภาษาไทยด้วยครับ ก็จบเพียงแค่นี้สำหรับ How to Change Language