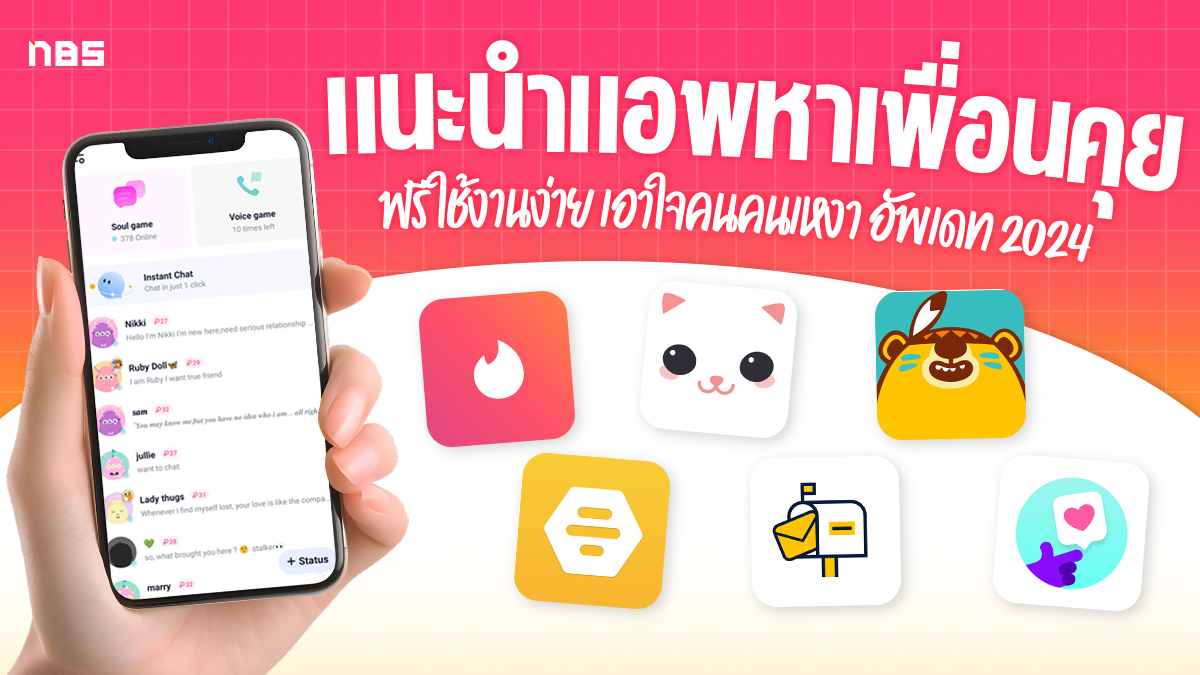ทำความรู้จักกับ CapCut ในคอม พร้อมฟีเจอร์ตัดต่อคลิป ที่ดีและง่าย ทำได้ฟรีด้วย อัพเดท 2024

โปรแกรมตัดต่อวิดีโอนั้นมีให้เราเลือกใช้งานมากมาย ไม่ว่าจะเป็นคอมพิวเตอร์หรือแอพพลิเคชัน แถมยังใช้งานได้ง่ายมากยิ่งขึ้นกว่าแต่ก่อนด้วย และหนึ่งในโปรแกรมตัดต่อที่ได้รับความสนใจเป็นอย่างมาก โดยเฉพาะอย่างยิ่งในการใช้ตัดคลิปวิดีโอสั้นสำหรับลง Social media นั่นก็คือ CapCut ทีมงาน NotebookSPEC ก็เลยอยากพามาทำความรู้จักกับ CapCut โดยจะเน้นไปที่การใช้งาน CapCut ในคอม ที่นอกจากจะดาวน์โหลดมาใช้งานได้ฟรีแล้ว ก็ยังมีฟีเจอร์ที่น่าสนใจมากมาย สามารถตัดต่อได้ทั้งคลิปวิดีโอสั้นและคลิปวิดีโอยาวๆ เลยด้วย
- รู้จักกับ CapCut ในคอม
- เครื่องมือ CapCut ในคอมพิวเตอร์ที่น่าสนใจ
- การใช้งาน CapCut ในคอม เบื้องต้น
- คีย์ลัด CapCut ในคอม
- FAQ / คำถามที่พบบ่อย
รู้จักกับ CapCut ในคอม
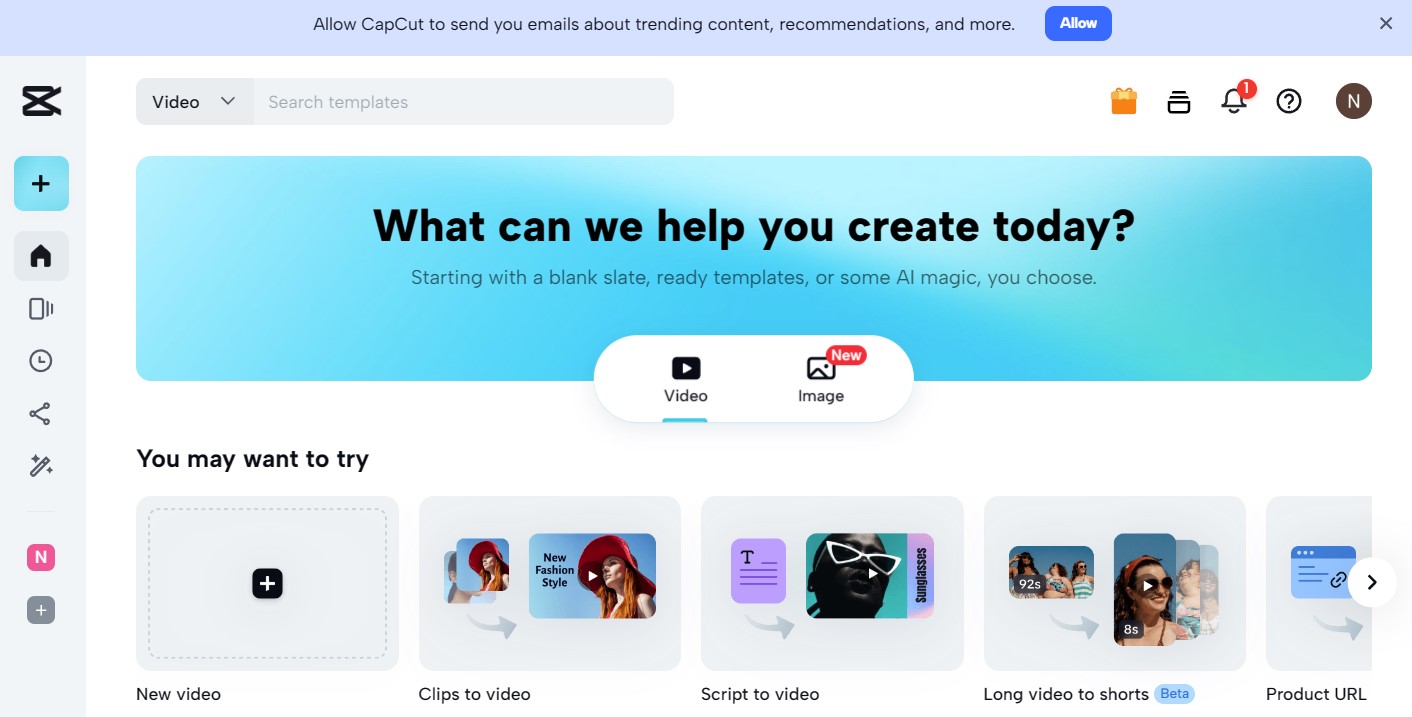
CapCut เป็นโปรแกรมและแอพพลิเคชันสำหรับใช้ในการตัดต่อวิดีโอ ที่ทาง TikTok นั้น ได้พัฒนาขึ้นมา ตอบโจทย์สำหรับผู้ใช้งาน TikTok โดยเฉพาะ เพราะการใช้งานที่ง่าย มีทั้ง AI ที่ช่วยในการตัดต่อ การปรับแต่ง ฟิลเตอร์ สติ๊กเกอร์ รวมไปถึงเครื่องมืออื่นๆ มากมาย ที่ช่วยให้การตัดคลิปวิดีโอเป็นเรื่องที่ทำได้ง่ายมากยิ่งขึ้น โดยเฉพาะอย่างยิ่งวิดีโอสั้นสำหรับอัปโหลดไปยังแอพพลิเคชันอย่าง TikTok และสิ่งสำคัญที่ทำให้ CapCut ได้รับความนิยมอย่างรวดเร็วนั้น เนื่องจากตัวแอพหรือโปรแกรม เปิดให้ดาวน์โหลดไปใช้งานกันได้แบบฟรีๆ นั่นเอง
นอกจากที่ CapCut เป็นโปรแกรมหรือแอพพลิเคชันที่ดาวน์โหลดไปใช้งานได้ฟรีแล้ว ยังมีความน่าสนใจอื่นๆ ไม่ว่าจะเป็น
- ตัวโปรแกรมมี ฟอนต์, ฟิลเตอร์, เอฟเฟกต์, เสียงประกอบ, เพลง ฯลฯ ที่สามารถใช้งานกันได้ฟรีภายในตัวแอพ ไม่ต้องไปหาดาวน์โหลดเอง หรือใครต้องการจะใช้ของตัวเองก็สามารถเพิ่มเข้าไปในแอพได้
- รองรับการตัดต่อวิดีโอที่มีความละเอียงสูง สามารถ Export วิดีโอความละเอียดสูงสุดได้ที่ 4K, 60fps เลยด้วย
- รองรับการทำ Animation
- มีเครื่องมือที่ช่วยในการลดเสียงรบกวน, ลดการสั่น ฯลฯ ของวิดีโอ
- รองรับการใส่ Auto Caption, Text to speech
- มี AI ที่ช่วยในการประมวลผลและปรับแต่งวิดีโอ
- มีเครื่องมือในการปรับแต่งเยอะ ไม่ว่าจะเป็น การปรับความสว่าง, ปรับ Contrast, ปรับความอิ่มของสี, ปรับอุณหภูมิสี และเครื่องมืออื่นๆ อีกมากมาย
- มีโหมดปรับผิว แต่งหน้า ปรับรูปหน้า ฯลฯ
- สามารถใช้งานได้หลากหลายอุปกรณ์ รองรับหลายแพลตฟอร์ม ไม่ว่าจะเป็นการใช้งานบน สมาร์ทโฟน, แท็บเล็ต, คอมพิวเตอร์ ทั้ง Windows และ macOS เป็นต้น
- มีให้ดาวน์โหลดทั้งรูปแบบ แอพพลิเคชัน, โปรแกรม และ เว็บไซต์
- สามารถ Export วิดีโอได้แบบไม่ติดลายน้ำ
- รองรับการเชื่อมต่อและอัปโหลดคลิปวิดีโอไปยัง TikTok ได้เลย
- รองรับการใช้งานภาษาไทย
ดาวน์โหลดโปรแกรม CapCut
อย่างที่ได้กล่าวไปแล้วว่า CapCut รองรับการใช้งานที่หลากหลาย เราสามารถดาวน์โหลดไปใช้งานได้เลย
- ดาวน์โหลดแอพพลิเคชัน iOS
- ดาวน์โหลดแอพพลิเคชัน Android
- ดาวน์โหลดแอพพลิเคชัน Microsoft Store
- ดาวน์โหลดโปรแกรม บน Windows
- ดาวน์โหลดโปรแกรม บน macOS
- การใช้งานบนเว็บไซต์
เครื่องมือ CapCut ในคอมพิวเตอร์ที่น่าสนใจ
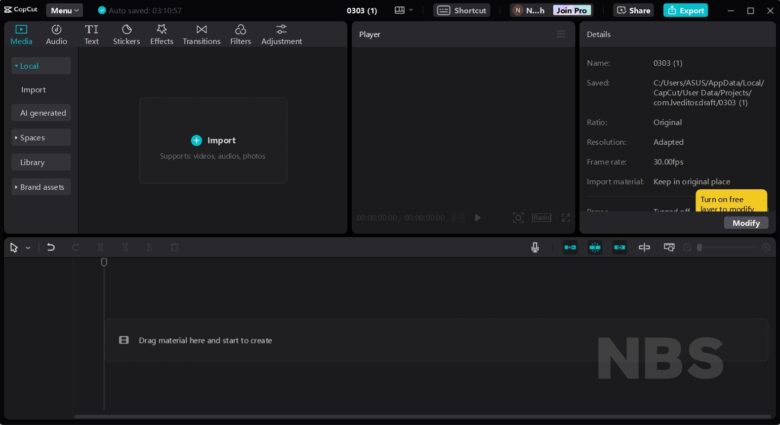
CapCut เป็นโปรแกรมตัดต่อวิดีโอ ที่มีเครื่องมือมาให้เราได้ใช้งานกันอย่างครบครัน เครื่องมือที่ทีมงานนำมาแนะนำกันก็จะเป็นเครื่องมือการตัดต่อ ปรับแต่งวิดีโอ พื้นฐาน ที่ตัวโปรแกรมมีมาให้เราใช้งานกัน
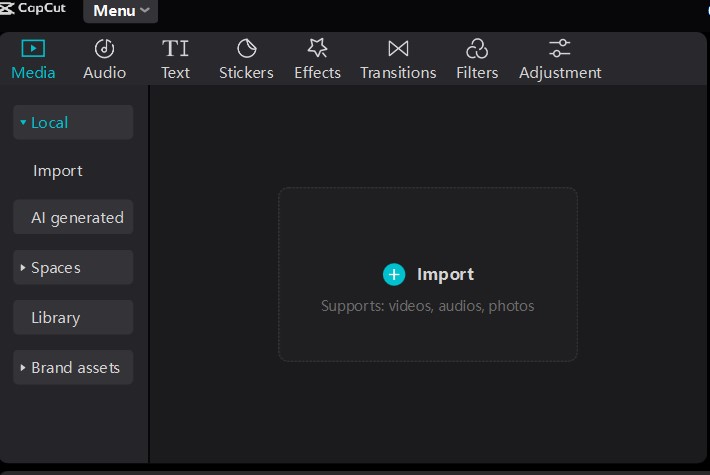
- Media: จะเป็นเครื่องมือที่ให้เราสามารถนำเข้าไฟล์ ไม่ว่าจะเป็น ไฟล์วิดีโอ, รูปภาพ และเสียง
- Audio: จะเป็นส่วนสำหรับการเพิ่มเสียง ไม่ว่าจะเป็น เพลง, เสียงเอฟเฟกต์, เสียงจากวิดีโอ หรือนำเข้าเสียงจาก TikTok
- Text: เครื่องมือสำหรับการเพิ่มหรือแทรก ข้อความ มีให้เลือกทั้งรูปแบบข้อความ, เอฟเฟกต์ของข้อความ, การใส่แคปชันในวิดีโอ เป็นต้น
- Sticker: เครื่องมือในการใส่สติ๊กเกอร์, ไอคอนต่างๆ เพื่อเพิ่มลูกเล่นหรือตกแต่งวิดีโอให้มีความน่าสนใจมากยิ่งขึ้น
- Effect: เป็นเครื่องมือสำหรับใส่เอฟเฟกต์ต่างๆ ภายในวิดีโอ
- Transitions: เครื่องมือสำหรับการเพิ่มลูกเล่นต่างๆ ให้วิดีโอ ไม่ว่าจะเป็นการใส่เพื่อเปลี่ยนฉาก, เชื่อมวิดีโอเข้าด้วยกัน, ตัดสลับ หรือเพิ่มลูกเล่นอื่นๆ
- Filters: เพิ่มความสวยงามให้กับวิดีโอด้วยการใส่ฟิลเตอร์ มีให้เลือกเยอะแยะมากมาย ทั้งแบบใช้งานฟรี และแบบที่ต้องอัพเกรดเป็น Pro
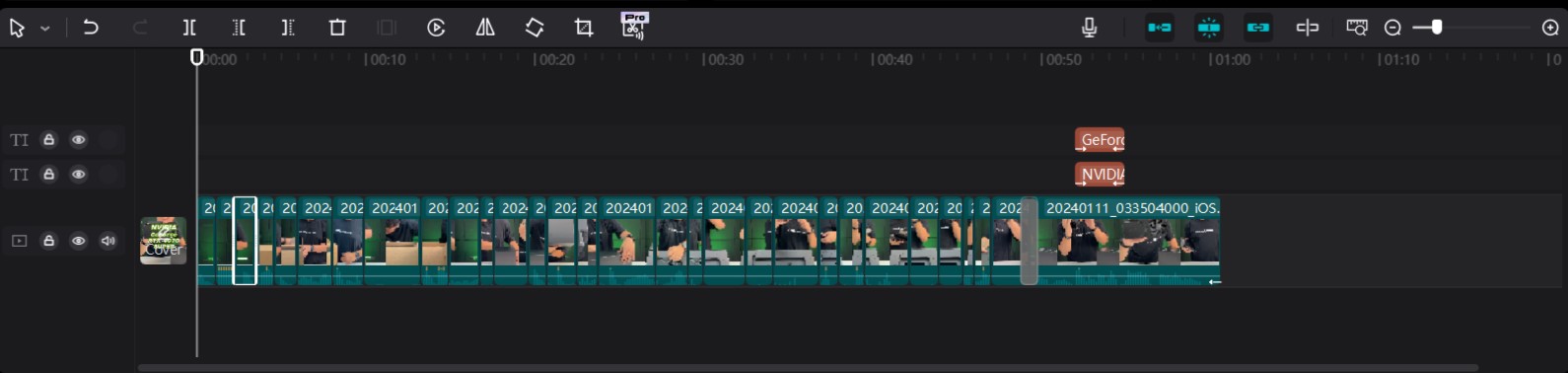
ในส่วนนี้จะเป็นแถบ Timeline ที่แสดงความยาวของคลิปวิดีโอ รวมไปถึงแต่ละฉากแต่ละเฟรมที่เราต้องการจะแก้ไข ด้านบนมีเครื่องมือในการตัดต่อ ตามลำดับดังนี้
- เครื่องมือสำหรับการเลือกวัตถุ
- ย้อนกลับ
- ทำซ้ำ
- Split เพื่อแยกภาพหรือวิดีโอในส่วนที่ต้องการ
- ลบ
- Freeze เพื่อตรึงวิดีโอหรือขยายวิดีโอเพิ่มขึ้น
- Reverse เพื่อเคลียร์ค่าตั้งต้น
- กลับด้านภาพหรือวิดีโอที่เลือก
- หมุนภาพหรือวิดีโอที่เลือก
- ครอบตัด
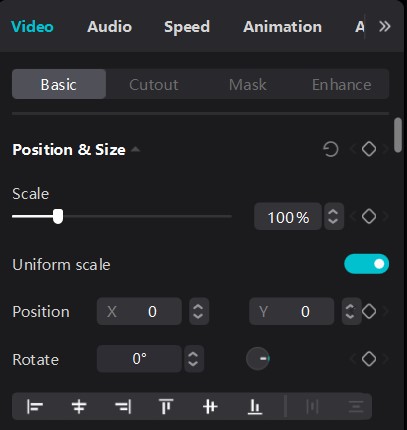
เมนูนี้จะเป็นส่วนที่แสดงเมื่อเราได้เลือกวิดีโอที่อยู่ในส่วนของ Timeline สามารถปรับแต่งขนาด ความเร็ว ไปจนถึงการจัดตำแหน่งวิดีโอ
- Video: จะมีเครื่องมือเกี่ยวกับขนาดและภาพของวิดีโอ รวมไปถึงตำแหน่ง
- Cutout >> ลบฉากหลังหรือภาพพื้นหลังออก เช่น การลบพื้นหลังของตัวคนซึ่งโปรแกรมจะทำให้เราโดยอัตโนมัติ
- Mask >> ปรับภาพหรือวิดีโอให้เป็นรูปร่างต่างๆ
- Enchance >> ปรับรูปหน้าบุคคลให้มีความสวยงาม ดูสมูท มากยิ่งขึ้น หรือจะปรับโครงหน้า แต่งหน้า ฯลฯ ก็ได้
- Audio: จะเป็นการปรับแต่งเกี่ยวกับเสียง เช่น การลด Noise, Fade-in, Fade-out เสียง เป็นต้น
- Speed: ปรับแต่งความเร็ว ความช้า ของวิดีโอ
- Animation: เพิ่มลูกเล่นให้กับภาพและวิดีโอ
- Adjustment: เมนูสำหรับการปรับแต่งสีของภาพหรือวิดีโอ ปรับค่าต่างๆ
การใช้งาน CapCut ในคอม เบื้องต้น
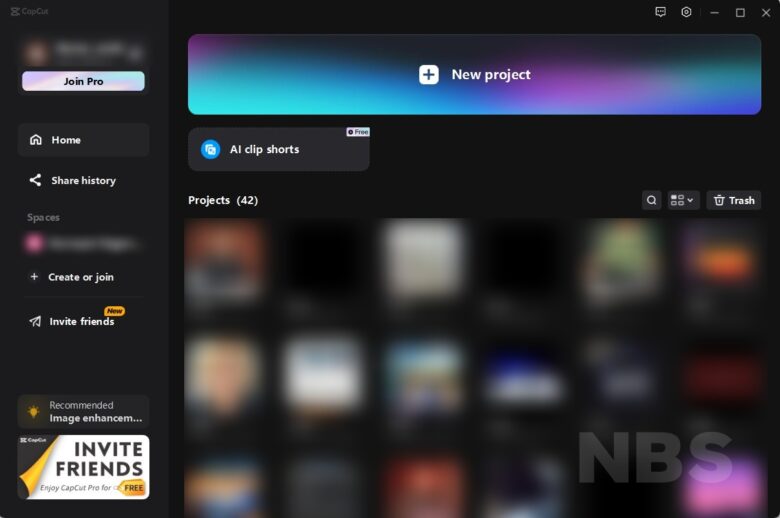
เมื่อเราดาวน์โหลดโปรแกรมหรือแอพพลิเคชัน CapCut ในคอมมาแล้ว ก็สามารถเริ่มต้นใช้งานได้เลย ดังนี้
- เมื่อเปิดโปรแกรมขึ้นมา โปรแกรมจะให้เราทำการ Login ก่อนเข้าใช้งาน เราสามารถเลือก login ผ่านการเชื่อมต่อได้ทั้ง TikTok, Facebook, Google ฯลฯ
- ในหน้าแรก ก็ให้เราเลือก Strat creating เพื่อเริ่มการตัดต่อคลิปวิดีโอได้เลย
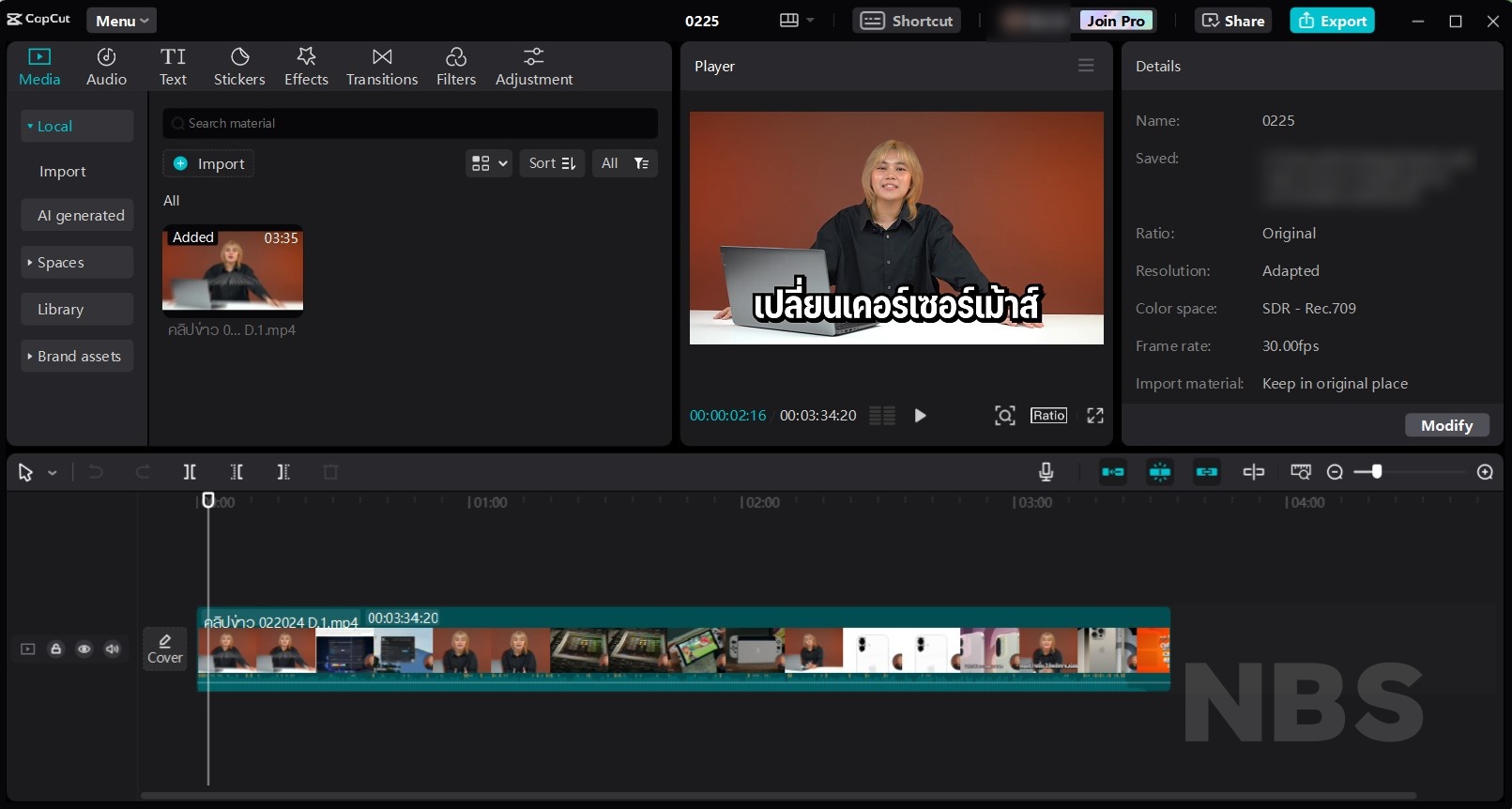
- เราจะเข้าสู่หน้าการปรับแต่ง ตัดต่อ คลิปวิดีโอ โดยจะมีลักษณะคล้ายๆ กันกับโปรแกรมตัดต่อที่เราพบเห็นได้ทั่วไป เราสามารถเลือกที่หัวข้อ Media >> จากนั้นเลือกไฟล์วิดีโอที่เราต้องการตัดต่อจากอุปกรณ์ของเราผ่านการกดเลือกที่ Import
- จากนั้นให้เราลากคลิปวิดีโอที่เราได้ Import มาในโปรแกรม นำไปวางตรงส่วนด้านล่างซึ่งเป็นแถบแสดงการปรับแต่งวิดีโอ
- เราสามารถเลือกใช้เครื่องมือตัดต่อวิดีโอพื้นฐานต่างๆ เช่น การตัดคลิป แยกคลิป แทรกวิดีโอ ปรับความเร็ว เป็นต้น
- ใครที่ต้องการใช้เครื่องมือขั้นสูงนั้น ตัวโปรแกรมก็มีมาให้ เช่น การใช้เครื่องมือ Keyframe, Flow Optical ฯลฯ
- ใครที่ต้องการปรับแต่งข้อความก็สามารถทำได้ เราสามารถเลือกฟอนต์ที่มีในโปรแกรม หรือจะใช้ฟอนต์ที่มีในเครื่องของเราก็ได้
- สามารถเพิ่มเสียง, ใส่เอฟเฟกต์ ได้จากภายในแอพเลย หรือจะนำเข้าเสียงจากที่เรามีอยู่ก็ได้
- เมื่อได้คลิปวิดีโอตามที่เราต้องการแล้ว ให้เรากดเลือกที่ปุ่ม Export ที่อยู่บริเวณแถบมุมบนด้านขวาของโปรแกรม เพื่อ Export วิดีโอ
- เราสามารถเลือกพื้นที่จัดเก็บ, ความละเอียดวิดีโอ, Frame rate, หน้าปกคลิป ฯลฯ ได้เลย >> จากนั้น กดเลือกที่ Export
เพียงเท่านี้เราก็ได้คลิปวิดีโอตามที่เราต้องการมาแล้ว
คีย์ลัด CapCut ในคอม
สำหรับการใช้งาน CapCut บนคอมพิวเตอร์ ระบบปฏิบัติการ Windows นั้น มีคีย์ลัดในการใช้งานเบื้องต้น ดังนี้
| คีย์ลัด | ผลลัพธ์ |
|---|---|
| Ctrl + B | แบ่งฉาก |
| Ctrl + Shift + B | แยกทั้งหมด |
| A | เลือกโหมด |
| B | แยกโหมด |
| [ | เลือกไปทางซ้าย |
| ] | เลือกไปทางขวา |
| P | Main track magnet |
| N | สแนปอัตโนมัติ |
| ~ | สลับลิงก์ |
| S | สลับแกนตัวอย่าง |
| Ctrl + (+) | ซูมเข้า |
| Ctrl + (-) | ซูมออก |
| Ctrl + Scroll | ซูมเข้า/ซูมออก |
| Scroll | สูง/ต่ำ |
| Alt + Scroll | ซ้าย/ขวา |
| V | เปิดใช้/ปิดใช้คลิป |
| Ctrl + Shift + S | ถอด/กู้คืนเสียง |
| Ctrl + J | จับคู่การตัด |
| ลูกศรซ้าย | เฟรมก่อนหน้า |
| ลูกศรขวา | เฟรมถัดไป |
| Home | ไปที่เฟรมแรก |
| End | ไปที่เฟรมสุดท้าย |
| ลูกศรขึ้น | จุดตัดล่าสุด |
| ลูกศรลง | จุดตัดใหม่ |
| / | จุดใน |
| O | จุดนอก |
| Shift + X | เลือกบริเวณตามคลิป |
| Alt + X | ยกเลิกการเลือกบริเวณตามคลิป |
| Ctrl + G | จัดกลุ่ม |
| Ctrl + Shift + G | ยกเลิกการจัดกลุ่ม |
| Ctrl + R | แผงแสดงความเร็ว |
| Shift + B | ความเร็วโค้ง |
| Alt + G | สร้างคลิปแบบรวม |
| Alt + Shift + G | ยกเลิกคลิปแบบรวม |
| Ctrl + (.) | เพิ่มระดับเสียง + 0.1dB |
| Ctrl + (,) | ลดระดับเสียง – 0.1dB |
| Shift + Enter | เข้า |
| J | เลื่อนไปทางซ้าย |
| K | หยุดการเลื่อน |
| L | เลื่อนไปทางขวา |
| Alt + K | แสดง/ซ่อนแผงคีย์เฟรม |
| Shift + คลิกเมาส์ซ้าย | เพิ่มคีย์เฟรมในแผงคีย์เฟรม |
| Shift + ลูกศรซ้าย | เลื่อนไปข้างหน้าหลายเฟรม |
| Shift + ลูกศรขวา | ย้อนกลับหลายเฟรม |
| Shift + Z | ซูมให้พอดีกับไทม์ไลน์ |
| Spacebar | เล่น/หยุด |
| Ctrl + Shift + F | เข้า/ออกโหมดเต็มหน้าจอ |
| กด Ctrl ค้าง | ยกเลิกการจัดแนวตัวเล่น |
| Alt + Shift + (+) | ซูมเข้าตัวเล่น |
| Alt + Shift + (-) | ซูมออกตัวเล่น |
| Alt + Shift + Z | ซูมให้พอดีกับตัวเล่น |
| Ctrl + C | คัดลอก |
| Ctrl + X | ตัด |
| Ctrl + V | วาง |
| Backspace | ลบ |
| Ctrl + Z | ยกเลิก |
| Ctrl + Shift + Z | กู้คืน |
| Ctrl + I | นำเข้าสื่อ |
| Ctrl + E | ส่งออก |
| Ctrl + N | Project ใหม่ |
| Tab | สลับแผงเนื้อหา |
| Ctrl + Alt + Q | ย้อนกลับไปที่แก้ไข |
| Ctrl + Q | ออก |
| Ctrl + F | เต็มหน้าจอ |
| Esc | ออกจากเต็มหน้าจอ |
| Enter | แยกคำบรรยาย |
| Ctrl + Enter | ตัดบรรทัดใหม่คำบรรยาย |
| Alt + คลิกซ้าย | ปรับขนาดกล่องข้อความจากกึ่งกลาง |
และทั้งหมดนี้ก็เป็นข้อมูลรวมถึงฟีเจอร์ต่างๆ ที่น่าสนใจภายสำหรับ CapCut ในคอมพิวเตอร์ ที่นอกจากจะดาวน์โหลดมาใช้งานกันได้ฟรีๆ แล้ว ก็ยังใช้งานง่าย ไม่ซับซ้อน มีเครื่องมือช่วยในการตัดต่อวิดีโอเพียบเลย ใครที่สนใจ อยากลองตัดต่อวิดีโอ โดยเฉพาะคลิปสั้น ก็สามารถไปดาวน์โหลดโปรแกรมมาลองใช้งานกันได้เลย
FAQ / คำถามที่พบบ่อย
1. แอพพลิเคชัน / โปรแกรมตัดต่อวิดีโอ คืออะไร ?
แอพพลิเคชัน / โปรแกรม สำหรับตัดต่อวิดีโอ ก็คือ ซอฟต์แวร์ในการตัดต่อทางด้านมีเดีย กราฟิก เพื่อทำให้คลิปวิดีโอหรือสื่อมีเดียนั้นๆ มีความสมบูรณ์มากยิ่งขึ้น ไม่ว่าจะเป็นการตัดหรือเพิ่มคลิปวิดีโอเข้าไป, รวมคลิปวิดีโอ, เพิ่มเอฟเฟกต์ให้วิดีโอมีความน่าสนใจ, ใส่ฟอนต์หรือคำอธิบายประกอบวิดีโอ, ปรับแต่งโทนสีให้ดูสวยงาม, ทำให้วิดีโอมีความละเอียดและมีคุณภาพที่ดีมากยิ่งขึ้น เป็นต้น
2. เลือกโปรแกรมตัดต่อ / แอพตัดต่อวิดีโอ อย่างไรดี ?
ในปัจจุบันมีโปรแกรมหรือแอพพลิเคชันสำหรับการตัดต่อวิดีโอเยอะแยะมากมาย ใช้งานหลากหลายอุปกรณ์ ทั้งบนสมาร์ทโฟน แท็บเล็ต และคอมพิวเตอร์ แถมยังมีโปรแกรมหรือแอพพลิเคชันที่สามารถดาวน์โหลดมาใช้งานได้ฟรี และโปรแกรมหรือแอพพลิเคชัน ที่ต้องเสียค่าใช้จ่ายในการดาวน์โหลดติดตั้ง แถมแต่ละโปรแกรมยังมีการใช้งาน ความน่าสนใจ ที่แตกต่างกันออกไปด้วย สำหรับการเลือกโปรแกรมนั้นมาใช้งานนั้น อาจขึ้นอยู่กับ
- ฟีเจอร์และฟังก์ชันการใช้งาน เช่น การทำ Motion Graphic ในวิดีโอ, การปรับแต่งโทนสี, การใส่ฟิลเตอร์ต่างๆ, การตกแต่งเพิ่มลูกเล่นให้กับวิดีโอ, การใส่เพลง หรือข้อความประกอบ เป็นต้น
- การรองรับการใช้งานที่หลากหลาย เช่น ความยากง่ายในการ Export หรือแชร์วิดีโอที่ตัดต่อไปยังแพลตฟอร์มอื่นๆ เป็นต้น
- ลูกเล่น เทคนิค หรือตัวช่วยในการตัดต่อวิดีโอ เช่น มือใหม่อาจเลือกโปรแกรมหรือแอพพลิเคชันที่มีตัวช่วยในการปรับแต่ง ใช้งานง่าย ไม่ซับซ้อน แต่มืออาชีพ อาจเลือกโปรแกรมหรือแอพพลิเคชัน ที่รองรับการตัดต่อวิดีโอที่มีความละเอียด ต้องใช้เทคนิคความรู้ในการตัดต่อมากยิ่งขึ้น
3. โปรแกรม หรือ แอพพลิเคชัน CapCut มีข้อจำกัดอะไรบ้าง
สำหรับโปรแกรม CapCut ไม่ว่าจะเป็น การใช้งานผ่านเว็บไซต์, CapCut ในคอม หรือ CapCut บนสมาร์ทโฟนและแท็บเล็ต แม้ว่าในเบื้องต้นจะสามารถดาวน์โหลดมาใช้งานได้ฟรี แต่ก็มีฟีเจอร์ที่ถูกจำกัดให้สามารถใช้งานได้เฉพาะ เวอร์ชัน Pro
4. CapCut เวอร์ชัน Pro เสียเงินเท่าไร ?
สำหรับ CapCut แบบ Pro ที่ต้องเสียค่าใช้จ่ายในการใช้งานนั้น จะมาพร้อมกับการปลดล็อกการใช้งานทุกฟีเจอร์, สามารถใช้งานได้เครื่องมือในโปรแกรม พร้อมทั้งยังได้พื้นที่ในการจัดเก็บข้อมูลผ่าน Cloud ถึง 100GB ด้วย โดยมีแพ็กเกจ ดังนี้
- รายเดือน 249 บาท/เดือน
- รายปี 1,760 บาท/ปี
- ราย 1 เดือน ราคา 279 บาท
- ราย 1 ปี ราคา 2,150 บาท
5. คำแนะนำในการใช้งานโปรแกรมตัดต่อวิดีโอ
ในการใช้งานโปรแกรมตัดต่อหรือปรับแต่งวิดีโอนั้น เราควรศึกษาเครื่องมือภายในโปรแกรมก่อนมีเบื้องต้น และเมื่อได้ลองตัดต่อวิดีโอ ก็ควรฝึกฝนด้วยการตัดวิดีโอบ่อยๆ เรียนรู้เทคนิคสำหรับการตัดวิดีโอ โดยอาจศึกษาจากสื่อออนไลน์ หนังสือสอนใช้งาน และเพื่อให้ได้ทักษะความรู้ในการตัดต่อที่ดียิ่งขึ้น การเข้ากลุ่ม, เพจ หรือ community ที่มีผู้ใช้งานคนอื่นๆ มาแชร์เทคนิค สอนใช้งาน ก็จะช่วยให้เราสามารถตัดต่อวิดีโอได้ดีและเชี่ยวชาญมากยิ่งขึ้น
อ่านบทความเพิ่มเติม / เนื้อหาที่เกี่ยวข้อง