ตั้งค่าการ์ดจอ AMD ปี 2023 เพิ่มเฟรมเรต เล่นเกมลื่น ภาพสวย แบบง่ายๆ ด้วยไดรเวอร์

ตั้งค่าการ์ดจอ AMD Radeon อัพเดตปี 2023 ปรับแล้วลื่น ภาพสวย ทำเองก็ได้ ง่ายกว่าตอนเล่นเกม ทำไงไปดูกัน เป็นอีกหนึ่งแนวทาง สำหรับคนที่ใช้การ์ดจอ AMD ไม่ว่าจะเป็น Radeon 5000, 6000 series ไปจนถึงการ์ดจอรุ่นใหม่อย่าง Radeon 7000 series ที่คุณสามารถปรับให้ภาพในเกม มีความสวยงาม หรือเพิ่มความลื่นไหลให้กับการเล่น ด้วยการเพิ่มเฟรมเรต การเปิดหรือปิดในบางฟีเจอร์ ก็ช่วยให้การเล่นเกมทำได้ดีขึ้น หลังจากครั้งที่แล้วเราได้แนะนำการตั้งค่าการ์ดจอ nVIDIA กันไป ใครที่ใช้การ์ดจอที่ไม่ได้แรงมาก ก็เพิ่มความลื่นให้การเล่นได้ดียิ่งขึ้น ส่วนการ์ดรุ่นใหญ่อยากได้ภาพสวยก็ทำได้เช่นกัน ส่วนจะใช้งานอย่างไรนั้น ไปชมกันได้เลยครับ
ตั้งค่าการ์ดจอ AMD ลงไดรเวอร์ปี 2023
- Radeon Super Resolution
- Sharpen Effect
- Radeon Anti-Lag
- Radeon Boost
- Radeon Chill
- Radeon Image Sharpening
- Radeon Enhanced Sync
- Frame rate target control
- Anti-Aliasing
- Anti-Aliasing Method
- Morphological Anti-Aliasing
- Anisotropic Filtering
- Texture Filtering Quality
- Tessellation Mode
- OpenGL Triple Buffering
- 10-Bit Pixel Format
การตั้งค่าการ์ดจอ AMD สำหรับใครที่เปลี่ยนมาใช้ Radeon ก็สามารถลงไดรเวอร์ AMD ด้วยการดาวน์โหลดไดรเวอร์ Adrenalin มาใช้ได้เลย ด้วยการเข้าไปที่เว็บไซต์ amd แล้วเลือกไดรเวอร์ให้ตรงกับรุ่นของการ์ดที่เราใช้
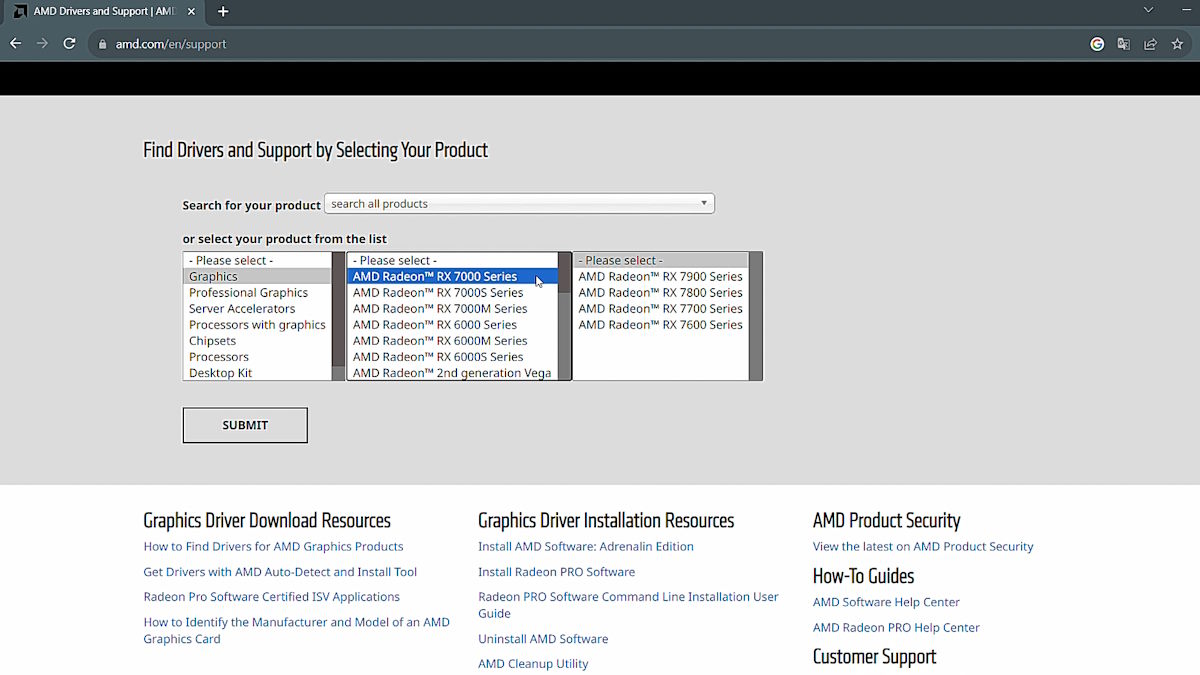
แต่สำหรับคนที่ใช้การ์ดจอ AMD Radeon อยู่แล้ว ให้ลองเข้ามาดูที่ซอฟต์แวร์กันก่อน ด้วยการคลิ๊กขวาบนหน้าเดสก์ทอปว่างๆ จากนั้นเลือก AMD Software Adrenalin
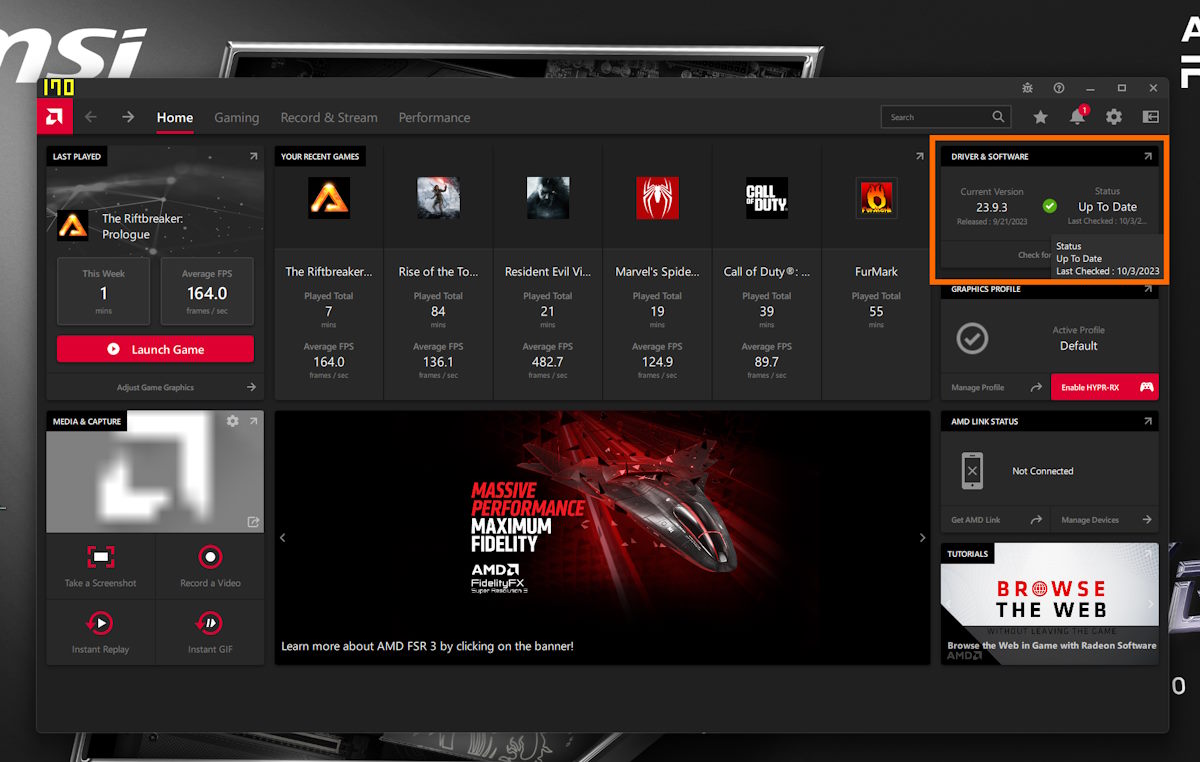
ดูแถบด้านซ้าย ที่เขียนว่า AMD Software: Adrenalin Edition ตรง Released: จะบอกเวอร์ชั่นที่คุณใช้ ส่วน Status ทางขวา จะบอกว่าเวลานี้คุณควรต้องอัพเดตหรือไม่ ถ้ามีใหม่กว่า ก็จะแจ้งให้เราทราบ หรือจะเลือก Refresh ให้คลิ๊กที่ Check for Updates ด้านล่างได้เลย ให้เข้ามาที่แท็ป Gaming แล้วไปที่ Graphic เลื่อนลงมาด้านล่าง AMD มีฟีเจอร์ที่เป็น Profile เพิ่มขึ้นมาจากในเวอร์ชั่นปี 2022 ถ้าคุณไม่อยากเข้าไปตั้งค่าเองให้วุ่นวาย เลือกจากตรงนี้ได้เลย จะเลือกเป็น Performance หรือ Custom ปรับแต่งเองก็ได้
ลองกดสลับโพรไฟล์ดูกัน เปรียบเทียบกัน ระหว่าง Performance vs Power Saving จะมีหลายส่วนที่ต่างกัน แต่ที่คุณเห็นกันอยู่นี้ ไม่ได้มีแค่เลือกประหยัดพลังงาน หรือประสิทธิภาพเท่านั้น หากใครอยากได้ภาพสวยๆ ก็มี Quality ให้เลือกอีกด้วย แต่ถ้าให้แนะนำ อาจใช้วิธีปรับเพิ่มเติมจากที่ระบบจัดมาให้ หรือไม่ก็เลือกเป็น Custom ได้เลย
Radeon Super Resolution
เป็นฟังก์ชั่นในการตั้งค่าการ์ดจอ AMD RSR โดยที่คุณไม่ต้องไปสนใจว่าเกมจะรองรับหรือไม่ เพราะระบบเปิดใช้ตั้งแต่ไดรเวอร์ และถึงแม้ตัวเกมจะไม่ได้ทำออกมารองรับโดยเฉพาะ เปิดใช้ฟีเจอร์นี้ในไดรเวอร์ ก็ใช้ได้ทันที หัวข้อนี้เป็นการอัพสเกล เพื่อให้ภาพในเกมสวยขึ้น มีรายละเอียดมากขึ้น โดยไม่ต้องใช้พลังจากการ์ดจอมากนัก วิธีการคือ การเรนเดอร์ภาพที่ความละเอียดพื้นฐาน เช่น Full-HD 1080p หรือ 2K แล้วให้ซอฟต์แวร์ช่วยในการเพิ่มรายละเอียดเหมือนกับการเล่นบน 4K นั่นเอง
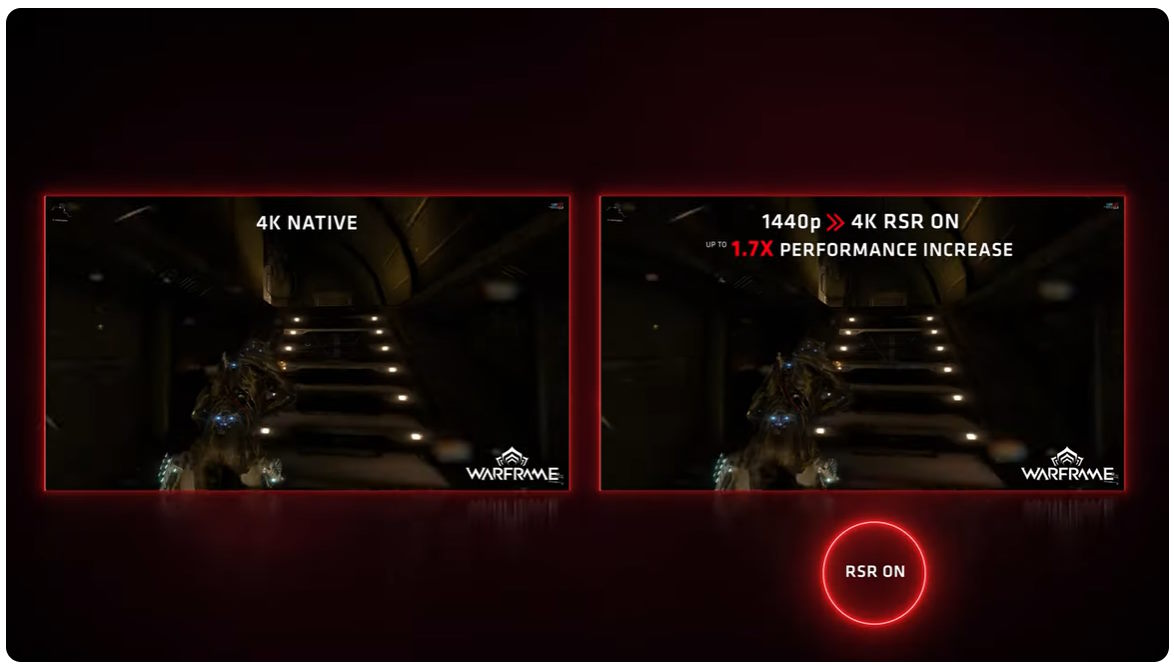
ที่น่าสนในคือ ค่ายเกมที่สนับสนุนฟีเจอร์นี้ ก็มีด้วยกันมากมายเลยทีเดียว ดูจากเว็บไซต์ AMD ได้เลยลองเข้าไปดูสักเกมก็ได้ครับ ในหน้าของ Settings บางเกมจะมีให้เลือก Quality, Performance, High Performance ขึ้นอยู่กับว่า คุณชอบแบบไหน สวย หรือ เฟรมลื่น ตรงนี้เลือกได้ตามใจชอบ สำหรับผมการเล่นเกม ก็ควรจะได้ทั้งเฟรมเรตที่ไหลลื่น เพื่อให้การเล่นเกมดูสบายตา แต่ถ้าได้ภาพที่สวยเพิ่มมาอีกบ้าง ให้เข้ากับการ์ดจอที่ไม่แรงมากนัก เท่านี้ก็คุ้มค่าแล้ว
Sharpen Effect

มีให้เลือก 0-100 – คุณสามารถปรับเลือกให้สมดุลกับการ์ดจอที่ใช้อยู่ได้ เพิ่มความคมชัดให้กับภาพได้ดีขึ้น เพราะการใช้ RSR บางทีอาจจะไม่ได้สมบูรณ์เต็มที่ แต่คุณใช้ฟีเจอร์นี้จูนเพิ่มได้ตามความเหมาะสม ลองปรับให้ดูระหว่าง 20% และ 100% ภาพและเฟรมเรตต่างกันมั้ย
Radeon Anti-Lag
มีให้เลือก Enable / Disable – เป็นฟีเจอร์ที่คิดจะเป็นเกมเมอร์แบบจริงจัง ไม่ควรพลาด ปรับ Enable เอาไว้ช่วยเพิ่มการตอบสนองในการเล่นได้ดียิ่งขึ้น ด้วยการลดช่วงเวลาในการเชื่อมต่อสัญญาณ Input ของเมาส์ คีย์บอร์ด ให้สอดคล้องกับการ์ดจอ AMD Radeon และซีพียู ลดอาการ Lag เพื่อความเนียนตามากขึ้น แนะนำให้ Enable หรือเปิดเอาไว้เลยครับ
Radeon Boost
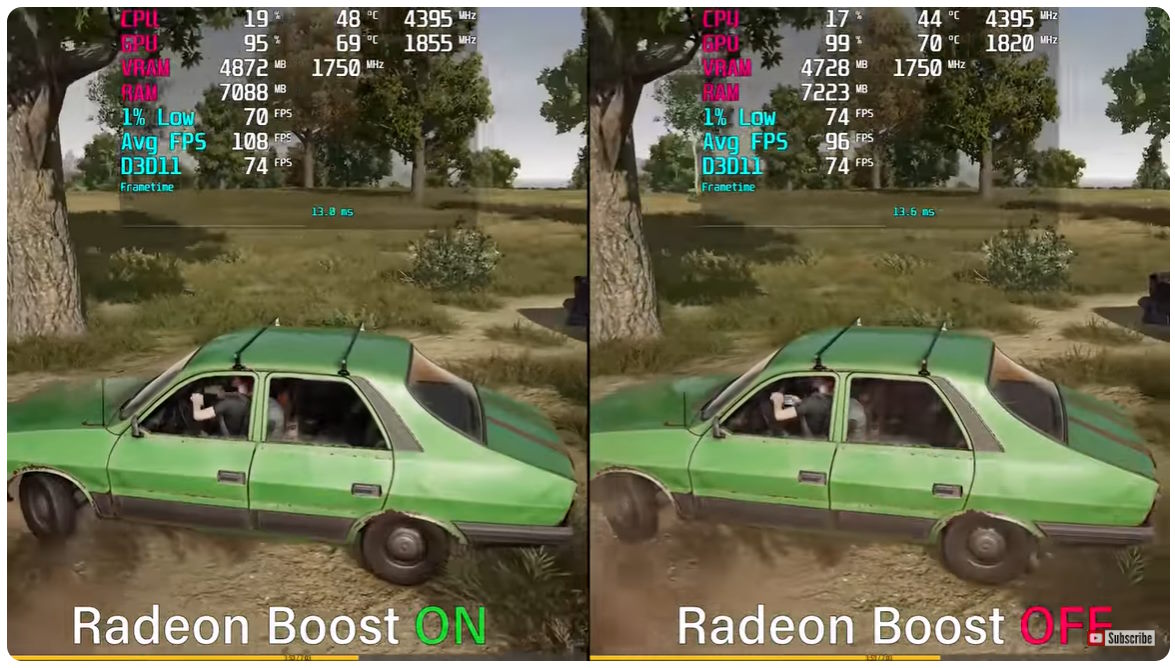
มีให้เลือก Enable / Disable – เพิ่มประสิทธิภาพ เมื่อมีการเคลื่อนไหวภายในเกมอย่างรวดเร็ว ด้วยการลดความละเอียดของภาพลง และทำให้การเคลื่อนไหวต่างๆ ภายในเกม เช่น เอฟเฟกต์ ตัวละครที่วิ่งไปมา หรือการโจมตีต่อเนื่อง ไม่กระตุก และส่งผลต่อคุณภาพของภาพให้น้อยที่สุด ตรงนี้่ แนะนำว่าถ้าต้องการภาพที่ต่อเนื่อง Enable แต่ถ้าไม่จำเป็น Off หรือปิดเอาไว้ได้ แต่ก็อาจจะมีบ้างบางเกมที่ไม่รองรับ ส่วนถ้าใครเล่น เช่น COD WW2 GTA5, PUBG และ OverWatch เป็นต้น เปิดใช้ได้เลย
Radeon Chill
เป็นการตั้งค่าการ์ดจอ AMD ที่มีให้เลือก Enable / Disable โดยเป็นฟีเจอร์ในการตั้งค่าการ์ดจอ AMD เพื่อจำกัดระดับเฟรมเรตให้พอเหมาะ สำหรับควบคุมการใช้พลังงาน และลดภาระของการ์ดจอลงบ้างในบางขณะ ซึ่งบางครั้งในเกมก็สามารถเล่นได้ลื่นอยู่แล้ว ไม่จำเป็นต้องดึงพลังการ์ดจอให้สูงมากเกินไป
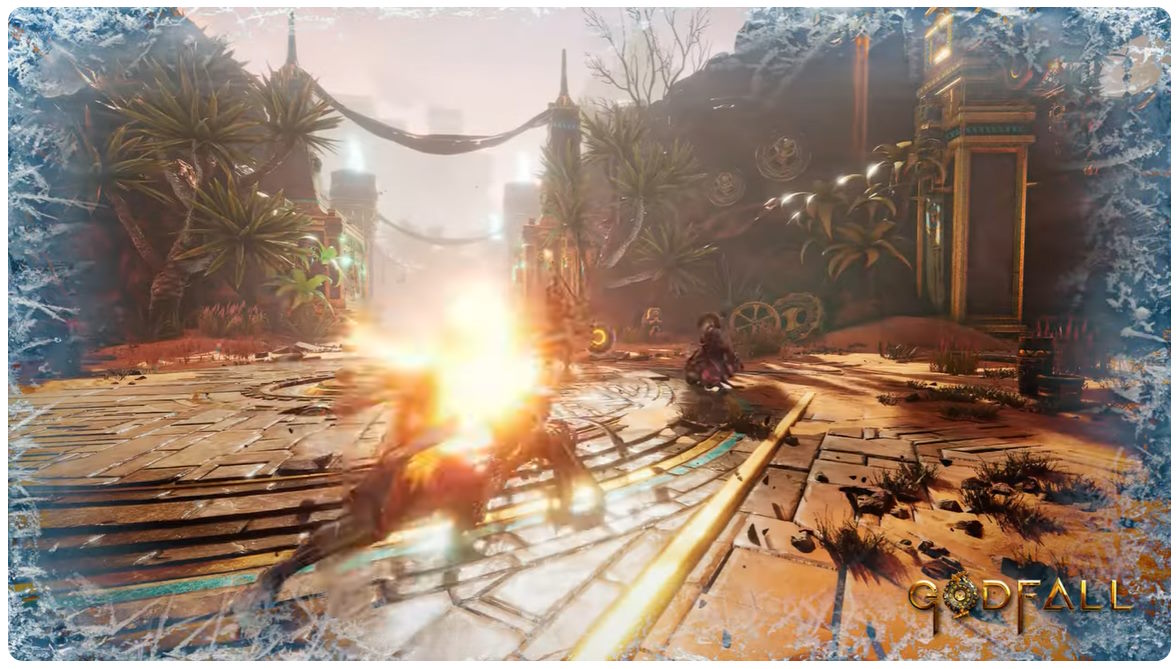
ตรงนี้ เมื่อ Enable แล้ว จะให้คุณกำหนดได้ว่า เฟรมเรตต่ำสุด และสูงสุดจะอยู่ที่เท่าไร คล้ายๆ กับ Max. Frame Rate ของทางคู่แข่งอยู่เหมือนกัน แนะนำว่าถ้าการ์ดแรงมาก เกินกว่าระดับของเกมที่คุณจะเล่น บางทีปรับ Very High ยังได้เกิน 200fps. ก็อาจจะ Enable แล้วกำหนดเฟรมเรตให้สอดคล้องกับ รีเฟรชเรตจอภาพได้
Radeon Image Sharpening

มีให้เลือก Enable / Disable – และมีให้เลื่อนได้ 0-100 ขึ้นอยู่กับความต้องการ ถ้าโดยพื้นฐานการ์ดจอแรงอยู่แล้ว ปรับ AA แบบขั้นสุดได้ เล่นลื่น ก็ยังไม่จำเป็น แต่ถ้าการ์ดจอกลางๆ ไม่แรงมาก หรือปรับ RSR แล้วอยากให้คมชัดขึ้น ให้เปิดเป็น Enable แล้วเลือกความคมชัดตามความเหมาะสม
Radeon Enhanced Sync
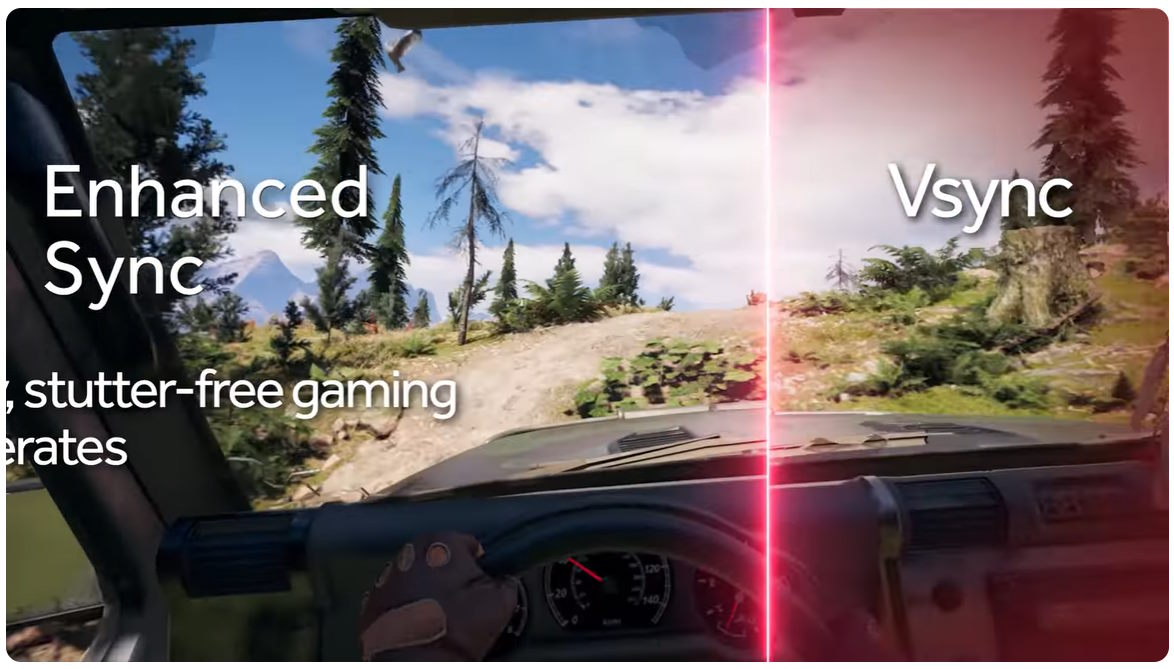
ในหัวข้อนี้มีให้เลือก Enable / Disable จะเป็นการตั้งค่าการ์ดจอ AMD เพื่อลดอาการภาพขาด Lag แต่ไม่จำกัดเฟรมเรต โดยทำงานร่วมกับ FreeSync และการกำหนดเฟรมเรตของจอ ใครที่คิดว่าการ์ดจอไม่แรง พยายามดันสุดแล้วได้นิ่งๆ ที่ประมาณเท่าไร จะลองเปิดใช้ดูได้ อย่างน้อยๆ ช่วยให้ภาพดูสมูทขึ้น ส่วนการ์ดแรง จะใช้ร่วมกับจอรีเฟรชเรตสูง ถ้าทำเฟรมเรตได้ดี เปิดฟีเจอร์นี้ ก็เหมาะเช่นกัน
Frame rate target control
มีให้เลือก Enable / Disable เป็นการตั้งค่าการ์ดจอ AMD กำหนดเฟรมเรตในระดับที่ต้องการ ตรงนี้สอดคล้องกับหลายอย่าง เช่น การ์ดจอ เกม และการตั้งค่า รวมถึงจอด้วย เพื่อให้ภาพออกมาสวย และมีความต่อเนื่อง ไม่ให้การ์ดจอทำงานหนักเกินไป กราฟจะไม่แกว่ง เพราะเฟรมเรตจะอยู่ในระดับที่พอเหมาะ และสอดคล้องกันทั้งหมด มีให้เลือกไปได้ถึง 1000fps. เลยทีเดียว กรณีที่เล่นเกมเดียวอยู่บ่อยๆ การ์ดจอไม่แรงมาก หรืออยากจะให้ภาพดูสมูทมากขึ้น ไม่ต้องดึงพลังการ์ดจอมากไปจากเดิมที่แรงอยู่แล้ว ให้ Enable แล้วปรับเฟรมเรตที่เหมาะครับ
Anti-Aliasing
เป็นการตั้งค่าการ์ดจอ AMD แบบที่เพิ่มความสวยงาม เพราะทำให้รอยหยักของขอบภาพจางลงไป ภาพจึงดูนุ่มนวลไม่แข็งกระด้าง มีให้เลือกทั้งตัวเกมจัดการให้ หรือจะใช้ไดรเวอร์การ์ดจอมาทำงาน รวมถึง

- Use application settings: ตัวเกมจะจัดการให้ตามระดับของการ์ดและการตั้งค่าอื่นๆ
- Enhance application settings: ไดรเวอร์จะกำหนดให้เอง แต่จะเพิ่มเลเวลขึ้นมาจากส่วนของ แอพพลิเคชั่นเล็กน้อย -Override application settings: ตัวการ์ดจะถูกเร่งประสิทธิภาพ เพื่อให้ได้ ซึ่งถ้าเปิดส่วนนี้ จะมีให้เลือกตั้งแต่ 2X ไปจนถึง 8X เลยทีเดียว
โหมดนี้ทราบกันดีว่า เป็นโหมดลบรอยหยัก เพื่อให้ภาพดูสวยงาม คมชัด แต่ก็มาพร้อมกับการใช้ทรัพยากรที่หนักหน่วงเช่นกัน ก็ต้องพิจารณากันตามความเหมาะสม สำหรับผมเปิดใช้ แต่ก็เลือกสัก 2X – 4X ก็โอเคนะ แต่ถ้าอยากลื่น ปิดไปก็ได้ ช่วยให้ได้เฟรมมากขึ้นอีกเยอะ หรือจะไปลองเซ็ตดูในเกมอีกครั้งก็ได้
Anti-Aliasing Method
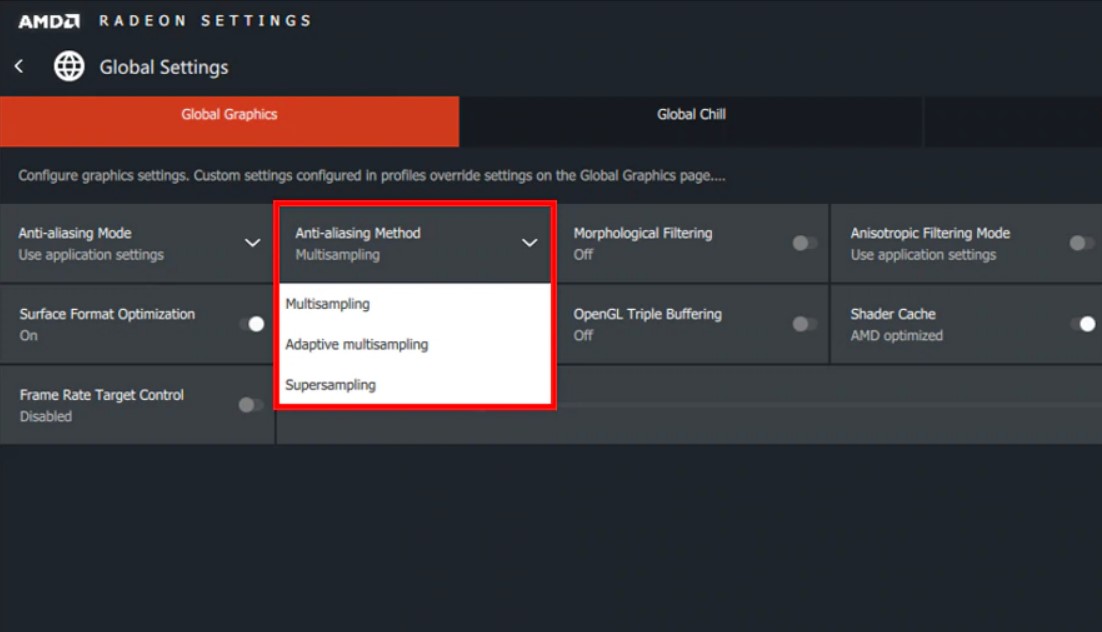
การตั้งค่าการ์ดจอ AMD ในหัวข้อนี้มีให้เลือก 2 แบบคือ Multisampling: หรือ MSAA และ Adaptive multisampling
- Multisampling: หรือ MSAA เป็นแบบที่เหมาะกับการเริ่มต้นใช้ AA สามารถเลือกปรับ Balance ของภาพและประสิทธิภาพได้ เหมาะทั้งคนที่มาการ์ดระดับกลางไปจนถึงไฮเอนด์ ปรับได้ยืดหยุ่น การใช้ทรัพยากรการ์ด ก็ขึ้นอยู่กับการปรับใช้งาน
- Adaptive multisampling จะอยู่ระหว่างกลาง ไม่กินสเปคมากเกินไป แต่ก็ให้ความสวยงามได้มากกว่า MSAA -Supersampling Anti-Aliasing หรือ SSAA เป็นโหมดลบรอยหยัก ที่เจอกันอยู่ทั่วไปแต่เดิม จะใช้การเรนเดอร์ภาพที่มีความละเอียดสูง แล้วค่อยลดลงมา เมื่อแสดงผล จึงให้ภาพที่คมชัด เหมาะกับการ์ดจอที่ค่อนข้างแรงสักหน่อย
Morphological Anti-Aliasing
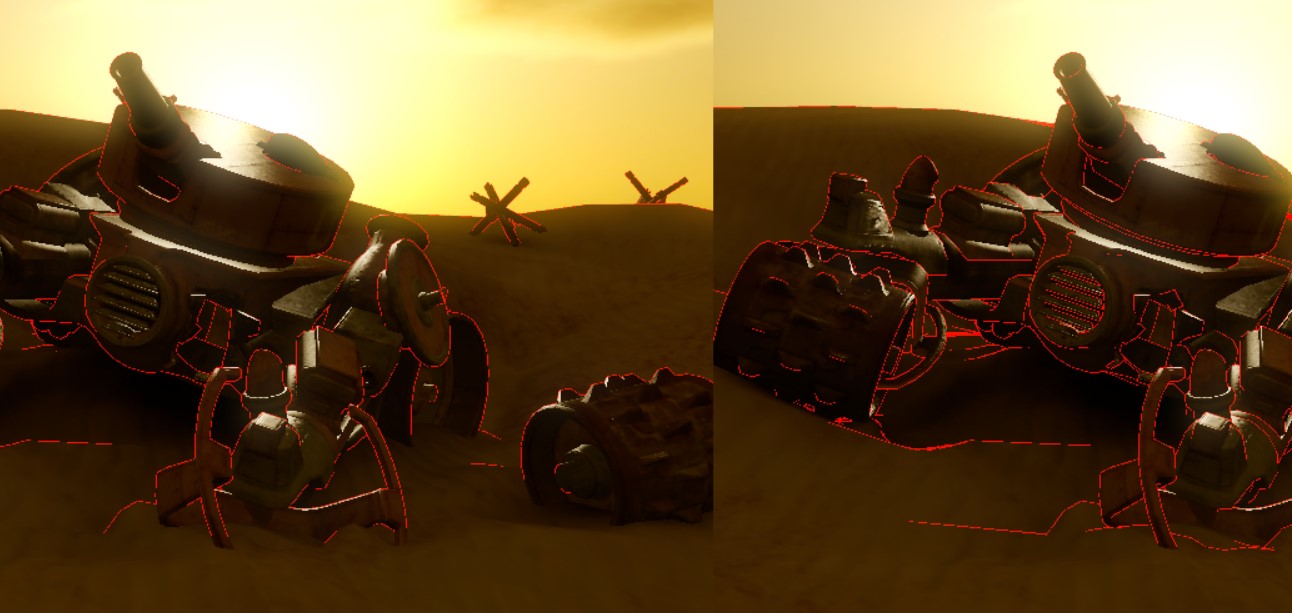
มีให้เลือก Enable / Disable – หรือ MLAA เป็นเทคโนโลยีที่จะมาช่วยทำให้ขอบภาพส่วนต่างๆ มีความคมชัดยิ่งขึ้น ให้ภาพที่สวยเนียน โดย GPU จะลบเหลี่ยมมุมตามขอบภาพหลังจากที่การประมวลผลภาพออกมาแล้ว จะคล้ายกับ FXAA ด้วยการใช้พิกเซลทับซ้อนลงไป แล้วค่อยลบรอยหยักที่ขอบ เหมาะกับคนที่มีสเปคคอมไม่แรงมาก แต่อยากได้ภาพที่สวยเนียน ตั้งค่าการ์ดจอ AMD ตรงนี้ให้ Enable ได้เลย แต่อาจจะมีผลกระทบกับเฟรมเรตอยู่บ้าง ตั้งค่าการ์ดจอ AMD นี้ถ้าอยากลื่นขึ้นให้เลือก Disable
Anisotropic Filtering
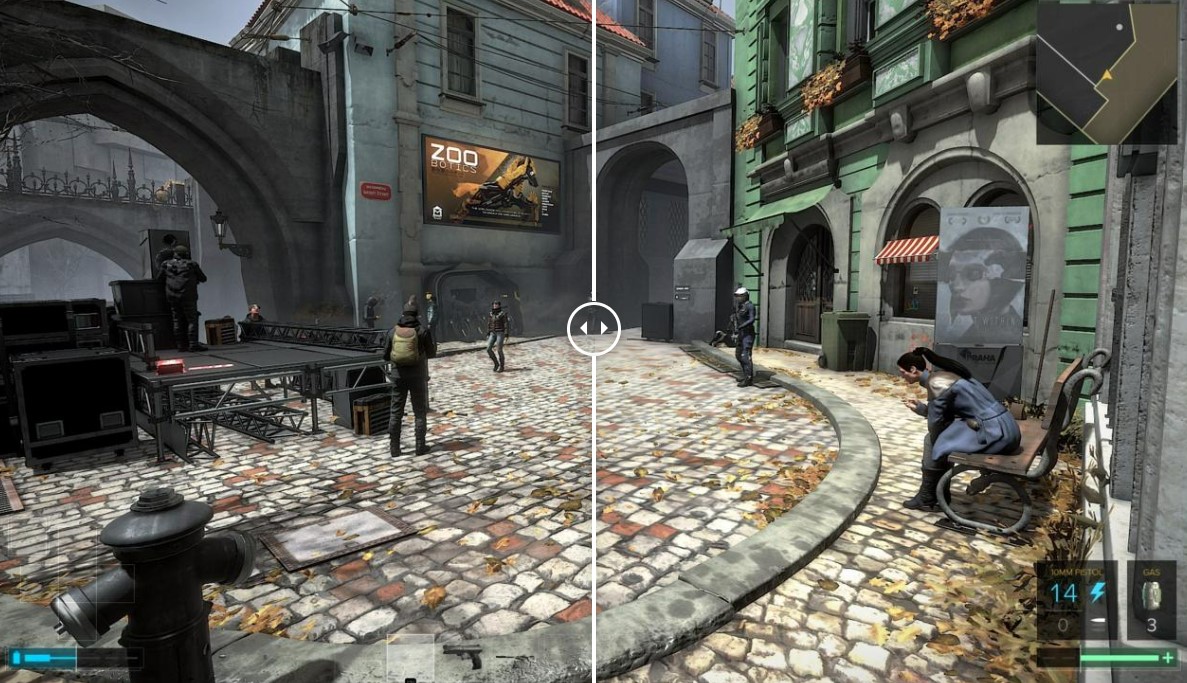
มีให้เลือก Enable / Disable – เป็นการทำให้พื้นผิวที่อยู่ใกล้หรือไกล มีความชัดเจนมากขึ้น และมีความสมจริง เหมาะสำหรับคนที่มีการ์ดจอแรง และอยากจะเล่นเกมอย่างมีอรรถรสมากขึ้น เพราะสร้างความได้เปรียบในการจัดการศัตรูระยะไกลได้ แต่ใช้การ์ดกลางๆ ถ้าคุณเล่น Full-HD อยู่แล้ว เปิด 2X 4X ก็ยังโอเคนะ แต่ถ้าเน้นเฟรมลื่นๆ คอเกมแนวถึงเนื้อถึงตัว ปิดตรงนี้ได้เลย ได้เฟรมมากกว่า มีให้เลือกตั้งแต่ 2X, 4X, 8X และ 16X
Texture Filtering Quality
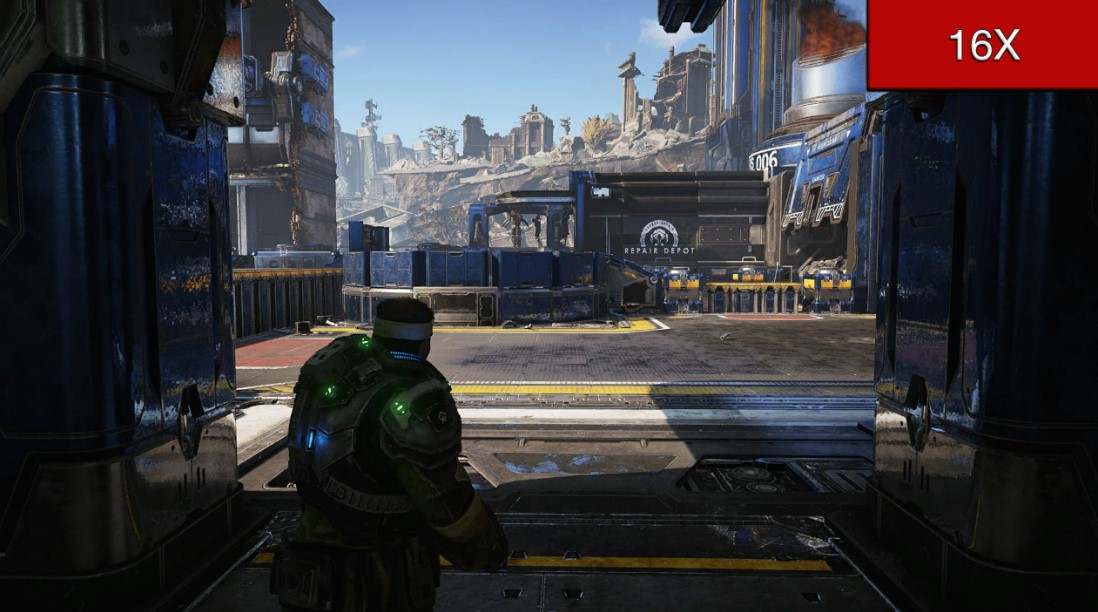
ตั้งค่าการ์ดจอ AMD จุดนี้มีให้เลือก High / Standard / Performance พื้นผิวทั้งระยะใกล้และไกล ตรงนี้มีประโยชน์สำหรับคอเกม Action FPS เพราะได้ทั้งความคมชัดและสมจริง ยิ่งเปิด Anti-Aliasing และ Sharpen ไปพร้อมๆ กันก็ยิ่งได้อรรถรสมากขึ้นครับ สเปคไม่แรง เน้น High Performance แต่ถ้าอยากได้งามๆ ก็ต้อง Quality แต่การ์ดต้องแรงในระดับหนึ่งนะ
Tessellation Mode
มีให้เลือกทั้งแบบ AMD Optimized / Use application settings / Override เป็นการเพิ่มมิติลงในพื้นผิวและสิ่งต่างๆ ภายในฉากให้มากขึ้น ด้วยการใส่โพลิกอนเล็กๆ เข้าไป ภาพจึงดูมีมิติมากขึ้น ถามว่าดีมั้ย มันก็ดีเพราะทำให้ดูสมจริงขึ้นไปอีก แต่ก็ต้องแลกมาด้วยการใช้พลังการ์ดจออีกไม่น้อย แต่ก็อาจจะไม่ใช่ทุกเกมที่รองรับ แต่ถ้าอยากลองใช้ แนะนำให้เลือกตั้งค่าการ์ดจอ AMD Optimized ก็ได้ ให้การ์ดจอจัดการให้เอง
OpenGL Triple Buffering
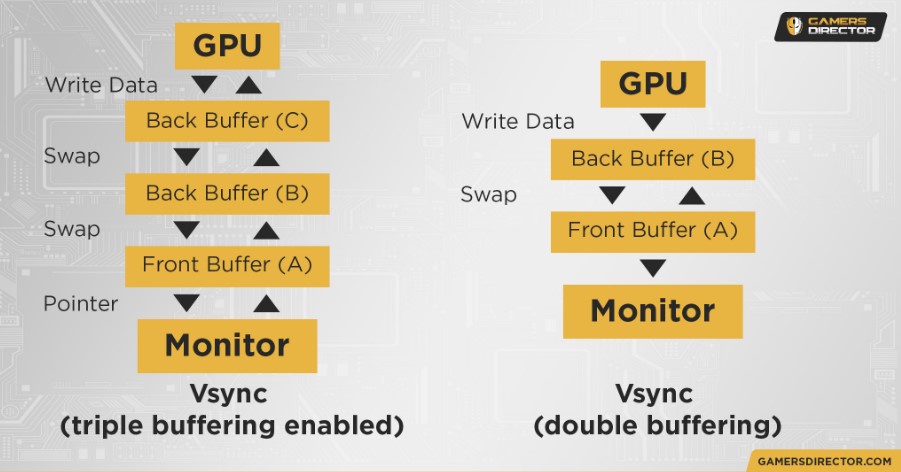
โดยทั่วไประบบการเรนเดอร์จะเป็นแบบ Dual Buffering ซึ่งจะเป็นการสร้างภาพมาเก็บไว้ในบัฟเฟอร์ จากนั้นรอให้ภาพชุดแรกแสดงผลไปแล้ว ค่อยต่อด้วยภาพชุด 2 จากนั้นมีก็เตรียมภาพต่อไป มารอไว้ในบัฟเฟอร์ มีให้เลือก Enable / Disable แต่ถ้าเป็น Triple ระบบจะเป็นบัฟเฟอร์ 3 ชุด ก็จะส่งภาพในการแสดงผลได้ต่อเนื่องมากขึ้น ไม่สะดุดนั่นเอง หัวข้อนี้ Enable เอาไว้ได้
10-Bit Pixel Format
มีให้เลือก Enable / Disable ในตั้งค่าการ์ดจอ AMD นี้ ใครที่ใช้จอภาพแบบ 10-bit และใช้ร่วมกับเกมหรืองานที่ใช้ API OpenGL เปิดใช้งานไว้ได้เลยครับ เพราะจะให้เฉดสีและมิติของสีที่แสดงผลได้มากขึ้น แต่มีระบุไว้นิดนึงว่า ไม่ Compatible กับจอ HDR นะ
Conclusion
ในการตั้งค่าการ์ดจอ AMD คุณสามารถเลือกรูปแบบการปรับได้ตามความเหมาะสม เน้นรวดเร็วให้เข้าไปใช้ในโพรไฟล์ของไดรเวอร์ ซึ่งมีทั้ง Performance, Power Saving, Quality และ Custom แต่ถ้าต้องการลงไปใน Detail บางจุด เช่นอยากจะลดความสวยงาม แต่เพิ่มเฟรมเรต อยากได้ระยะการมองเห็นที่ดีขึ้น หรือต้องการความสมจริง ก็เลือกปรับได้ตามสะดวก แต่แนะนำว่าการปรับให้เหมาะกับเกมในแต่ละเกม จะทำให้การเล่นดีขึ้น แต่ก็จะมีความซับซ้อนอยู่บ้าง เนื่องจากจะต้องกำหนดค่าในแต่ละเกมอย่างเหมาะสม เนื่องจากการเล่นในแต่ละเกม อาจไม่เหมือนกัน แต่ถ้ากำหนดไว้เรียบร้อยแล้ว ก็จะช่วยให้คุณเล่นเกมได้สนุกมากขึ้น ไม่ต้องเสียเวลามาปรับบ่อยๆ นั่นเอง
FAQ
1.วิธีลงไดรเวอร์การ์ดจอแบบง่ายๆ
Ans. ไม่ว่าจะเป็นการ์ดจอ nVIDIA GeForce หรือ AMD Radeon จะมีฟังก์ชั่นง่ายๆ ให้คุณสามารถอัพเดตหรือลงไดรเวอร์ได้อย่างรวดเร็ว ด้วยสิ่งที่เรียกว่า Automatic Driver Updates ของทาง nVIDIA หรือ Auto-Detect & Install Radeon ของทาง AMD ซึ่งทั้งคู่จะคล้ายกันคือ ให้ลงยูทิลิตี้ลงในระบบ จากนั้นจะทำการตรวจเช็ครุ่นของการ์ดจอ และเลือกเวอร์ชั่นไดรเวอร์ให้เหมาะสม แล้วติดตั้งให้ใช้งานได้อย่างรวดเร็ว
2.วิธีลบไดรเวอร์การ์ดจอทำอย่างไร
Ans. การลบไดรเวอร์การ์ดจอ ทำได้หลายวิธี รูปแบบดั้งเดิมเลยก็คือ Uninstall จากบนวินโดว์ หรือการ Remove Program วิธีนี้เหมือนๆ กับการลบโปรแกรมที่ติดตั้งเอาไว้ ก็ให้ผลค่อนข้างดี สามารถ Clean ไฟล์ระบบที่เกี่ยวข้องได้เกือบหมด แต่ก็มีบางครั้งที่ไม่สามารถลบได้ หรือลบได้ไม่สมบูรณ์ ซึ่งจะมีผลต่อการใช้งานและติดตั้งไดรเวอร์ตัวใหม่ได้ สามารถใช้ DDU หรือ Display Driver Uninstall มาช่วยถอนการติดตั้งได้
3.เปิด Ray tracing ดียังไง?
Ans. เทคโนโลยี Ray tracing ออกแบบมาเพื่อให้คอเกมได้สัมผัสกับความสมจริง เพิ่มอรรถรสในการเล่นได้มากขึ้น เหมาะกับเกมในทุกแนว ทำให้แสงและการตกกระทบของวัตถุดูสมจริง ช่วยให้เกมเมอร์เพลิดเพลินไปกับการเล่นได้มากกว่า เมื่อคู่กับการเปิด Anti-Aliasing ที่ลบขอบภาพให้ดูนุ่มนวลด้วยแล้ว ยิ่งทำให้การเล่นสนุกมากขึ้น แต่ก็ต้องแลกมาด้วยเฟรมเรตที่ลดลง เพราะต้องใช้ทรัพยากรมากขึ้นนั่นเอง
4.ลงไดรเวอร์ไม่ได้
Ans. ในเบื้องต้นให้เช็คก่อนว่าไดรเวอร์ที่นำมาใช้ ตรงกับรุ่นของการ์ดจอหรือไม่ ถึงแม้ว่าไดรเวอร์กลางในปัจจุบัน จะใช้งานได้กับการ์ดจอในซีรีส์ใกล้เคียงกัน แต่ก็อาจจะใช้ไม่ได้ในทุกรุ่น จึงต้องเลือกให้ตรงกัน อีกเรื่องหนึ่งเกิดจากไดรเวอร์เก่ายังติดค้างอยู่ในระบบ ต้องใช้เครื่องมือในการลบไฟล์มาใช้ร่วมด้วย และสุดท้ายคือ การ์ดจออาจมีปัญหา เช่นถูกโมดิฟายไบออสหรืออัพเดตจนระบบไม่สามารถตรวจพบเวอร์ชั่นการ์ดจอที่ถูกต้องได้ ก็ไม่สามารถลงไดรเวอร์ได้เช่นกัน
5.เล่นเกมแล้วกระตุก
Ans. เวลาที่เล่นเกมแล้วภาพกระตุก เกิดได้จากหลายสาเหตุ เช่น สเปคคอมไม่ตอบโจทย์ การ์ดจอไม่แรงพอ หรือบางครั้งการตั้งค่าความละเอียดในเกมที่มากเกินไป ก็ทำให้เล่นแล้วกระตุกได้ รวมไปถึงการ์ดจอร้อนเกินไป จนลดการทำงานลง ประมวลผลได้ไม่เต็มที่ หรือบางครั้งมีภาพค้าง และเกิดจากการเลือกไดรเวอร์ที่ไม่เหมาะสม บางครั้งไดรเวอร์ใหม่ อาจไม่ได้ให้ผลการเล่นเกมที่ดีเสมอไป ก็สามารถย้อนกลับไปใช้ไดรเวอร์ก่อนหน้าได้เช่นกัน


















