AMD Driver 2021 เพิ่มเฟรมเรต เล่นเกมไหลลื่น ภาพสวยขึ้น ปรับแต่งไดรเวอร์การ์ดจอ Radeon Software Adrenalin

AMD Driver ปรับแต่งไดรเวอร์การ์ดจอ เชื่อว่าหลายคนในที่นี้อาจจะได้เจอกับอาการเล่นเกมช้ากระตุกหรือภาพไม่สวยสิ่งต่างๆเหล่านี้อาจเกิดขึ้นกับการ์ดจอตัวเก่าหรือว่าการ์ดจอตัวใหม่ที่คุณเพิ่งซื้อมาก็เป็นได้ ซึ่งก่อนหน้านี้เราเคยแนะนำการปรับแต่งการ์ดจอ nVIDIA ไปแล้ววันนี้เรามาแนะนำในส่วนของไดรเวอร์ AMD Radeon กันเพิ่มเติมหลังจากที่ก่อนหน้านี้ เราได้นำเสนอในส่วนของการดาวน์โหลด การติดตั้งไดรเวอร์ รวมถึงซอฟต์แวร์ที่เรียกว่า Radeon Adrenalin 2020 กันไปบ้างแล้ว แต่ถ้าใครจำไม่ได้หรือเป็นมือใหม่ อยากจะทำตั้งแต่เริ่มต้น ก็สามารถเข้าไปดูที่บทความ รวม AMD Driver 2021 อัพเดตไดรเวอร์ เล่นเกมลื่น เพิ่มความเร็ว ในไม่กี่คลิ๊ก นี้ได้เลย และเข้าไปดาวน์โหลดได้ที่ https://www.amd.com/en/support ตามลิงก์นี้ หรือจะใช้วิธีง่ายๆ ด้วยการค้นหาบน Google ด้วยคำว่า “AMD Driver” ก็ได้เช่นกัน
AMD Driver 2021 เพิ่มเฟรมเรต เล่นเกมไหลลื่น
- Setup AMD Driver
- Radeon Anti Lag
- Radeon Chill
- Radeon Boost
- Radeon Image Sharping
- Radeon Enhanced Sync
- Wait for Vertical Refresh
- Anti-Aliasing
- Morphological Anti-Aliasing
- Anisotropic Filtering
- Texture Filtering Quality
- Surface Format Optimization
- Tessellation Mode
- AMD Driver Tuning
- Conclusion
ดาวน์โหลดไดรเวอร์ AMD

ขั้นแรกก่อนจะไปปรับแต่งกราฟิกและฟีเจอร์ต่างๆ บนไดรเวอร์กราฟิก AMD Radeon ก็ต้องดาวน์โหลดไดรเวอร์มาติดตั้งในระบบเสียก่อน ซึ่งแน่นอนว่าผู้ใช้ก็ต้องมีกราฟิกการ์ดของ AMD หรืออย่างน้อยมีซีพียู AMD ที่มีกราฟิกอยู่ในตัว เช่น AMD “G” series หรือซีพียูในโน๊ตบุ๊คนั่นเอง วิธีการให้ Search ในเว็บเบราว์เซอร์ AMD Driver หรือเข้าไปที่เว็บไซต์ AMD และเลือกไดรเวอร์ให้ตรงกับการ์ดจอที่ใช้งานอยู่
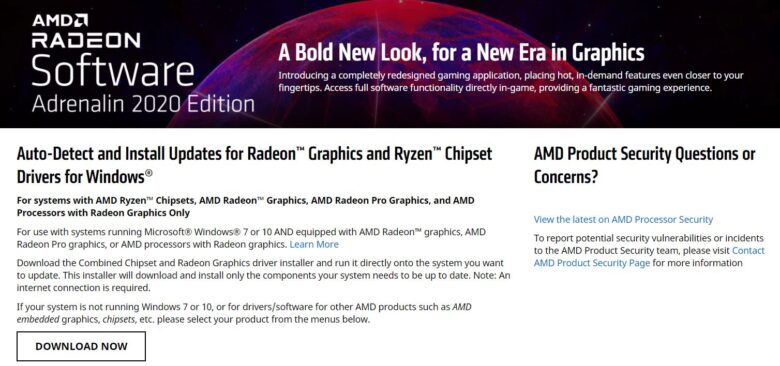
ในหน้าเว็บไซต์ไดรเวอร์ AMD จะใช้ชื่อ Radeon Software Adrenalin 2020 Edition โดยที่มีตัวเลือกเป็นแบบ Auto-Detect and Install Update ให้สำหรับคนที่อยากจะให้ระบบตรวจเช็ค และทำการอัพเดตให้อัตโนมัติ ด้วยการกด Download Now แล้วทำตามขั้นตอนได้เลย
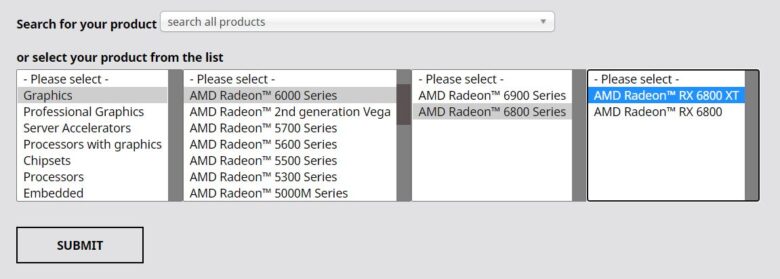
ส่วนถ้าใครที่ชำนาญแล้ว จะเลือกใช้เป็นวิธีแบบ Manual ก็สามารถทำได้เช่นกัน ให้เลื่อนลงมาด้านล่าง จะมีฟังก์ชั่นสำหรับเลือกกราฟิกชิปที่ติดตั้งอยู่ในระบบ โดยเลือกตั้งแต่กราฟิก > series > รุ่น > รุ่นย่อย เมื่อเลือกได้แล้ว ให้คลิ๊กที่ปุ่ม Submit ด้านล่าง ภาพด้านบนเป็นตัวอย่าง การเลือกไดรเวอร์ของกราฟิกการ์ด ส่วนด้านล่าง จะเป็นการเลือกไดรเวอร์ของกราฟิก ที่มาพร้อมกับซีพียู เช่น AMD ที่ลงท้ายด้วย “G” series นั่นเอง
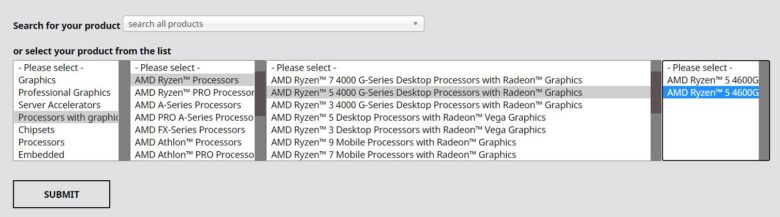
ติดตั้งไดรเวอร์ AMD
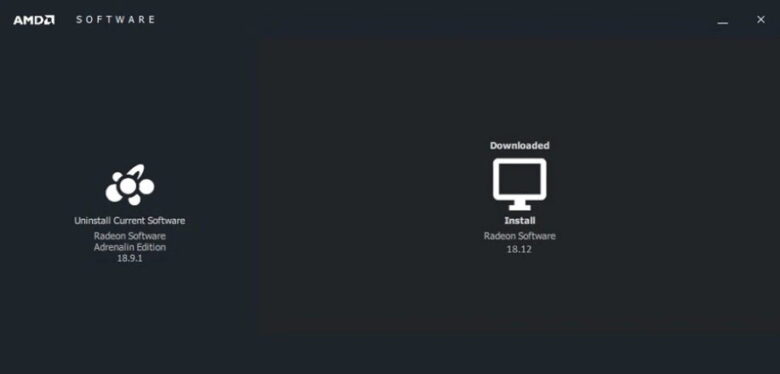
เมื่อเริ่มดับเบิลคลิ๊กบนไฟล์ Setup ของไดรเวอร์แล้ว จะมีทั้งแบบที่อัพเดตเพิ่มเติมจากไดรเวอร์เก่าของคุณ ตามตัวอย่างด้านบนนี้ ให้คลิ๊กที่รูปหน้าจอทางด้านขวา ในหัวข้อ Install จากนั้นให้เลือกที่ Install แล้วรอจนกว่าระบบจะ Install เสร็จสิ้น
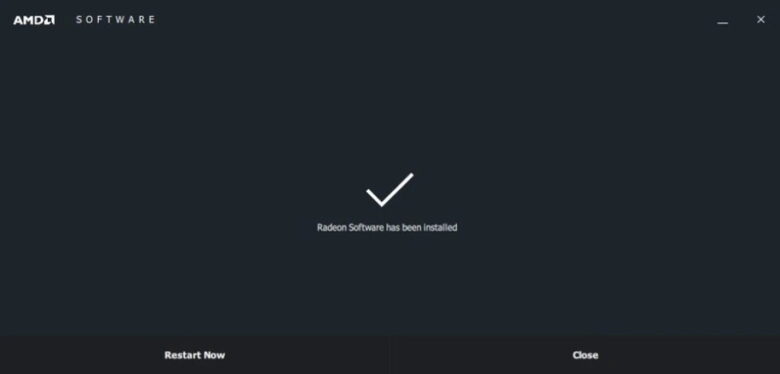
เมื่อติดตั้งไดรเวอร์เป็นที่เรียบร้อยแล้ว ให้คลิ๊ก Restart Now สักครั้ง เพื่อให้ระบบ Optimize อย่าลืม Save งานหรือสิ่งที่ทำอยู่ ก่อนที่ระบบจะเริ่มต้น Restart เพื่อความปลอดภัย
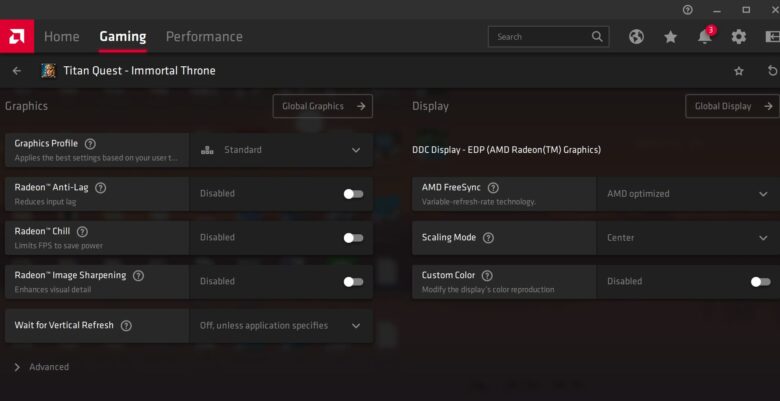
เข้าไปในไดรเวอร์ แล้วเลือก แท็ป Gaming จะมีให้เลือก 2 แบบ
- Global Graphic: คือการปรับค่าต่างๆ ในภาพรวมของระบบ ไม่ได้เจาะจงลงลึกไปในแต่ละเกม
- Game Graphic: ระบบจะ Detect บรรดาเกมต่างๆ ในเครื่องให้ สามารถเลือกคลิ๊กปรับแต่งได้ทีละเกม ข้อดีคือ สามารถแยกความเหมาะของระบบให้เหมาะกับเกมได้ละเอียดยิ่งขึ้น
คลิ๊กเข้าไปในเกม ตัวอย่าง PUBG เราจะเห็นรายละเอียดดังนี้
Graphic Profile – มีให้เลือก 4 แบบ
- Gaming
- Esports
- Power Saving
- Standard
เมื่อจะให้ระบบพร้อมสำหรับการเล่นเกม สามารถเลือกที่โหมด Gaming ได้เลย เพื่อให้ระบบ Optimize ให้กับเราในเบื้องต้น เพื่อการเล่นเกมที่ดีขึ้น โดยไม่ต้องไปปรับแก้ส่วนอื่นๆ ที่ยังไม่แน่ใจ
Radeon Anti Lag
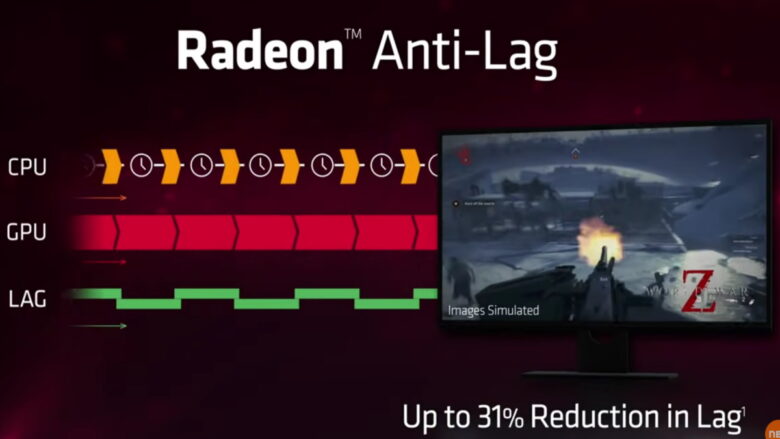
เป็นฟีเจอร์ใหม่ที่ทาง AMD เปิดมาให้ช่วยลดอาการกระตุกของเกมได้ดี ด้วยการจัดการการประมวลผล 4 ส่วนรวมกันนั้นก็คือ ซีพียู, การ์ดจอ, เมาส์, คีย์บอร์ด ให้สามารถตอบสนองการทำงานให้เร็วมากที่สุด ให้เลือกเป็น Enable ไว้ได้ มีให้เลือก Enable/Disable
Radeon Chill
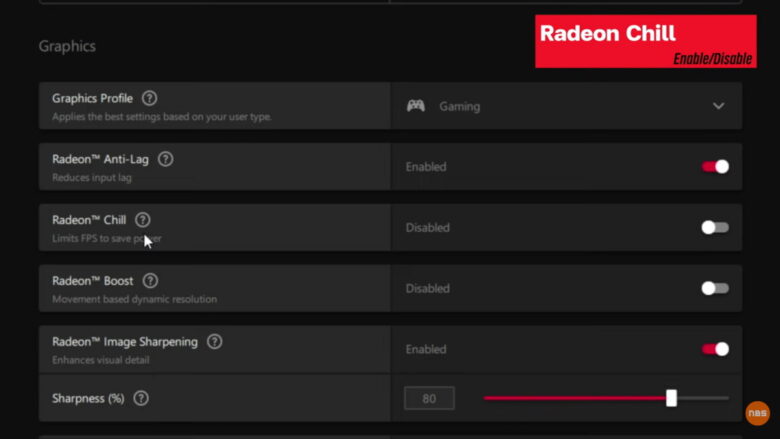
เป็นฟีเจอร์ที่มีมาตั้งแต่กราฟิกในยุค Radeon 500 series ทำหน้าที่ลดการใช้พลังงานของกราฟิกการ์ด โดยเฉพาะตัวการ์ดที่แรงๆ เมื่อเทียบกับตัวเกม ที่ไม่ได้ต้องการศักยภาพในการเรนเดอร์กราฟิกมากนัก บางทีทะลุไป 100-200fps ก็อาจจะเป็นการใช้พลังของการ์ดจอมากเกินไป ฟีเจอร์นี้จะช่วยควบคุมการใช้พลังงาน แต่ยังคงความสวยงาม และอัตราเฟรมเรตที่ต่อเนื่องได้ รวมถึงลดความร้อนได้ในตัว
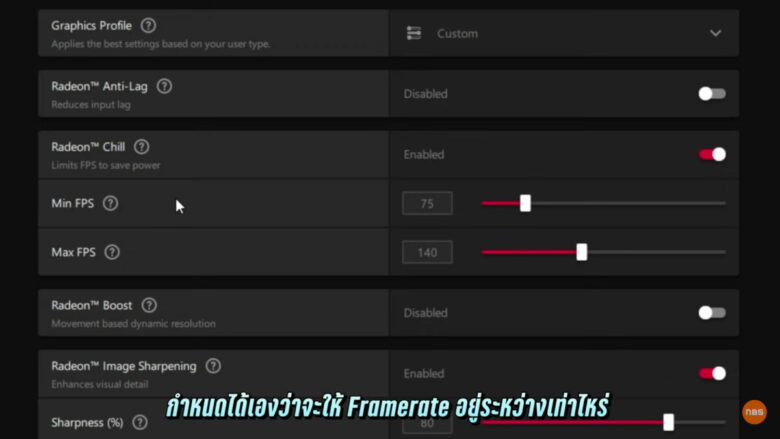
ในข้อนี้จะเลือกเป็น Enable ก็ได้ หากประเมินว่าเกมไม่ต้องใช้พลังเยอะ แต่ถ้าการ์ดจอดูสูสี เรียกเฟรมเรตได้ไม่สูงนักจะ Disable ก็ได้เช่นกัน เมื่อเลือกแล้ว จะมีให้ตั้งระดับเฟรมเรตต่ำสุดสูงสุด เลือกให้เหมาะกับเกมและการ์ดจอที่ใช้ มีให้เลือก Enable/Disable
Radeon Boost

ฟีเจอร์ที่ใส่มาในไดรเวอร์ Ardranalin 2020 เป็นการปรับความละเอียดของภาพแบบเรียลไทม์ ตามความเหมาะสม โดยไม่ต้องไปยุ่งกับค่า Settings หลักของเกม ทำให้สามารถเร่งเฟรมเรตให้สูงขึ้น โดยเฉพาะในฉากที่มีการเคลื่อนไหวอย่างรวดเร็ว เช่น การโจมตีจากศัตรูที่อยู่รอบตัวในเกม Action หรือการแข่งขันรถใน Racing เป็นต้น มีให้เลือก Enable/Disable อาจเลือกเป็น Enable ได้เลย การ์ดไม่แรงมาก ก็ช่วยให้ลื่นขึ้นได้เล็กน้อย
Radeon Image Sharping
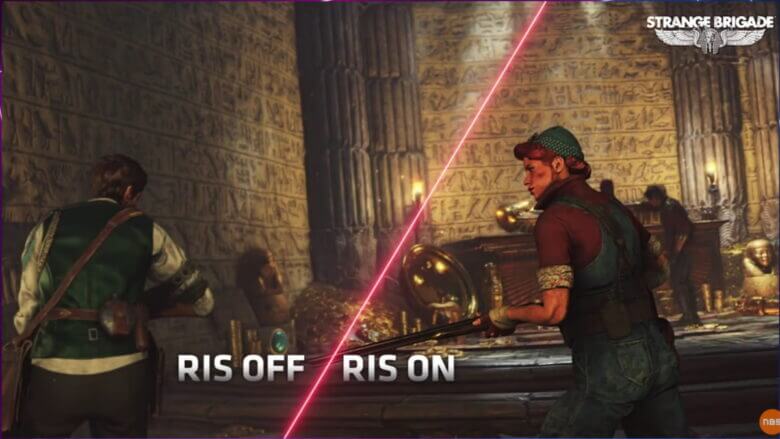
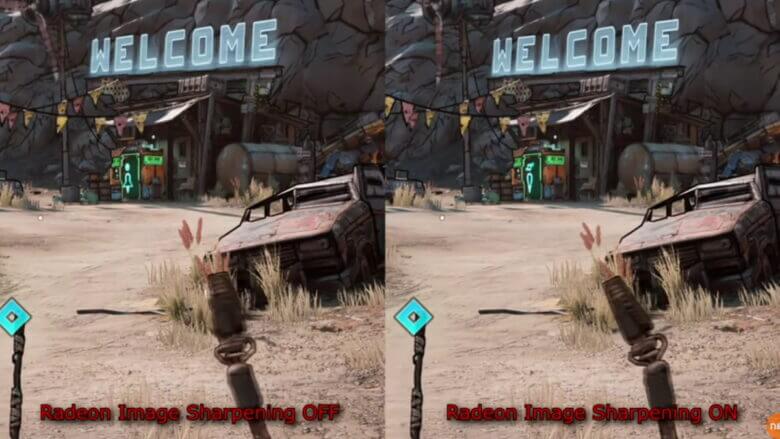
การทำภาพให้มีความคมชัดมากยิ่งขึ้น หลังจากที่มีการเปิดในใช้ Image Sharpening ภาพจะคมชัดขึ้น รวมถึงความเข้มของสี ข้อดีของฟีเจอร์นี้คือ ไม่ลดทอนประสิทธิภาพการเล่นเกมลดลงมากนัก เรียกว่ามีผลกระทบนิดหน่อย แต่ทำให้ภาพมีความคมชัดสวยงามขึ้น ให้เลือก Enable ไว้ได้
Radeon Enhanced Sync
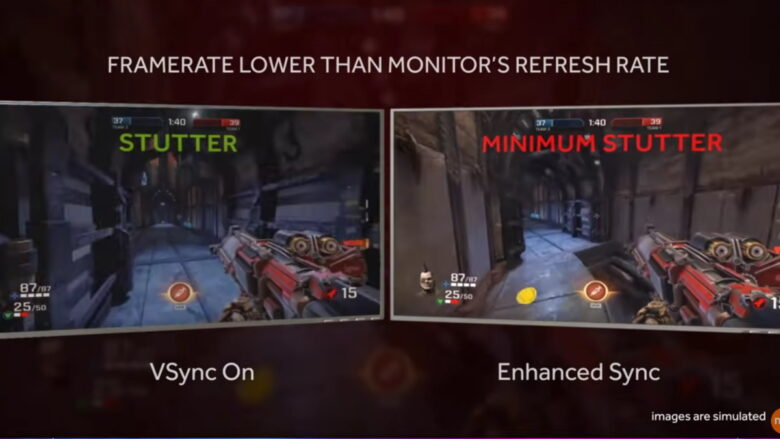
เทคโนโลยีที่ V-Sync ทำงาน เมื่อการ์ดจอให้เฟรมเรตที่สูงกว่าอัตรารีเฟรชของจอภาพ เพื่อให้เกิดภาพที่ลื่นไหลดูสมูทมากขึ้น Enable ไว้หากอยากได้ภาพลื่นสบายตา แต่ถ้าไม่ได้สนใจเรื่องอาการภาพขาด ที่อาจจะเกิดขึ้นไม่บ่อย หรือเล่นบนจอ Hz สูงๆ อยู่แล้วจะ Disable ก็ได้ เพื่อเฟรมเรตขั้นสุด
Wait for Vertical Refresh
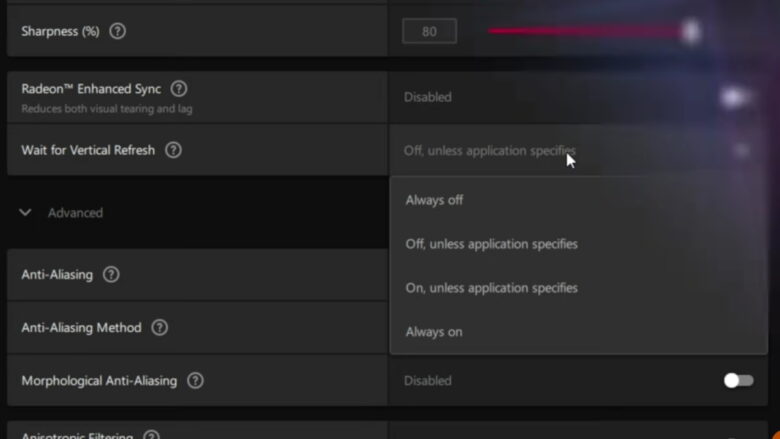
มีให้เลือก Always off, Off, Unless application specified, On, Unless application specified, Always On เป็นอีกหนึ่งวิธีที่ช่วยลดอาการ Tearing หรือภาพขาดได้ กรณีที่เฟรมเรตกับรีเฟรชเรตไม่สอดคล้องกัน ตรงนี้แก้ได้ด้วยการเลือก On หรือ Always On กรณีที่ตัวเกมไม่มีให้เปิด V-Sync แต่ถ้าเกมมีให้ปรับอยู่แล้ว เลือก Off หรือ Always off ก็ได้
- Always off
- Off, Unless application specified
- On, Unless application specified
- Always On
หากต้องการปรับแต่งรายละเอียดที่ลึกมากขึ้น ให้คลิ๊กที่ปุ่ม Advanced ด้านใต้นี้
Anti-Aliasing
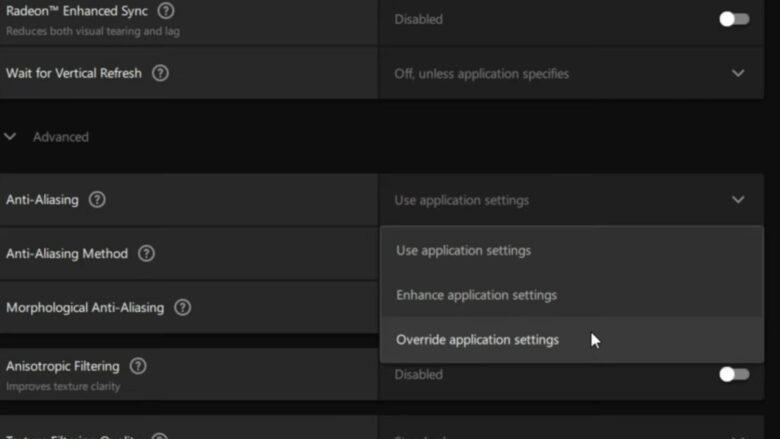
มีให้เลือก Use application settings, Enhance application settings, Override application settings เลือกตามความแรงของการ์ดจอที่ใช้ และตัวเกมที่เล่นเป็นหลัก
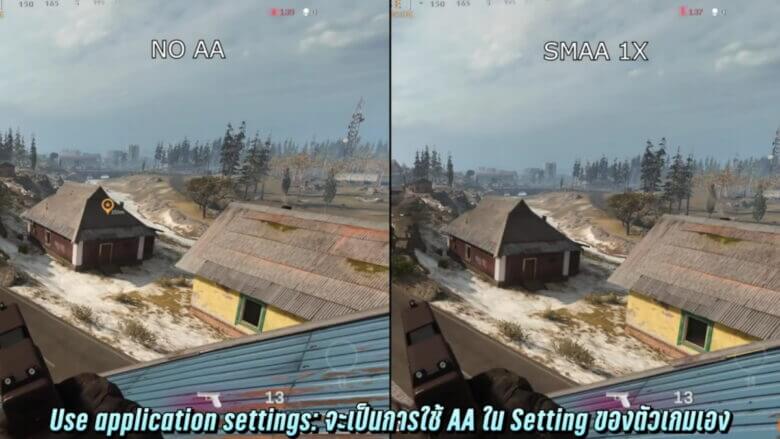
- Use application settings: ให้การตั้งค่าของเกม เป็นตัวควบคุมการใช้ AA อย่างเหมาะสม
- Enhance application settings: ไดรเวอร์จะเป็นตัวกำหนดในการเพิ่มประสิทธิภาพของ AA ในเกมให้ดียิ่งขึ้น
- Override application settings: ตัวกราฟิกจะเป็นตัวควบคุมระดับ AA ให้ใช้ร่วมกับเกมได้อย่างเต็มที่มากที่สุด อาจจะต้องใช้ทรัพยากรที่หนักหน่วงมากขึ้น
Morphological Anti-Aliasing
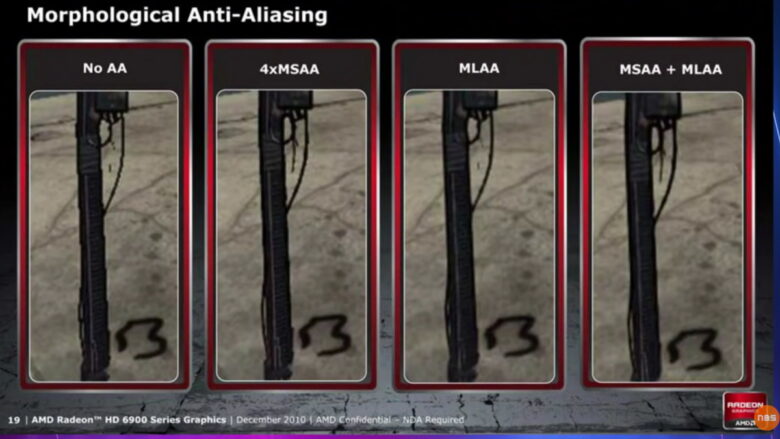
คือ MLAA ก็คือเทคโนโลยีที่จะมาช่วยทำให้ขอบภาพส่วนต่างๆ มีความคมชัดยิ่งขึ้น ภาพเนียนสวยงามกว่าเดิม โดยจะใช้การทำงานจาก GPU โดยตรง (DirectCompute) ในการลบเหลี่ยมมุมของ Pixel ตามขอบภาพหลังจากการประมวลผลภาพออกมาแล้ว ซึ่งต่างจาก MSAA ที่เราใช้อยู่ในปัจจุบันตรงที่ MSAA จะทำการลบเหลี่ยมมุมเหล่านั้นออกในขณะทำการ render ของ GPU นั่นเอง อยากได้ภาพสวยเนียนให้ Enable แต่อยากได้เฟรมเรตเยอะๆ เลือก Disable
Anisotropic Filtering

เป็นวิธีลดความไม่ชัดเจนของสภาพแวดล้อมและพื้นผิวในตัวเกมในระยะที่ห่างไกลออกไป ถ้า Enable ก็จะช่วยให้เห็นวัตถุในระยะไกลชัดเจนยิ่งขึ้น แต่ก็แลกกับการประมวลผลของการ์ดจอที่หนักขึ้นด้วยเช่นกัน มีให้เลือก 2x, 4x, 8x และ 16x ดังนั้นถ้าสเปคไม่แรงมาก แนะนำเลือกให้ค่าน้อยเข้าไว้ เช่น 2x หรือ Disable ไปเลย เฟรมเรตก็จะลื่นขึ้น
Texture Filtering Quality
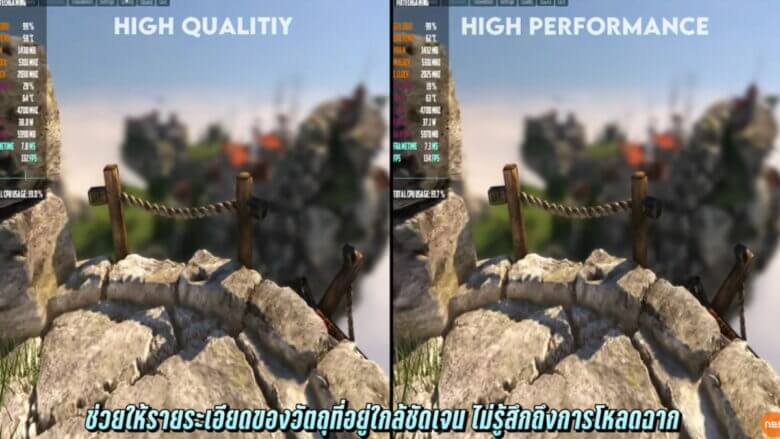
ตัวเลือกที่ช่วยให้เวลาคุณเคลื่อนที่เข้าใกล้วัตถุอย่างกำแพง พื้นผิวของกำแพงจะไม่มีการเปลี่ยนแปลงกระทันหันให้คุณเห็นเด่นชัด ส่วนใน Anisotropic คุณจะเห็นวัตถุที่ยื่นออกจากคุณไปไกล ๆ อย่างถนนหรือทางเดินชัดเจนมากยิ่งขึ้น ในนี้มีให้เลือกทั้ง Standard, High และ Performance ถ้าเล่นเกมที่เน้นการเคลื่อนไหวเร็วๆ เปิดแค่ Standard หรือ High ก็พอ แต่ถ้าเล่นสไตล์ที่เก็บรายละเอียดฉาก หรืออยากได้ภาพสวยงาม ก็ไป Performance ได้เลย
Surface Format Optimization
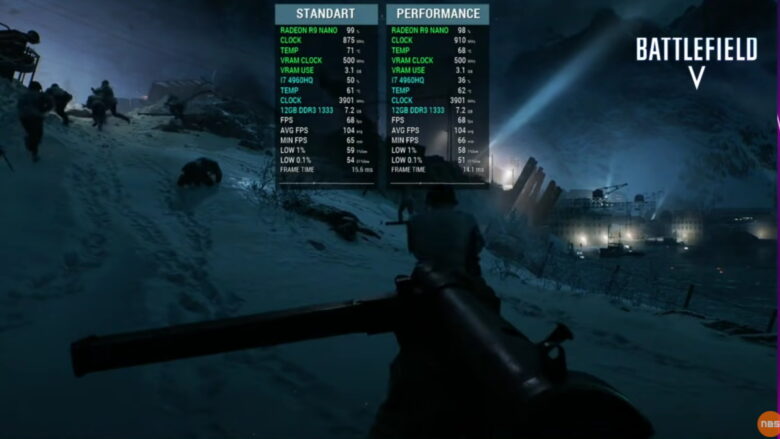
เป็นการเปิดให้กราฟิกทำการเปลี่ยนรูปแบบการเรนเดอร์ของพื้นผิวต่างๆ ในเกมตามความเหมาะสม ซึ่งทำให้ประสิทธิภาพการทำงานดีขึ้น และลดการใช้หน่วยความจำตัวการ์ดให้น้อยลง มีให้เลือกEnable/Disable โดยปกติ AMD จะแนะนำให้ Enable เป็นค่าปกติ
Tessellation Mode

เป็นการจำลองพื้นผิวหรือ Texture ภายในเกม ให้ดูมีมิติและมีความสมจริงมากขึ้น แต่ก็แลกมาด้วยการใช้พลังการประมวลผลที่หนักหน่วง ถ้าหากใช้เครื่องไม่แรง หรือพอดีๆ กับเกมที่เล่นเฟรมเรตกำลังสวยๆ มีให้เลือก AMD Optimize, Use application settings, Override Optimize แต่แนะนำให้ใช้ AMD Optimize แต่ถ้าเครื่องแรง เฟรมเรตสูงๆ จะเปิดเป็น Override Optimize ก็ได้ เพราะได้ภาพที่ดูมีมิติ แม้เฟรมเรตจะดรอปลงมาบ้างก็ตาม
AMD Driver Tuning
สุดท้ายเพิ่มเติมการโอเวอร์คล็อกการ์ดจอแบบง่ายๆ เพื่อเพิ่มความเร็ว และเฟรมเรตให้กับเกม มีให้เลือก Enable และ Disable
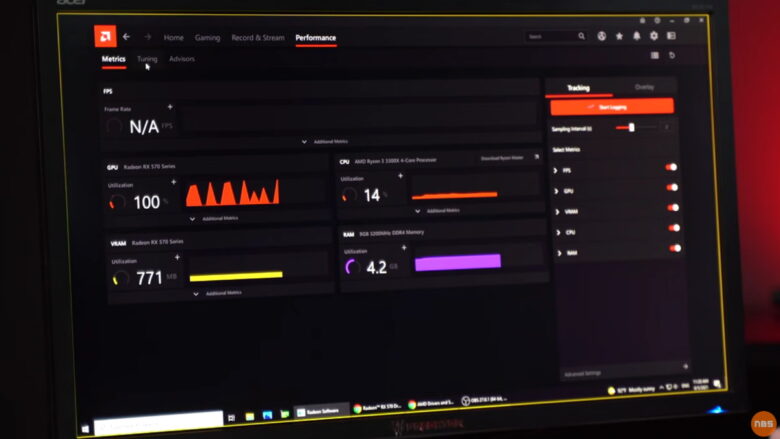
โดยให้หน้าแรกจะเป็นแท็ป Matric ซึ่งจะมีรายละเอียดความเร็วและการใช้งานของ CPU, GPU, RAM ให้ทราบในแบบเรียลไทม์ ซึ่งช่วยให้ผู้ใช้ได้มอนิเตอร์หรือตรวจสอบสถานะของสิ่งต่างๆ เหล่านี้ได้ในเบื้องต้น ส่วนถ้าต้องการปรับแต่งความเร็วของกราฟิกที่ใช้ให้เพิ่มมากขึ้น สามารถคลิ๊กไปที่แท็ป Performance แล้วเลือกที่ Tuning คลิ๊กที่ GPU มีให้เลือก Global Tuning จุดนี้จะเป็นโพรไฟล์ของเกม ที่ถูกเซ็ตมาให้เหมาะกับการใช้งาน
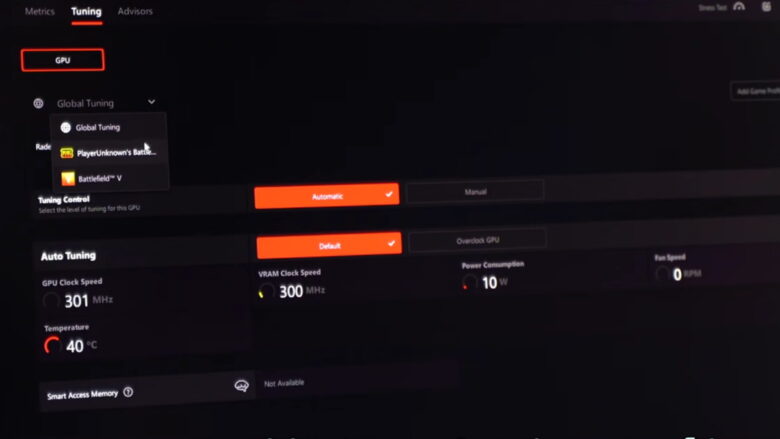
แท็ป Tuning Control มีให้เลือก Automatic และ Manual ถ้าหากคุณยังเป็นมือใหม่ และอยากจะให้ระบบทำการปรับแต่งให้อยู่ในระดับที่เหมาะสม ไม่เป็นภาระกับตัวการ์ดมากเกินไป สามารถเลือกเป็นแบบ Automatic ได้ จากนั้นลงมาดูที่ด้านล่าง ก็จะมีให้เลือกว่าจะใช้เป็นค่า Default ซึ่งเป็นความเร็วปกติของตัวการ์ด เพื่อที่จะกำหนดเป็นค่าเดิม หลังจากที่โอเวอร์คล็อกแล้ว อาจจะไม่เสถียร และการคลิ๊กที่ Overclock GPU ก็จะเป็นการเพิ่มความเร็วให้สูงขึ้น เหมาะสำหรับเกมเมอร์ ที่ต้องการรีดพลังให้กับกราฟิกได้มากกว่าเดิม
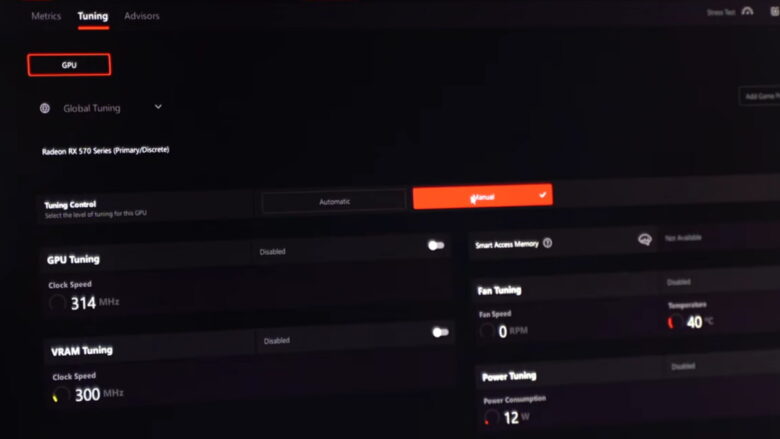
แต่ถ้าคุณเริ่มชำนาญมากขึ้น หรือลองปรับแต่งบ่อยแล้ว จะเลือกเป็นแบบ Manual หรือการจูนด้วยตัวเองได้ ตรงนี้จะทำให้กราฟิกไปยังจุดที่เร็วที่สุดได้มากกว่า แต่ก็ใช้ความชำนาญ และสังเกตเรื่องของประสิทธิภาพและความเร็ว เพื่อให้อยู่ในระดับที่เหมาะสม เพราะเร็วอย่างเดียวไม่พอ ระบบจะต้องทำงานได้อย่างมีเสถียรภาพอีกด้วย ดังนั้นผู้ใช้จะต้องหมั่นเช็คเรื่องของการทำงาน อุณหภูมิ และความเร็วที่เหมาะสมให้มากที่สุด เพื่อความปลอดภัย
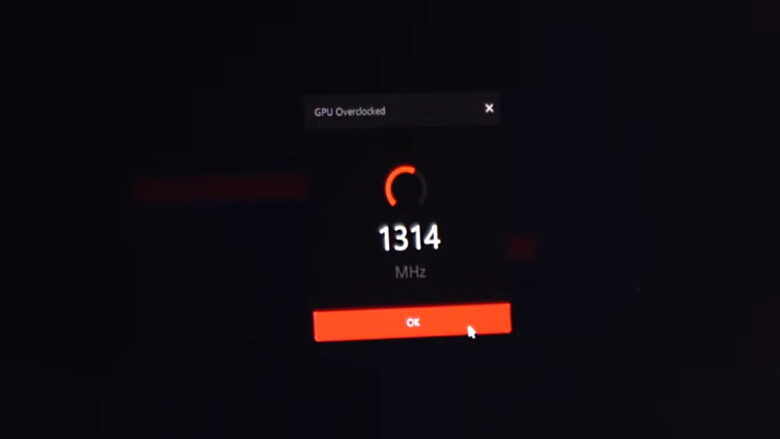
ในกรณีที่เลือก Overclock GPU ระบบจะค้นหาความเร็วที่เหมาะสมให้เอง ในกรณีที่เลือก Manual จะให้เราเลื่อนสไลด์บาร์ด้วยตัวเอง ระบบจะรายงานความเร็วในการโอเวอร์คล็อกให้ได้ทราบ หลังจากที่ทำการปรับแต่งจนเสร็จสิ้น แนะนำว่าให้ลองเก็บเป็นข้อมูลเฉพาะสำหรับเครื่องของคุณ เผื่อครั้งหน้าจะได้ปรับแต่งได้สะดวกมากขึ้น
Conclusion
โดยพื้นฐานค่า Default ในการทำงานของกราฟิกการ์ดเอง ก็สามารถตอบโจทย์ในแง่ความเร็วได้ตามความเหมาะสมของประสิทธิภาพ ความละเอียดและ Detail ในเกมได้ดีพอสมควรอยู่แล้ว เพียงแต่การปรับแต่งในหัวข้อต่างๆ เหล่านี้ ทำให้คุณสามารถกำหนดรายละเอียดให้เหมาะกับความต้องการของคุณได้มากขี้น ซึ่งรวมทั้งเรื่องความไหลลื่น และความสวยงาม สมจริงเข้าไปด้วย เพราะบางอย่างมีผลต่อการเล่นเกมอยู่ไม่น้อย ไม่ว่าจะเป็นเรื่องของความคมชัด การมองเห็นสิ่งที่อยู่รอบตัว หรือการให้รายละเอียดในระยะใกล้ไกล ที่จะทำให้การตอบสนองหรือความแม่นยำสูงขึ้น และสร้างโอกาสหรือชัยชนะได้มากกว่า แต่ก็ต้องให้สมดุลกับเรื่องของเฟรมเรตและความไหลลื่นด้วยเช่นกัน ดังนั้นการปรับแต่ในลูกเล่นต่างๆ บน AMD Driver นี้ ก็ต้องอาศัยการสังเกต และการจัดสรรสิ่งต่างๆ ให้เหมาะกับตัวคุณ และเกมแต่ละเกมให้ลงตัวมากที่สุดด้วยครับ


















