ลงไดรเวอร์ การ์ดจอ เพิ่มความแรงใน 4 ขั้นตอน nVIDIA, Radeon 2021 และซอฟต์แวร์ช่วยดาวน์โหลด

ลงไดรเวอร์ การ์ดจอ เป็นเรื่องที่ผู้ใช้อาจจะต้องให้ความสำคัญ โดยเฉพาะเกมเมอร์ ที่ต้องการประสิทธิภาพในการเล่นเกมได้ดียิ่งขึ้น ซึ่งการอัพเดตไดรเวอร์กราฟิกการ์ดนั้น ไม่ได้มีขั้นตอนที่ซับซ้อนมากมายนัก เรียกว่าถ้าคุณเป็นมือใหม่ ก็สามารถเข้าใจกระบวนการได้ในการลองอัพเดตการทำงานในไม่กี่ครั้ง ประโยชน์ในการลงไดรเวอร์ใหม่ หรือการอัพเดต ก็มีอยู่มากมายเลยทีเดียว ในครั้งนี้เราจึงนำกระบวนการติดตั้งและลงไดรเวอร์ใหม่ มาให้กับผู้ใช้ที่เป็นมือใหม่ หรือต้องการมองหาวิธีในการอัพเดตที่ไม่ยุ่งยาก ด้วยวิธีการ 4 ขั้นตอน เพื่อเป็นทางเลือกให้กับผู้ใช้คอมหรือเพิ่งประกอบคอม ลงวินโดว์ใหม่ ได้ปรับใช้ในการปรับปรุงคอมเกมมิ่งของตนให้ดียิ่งขึ้น ในช่วงวันหยุดปลายปี 2021 นี้
ลงไดรเวอร์ การ์ดจอ วิธีเพิ่มประสิทธิภาพง่ายๆ
- ข้อดีของการลงไดรเวอร์การ์ดจอ
- เช็คเวอร์ชั่นไดรเวอร์
- อัพเดตไดรเวอร์อัตโนมัติ
- อัพเดตไดรเวอร์ด้วยตัวเอง
- ซอฟต์แวร์ช่วยอัพเดต
ข้อดีของการลงไดรเวอร์การ์ดจอ
หลายคนคิดว่าแค่ลงวินโดว์ใหม่ แล้วใช้งานได้เลย จะทำงานหรือเล่นเกม ซึ่งโดยพื้นฐานแล้ว ก็เป็นเช่นนั้น เพราะระบบตะค้นหาไดรเวอร์ที่เหมาะสม แล้วติดตั้งให้ ผู้ใช้จะสามารถเปิดโปรแกรม เกม และใช้งานได้ทันที แต่ถ้าลองเช็คเวอร์ชั่นดูดีๆ อาจจะเป็นไดรเวอร์ที่เก่า ซึ่งหากคุณต้องการเรียกประสิทธิภาพในการทำงานของระบบให้ดีขึ้น รวมถึงเสถียรภาพและการทำงานร่วมกับฟีเจอร์บนการ์ดจอได้อย่างเต็มที่ รองรับฟังก์ชั่นใหม่ๆ รวมถึงการแก้ไขข้อผิดพลาดที่เคยเกิดขึ้นได้ การลงไดรเวอร์ การ์ดจอใหม่ จะช่วยให้คุณได้สัมผัสกับศักยภาพได้มากขึ้นอีกด้วย
- มีเสถียรภาพที่ดีขึ้น ด้วยการปรับปรุงความเข้ากันได้ให้กับระบบ
- เพิ่มประสิทธิภาพให้กับการ์ดจอ
- แก้ไขปัญหาบางอย่างที่เกิดขึ้นบนไดรเวอร์เวอร์ชั่นเก่า
- เพิ่มความเข้ากันได้กับฮาร์ดแวร์
- ให้ระบบสามารถทำงานเข่ากับการ์ดจอและซอฟต์แวร์ รวมถึงเกมได้ดียิ่งขึ้น
- เปิดความสามารถให้กับการ์ดจอหรือเกมที่เล่น
1.เช็คเวอร์ชั่นไดรเวอร์
ก่อนจะลงไดรเวอร์ การ์ดจอใหม่ หรือลงไดรเวอร์ปัจจุบัน ก่อนการอัพเดต ก็อาจจะต้องเช็คเวอร์ชั่นของไดรเวอร์ที่ติดตั้งอยู่ในเครื่องของคุณ โดยมีวิธีในการเช็คเวอร์ชั่นของไดรเวอร์การ์ดจอ อยู่หลายวิธีทีเดียว แต่ที่น่าสนใจและเหมาะสมที่สุด นั่นคือ การใช้เครื่องมือในการใช้เครื่องมือในการอัพเดตไดรเวอร์ของแต่ละค่าย ที่คุณเคยติดตั้งไว้ เช่น GeForce Experience หรือ AMD Radeon Software
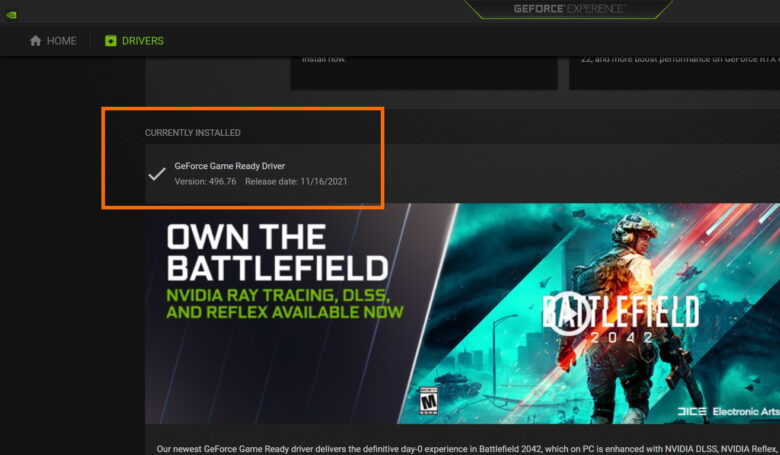
โดยใน GeForce Experience สามารถเข้าไปดูได้ในหน้า Driver > Currently Installed เช่นจากตัวอย่างนี้ จะบอกว่าเป็นเวอร์ชั่น 496.76 และยังมี Release Date บอกเอาไว้ด้วยว่า วันที่ 16 เดือน 11 ปี 2021 ซึ่งสามารถนำไปเทียบกับเวอร์ชั่นล่าสุดในเว็บไซต์ได้
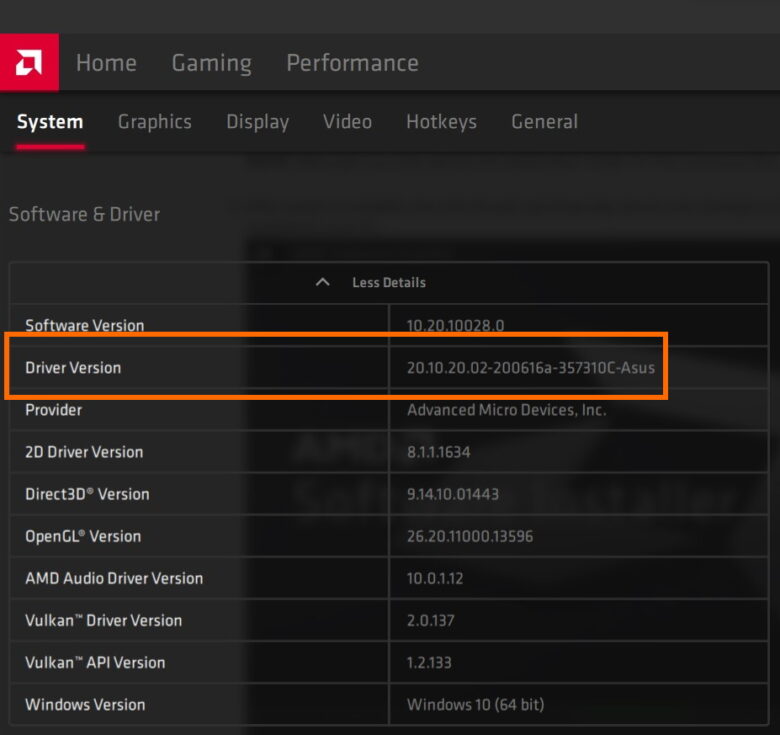
ส่วนการเช็คไดรเวอร์จากค่าย Radeon สามารถเช็คเวอร์ชั่นของไดรเวอร์ที่ใช้ ผ่านทาง Radeon Software เข้าไปในหน้า Settings > System > Software & Driver ตัวอย่างนี้ เข้าไปดูในหน้า Driver Version จะบอกเอาไว้ว่า 20.10.20.02-200616a ประมาณนี้ ซึ่งนำไปเทียบกับหน้าเว็บไซต์ เพื่อทำการอัพเดตได้ทันที
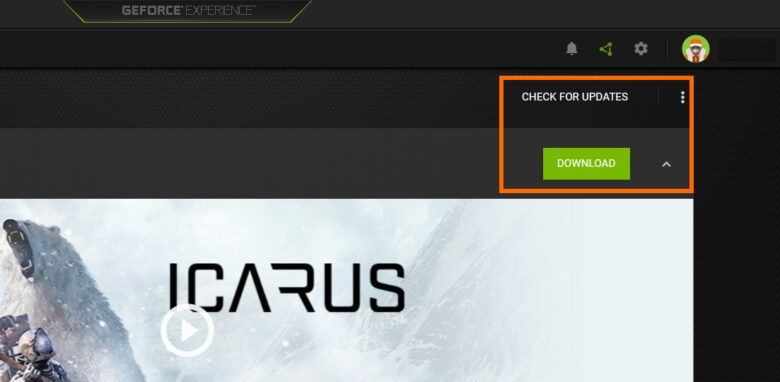
แต่ถ้าในกรณีที่คุณติดตั้งซอฟต์แวร์ที่ว่ามานี้อยู่แล้ว ไม่ว่าจะเป็น GeForce Experience หรือ Radeon Software ก็สามารถเลือกอัพเดตไดรเวอร์แบบง่ายๆ ผ่านทางซอฟต์แวร์เหล่านี้ได้เลย ผ่านทางฟีเจอร์ของแต่ละค่าย อย่างเช่นใน GeForce Experience เอง เลื่อนขึ้นมาจาก Currently Installed จะมีแถบที่เรียกว่า Check for update ซึ่งให้ผู้ใช้คลิ๊ก เพื่อให้ระบบทำการสแกนไดรเวอร์ใหม่ให้ แต่ถ้าโดยทั่วไปแล้วระบบจะทำการตรวจเช็คให้อัตโนมัติ และแจ้งให้เราได้ทราบ จากนั้นให้คลิ๊ก Download ที่เป็นปุ่มสีเขียวแบบนี้ เพื่อทำการดาวน์โหลดไดรเวอร์ตัวใหม่เมื่อใดก็ได้ ตามความสะดวกของคุณ ซึ่งแนะนำว่าอาจจะเป็นช่วงที่คุณกำลังจะเลิกงานหรือปิดเครื่อง เมื่อติดตั้งไดรเวอร์ พร้อมติดตั้งเสร็จเรียบร้อย ก็ปิดเครื่องหรือรีสตาร์ทระบบ จะได้ไม่เสียเวลาการทำงานของคุณ เมื่อเปิดคอมขึ้นมาใหม่ ก็สามารถใช้งานไดรเวอร์ใหม่ได้ทันที
2.อัพเดตไดรเวอร์อัตโนมัติ
การลงไดรเวอร์ การ์ดจอ ผ่านเครื่องมืออัตโนมัติของผู้ผลิตชิปกราฟิกทั้ง 2 ค่าย ก็เป็นตัวเลือกที่สะดวกไม่น้อยเลย เพราะระบบจะทำการติดตั้งเครื่องมือเล็กๆ หรือใช้เอนจิ้นบางอย่างในการตรวจสอบไดรเวอร์เดิมที่คุณมีอยู่ จากนั้นจะแนะนำไดรเวอร์ที่เหมาะสมกับคุณให้ทำการอัพเดต ข้อดีคือ แม้ว่าคุณจะไม่ทราบว่า การ์ดจอในคอมหรือโน๊ตบุ๊คของคุณจะเป็นรุ่นใด ก็ยังสามารถอัพเดตไดรเวอร์การ์ดจอรุ่นใหม่ได้อย่างถูกต้อง ซึ่งมีให้เลือกทั้งจากค่าย nVIDIA GeForce และ AMD Radeon
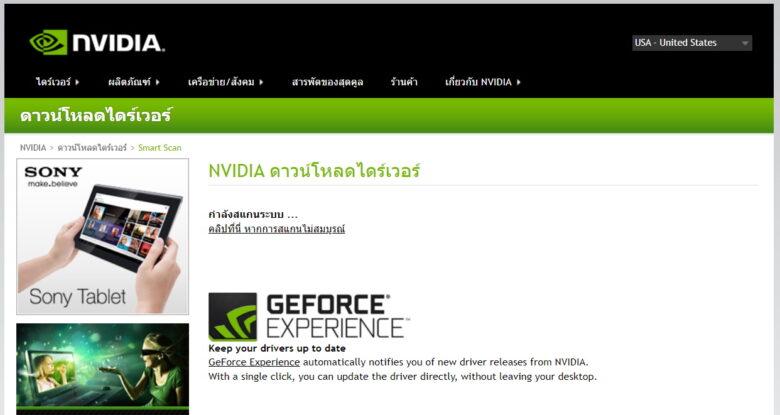
มาดูกันที่เครื่องมือจากทาง GeForce กันก่อน แบบแรกจะเป็นเครื่องมืออย่างง่ายของค่ายนี้ สามารถคลิ๊กเข้ามาเพื่อใช้งานได้ ที่นี่ โดยจะเป็นเอนจิ้นในการสแกนหาไดรเวอร์ที่เหมาะสมของระบบ แต่ต้องอาศัยจาวาสคริปต์ในการติดตั้งเพิ่มเติม ซึ่งปัจจุบันหลายคนอาจไม่ได้ใช้แล้ว ซึ่งระบบจะร้องขอให้ติดตั้งในกรณีที่จะใช้เครื่องมือนี้ในการตรวจเช็คไดรเวอร์ให้อัตโนมัติ แต่ถ้าคิดว่าไม่สะดวก ก็อาจใช้วิธีด้านล่างนี้ต่อไป
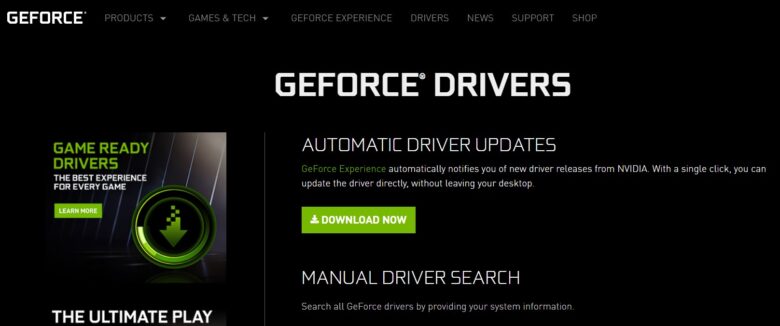
ซึ่งวิธีนี้ก็คือ การดาวน์โหลด GeForce Experience มาใช้นั่นเอง ด้วยการคลิ๊กเข้าไป ที่นี่ จากนั้นดาวน์โหลดโปรแกรมจากทาง nVIDIA มาใช้ข้อดีคือ ไม่ต้องไปยุ่งยากตรวจเช็คหรือตรวจหาไดรเวอร์ของคุณให้วุ่นวาย แต่โปรแกรมจะทำการเช็ค และแจ้งการอัพเดตให้กับคุณได้ทันที พร้อมเมื่อไรก็คลิ๊กดาวน์โหลดมาติดตั้งได้ทันที สะดวกมากกว่า
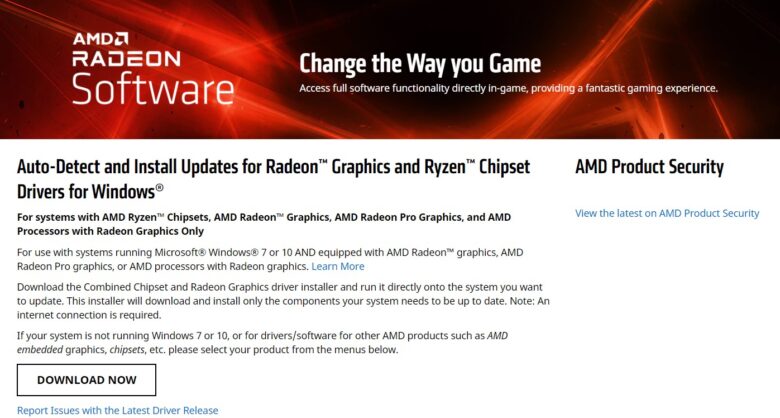
แต่ถ้าคุณใช้การ์ดจอของทาง AMD Radeon ก็สามารถใช้เครื่องมือ Radeon Software มาใช้ได้เช่นกัน รูปแบบการทำงานจะคล้ายกันกับคู่แข่ง คือ ติดตั้งซอฟต์แวร์ Radeon Adrenalin 2020 จากนั้นให้ซอฟต์แวร์เป็นตัวจัดการ ตรวจพบเวอร์ชั่นใหม่ ระบบจะแจ้งอัพเดตให้เราทราบอัตโนมัติ พร้อมตอนไหน ก็ดาวน์โหลดไดรเวอร์มาอัพเดตได้ทันที
Tips
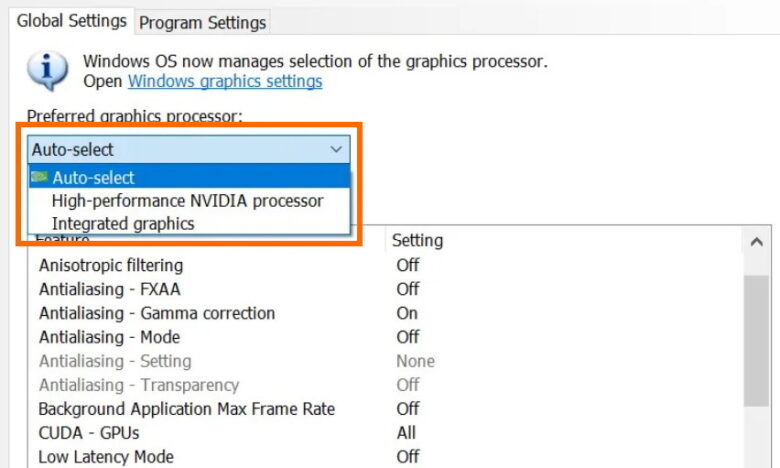
ทริคง่ายๆ ของคนที่ใช้โน๊ตบุ๊ค นอกจากการลงไดรเวอร์ การ์ดจอ ซึ่งมีทั้งกราฟิกในตัวซีพียูและการ์ดจอแยกมาด้วยนั้น เช่น AMD Ryzen ที่มี RX Vega มาในตัว ใช้คู่กับ nVIDIA GeForce GTX หรือ RTX series เป็นต้น ซึ่งเป็นการ์ดจอแยก ให้ผู้ใช้เลือกการทำงานของกราฟิกการ์ด แม้ว่าในบางครั้งระบบจะสามารถจัดการสลับกราฟิกที่ใช้ให้เหมาะสมได้ ซึ่งค่าเริ่มต้นจะเป็น Auto-select ก็ตาม แต่การกำหนดให้ใช้กราฟิกแยกโดยตรง ก็จะเป็นเหมือนต้องการใช้ศักยภาพของการ์ดจอแยกเฉพาะ ในหัวข้อ Preferred graphic processor: ให้เลือก High-performance nVIDIA processor ด้วยการระบุไปเลยว่า หากเปิดแอพฯ นี้ ให้ใช้การ์ดจอแยก
3.อัพเดตไดรเวอร์ด้วยตัวเอง
แต่ถ้าในกรณีที่คุณทราบหรือสามารถตรวจสอบการ์ดจอ รวมถึงพอเข้าใจในเวอร์ชั่นและการอัพเดตไดรเวอร์อยู่บ้าง อาจใช้วิธีการติดตั้งไดรเวอร์แบบ Manual หรือการอัพเดตด้วยการค้นหาเวอร์ชั่นที่เหมาะสมกับการ์ดจอของคุณเองได้ ด้วยการเข้าไปค้นหาจากเครื่องมือที่แต่ละค่ายจัดเตรียมเอาไว้ให้ได้เลย
nVIDIA GeForce
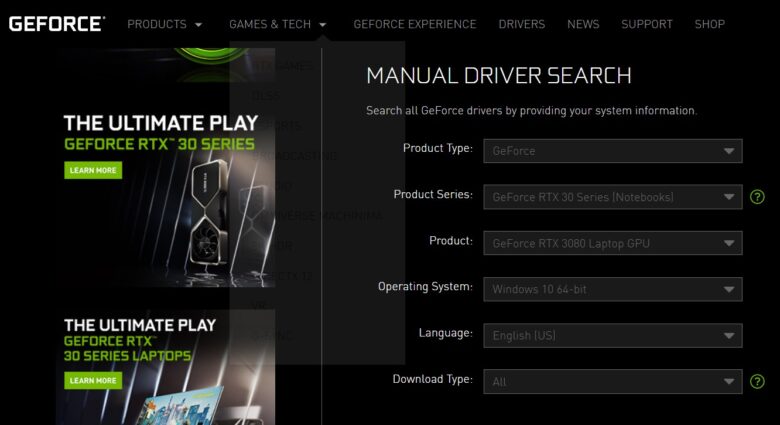
สำหรับค่าย nVIDIA สามารถค้นหาไดรเวอร์การ์ดจอที่เหมาะสมกับระบบที่คุณใช้ในรูปแบบ Manual ได้จาก ที่นี่ แล้วเลือกไปตามขั้นตอน โดยระบบจะมีให้เลือกตั้งแต่ ซีรีส์ เช่น Product Type ซึ่งมีทั้ง GeForce, Quadro รวมถึงซีรีส์ จะแยกเป็นพีซีและโน๊ตบุ๊ค ไปจนถึงรุ่นของ GPU แต่ละรุ่น โดยมีรหัสต่อท้าย Ti, SUPER และรุ่นอื่นๆ สุดท้ายจะเป็นระบบปฏิบัติการที่คุณใช้ เมื่อได้ทั้งหมดแล้ว ให้คลิ๊กที่ช่อง Search ระบบจะเริ่มต้นค้นหาไดรเวอร์ที่เหมาะสมกับการ์ดจอที่คุณใช้มากที่สุด
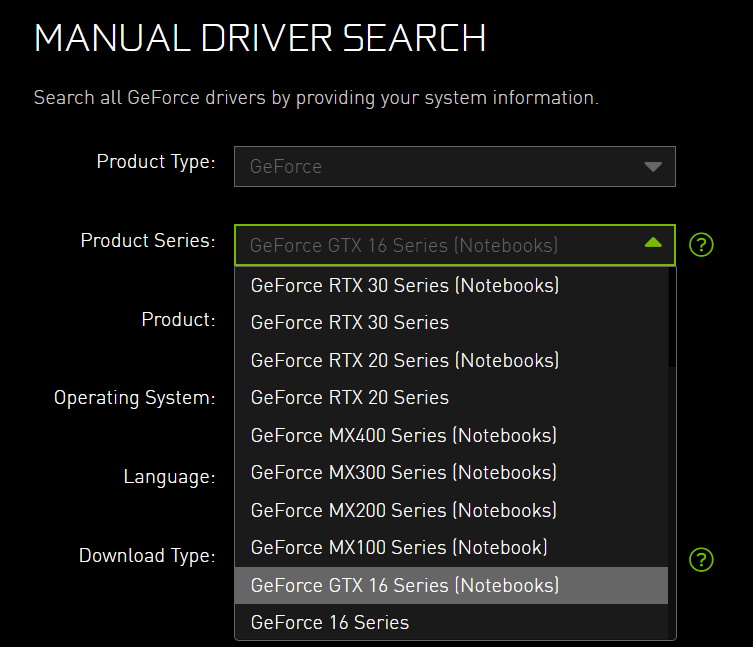
จากตัวอย่างนี้ เราใช้กราฟิก GeForce GTX1650 โดยให้คลิ๊กที่ Product Type เป็น GeForce จากนั้นเลือก Product series: GeForce GTX 16 series (Notebooks) แล้วเลือก Product: เป็น GeForce GTX1650 แล้วเลือก Operating System: Windows 11 จากนั้นคลิ๊กที่ Search
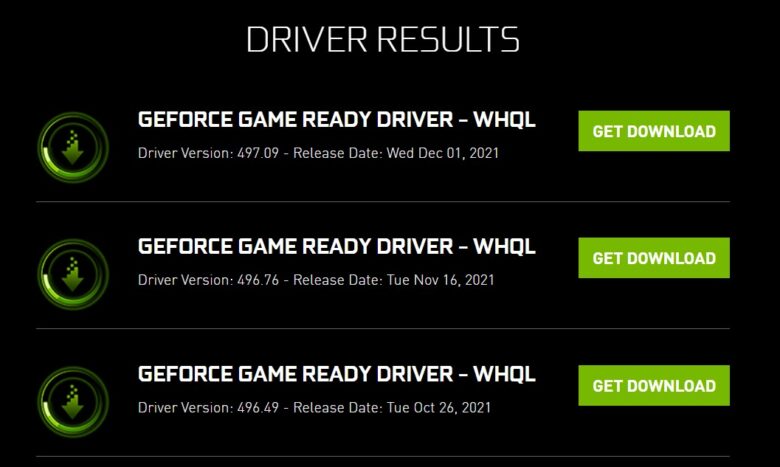
เลื่อนลงมาดูด้านล่าง จะมีรายการของไดรเวอร์ปรากฏให้คุณได้เลือกใช้ สามารถเช็คว่าไดรเวอร์ใดที่เหมาะสม ซึ่งอาจจะมีหลายเวอร์ชั่นและช่วงเวลาให้ได้เลือก ขึ้นอยู่กับว่าคุณจะเลือกล่าสุด ที่เพิ่งอัพเดตแบบสดๆ ร้อนๆ หรือจะเลือกเวอร์ชั่นก่อนหน้าเล็กน้อย ที่คุณอาจจะมั่นใจได้มากกว่า อย่างไรก็ดีตัวเลขเวอร์ชั่นเหล่านี้ จะเป็นตัวบอกคุณได้ เมื่อใช้ตัวไหนแล้วประสิทธิภาพลดหรือไม่เข้ากับการ์ดจอของคุณนัก ก็สามารถเปลี่ยนได้ถูกต้องตรงรุ่นนั่นเอง
*WHQL เป็นไดรเวอร์ที่ผ่านการทดสอบจาก Windows Hardware Quality Labs แล้ว ว่ามีความเสถียรและพร้อมสำหรับการใช้งานบน Windows ในเวอร์ชั่นที่กำหนด
ในการลงไดรเวอร์ การ์ดจอจะมีให้เลือก 2 รูปแบบ ประกอบด้วย
- nVIDIA GeForce Driver & GeForce Experience: ใช้สำหรับคนที่ต้องการอัพเดตโปรแกรม GeForce Experience เวอร์ชั่นใหม่ พร้อมไปกับการอัพเดตไดรเวอร์
- nVIDIA GeForce Driver: เหมาะสำหรับคนที่ต้องการติดตั้งเพียงแค่ไดรเวอร์การ์ดจอ nVIDIA GeForce เท่านั้น ไม่ต้องการอัพเดตส่วนเพิ่มเติมอื่นๆ หรือคนที่ไม่ได้ต้องการจะใช้ GeForce Experience เพื่อลดการใช้พื้นที่และใช้แรมน้อยลง
AMD Radeon
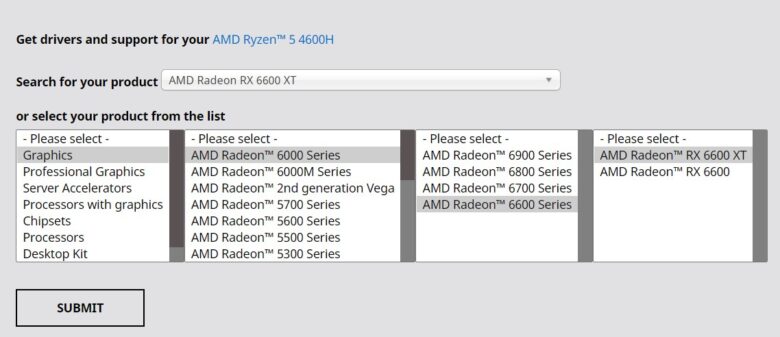
แต่สำหรับคนที่จะดาวน์โหลดและติดตั้งไดรเวอร์ AMD Radeon สามารถเข้ามาดาวน์โหลดได้ ที่นี่ โดยวิธีการใช้งานจะคล้ายกับค่าย nVIDIA เช่นกัน โดยเมื่อเข้ามายังหน้า Driver support ตามลิงก์ที่ให้ไว้แล้ว ให้เลือกกราฟิกที่คุณต้องการ โดยเริ่มจากรูปแบบ เช่น Graphic, Professional…Server, Chipset หรืออื่นๆ ซึ่งหากเป็นการ์ดจอติดตั้งอยู่ในคอมของคุณเลือกที่ Graphics ช่องถัดไป ให้เลือกการ์ดจอที่คุณใช้ เช่นตัวอย่าง AMD Radeon 6000 series แล้วเลือกรุ่นของการ์ดในช่องต่อมา AMD Radeon 6600 series และสุดท้ายจะเป็นโมเดลที่คุณใช้งานตามตัวอย่างเป็น RX 6600 XT เป็นต้น จากนั้นให้กด Submit
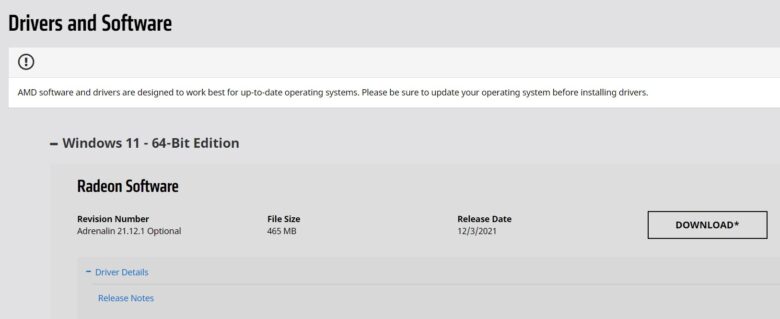
เมื่อกด Submit เพื่อเป็นการยืนยันว่าเงื่อนไขของการ์ดที่เราใช้อยู่นั้นเป็นรุ่นอะไร ผลลัพทธ์ที่ให้มา จะเป็นไดรเวอร์ทางเลือก ให้คุณเลือกตามระบบปฏิบัติการที่คุณใช้ ซึ่งจะสังเกตได้ว่าแตกต่างจากการค้นหาไดรเวอร์ของคู่แข่งในขั้นตอนบางอย่างเล็กน้อย กรณีที่คุณใช้ Windows 11 ก็สามารถคลิ๊กดาวน์โหลดที่ไดรเวอร์ภายใต้เงื่อนไข Windows 11 – 64-bit Edition ได้เลย
ให้คลิ๊กที่รูปหน้าจอทางด้านขวา ในหัวข้อ Install จากนั้นให้เลือกที่ Install แล้วรอจนกว่าระบบจะ Install เสร็จสิ้น แล้ว Restart Now เพื่อให้เริ่มการทำงานของระบบใหม่อีกครั้ง เป็นการ Optimize แล้วอย่าลืม Save งานหรือสิ่งที่ทำอยู่ ก่อนที่ระบบจะเริ่มต้น Restart เพื่อความปลอดภัย
5.ซอฟต์แวร์ช่วยอัพเดต ง่าย ปัง!
แต่ในบางกรณีการลงไดรเวอร์ การ์ดจอ ก็ยังมีตัวช่วยอย่างเช่นซอฟต์แวร์ทางเลือก มาอำนวยความสะดวกให้กับการใช้งานได้เช่นกัน ข้อดีของซอฟต์แวร์เหล่านี้คือ ใช้ซอฟต์แวร์ตัวเดียว ในการกำหนดการอัพเดต ตรวจเช็คและ Optimize ระบบได้พร้อมๆ กัน แต่จุดสังเกตก็คือ ผู้ใช้ควรจะต้องทำความเข้าใจโปรแกรมเหล่านี้ให้ท่องแท้ ก่อนที่จะใช้งานแบบเปิดทำงานอัตโนมัติ หรือทำการปรับแต่งเพื่อให้เหมาะกับรูปแบบการทำงานของคุณ รวมถึงโปรแกรมที่ติดตั้งลงไป อาจจะเข้าไปเกี่ยวข้องกับระบบอยู่บ้าง การปรับปรุงหรืออัพเกรดสิ่งใดๆ ก็ตาม ก็อาจมีผลกระทบต่อระบบที่ใช้ได้เช่นกัน โดยตัวอย่างซอฟต์แวร์ช่วยดาวน์โหลดที่ว่านี้ ประกอบด้วย
Driver Booster
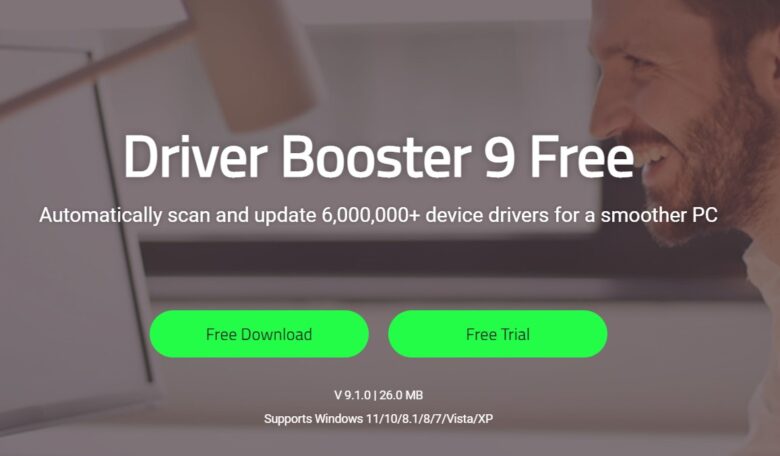
ซอฟต์แวร์ตัวช่วยในการดาวน์โหลด Driver Booster ที่มีอินเทอร์เฟสเป็นกันเอง ดูง่าย ให้การอัพเดตไดรเวอร์อุปกรณ์ของคุณแบบไม่ยุ่งยาก สามารถตรวจเช็คไดรเวอร์ได้ในคลิ๊กเดียว ก็พร้อมในการดาวน์โหลดและอัพเดตได้ตามกระบวนการ ไม่ว่าจะเป็น เมนบอร์ด ชิปเซ็ต คอนโทรลเลอร์ รวมไปถึงการ์ดต่อพ่วงหรือกราฟิกการ์ด และยังมีฟีเจอร์ช่วยในการแก้ไขปรับปรุงระบบ ไม่ว่าจะ เสียงลำโพงไม่ดัง เสียงไม่ออก ต่อเน็ตเวิร์กไม่ได้ รวมไปถึงฟีเจอร์ในการ Remove/ Uninstall Program มาในตัว แต่การใช้งานตามที่ได้แจ้งไว้ในเบื้องต้น ผู้ใช้ควรศึกษาการตั้งค่าฟังก์ชั่นการตรวจเช็ค อัพเดตและการปรับปรุงระบบด้วยตัวเองแบบ Manual ก่อนจะเข้าสู่การตั้งค่าอัตโนมัติ
DriverMax
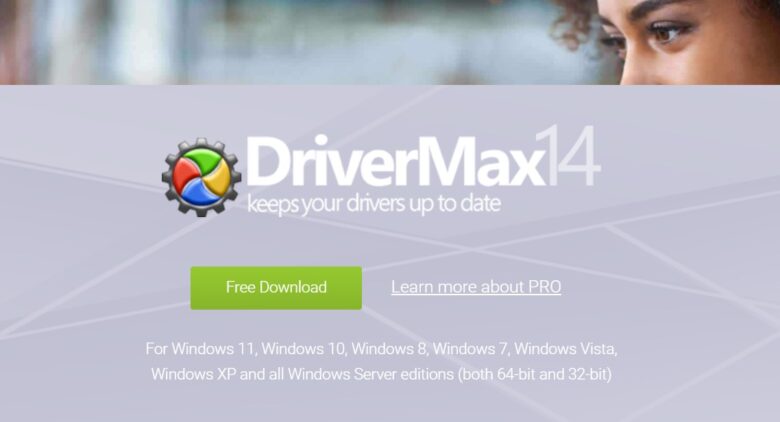
DriverMax โปรแกรมช่วยในการดาวน์โหลดและอัพเดตไดรเวอร์ให้แบบอัตโนมัติ เป็นซอฟต์แวร์ตัวเล็กๆ ที่มีฟังก์ชั่นจัดเต็ม สำหรับคนที่เริ่มต้นการดูแลระบบอย่างจริงจัง รวมถึงอยากลดขั้นตอนในการดูแลรักษาให้รวดเร็วยิ่งขึ้น รองรับการใช้งานทั้งบน Windows 7, Vista 32-bit ไปจนถึง Windows 11 โดยที่ DriverMax นี้ทำงานในแบบมัลติฟังก์ชั่น คือ สแกน ตรวจเช็ค ดาวน์โหลด อัพเดต รองรับอุปกรณ์รุ่นใหม่ๆ ในปัจจุบันได้มากมายทีเดียว ซึ่งรวมไปถึงโปรแกรมประเภท Open AL, DirectX, C++ Runtime หรือ Java เป็นต้น ให้ความปลอดภัยสูง ในกรณีที่คุณไม่มั่นใจว่าไดรเวอร์ใหม่ จะเหมาะหรือมีความเสถียรและช่วยเพิ่มประสิทธิภาพให้หรือไม่ ก็สามารถ Backup ไดรเวอร์เดิมเอาไว้ และ Restore กลับมาได้เช่นกัน รวมถึงการตั้งเวลาให้ซอฟต์แวร์ทำการสแกนหรืออัพเดตในช่วงที่ว่างจากการทำงานเป็นต้น
Driver Talent
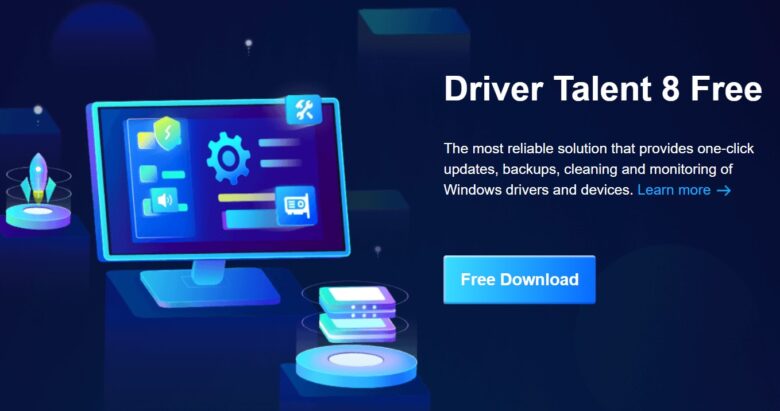
Driver Talent เป็นอีกหนึ่งซอฟต์แวร์ที่มีโซลูชั่น ให้คุณได้ทำการอัพเดตไดรเวอร์รวดเร็ว และสะดวกได้ในคลิ๊กเดียวเท่านั้น ซึ่งหากใช้งานแล้วถูกใจ ก็สามารถเลือกซื้อในเวอร์ชั่น Pro ได้ในราคา 8.99USD หรือประมาณ 300 บาทเท่านั้น รองรับการทำงานทั้ง Windows 7, XP รุ่นเก่า มาจนถึง Windows 10 โดยฟีเจอร์สำคัญนั่นคือ การค้นหาไดรเวอร์ และดาวน์โหลดมาติดตั้งให้กับคอมของคุณได้อัตโนมัติ และยังรองรับการแก้ไข เมื่อไดรเวอร์เกิดปัญหา ดาวน์โหลดไดรเวอร์มารอก่อนได้ และติดตั้งในภายหลัง เพิ่มเติมในส่วนของการ Backup และ Restore มาให้ รวมถึงการ Remove/ Uninstall รวมไปถึงการดาวน์โหลดไฟล์จากเว็บไซต์ผู้ผลิตฮาร์ดแวร์ได้โดยตรง อินเทอร์เฟสอาจจะดูซับซ้อนไปบ้าง แต่ก็มีลูกเล่นให้คลิ๊กและใช้งานได้ไม่ยากนัก ใช้เวลาทำความเข้าใจไม่นาน
Conclusion
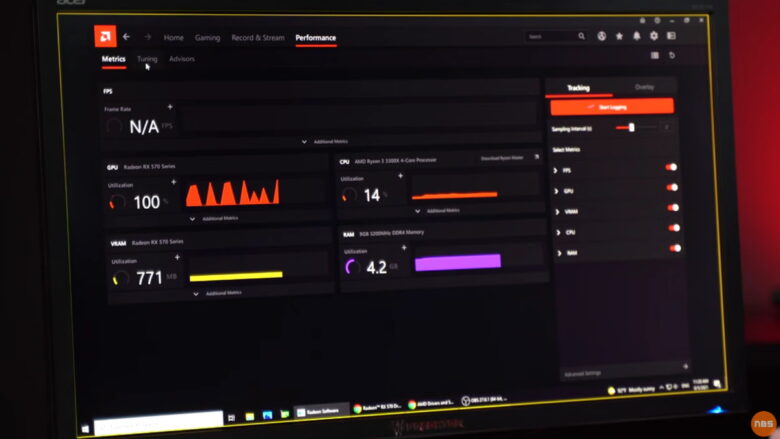
ก่อนจะจบในเรื่องของการลงไดรเวอร์ การ์ดจอ หากคุณเป็นคนหนึ่งซึ่งใช้การ์ดจอจาก nVIDIA GeForce ไม่ว่าจะเป็นการ์ดรุ่นเก่า หรือเพิ่งเปลี่ยนมาใหม่ แล้วต้องการจะเพิ่มเฟรมเรตให้ไหลลื่นยิ่งขึ้น โดยเฉพาะอย่างยิ่งบางคนก็เพิ่งซื้อการ์ดจอมาใหม่ ติดตั้งลงเครื่องแล้วลงเกมเล่นเลย บางทีอาจจะพอสังเกตได้ว่า ภาพที่ได้อาจจะไม่ลื่นไหล หรือไม่แรงเท่าที่ควรจะเป็น ไม่ได้เฟรมเรตตามที่คิด สิ่งหนึ่งอาจเป็นเพราะยังไม่ได้ทำการ Optimize Driver ให้ทำงานได้เต็มประสิทธิภาพ หรือใช้ไดรเวอร์เก่า ที่เคยใช้กับการ์ดจอตัวเดิม ประสิทธิภาพของตัวการ์ดจอใหม่ จึงไม่ได้แสดงออกมาเต็มที่ การอัพเดตไดรเวอร์ก็เป็นช่องทางหนึ่งในการเพิ่มประสิทธิภาพได้ แต่การปรับแต่งไดรเวอร์อย่างเหมาะสม ก็จะช่วยให้การเล่นเกมลื่นขึ้น และบางส่วนก็ทำให้ภาพสวยขึ้นได้เช่นเดียวกัน ซึ่งคุณสามารถเข้าไปดูวิธีการปรับแต่งไดรเวอร์ nVIDIA กันก่อนได้เลย
สุดท้ายนี้ก็อยากจะฝากไว้สำหรับคนที่ติดตั้งวินโดว์ใหม่ หรืออัพเกรดการ์ดจอ รวมไปถึงการประกอบคอมใหม่ นอกจากในเรื่องของฮาร์ดแวร์ ที่ต้องใส่ใจในการติดตั้งให้ละเอียด เช่น สล็อตที่ติดตั้ง การต่อสายที่พอร์ตแสดงผลบนการ์ดจอ การระบายความร้อน รวมถึงสายไฟเลี้ยงจากเพาเวอร์ซัพพลาย ที่ควรจะต้องต่อให้ครบ ปรับระบบทิศทางการระบายอากาศภายในให้ไหลเวียนได้ดีแล้ว ก็ควรจะต้องคำนึงถึงการติดตั้งหรืออัพเดตไดรเวอร์การ์ดจอ เพื่อให้การเล่นเกมของคุณไหลลื่น เฟรมเรตต่อเนื่องไม่สะดุด และการปรับแต่งไดรเวอร์การ์ดจอให้เหมาะกับการเล่น ควบคู่กันไปกับการตั้งค่าภายในเกมอย่างเหมาะสม เท่านี้ก็จะช่วยให้คุณใช้งานคอมเล่นเกมตัวโปรดได้อย่างเต็มที่ คุ้มกับค่าใช้จ่ายที่เสียไปในยุคที่การ์ดจอราคาแพงเช่นนี้















