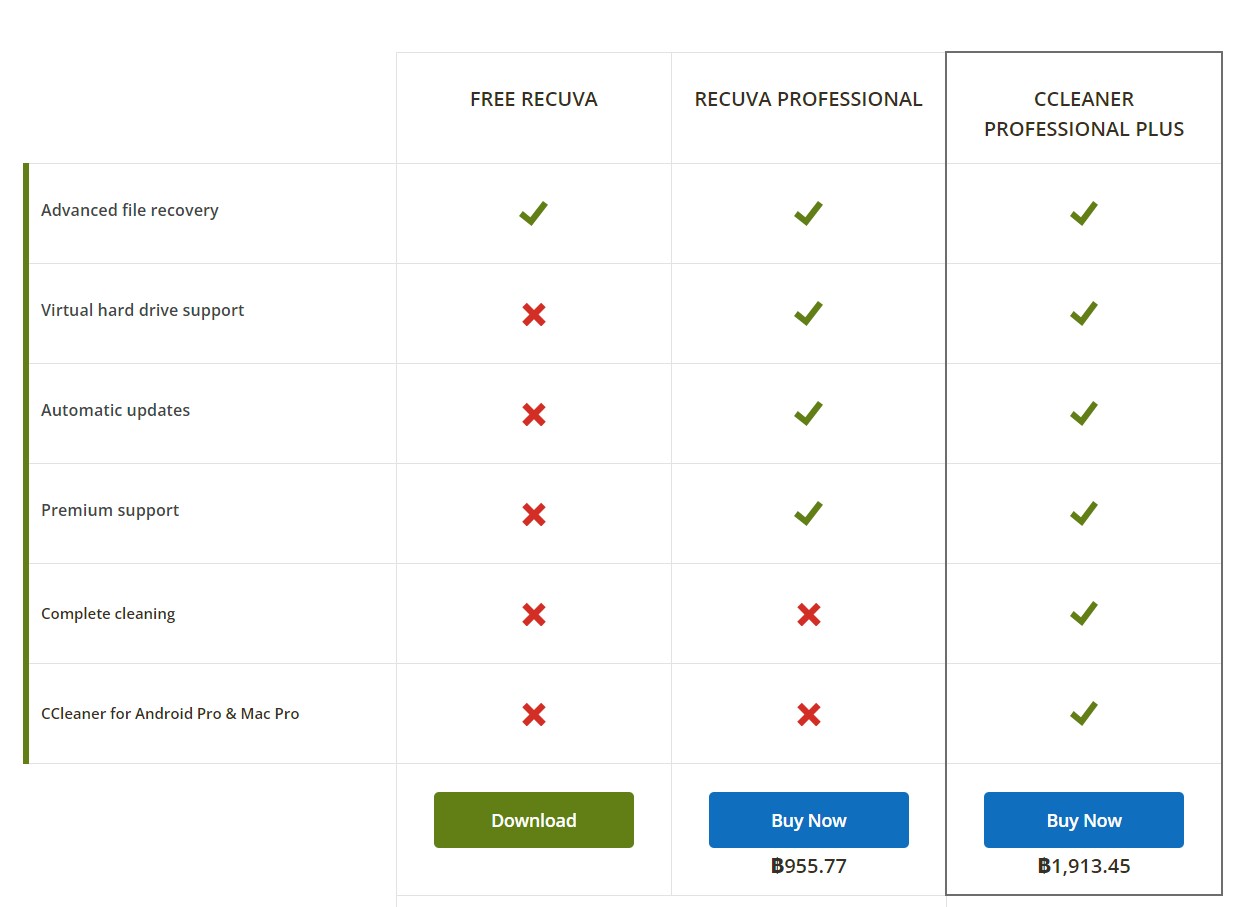ไดร์ d หาย 8 วิธีแก้หาไดร์ไม่เจอ Windows 11 ตรวจเช็ค กู้คืนไดร์ให้กลับมาฉบับปี 2023

ไดร์ d หาย หาไดร์ไม่เจอ เกิดจากอะไร แก้ได้ป้องกันได้อย่างไรในปี 2023 ปัญหานี้สร้างความเสียหายได้ค่อนข้างมาก เนื่องจากเป็นไดรฟ์ที่ใช้เก็บหรือสำรองข้อมูล เมื่อเกิดความเสียหาย ก็อาจทำให้ข้อมูลสำคัญต่างๆ หายไปได้ โดยเฉพาะกับ SSD ที่มีโอกาสกู้คืนได้น้อยกว่าฮาร์ดดิสก์แบบจานหมุน อย่างไรก็ดีอย่างเพิ่งตกใจ ให้ลองตรวจเช็คตามขั้นตอน เพื่อที่จะให้ทราบสาเหตุว่าเกิดจากสิ่งใด เพราะบางครั้งไม่ได้เสียหาย เพียงแต่เกิดความผิดพลาดในการเชื่อมต่อและการติดตั้ง ในครั้งนี้เราจะพูดถึงทั้งไดรฟ์ที่ติดตั้งภายใน และที่ต่อจากภายนอก มาดูกันครับว่าจะต้องเช็คจากสิ่งใด
ไดร์ d หาย หาไดร์ไม่เจอ ต้องทำอย่างไร?
- ตรวจเช็คการติดตั้ง
- ไดร์ D แบบต่อภายนอก
- เช็คจาก Disk Management
- ดูใน Device Manager
- Error checking ช่วยตรวจสอบ
- ใช้ Change Drive Letter
- Recovery และกู้ข้อมูล
- Partition Manager
1.ตรวจเช็คการติดตั้ง
เป็นสิ่งแรกที่ควรจะต้องทำเมื่อเจอปัญหาไดร์ d หาย เพราะบางครั้ง ไม่ได้เกิดความเสียหายกับตัวไดร์ แต่เกิดจากการต่อพ่วงหรือองค์ประกอบโดยรอบ เช่น ใช้การต่อพ่วงแบบ SATA ผ่านสาย SATA และมีสายไฟเลี้ยง ต่อเข้ากับไดร์ หากสายเส้นใดเส้นหนึ่ง เช่น สายสัญญาณ ต่อไม่สนิท เลื่อนหลุด หรือสายสัญญาณเกิดความเสียหาย ก็มีส่วนทำให้เรามองไม่เห็นไดร์ด้วยเช่นกัน

ส่วนวิธีการแก้ไขในเบื้องต้นคือ เปลี่ยนสาย SATA ใหม่ หรือไปใช้พอร์ต SATA ที่เหลืออยู่บนเมนบอร์ดแทน เพราะส่วนใหญ่จะให้มาอย่างน้อยๆ 4 พอร์ตขึ้นไป ลองสลับให้ครบ เพราะอาจจะเสียที่พอร์ตบนเมนบอร์ดก็ได้ และอีกอย่างหนึ่งคือ หัวต่อสายไฟเลี้ยงของ SATA อย่าลืมนำมาอยู่ในขั้นตอนการสลับหัวต่อในช่องอื่นๆ มาเปลี่ยนด้วยเช่นกัน เพราะอาจจะเสียหายจากในจุดนี้ หากเปลี่ยนแล้ว Detect เจอไดร์ D และสามารถใช้งานได้ ก็ให้ทำการ Scan Disk ด้วยหากเป็น HDD จานหมุน แต่ถ้าเป็น SSD แนะนำให้สำรองข้อมูลในไดร์เอาไว้ก่อน เพื่อความปลอดภัย จากนั้นใช้งานได้ตามปกติ
2.ไดร์ D แบบต่อภายนอก
ส่วนถ้าเป็นไดร์ d หาย แต่เป็นไดร์ต่อภายนอก เช่น ต่อผ่านพอร์ต USB, Type-C หรือ Thunderbolt ก็ตาม ก็ควรจะเช็คจากการเชื่อมต่อ ว่ากันตั้งแต่พอร์ตต่อพ่วงที่มีอยู่ เช่น USB กรณีที่เป็นโน๊ตบุ๊คอาจจะมีพอร์ตจำนวนไม่มาก เลือกสลับดูว่ามีพอร์ตไหนเสียบ้าง เช่นเดียวกับพีซี ให้ลองเสียบทุกพอร์ตที่มีอยู่ แล้วตรวจเช็คอีกทีว่า เป็นที่สิ่งใด เพราะบางครั้งตัวไดร์เอง ก็มีปัญหาอาจเกิดจากการตกกระแทก อุบัติเหตุหรือความร้อนสูง แต่ถ้าเป็นฮาร์ดดิสก์ ก็ยังพอหาทางแก้ไขได้

ถัดมาให้ลองเปลี่ยนสายที่ต่อจากตัว HDD หรือ SSD ที่เป็น External บางรุ่นจะเป็น USB-A แต่บางรุ่นจะเป็น USB-C หรือจะเป็น USB-A to USB-C หรือแบบ USB-C to USB-C และ Thunderbolt ก็ตามแต่ละค่ายนำใส่มาให้ ซึ่งจะทำให้เราสามารถเช็คได้ว่า ไดร์เสียหรือเป็นที่สาย แต่ถ้าต่อไปแล้ว ยังไม่ปรากฏไดร์ d ในการแสดงผลบน File Explorer หรือ Disk Management ก็ให้ลองขั้นตอนต่อไป

แต่สำหรับคนที่ใช้ External HDD หรือ SSD แบบที่ถอดหรือแกะออกได้ แยกกับ Enclosure ที่เป็น Box สำหรับใส่ไดร์ลงไปในนั้น ไม่ว่าจะเป็น HDD 3.5″ หรือ 2.5″ หรือ SSD แบบ SATA และแบบ M.2 ก็ให้ลองแกะออกมา แล้วหากล่องมาลองเปลี่ยนดู หรือใช้อุปกรณ์ที่เรียกว่า HDD Docking ที่ใช้งานค่อนข้างง่าย แค่เสียบไดร์ลงไปในช่องที่มีให้ หากใช้งานได้ตามปกติ ระบบก็จะตรวจเช็คและปรากฏขึ้นบนระบบปฏิบัติการให้เราได้เห็น
อย่างเช่น ORICO 6228 ที่เป็น HDD Docking รองรับฮาร์ดดิสก์และ SSD ได้ทั้งแบบ 3.5″ และ 2.5″ กับอินเทอร์เฟสแบบ SATA โดยสามารถต่อเข้ากับพีซีหรือโน๊ตบุ๊คได้ทันที เป็นตัวช่วยในการเช็คไดร์หรือโอนถ่ายข้อมูล สำรองข้อมูลจากอุปกรณ์ได้ ใช้งานสะดวกราคาประมาณ 1,600 บาทเท่านั้น
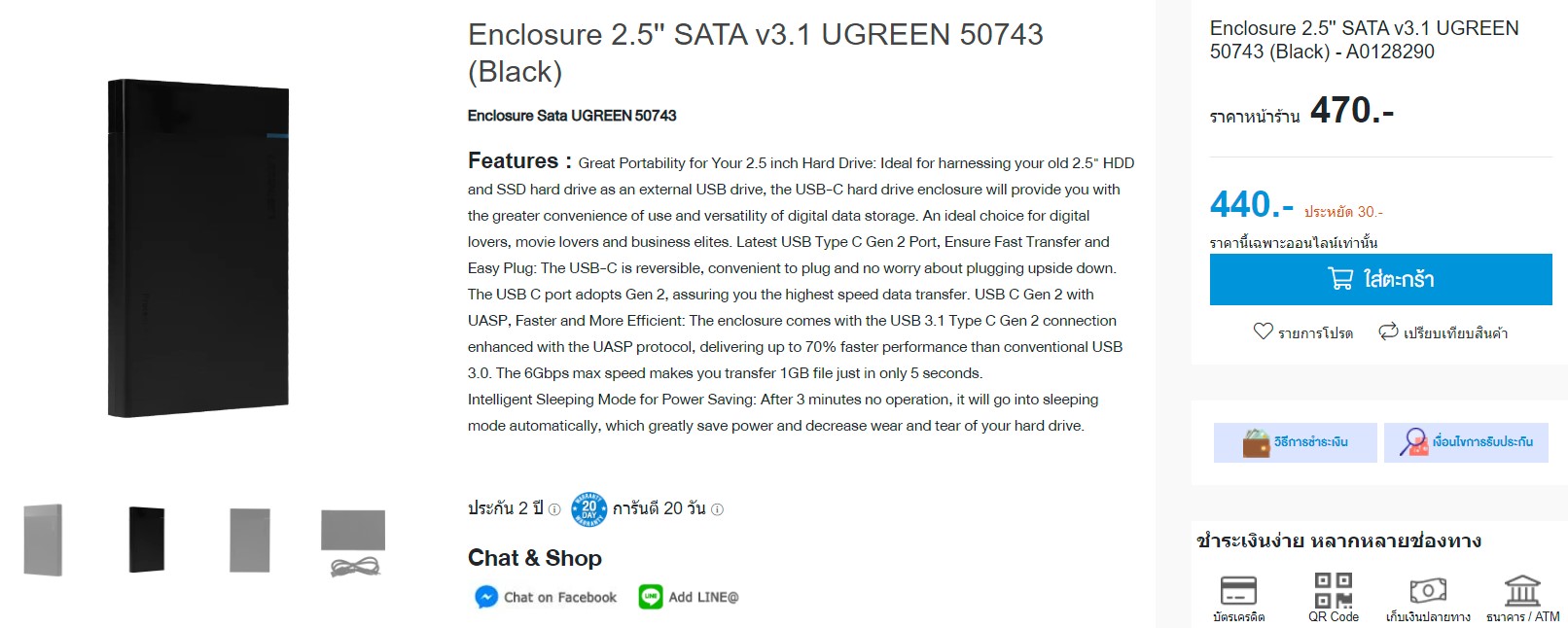
หรือจะเป็นกล่อง Enclosure จาก UGREEN ในรุ่น 50743 เป็นกล่องที่สามารถติดตั้งฮาร์ดดิสก์หรือ SSD ในแบบ 2.5″ เข้าไปได้ และเชื่อมต่อเข้ากับโน๊ตบุ๊คหรือพีซี ผ่านทางพอร์ต USB-C Gen2 ให้ความเร็วในการโอนถ่ายข้อมูลที่รวดเร็ว ซึ่งมีระบบกันสะเทือนอีกด้วย สามารถนำมาใช้ในการต่อกับอุปกรณ์เพื่อตรวจเช็คได้เช่นกัน ราคาแค่ 470 บาท
3.เช็คจาก Disk Management
ทีนี้ลองเข้ามาดูในระบบกันบ้าง หลังจากที่ต่อพ่วงอุปกรณ์เข้าไปใหม่แล้ว เพื่อเช็คอาการไดร์ d หาย ให้ลองเข้าไปดูใน Disk Management หากเป็น Windows 10 หรือ Windows 11 ให้คลิ๊กขวาที่โลโก้ Windows ของปุ่ม Start จากนั้นเลือก Disk Management หรือใช้วิธีเรียกจากคีย์ลัด ด้วยการกดปุ่ม Win+S แล้วเลือกที่ Create and format harddisk partition จากนั้นจะเข้าสู่หน้าของ Disk Management
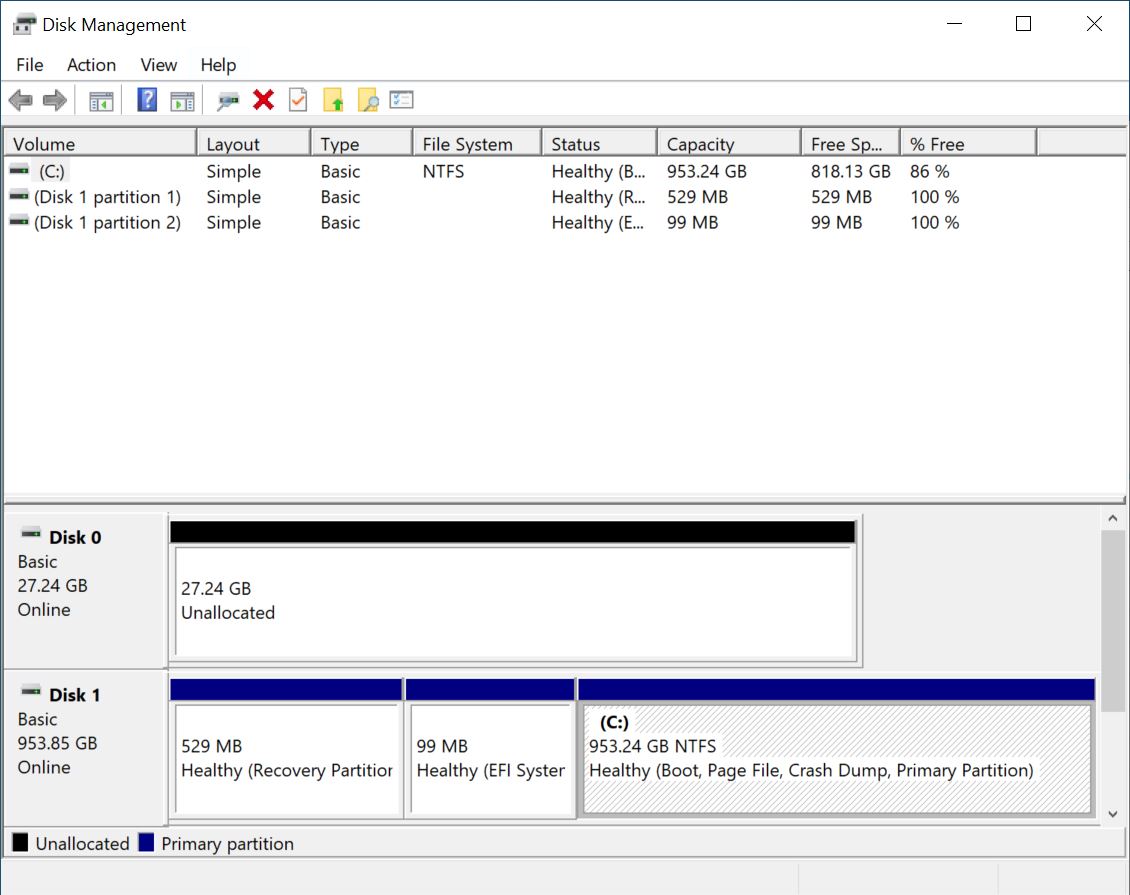
เมื่อเข้ามาแล้วให้ดูที่แถบ Volume ทางด้านบน จะบอกเป็น Drive C หรือ Drive D และอื่นๆ แต่ถ้าดูแล้วอาจจะไม่ค่อยแน่ใจ ให้ลงมาดูด้านล่างที่เป็น Disk 0, Disk 1 หรือ Disk 2 ตรงนี้จะบอกถึงตัวฮาร์ดดิสก์หรือ SSD ที่ติดตั้งอยู่ในระบบ และ Drive Letter ที่บอกถึงว่ามีไดร์อะไรอยู่บ้าง หากคุณมีแค่ไดร์เดียว แต่แบ่งเป็น 2 พาร์ทิชั่น นั่นก็หมายความว่าหาก ไดร์ d หาย ก็มีได้ 2 ทางคือ ไดร์ d ถูกลบหรือฟอร์แมตไป เพราะถ้าเกิดความเสียหาย ส่วนมากก็จะไปด้วยกันทั้งไดร์
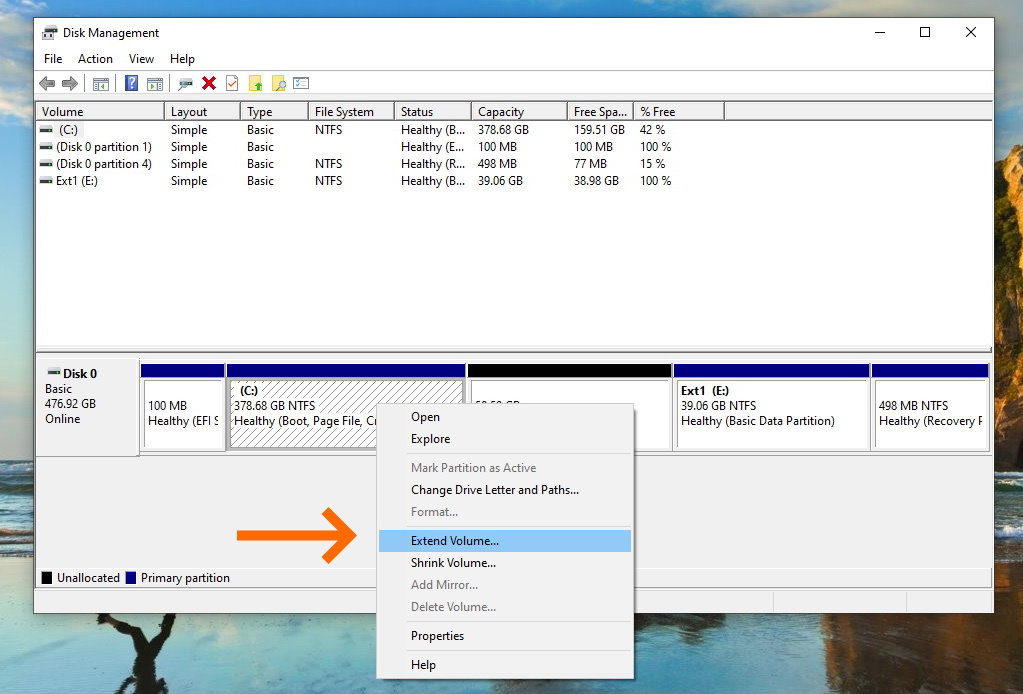
แต่ถ้าในกรณีที่คุณมีฮาร์ดดิสก์หรือ SSD แยกไดร์คนละตัวออกมา แล้วระบบมองไม่เห็นหรือไดร์นั้นหายไปดื้อๆ โอกาสที่อุปกรณ์นั้นๆ อาจเกิดความเสียหาย ซึ่งถ้าไม่เจอแม้กระทั่งตัวไดร์เลย ก็ให้ไปเช็คการเชื่อมต่อใหม่ แต่ถ้ามองเห็นแต่เป็นแถบดำๆ ไม่แสดงสถานะ หรือความจุ ก็อาจเป็นได้ว่า ถูกลบพาร์ทิชั่น และบางครั้งจะเจอไดร์ แต่ไม่สามารถเข้าใช้ได้ นั่นคือ ถูกฟอร์แมตลบข้อมูลทิ้งไปแล้วนั่นเอง ซึ่งนั่นอาจทำให้งานเราหนักขึ้น เพราะนอกจสากจะต้องกู้พาร์ทิชั่นหรือไดร์กลับมา ก็ต้องกู้ข้อมูลที่หายไปอีกด้วย
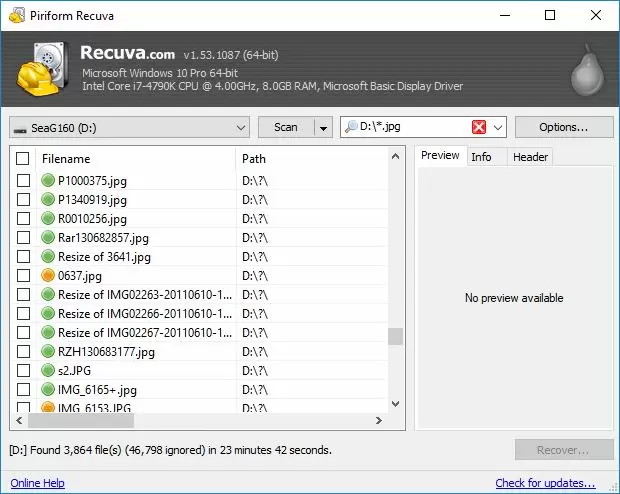
แล้วแบบนี้จะทำอย่างไร? หากถูกลบพาร์ทิชั่นหรือฟอร์แมตไปแล้ว ต้องใช้วิธีการ Recovery ข้อมูลกลับมาใหม่ ส่วนมากหากไม่ได้ฟอร์แมต และลงวินโดว์ติดตั้งซ้ำทับลงไป ก็มีโอกาสกู้คืนได้ 90-99% ขึ้นอยู่กับความรุนแรง ซึ่งเราจะมาพูดถึงการกู้คืนข้อมูลกันอีกทั้งท้ายบทความนี้
4.Device Manager
สำหรับ Disk Manager จะเป็นตัวบอกสถานะของไดร์ d หายหรือยังอยู่ และให้คุณสามารถจัดการอะไรต่างๆ ที่เกี่ยวกับไดร์ได้ ไม่ว่าจะเป็น การ Create แบ่งพาร์ทิชั่น ฟอร์แมต และการรวมพาร์ทิชั่น เปลี่ยน Path ของไดร์ แต่ Device Manager จะเป็นตัวช่วยในการตรวจเช็คฮาร์ดแวร์ต่างๆ รวมถึงฮาร์ดดิสก์และ SSD ที่อยู่ในระบบ ซึ่งการเช็คใน Device Manager จะเป็นการดูได้ว่าระบบสามารถ Detect ไดร์ที่ติดตั้งของเราเจอหรือไม่ ซึ่งถ้าเจออย่างน้อยก็พออุ่นใจได้ในระดับหนึ่ง
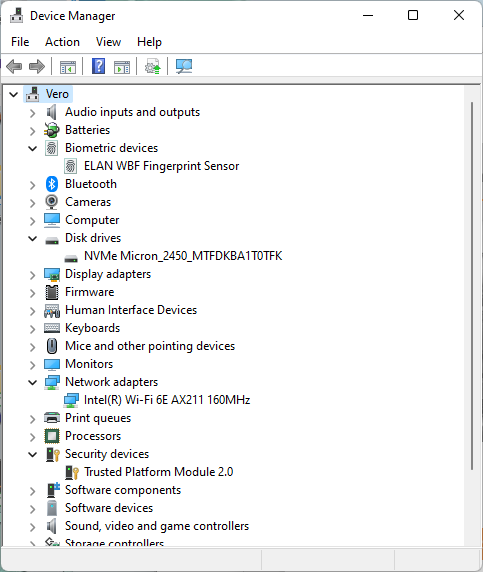
วิธีการเข้าไปใน Device Manager นี้ ให้คลิ๊กขวาที่ปุ่ม Win ที่อยู่ด้านล่างสุดของหน้าจอ จากนั้นเลือก Device Manager ให้เข้าไปที่ Disk Drives แล้วดูว่ามีฮาร์ดดิสก์หรือ SSD ที่ติดตั้งเข้าไปเป็นไดร์ที่ 2 ปรากฏรายชื่ออยู่บนนี้ด้วยหรือไม่ หากไม่มี ให้ลองคลิ๊กกับรายชื่อของดิสก์อีกตัวหนึ่ง แล้วเลือก Scan for hardware chamnges แต่ถ้า Detect เจอ แต่ยังไม่พบใน Disk Management ให้คลิ๊กขวาที่ชื่อฮาร์ดดิสก์หรือ SSD นั้น แล้วเลือก Properties แล้วดูที่ Device Status ในแท็ปแล้วดูว่าขึ้นสถานะ This device is working properly. อยู่หรือไม่ จากนั้นให้เลือกที่แท็ป Driver แล้วเลือก Update driver หรือ Rollback driver อีกครั้ง
5.Error checking ช่วยตรวจสอบ
และในกรณีที่เปิดเข้ามาเจอกับไดร์ d แต่ไม่สามารถใช้งานได้ เปิดเข้าถึงข้อมูลไม่ได้ ลองใช้ใช้ Tools ที่มากับระบบปฏิบัติการ Windows ในการตรวจเช็คดิสก์ได้ ซึ่งมีขั้นตอนง่ายๆ นั่นคือการใช้ CHKDSK
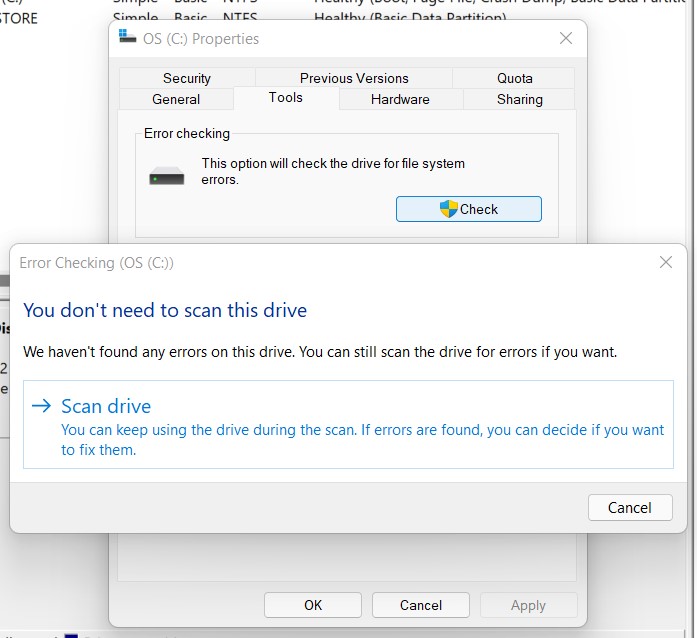
- ให้เปิด File Explorer ขึ้นมาครับ ด้วยการกด Win+E จากนั้นคลิ๊กขวาไปที่ไดร์ d ที่อาจจะเจอไดร์ แต่ไม่รายงานสถานะ หรือว่ายังใช้งานไม่ได้ จากนั้นให้เลือก Properties
- ไปที่แท็ป Tools แล้วคลิ๊กที่ Check
- หากไม่ได้เกิด Error อะไรขึ้นมา ระบบจะแจ้งให้คุณดังนี้ “You don’t need to scan this drive” แต่ถ้าคุณต้องการสแกน เพื่อความมั่นใจอีกครั้ง ให้คลิ๊กที่ Scan Drive
- และเมื่อ CHKDSK เสร็จสิ้น ก็จะรายงานข้อมูลที่เป็นรายละเอียดต่างๆ ให้เราได้ทราบ รวมถึงการ Repaired ที่เป็นการแก้ไข ตรงนี้ให้ Close เพื่อออกจากหน้าต่างนี่ได้เลย
นอกจากนี้คุณยังใช้ CHKDSK ผ่านทาง commarnd ร่วมกับ Command Prompt ได้อีกด้วย แต่ขั้นตอนอาจจะซับซ้อนอยู่บ้าง ดังนั้นใช้ผ่าน File Explorer ดูจะสะดวกมากกว่า ตรงนี้จะเป็นตัวช่วยเช็คและปรับปรุงอาการผิดปกติได้บ้าง เป็นอีกหนึ่งสิ่งที่น่าจะทำเลยทีเดียว
6.Change Drive Letter

แต่ในบางครั้ง คนที่ติดตั้งไดร์เข้าไปจำนวนมาก หรือมีทั้งฮาร์ดดิสก์และ SSD อัพเกรดหรือเปลี่ยนเข้าไปในภายหลัง ก็อาจทำให้ Drive path เปลี่ยนไปได้เช่นกัน เมื่อสลับเปลี่ยนกันก็ทำให้ไดร์ d หายไป สิ่งที่ต้องทำก็คือ เข้าไปเปลี่ยนชื่อไดร์ ด้วยการใช้ change drive letter or Path นั่นเอง ซึ่งวิธีนี้ต้องทำหลังจากที่เรามั่นใจแล้วว่า เจอไดร์ d ถูกต้อง แต่กลายไปเป็นไดร์อื่นแทน เราจะใช้วิธีแก้ Drive path กลับมาเป็น Drive D: ตามเดิม
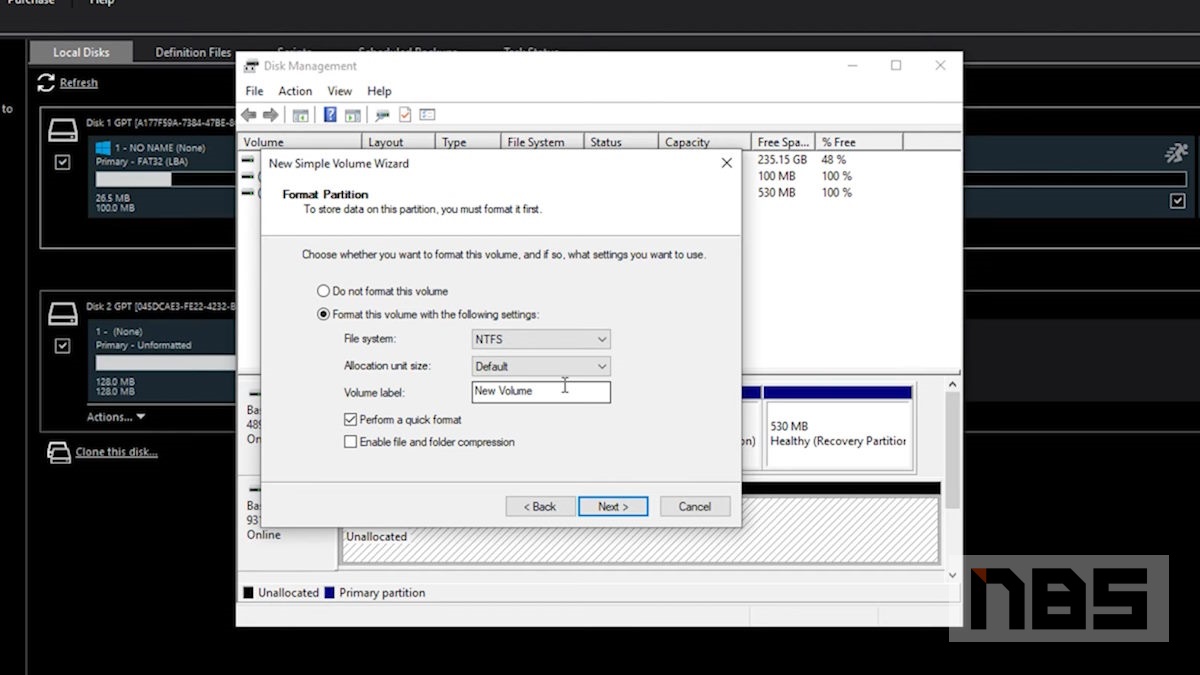
วิธีการแก้ไขไดร์ d หายไม่ได้ซับซ้อน ให้เข้าไปที่ Disk Management หากเป็น Windows 10 หรือ Windows 11 ให้คลิ๊กขวาที่โลโก้ Windows ที่เมนู Start ด้านล่าง จากนั้นเลือกที่ Disk Management เมื่อเข้ามาแล้ว ให้เลื่อนเมาส์ลงไปที่ไดรฟ์อื่นๆ แล้วลองเช็คว่าไดร์ใด ที่น่าจะเป็นไดร์ d ตัวเดิมของคุณ ที่เคยใช้อยู่เดิม และเวลานี้ถูกเปลี่ยนไปเป็น Drive E, F หรือ Drive G: และนั่นก็หมายความว่า คุณจะต้องทำไดร์นี้ ให้กลายเป็น drive d ให้ได้นั่นเอง

เมื่อเจอแล้วว่าไดร์ d หาย และกลายไปเป็น Path อื่น ให้คลิ๊กขวาที่ไดร์นั้น แล้วเลือก change drive letter or Path แล้วคลิ๊กที่ Change แล้วกำหนดไดร์นี้ให้เป็น Drive D: ด้วยการคลิ๊กไปที่ด้านท้ายของ Assign the following drive letter: ให้เป็น D จากนั้นคลิ๊ก Ok แล้วรีสตาร์ท เราก็จะได้ไดร์ d ที่หายไปกลับมา แต่ให้แน่ใจว่าจะต้องไม่ซ้ำกับไดร์อื่นๆ ในเครื่อง ถ้าให้ดีให้ใช้วิธีการนี้ เปลี่ยน Path ของไดร์อื่นๆ ให้เป็น E, F, G หรือ H ไปก่อน เมื่อแก้ไดร์ d ได้แล้ว ค่อยกลับมาเปลี่ยนคืนครับ
ข้อควรระวัง อย่าไปเปลี่ยน Path ของไดร์ C: เป็นอันขาด บางครั้งระบบจะป้องกันไม่ให้เปลี่ยนอยู่แล้ว แต่ก็ป้องกันไว้ก่อนครับ
7.Recovery และกู้ข้อมูล
บางครั้งไดร์ d หายไป แต่ก็กลับมาได้ เพียงแต่ว่าอยู่ในสภาพที่ไม่สมบูรณ์ ใช้งานแบบติดๆ ดับๆ เหมือนใกล้จะเสีย แต่ยังพออ่านเขียนข้อมูลได้บ้าง ซึ่งคุณสามารถเช็คสภาพของไดร์ได้ด้วยโปรแกรมอย่าง CrystalDiskInfo หรือ AIDA64 สิ่งที่ควรต้องทำก็คือ การ Recovery ไฟล์ข้อมูลและการกู้คืนข้อมูลให้ได้มากที่สุด เพื่อนำไปสำรองข้อมูลไว้ในไดร์ใหม่ ป้องกันการเกิดความเสียหายซ้ำ
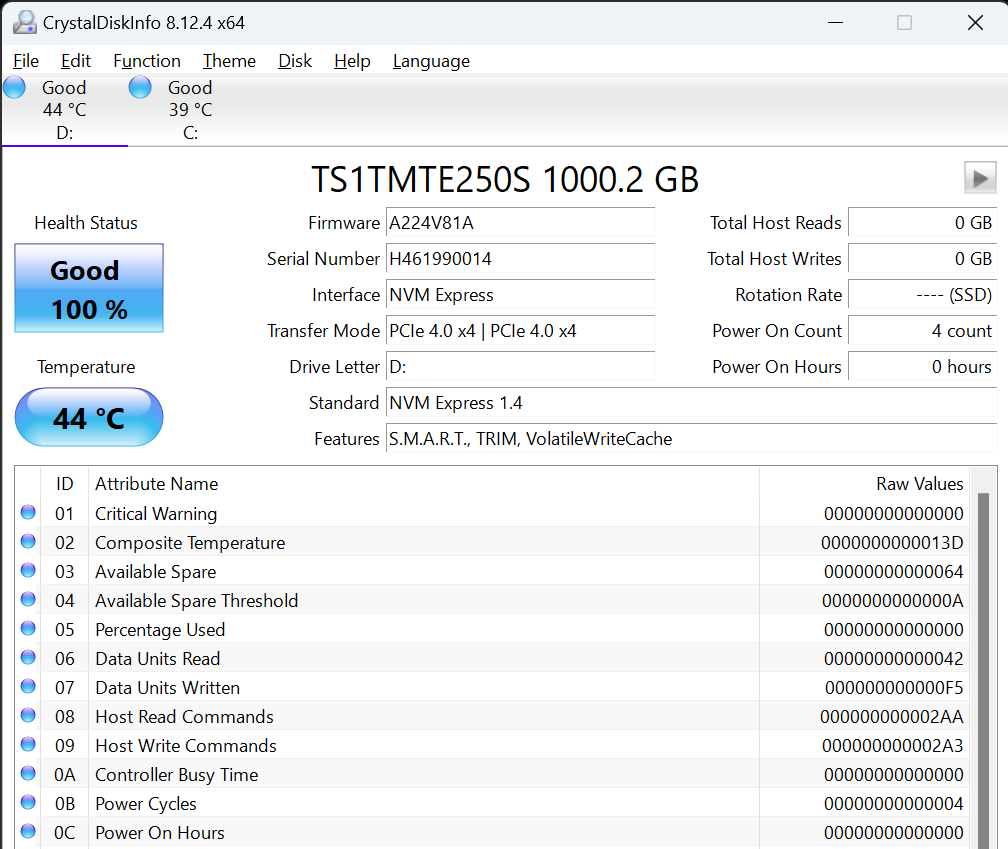
กรณีที่ไดร์ c และไดร์ d อยู่บนฮาร์ดดิสก์คนละลูก ก็ดูจะเป็นผลดี เพราะยังพอหาที่จัดเก็บข้อมูลสำรองเอาไว้ได้ ส่วนถ้ามีอยู่ไดร์เดียว แต่แบ่งพาร์ทิชั่น C: / D: แบบนี้ไม่แนะนำให้แบ่งพาร์ทิชั่นซ้ำซ้อน ให้ลองหาไดร์ใหม่ หรือถ้าเป็น External Drive ได้ก็จะเป็นการดีมากกว่า เพราะปัจจุบันฮาร์ดดิสก์ต่อภายนอก 1TB ราคาพันเดียวเท่านั้น แต่แนะนำว่าซื้อแบบ 2TB ขึ้นไป จะได้ราคาต่อความจุที่ถูกลงนั่นเอง
และวิธีการ Recovery หรือการกู้ข้อมูลหลังจากที่ไดร์ d หาย แล้วเจอนั้น โดยส่วนใหญ่จะเป็นแบบมีค่าใช้จ่าย แต่นั่นก็ใช้สำหรับการกู้แบบจริงจัง ชนิดที่มีฟังก์ชั่นเพื่อความปลอดภัยเยอะ เพื่อข้อมูลที่สำคัญ แต่แบบที่ไม่มีค่าใช้จ่ายหรือแบบทดลองใช้ ก็มีอยู่ไม่น้อยเลยทีเดียว ตัวอย่างเช่น EaseUS Dara Recovery, Recuva, Recovery My Files หรือ Disk Drill Data Recovery เป็นต้น ซึ่งคุณสามารถทดลองใช้งานก่อนได้ ถูกใจค่อยซื้อมาใช้งานแบบเต็มฟังก์ชั่นกันต่อไป
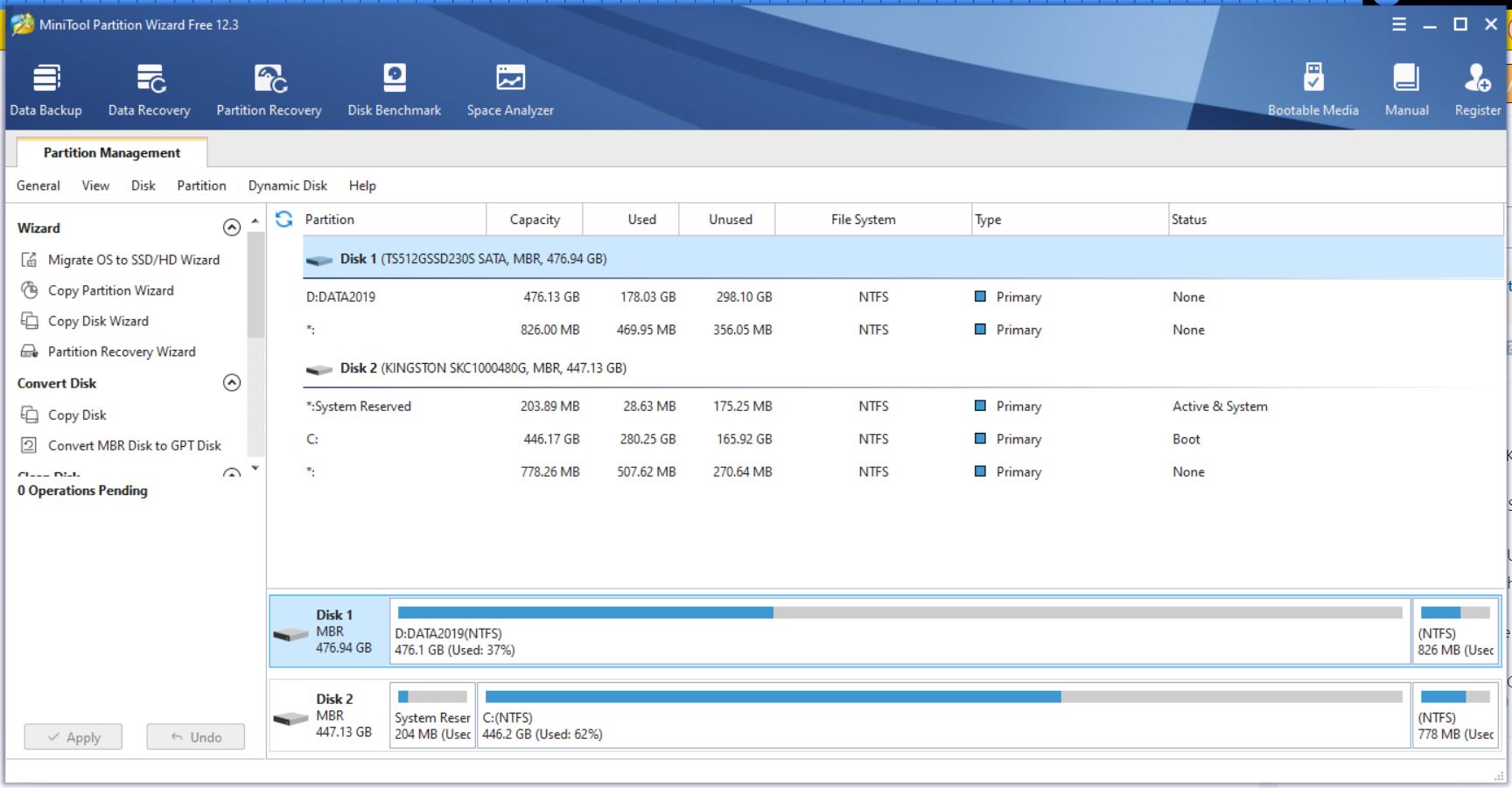
ส่วนวิธีการ Revovery ในแต่ละโปรแกรม อาจมีรูปแบบอินเทอร์เฟสที่ต่างกันออกไป แต่ขั้นตอนส่วนใหญ่จะคล้ายกัน นั่นคือ เข้าไปที่ไดร์ d แล้วเลือกให้ระบบทำการสแกนหาข้อมูล จากนั้นเลือก Recovery จะใช้เวลานานหรือไม่ ขึ้นอยู่กับปริมาณของไฟล์ในไดร์ d ที่ถูกเก็บเอาไว้ แต่ถ้าในกรณีที่ข้อมูลเหล่านั้นสำคัญมาก กู้คืนมาได้แต่ไม่หมด หรือไม่เจอไฟล์ที่ต้องการ แนะนำว่าให้ส่งผู้ให้บริการสำหรับการกู้ข้อมูลที่เป็นมืออาชีพ เพราะมีโอกาสได้ข้อมูลกลับคืนมาเกือบ 100% ตัวอย่างเช่น IDRLAB ผู้ให้บริการด้านกู้คืนข้อมูลรายใหญ่ในบ้านเรา ไม่ว่าจะเป็นฮาร์ดดิสก์, SSD, SD Card หรือโมบายต่างๆ พร้อมห้องปฏิบัติการ และผู้ชำนาญงาน ให้บริการมายาวนานทีเดียว สามารถติดต่อได้ที่เบอร์ Hotline 094-692-8080 หรือ 080-591-3536
ลงทะเบียนกู้ข้อมูลได้ที่นี่ https://www.idrlab.com/idrwddatacare
8.Partition Manager
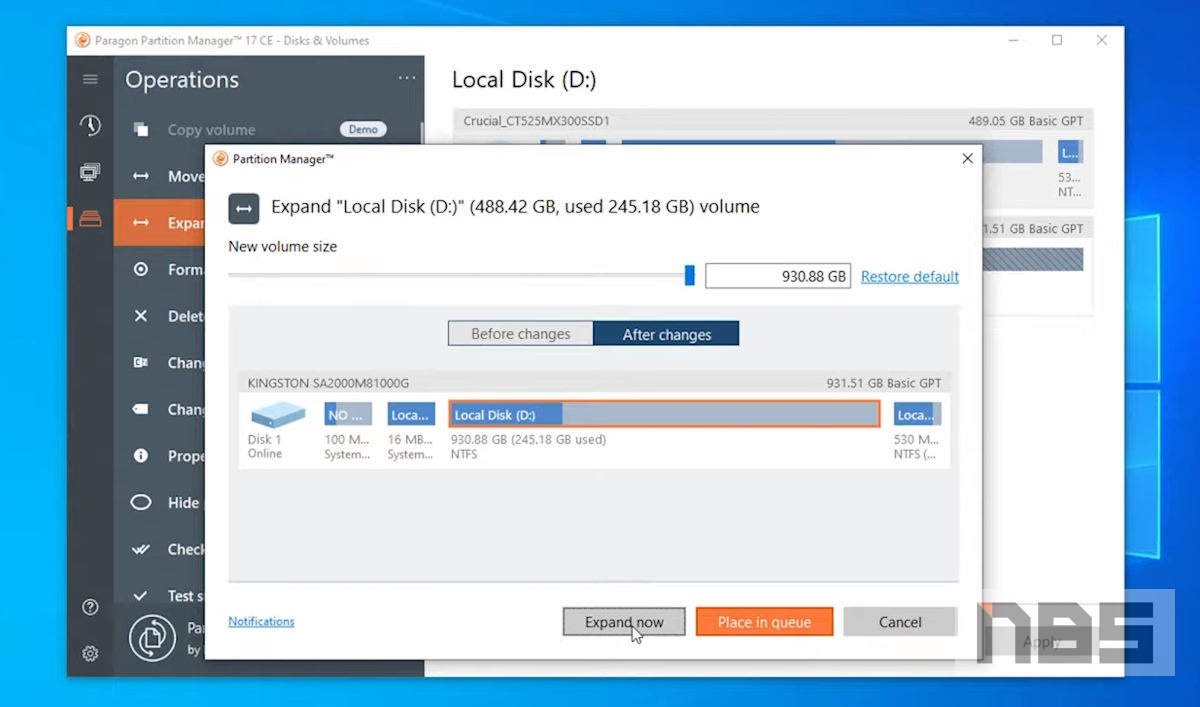
ลองใช้งานโปรแกรมในกลุ่ม Partition Manager ก็เป็นอีกหนึ่งทางเลือกสำหรับคนที่ไดร์ d หาย แล้วยังหาทางตรวจเช็คปัญหาไม่เจอ เพราะโปรแกรมเหล่านี้มีจุดเด่นคือ นอกจากจะเช็คไดร์หรือพาร์ทิชั่น ที่อาจเกิดปัญหาได้แล้ว ยังสามารถแก้คืน ลบ เพิ่มพาร์ทิชั่น หรือขยายพื้นที่ได้อีกด้วย ซึ่งมีโปรแกรมจัดการพาร์ติชั่นให้เลือกใช้มากมาย เช่น AOMEI Partition Assistant, MiniTool Partition Wizard หรือ Gparted/GNOME Partition Editor เป็นต้น
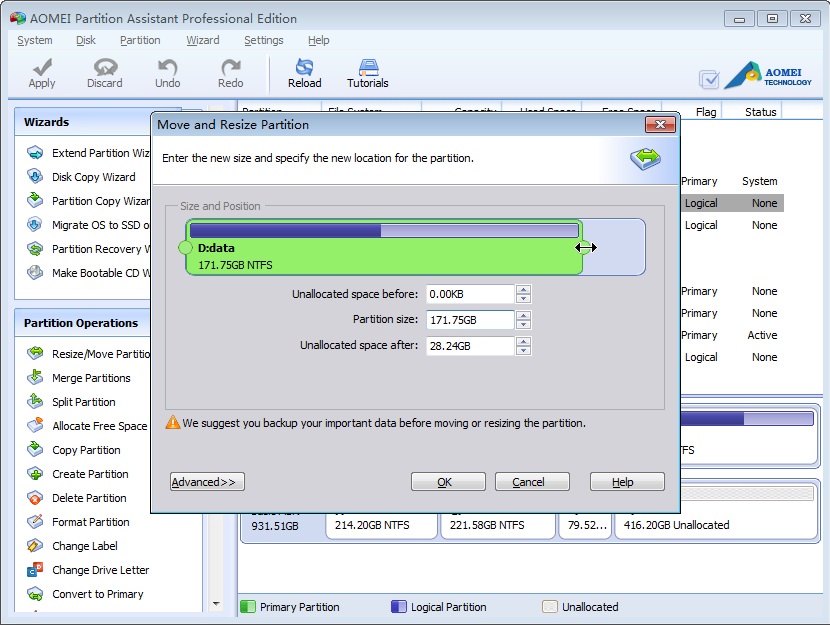
เราสามารถใช้โปรแกรม Patition Manager เหล่านี้ มาแก้ไขปัญหาไดร์ d หายได้อย่างไร โปรแกรมเหล่านี้จะมีฟีเจอร์อย่าง Check & fix detect errors เพื่อใช้ในการตรวจเช็ค system file รวมถึง Partition เอาไว้ให้สำหรับสแกน เมื่อเกิดความผิดพลาด รวมถึงใครที่ใช้ฮาร์ดดิสก์ ก็มีระบบตรวจเช็ค Bad sector เอาไว้ด้วย รวมถึงการ Migrate OS หรือการย้ายระบบปฏิบัติการจากไดร์ตัวเก่า ไปยังฮาร์ดดิสก์หรือ SSD ใหม่ ที่เพิ่งนำมาใส่ไว้ในเครื่อง โดยไม่ต้องลงวินโดว์ใหม่นั่นเอง นอกจากนี้คุณยังสร้างพาร์ทิชั่นขึ้นมาใหม่ ทดแทนตัวเก่าได้ง่ายกว่าการใช้งานบน Disk Management พอสมควร ด้วยอินเทอร์เฟสที่ดูง่าย ปรับเลื่อนในแบบสไลด์บาร์ รวมถึงมีตัวช่วยให้คุณแบบอัตโนมัติอีกด้วย
Conclusion
| รายละเอียด | |
| 1.ตรวจเช็คการติดตั้ง | ดูว่าติดตั้งไดร์ปกติหรือไม่ สายไฟ สาย SATA หรือ M.2 บนเมนบอร์ดรองรับหรือไม่ |
| 2.ไดร์ D แบบต่อภายนอก | เช็คไดร์ที่นำมาต่อพ่วง ติดปัญหาที่พอร์ต USB หรือเป็นที่สาย |
| 3.เช็คจาก Disk Management | พาร์ติชั่นถูกลบ หรือถูกฟอร์แมตไป รวมถึงอาจถูกรวมเข้ากับไดร์อื่นหรือไม่ |
| 4.Device Manager | ไดร์ที่ติดตั้งมีการตรวจพบบนระบบหรือเปล่า หรือถ้าหายไป ใช้งานไม่ได้ ให้ Detect ใหม่อีกครั้ง |
| 5.Error checking ช่วยตรวจสอบ | ให้ระบบสแกนเพื่อค้นหาปัญหา ด้วยการใช้ CHKDSK |
| 6.Change Drive Letter | ไดร์ d หายไป อาจเป็นเพราะถูกเปลี่ยน Drive path กลับไปแก้ใหม่อีกครั้ง |
| 7.Recovery และกู้ข้อมูล | ถ้าตรวจพบไดร์แล้ว แต่ไม่พบข้อมูลให้ Recovery หรือกู้คืนไฟล์ |
| 8.Partition Manager | จัดการพาร์ติชั่นใหม่ หรือแก้ไขหากถูกรวมหรือเปลี่ยน Drive path รวมถึงสร้างใหม่เพิ่มได้ |
ทั้ง 8 วิธีนี้เป็นแนวทางในการแก้ไขปัญหาไดร์ d หาย ใช้ได้ทั้งบน Windows 10 และ Windows 11 โดยสามารถปรับเปลี่ยนไปได้ตามความเหมาะสม แต่สิ่งที่สำคัญคือ ควรรักษาสภาพของพาร์ติชั่นและไฟล์ให้ได้มากที่สุด เพื่อลดความเสียหายที่จะเกิดขึ้น ในเบื้องต้นควรต้องทราบว่าเราในไดร์ในระบบกี่ตัว ฮาร์ดดิสก์กี่ลูก จะช่วยให้ค้นหาแนวทางแก้ไขได้ง่ายขึ้น เพราะบางครั้งอาจจะเกิดจากระบบหาไดร์ไม่เจอเท่านั้น ขยับสายหรือเปลี่ยนสล็อตของ M.2 ใหม่ ไดร์ d ก็กลับมาใช้งานได้แล้ว แต่ถ้าอาการค่อนข้างแย่ คือตรวจเจออุปกรณ์ Windows ตรวจพบไดร์ แต่ไม่เจอพาร์ทิชั่นหรือข้อมูลหาย อาจใช้วิธีส่งซ่อมหรือให้ผู้เชี่ยวชาญ แก้ไขหรือกู้คืนข้อมูลจะเป็นทางออกที่ดีที่สุดครับ
FAQ
1.ไดร์ d เปิดไม่ได้
Ans. ถ้าระบบตรวจพบไดร์ d ติดตั้งอยู่ แต่ไม่สามารถเปิดดูข้อมูลได้ ไดร์ d หาย ให้ลองเข้าจาก Disk Management ด้วยการเช็คว่าตัวไดร์อยู่ในสภาพพร้อมต่อการใช้งาน ซึ่งจะเป็นแถบสีน้ำเงินและระบุความจุไว้อย่างชัดเจน ให้คลิ๊กขวาเลือก Properties > ไปที่ Tools แล้วเลือก Error checking แล้วให้ระบบสแกนจนจบ เพื่อทำการแก้ไขในเบื้องต้น
2.ไดร์ d เต็ม
Ans. ในกรณีไดร์ d เต็มที่เป็นไดร์ลูกเดียวกันกับไดร์ c: ให้ทำการ Extend Volume หรือขยายพื้นที่เข้าไปในไดร์ระบบมากขึ้น แต่ไม่ควรเยอะเกิน 1/4 ของความจุไดร์ c: จากนั้นเก็บไฟล์เท่าที่ทำได้ แต่ถ้าเกินจากนั้นไปมาก ก็จะเป็นจะต้องเพิ่มไดร์ใหม่ หรือใช้ External drive เพื่อให้มีพื้นที่มากขึ้น ปัจจุบันราคาของ HDD 1TB อยู่ที่ประมาณ 1 พันบาท แต่ถ้าเป็น SSD แบบติดตั้งภายในเครื่อง 1TB จะประมาณ 1,500 บาท
3.ไม่เจอไดร์ d
Ans. เริ่มต้นให้ลองเข้าไปดูใน BIOS ของเมนบอร์ด ว่าถูกปิดหรือ Disable เอาไว้หรือไม่ อย่างเช่นบางครั้ง ในโหมดของ SATA Configuration อาจจะถูกปิดเอาไว้ ทำให้ไม่เจอไดร์ที่ติดตั้งเอาไว้ในส่วนนี้ วิธีการง่ายๆ ในการแก้ไขไดร์ d หายก็คือ เปิดการทำงานของไดร์ SATA หรือ NVMe ที่ติดตั้งอยู่ให้ทำงานได้ตามปกติ และอย่าลืมตรวจเช็คว่า สายต่อ SATA หรือ M.2 NVMe ติดตั้งในสล็อตที่ถูกต้อง หรือไม่คอนฟิกกับการ์ดจอที่ใช้งานอยู่นั่นเอง
4.ไดร์ d พัง
Ans. อาการของไดร์ d หาย ไดร์พังนั้นค่อนข้างจะชัดเจน คือหากเป็นไดร์ตัวบูต จะไม่สามารถบูตเข้าได้ หรือกรณี่ที่เกิด Bad sector ก็จะบูตเข้าได้ แต่เกิดบลูสรีนบ่อยหรืออ่านไฟล์ในบางจุดไม่ได้ รวมถึงโอนถ่ายข้อมูลติดขัด และปัญหาก็คือ ทำให้การสำรองข้อมูลเป็นไปได้ยาก การแก้ไขคือ หากเป็นข้อมูลสำคัญ ไม่ควรทำให้ไดร์มีความบอบช้ำมากกว่าเดิม อาจจะส่งซ่อมหรือส่งกู้ข้อมูลโดยไว แต่ถ้าไม่ได้มีสิ่งสำคัญอื่นใด ลองมองหาไดร์ใหม่มาใช้ เพื่อความปลอดภัยในการใช้งาน
5.Backup file ไดร์ d
Ans. ปัจจุบันมีหลากหลายวิธีในการสำรองข้อมูลหรือ Backup file มากมาย ไม่ว่าจะเป็นใช้กลุ่มของเมมโมรี เช่น เมมโมรีการ์ด หรือ USB flash drive ที่เวลานี้มีความจุให้ใช้งานหลัก 100GB ขึ้นไป ในราคาหลักร้อยบาท นำมาใช้ในช่วงที่ฉุกเฉินได้ หรือจะเป็น External Drive ในราคาพันต้นๆ ก็สะดวก หรือจะซื้อฮาร์ดดิสก์และ SSD ก็มีราคาตั้งแต่หลักร้อยด้วยเช่นกัน หรือจะใช้ระบบ Cloud storage ก็เข้าถึงได้ง่าย และใช้ได้ทุกที่ที่มีการเชื่อมต่ออีกด้วย