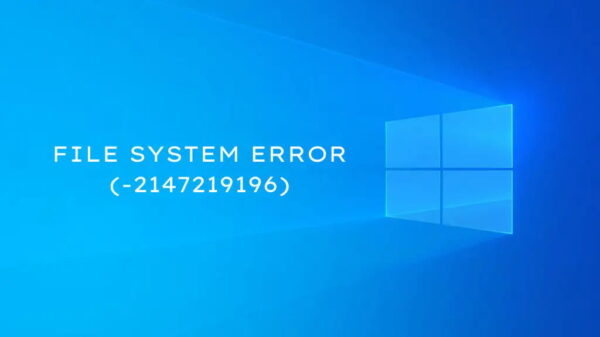20 Windows Command Prompt เด็ดๆ สำหรับการใช้งานผ่านทาง Windows Command Prompt สำหรับแก้ไขปัญหาของ Windows เบื้องต้นที่คุณควรรู้ จะมีอะไรบ้างไปติดตามกัน
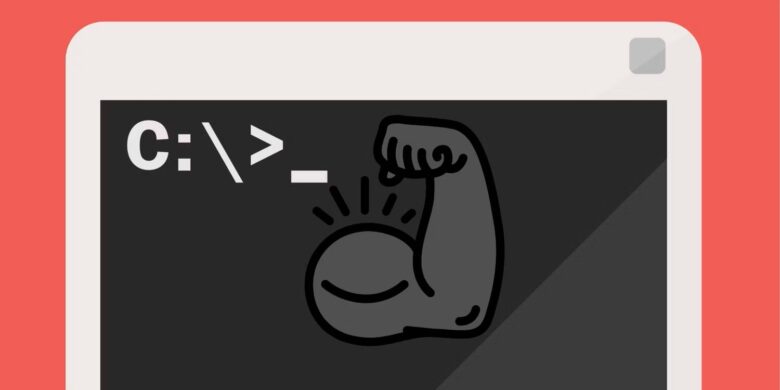
สิ่งหนึ่งที่อยู่กับระบบปฏิบัติการ Windows มาหลายยุดหลายสมัยนั้นก็คือหน้าจอการใช้งานคำสั่งลักษณธ DOS ผ่านทาง Windows Command Prompt หรือที่เราๆ ท่านๆ คุ้นเคยกันในชื่อว่า CMD ถึงแม้ว่ามันจะโบราณเพราะการใช้งานนั้นคุณจะต้องป้อนคำสั่่งเป็นชุดคำด้วยการพิมพ์ผ่านทางคีย์บอร์ด ซึ่งเอาเข้าจริงๆ แล้วนั้นในยุคปัจจุบันเราๆ ท่านๆ ก็แทบจะไม่ได้ใช้งานกันแล้วเพราะตั้งแต่ในยุค Windows 8 เรื่อยมาทาง Microsoft ก็เริ่มสร้างแอปพลิเคชันที่ครอบคลุมการใช้งานชุดคำสั่งโบราณนั้นๆ แล้ว
อย่างไรก็ตามแต่นั้นการใช้งานชุดคำสั่งผ่านทาง Windows Command Prompt หรือ CMD ก็ยังคงมีความจำเป็นอยู่เพราะมันจะถูกเก็บเอาไว้ใช้เป็นเครื่องมือสำรองในกรณีที่ระบบปฏิบัติการ Windows มีปัญหาไม่สามารถใช้งานแอปพลิเคชันในรูปแบบหน้าต่าง Windows ได้ก็จะสามารถกลับมาใช้งานในรูปแบบชุดคำสั่งผ่านทาง Windows Command Prompt เพื่อแก้ไขปัญหาเบื้องต้นได้ก่อน
ดังนั้นแล้วการรู้จักชุดคำสั่งเบื้องต้นจึงเป็นข้อมูลพื้นฐานที่ผู้ใช้งานควรรู้ เพื่อที่จะได้แก้ไขปัญหาเบื้องต้นได้โดยที่ไม่จำเป็นต้องมานั่ง Reset Windows หรือลง Windows ใหม่ทั้งๆ ที่อาจจะยังสามารถแก้ไขปัญหาเหล่านั้นด้วยชุดคำสั่งบางชุดได้อยู่ ในวันนี้ทาง Notebookspec จึงขอนำชุดคำสั่ง Windows Command Prompt จำนวน 20 ชุดที่เป็นชุดคำสั่งแก้ไขปัญหาเบื้อต้นมาให้ทุกท่านได้รู้จักกัน จะมีอะไรบ้างนั้นไปติดตามกันเลย
- Assoc
- Cipher
- File Compare
- Ipconfig
- Netstat
- Ping
- PathPing
- Tracert
- Powercfg
- Shutdown
- System File Checker
- Tasklist
- Taskkill
- Chkdsk
- schtasks
- Format
- prompt
- cls
- Systeminfo
- Driverquery
1. Assoc
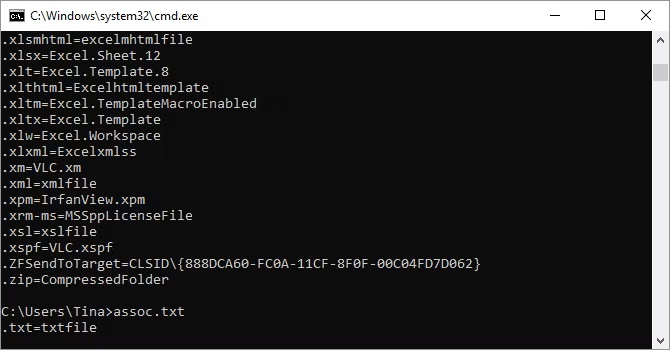
โดยปกติแล้วนั้นไฟล์ต่างๆ บนระบบปฏิบัติการ Windows จะมีโปรแกรมหรือแอปพลิเคชันจำเพาะสำหรับการเปิดใช้งานอยู่ตัวอย่างเช่นไฟล์นามสกุล .doc ที่จะมีโปรแกรม Microsoft Word สำหรับการเปิด โดยปกติแล้วนั้นในทุกๆ ครั้งที่เราทำการเปิดไฟล์นามสกุลใดก็ตาม ระบบปฏิบัติการ Windows จะเลือกโปรแกรมหรือแอปพลิเคชันเบื้องต้นมาทำการเปิดไฟล์นั้นๆ ให้กับเรา แต่ถ้าตัวระบบปฏิบัติการไม่รู้ว่าจะต้องเปิดไฟล์เหล่านั้นด้วยโปรแกรมหรือแอปพลิเคชันอะไร ตัวระบบปฏิบัติการ Windows เองก็จะให้เราทำการเลือกโปรแกรมหรือแอปพลิเคชันสำหรับใช้ในการเปิดไฟล์นั้นในครั้งแรกและถามเราว่าจะให้ตัวระบบปฏิบัตการ Windows จดจำโปรแกรมหรือแอปพลิเคชันเหล่านั้นเพื่อทำการเปิดในครั้งต่อๆ ไปหรือไม่
อย่างไรก็ตามในบางกรณีการกำหนดโปรแกรมหรือแอปพลิเคชันสำหรับเปิดไฟล์นามสกุลต่างๆ ผ่านทางหน้าจอ Windows เองนั้นจะมีปัญหาอยู่บ้างหากโปรแกรมหรือแอปพลิเคชันเหล่านั้นไม่ใช่โปรแกรมหรือแอปพลิเคชันหลักที่ทาง Windows รู้จักและเลือกมาแสดงเบื้องต้นให้เรา ทำให้ในการกำหนดนั้นมีความจำเป็นที่ผู้ใช้จะต้องรู้จัก Directory ที่ติดตั้งโปรแกรมหรือแอปพลิเคชันเหล่านั้นเพื่อที่จะชี้ช่องทางให้กับ Windows จดจำโปรแกรมหรือแอปพลิเคชันได้
ปัญหายังไม่หมดแค่เพียงเท่านั้นเพราะบางครั้งระบบปฏิบัตการ Windows จะเกิดอาการ “ลืม” โปรแกรมหรือแอปพลิเคชันเปิดไฟล์เหล่านั้นไปเสียดื้อๆ จนทำให้ผู้ใช้ต้องมาทำการตั้งค่าใหม่ อีกวิธีหนึ่งที่จะสามารถช่วยให้ระบบปฏิบัติการ Windows ถูกบังคับให้จดจำมากขึ้นก็คือการใช้คำสั่ง Assoc ตัวอย่างวิธีการใช้งานก็คือเมื่ออยู่ในหน้าจอ CMD แล้วให้พิมพ์คำสั่ง assoc .txt=word แล้วกด Enter เพียงแค่นี้ก็จะเป็นการกำหนดให้ไฟล์ที่ามีนามสกุล .txt เปิดด้วยโปรแกรม Word ได้แล้ว
สำหรับผู้ใช้ระบบปฏิบัติการ Windows 10 ขึ้นไปสามารถที่จะไปตั้งค่าดังหล่าวผ่านหน้าจอ Windows Settings ได้เช่นเดียวกันโดยให้เข้าไปที่ Settings (Windows + I) > Apps > Default apps > Choose default app by file type แล้วเลือกตามนามสกุลไฟล์ก็จะสามารถที่จะทำการกำหนดได้แบบง่ายๆ เช่นเดียวกัน
2. Cipher
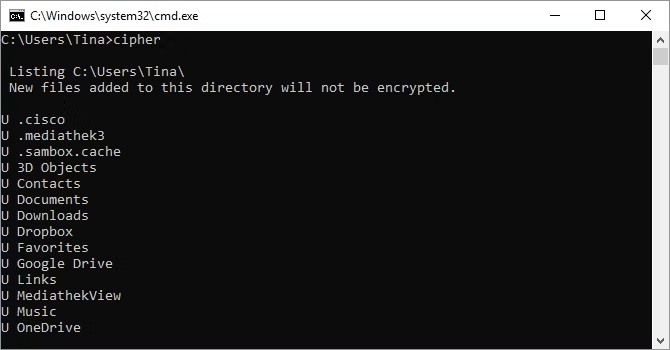
โดยปกติแล้วนั้นการลบไฟล์ที่อยู่บนแหล่งเก็บข้อมูลแบบจานหมุนหรือที่เราเรียกกันว่า Harddisk(HDD) บน Windows นั้ันจะไม่ได้เป็นการลบไฟล์ดังกล่าวทิ้งไปทั้งหมดเพราะด้วยลักษณธของการทำงานของแหล่งเก็บข้อมูลแบบจานหมุนจะยังมีการเก็บบางส่วนของไฟล์ไว้บนพื้นที่จานหมุนนั้นๆ อยู่ ซึ่งหากเราใช้งานไปนานๆ แล้วนั้นเศษไฟล์ที่เหลือเหล่านี้ก็จะกินพื้นที่เพิ่มมากขึ้นเรื่อยๆ โดยที่เราไม่ได้ใช้งานพื้นที่นั้นจริงๆ
บนระบบปฏิบัติการ Windows เองจึงมีคำสั่ง Wipe ซึ่งจะถูกเก็บเอาไว้อยู่ในโปรแกรม Disk Management ทว่าคำสั่ง Wipe ในโปรแกรม Disk Management จะทำให้ข้อมูลที่อยู่บน Harddisk หายไปทั้งหมดทั้งไฟล์ที่เราลบไปแล้วและไฟล์ที่เรายังต้องการเก็บข้อมูลเอาไว้ ดังนั้นคำสั่ง cipher จึงมีส่วนเข้ามาช่วยในกรณีดังกล่าวเป็นอย่างมาเนื่องจากมันจะทำการลบเฉพาะเศษไฟล์คงเหลือของไฟล์ที่เราลบทิ้งไปแล้วเท่านั้น
คำสั่ง cipher จะมีข้อกำหนดในการใช้งานอยู่นั่นก็คือมันจะสามารถใช้งานได้กับเฉพาะแหล่งเก็บข้อมูลที่มีโครงสร้างไฟล์เป็นแบบ NTFS เท่านั้น วิธีการใช้งานก็คือเมื่ออยู่ที่หน้าจอ CMD ให้พิมพ์คำสั่ง cipher /w:d และกด Enter ก็จะเป็นการ Wipe เศษไฟล์ที่เราลบไปแล้วบน Drive C: โดยที่ไม่ไปยุ่ีงเกี่ยวกับไฟล์ที่เราไม่ได้ทำการลบ
นอกไปจากนั้นแล้วคำสั่ง cipher ยังสามารถที่จะใช้ในการเข้ารหัสข้อมูลใน Drive ที่เราสั่งได้อีกด้วย ตัวอย่างเช่น
- cipher /e:<filename> จะเป็นการเข้ารหัสไฟล์ที่เราระบุไวตรง <filename>
- cipher /c:<filename> จะเป็นการเรียกดูไฟล์ที่เราเข้ารหัสไฟล์เอาไว้ <filename> (ต้องเป็นไฟล์ที่มีการเข้าหรัสไว้ก่อนแล้ว)
- cipher /d:<filename> จะเป็นการถอดรหัสไฟล์ที่เราระบุไวตรง <filename> (ต้องเป็นไฟล์ที่มีการเข้าหรัสไว้ก่อนแล้ว)
ในการเข้ารหัสไฟล์ดังกล่าวนี้ตั้งแต่บน Windows 8 เป็นต้นไปสามารถใช้งานเครื่องมือที่มีชื่อว่า Windows encryption tool BitLocker แทนได้
3. File Compare
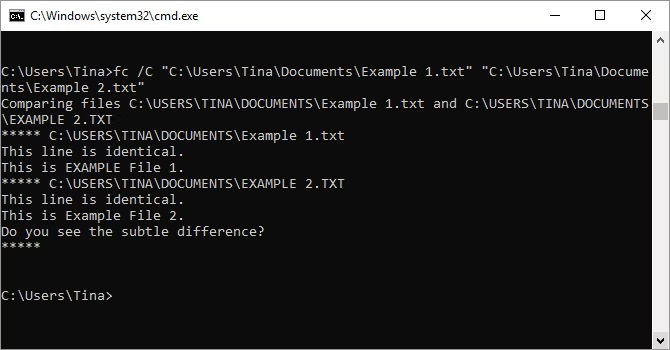
คำสั่งต่อมาอย่าง File Compare หรือ fc นั้นสำหรับผู้ใช้ทั่วไปอาจจะไม่ค่อยจำเป็นสำหรับผู้ใช้งานทั่วไปสักเท่าไรนัก แต่สำหรับผู้ใช้ที่เป็นนักเขียนหรือสายโปรแกรมเมอร์แล้วล่ะก็คำสั่ง fc นี้ถือว่ามีประโยชน์เป็นอย่างมากเพราะมันสามารถช่วยเปรียบเทียบของข้อความในไฟล์ text 2 ไฟล์ได้อย่างง่ายดาย งานนี้ใครชอบเม็มชื่อไฟล์ว่า อัปเดทxxx แล้วต้องการดูว่าไฟล์แต่ละไฟล์แตกต่างกันกี่จุดล่ะก็ถือได้ว่าเป็นงานกล้วยๆ เลยทีเดียว
วิธีการใช้งานคำสั่ง File Compare เมื่ออยู่ที่หน้าจอ CMD ให้พิมพ์
fc /l “C:\Program Files (x86)\example1.doc” “C:\Program Files (x86)\example2.doc”
“C:\Program Files (x86)\example1.doc” และ “C:\Program Files (x86)\example2.doc” ให้ทำการพิมพ์แทนด้วย path ของไฟล์นั้นๆ ตามด้วยชื่อไฟล์ที่คุณต้องการเปรียบเทียบ เมื่อพิมพ์แล้วตัวโปรแกรมจะใช้เวลาตรวจสักพักหนึ่งขึ้นอยู่กับขนาดของไฟล์ที่ทำการเปรียบเทียบ แล้วโปรแกรมก็จะแสดงผลลัพธ์ของการเปรียบเทียบออกมา
นอกไปจากนั้นแล้วคุณยังสามารถใช้งานส่วนขยายของชุดคำสั่ง fc เพื่อเพิ่มเติมข้อมูลการเปรียบเทียบได้อีกเช่น
- /b ใช้เพื่อเปรียบเทียบแล้วให้แสดงผลในรูปแบบเฉพาะ binary output
- /c ใช้เพื่อให้ตัวโปรแกรม fc ยกเว้นการเปรียบเทียบข้อความที่อยู่ภายในไฟล์
- /l ใช้สำหรับเปรียบโดยคำนึงเฉพาะการเทียบด้วยข้อความแบบ ASCII เท่านั้น
4. Ipconfig
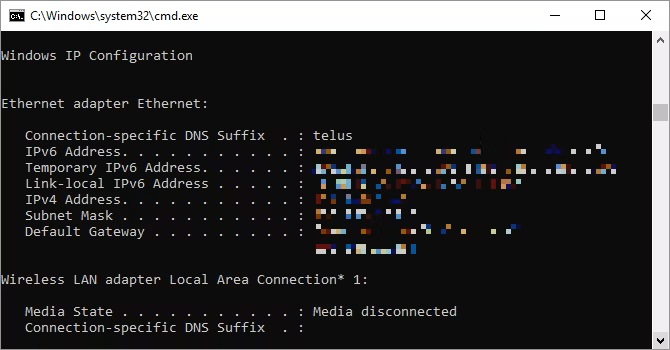
คำสั่งต่อมากับ ipconfig จะเป็นคำสั่งเอาใจสายเน็ตเวิร์คสำหรับใช้เพื่อดูค่าของ IP Address เครื่องของเราในระบบเน็ตเวิร์คว่าเป็นค่าอะไร นอกไปจากนั้นแล้วยังสามารถที่จะทำการใช้ส่วนขยาายของชุดคำสั่ง ipconfig เพื่อประโยชน์อื่นๆ ได้อีกเช่น
- ipconfig /release แล้วตามด้วย ipconfig /renew สำหรับสั่งใช้ Router ทำการเปลี่ยน IP Address ที่แจกให้เครื่องของเราได้ใหม่
- ipconfig /flushdns เพื่อทำการรีเฟรช DNS Address ของ Router
ชุดคำสั่ง ipconfig นั้นถือว่ามีประโยชน์เป็นอย่างมากเวลาที่ Windows network troubleshooter เป็นโปรแกรมบน Windows เองไม่สามารถใช้ในการแก้ไขปัญหาระบบเน็ตเวิร์คให้กับท่านได้
5. Netstat
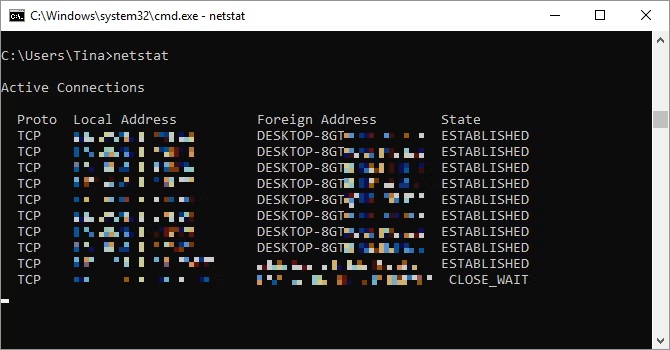
Netstat เป็นชุดคำสั่งที่เอาไว้ใช้ตรวจสอบดูว่า ณ ช่วงเวลานั้นๆ มีอุปกรณ์เครื่องใดบ้างที่เชื่อมต่อกับเครื่องคอมพิวเตอร์ของเราอยู่แบบออนไลน์ รวมทั้งมันยังสามารถแสดงให้เราเห็นได้อีกว่าเครื่องของเรามีโทรจันแอบแผงรึเปล่า
netstat มีหลายชุดคำสั่งหลายอย่างที่จะช่วยให้เราดูข้อมูลเกี่ยวกับอุปกรณ์ที่เชื่อมต่อกับเครื่องคอมพิวเตอร์ของเรา ณ ขณะเวลานั้นๆ ผ่านเครือข่ายได้มากขึ้น สำหรับชุดคำสั่งที่ง่ายที่สุดสำหรับการใช้งานเบื้องต้นก็คือ netstat -an ผ่านทาง CMD โดยจะปรากฏรายชื่ออุปกรณ์ที่มีการเชื่อมต่อกับเครื่องคอมพิวเตอร์ของเราผ่านเครือข่ายอยู่ ณ เวลานั้นๆ
6. Ping
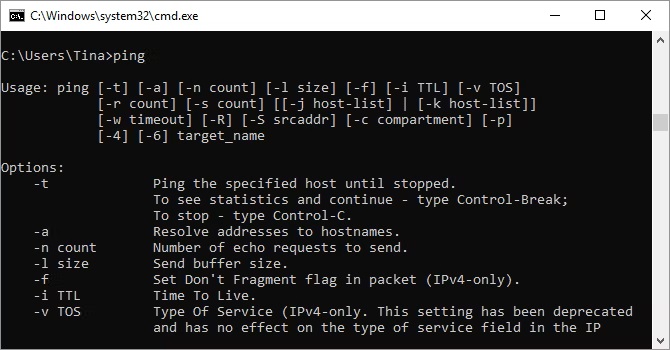
มาถึงคำสั่งยอดฮิตกับคำสั่ง ping ซึ่งเชื่อเหลือเกินว่าหลานๆ ท่านนั้นน่าจะได้เคยใช้งานกันมาบ้างแล้วโดยเฉพาะกับคนที่ทำงานสายเน็ตเวิร์คหรือแม้กระทั่งนักเล่นเกมที่ต้องคอยตรวจสอบค่า Ping ระหว่าง Client ของตัวเองกับเครื่อง Server
วิธีใช้งานชุดคำสั่ง ping นั้นมีอยู่หลายคำสั่งย่อย แต่โดยปกติทั่วไปนั้นมักจะใช้กันแค่คำสั่ง ping แล้วตามด้วย IP Address ของเครื่องคอมพิวเตอร์หรืออุปกรณ์ที่อยู่ในเครือข่าย แล้วกด Enter ตัวคำสั่งจะทำการส่งแพ็คเก็ตข้อมูลทดสอบไปยัง IP Address ที่เราระบุเอาไว้นั้นๆ แล้วหลังจากนั้นก็จะคอยจับเวลาดูว่าแพ็คเก็ตนั้นใช้เวลาในการส่งไปจากเครื่องของเราแล้วส่งกลับมาจากเครื่อง Server เป็นระยะเวลาเท่าไร(แน่นอนว่ายิ่งน้อยยิ่งดี)
7. PathPing
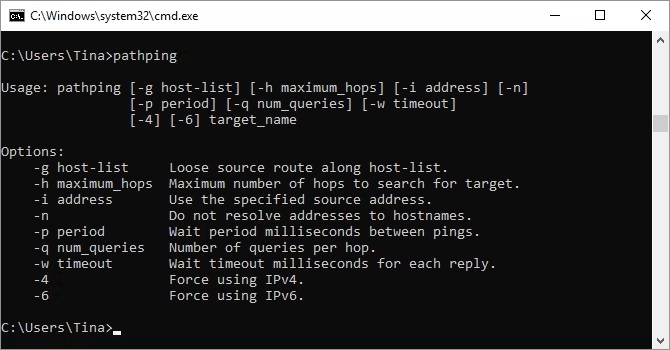
เหนือขั้นขึ้นมาหน่อยกับคำสั่งเวอร์ชันอัปเกรดของ Ping อย่าง PathPing ซึ่งคำสั่งนี้นั้นจะมีประโยชน์เมื่อระหว่างเครื่องของคุณกับเครื่องที่ทำการทดสอบการ Ping มีเราเตอร์มากกว่า 1 ขึ้นไป ชุดคำสั่ง pathping จะช่วยให้เราสามารถรับทราบได้ว่าข้อมูลที่เราส่งนั้นจะไปถึงเครื่องที่รับข้อมูลผ่านเราเตอร์ตัวไหนบ้าง วิธี ใช้งานนั้นจะคล้ายกับชุดคำสั่ง ping นั่นก็คือการพิมพ์ด้วย pathping ตามด้วย IP Address ของเครื่องปลายทาง เพียงเท่านั้นชุดคำสั่ง pathping ก็จะทำการแสดงข้อมูลเส้นทางการเดือนทางของข้อมูลของเราไปยังเครื่องปลายทางได้แล้ว
8. Tracert
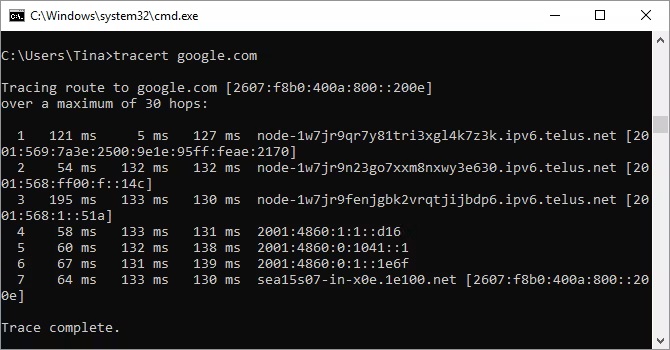
ยังคงอยู่กับคำสั่งทางด้านเน็ตเวิร์คกับชุดคำสั่ง tracert ซึ่งเอาเข้าจริงๆ แล้วชุดคำสั่งดังกล่าวนี้นั้นมีส่วนที่คล้ายคลึงกับชุดคำสั่ง pathping อยู่บ้าง วิธีการใช้งานนั้นก็จะเหมือนกันคือพิมพ์ tracert ตามด้วย IP Address ของเครื่องเป้าหมาย โดยตัวคำสั่ง tracert นั้นจะแสดงข้อมูลที่ละเอียดกว่า pathping ซึ่งนั่นก็คือมันจะมีการแสดงผลข้อมูลที่ละเอียดกว่า pathping เช่นมีการบอกจำนวนครั้งที่ข้อมูลที่เราส่งไปนั้นผ่านเราเตอร์มาทั้งหมดกี่ครั้งและแต่ละครั้งนั้นมีการใช้เวลาในการเดินทางระหว่างกันมากน้อยเท่าไร
9. Powercfg
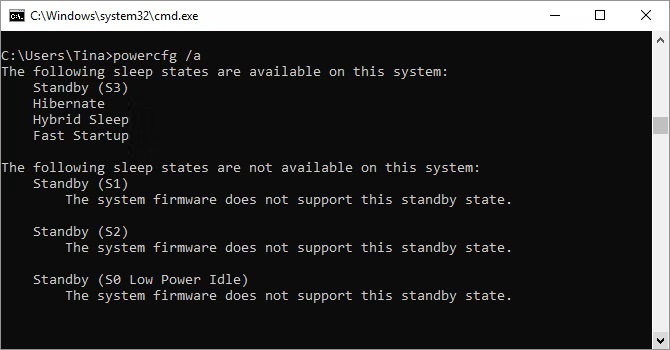
มาถึงคำสั่งที่มีประโยชน์เป็นอย่างมากโดยเฉพาะผู้ใช้เครื่องโน๊ตบุ๊คซึ่งนั่นก็คือชุดคตำสั่ง Powercfg ที่จะคอยเอาไว้ทำการจัดการและติดตามการใช้พลังงานของเครื่องคอมพิวเตอร์ สำหรับชุดคำสั่ง Powercfg นั้นจะมีคำสั่งส่วนขยายย่อยค่อนข้างมาก ในที่นี้ขอยกตัวอย่างให้ดูบางส่วนดังต่อไปนี้
- powercfg hibernate on และ powercfg hibernate off เป็นคำสั่งที่เอาไว้ใช้สำหรับทำการเปิดปิดฟีเจอร์ hibernation ของตัวระบบปฏิบัติการ Windows
- powercfg /a เพื่อดูว่าเครื่องคอมพิวเตอร์ของเรานั้นมีการใช้งานสถานะการประหยัดพลังงานด้านไหนถูกเปิดใช้งานอยู่บ้าง
- powercfg /devicequery s1_supported ใช้เพื่อดูว่าอุปกรณ์อื่นๆ ที่เชื่อมต่ออยู่กับเครื่องคอมพิวเตอร์ของเรานั้นรองรับการเชื่อมต่อสแตนด์บายหรือไม่(และยังเป็นการตรวจสอบด้วยว่ามีการเปิดใช้งานฟีเจอร์นี้อยู่รึเปล่า) หากพบว่าอุปกรณ์ไหนที่เปิดใช้งานฟีเจอร์นี้อยู่นั้นเราก็จะสามารถใช้อุปกรณ์นั้นทำการสั่งการให้เครื่องคอมพิวเตอร์ของเราเข้าสู่โหมดสแตนด์บายได้ (วิธีการตั้งค่าให้เครื่องของเรานั้นสามารถที่จะถูกสั่งงานสแตนด์บายได้จากอุปกรณ์อื่นๆ จะสามารถเข้าไปเปิดได้ที่ Device Manager > แล้วใหทำการเปิดไปที่ tabs properties > จากนั้นเลือกไปที่ tab Power Management > เช็คถูกที่หน้าตัวเลือก Allow this device to wake the computer
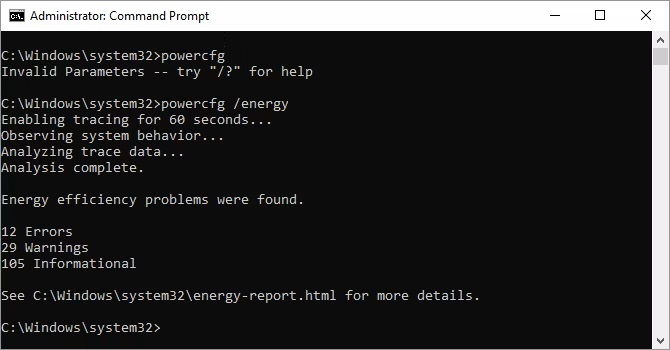
- Powercfg /lastwake เป็นคำสั่งที่เอาไว้ใช้สำหรับทำการเปิดดูว่าเครื่องคอมพิวเตอร์ของคุณล่าสุดถูกเปิดขึ้นมาเพื่อใช้งาน(จากที่อยู่ในโหมด sleep state) จากอุปกรณ์เครื่องใดและถูกเปิดใช้งานมาแล้วกี่นาที
- powercfg /energy เป็นชุดคำสั่งที่ใช้สำหรับสร้างรายงานการใช้พลังงานโดยละเอียดของเครื่องคอมพิวเตอร์ของคุณ ซึ่งรายงานทั้งหมดนั้นจะถูกเก็บเอาไว้อยู่ในรูปแบบของไฟล์ html ตามที่ถูกระบุเอาไว้ในตำแหน่งสุดท้ายเมื่อสิ้นสุดการทำงานของคำสั่ง powercfg /energy รายงานดังกล่าวนี้นั้นจะช่วยให้คุณสามารถที่จะทำการตรวจสอบดูได้ว่าเครื่องคอมพิวเตอร์ของคุณนั้นมีข้อผิดพลาดในเรื่องของการใช้พลังงานจากอุปกรณ์เชื่อมต่อใดบ้างเช่นคุณสามารถที่จะตรวจดูได้ว่าอุปกรณ์ชิ้นไหนที่ทำให้คุณไม่สามารถใช้งาน Sleep Mode ได้ ซึ่งจะช่วยให้คุณสามารถทำการแก้ไขเรื่องพลังงานให้อุปกรณ์นั้นๆ ได้ต่อไป
- powercfg /batteryreport เป็นชุดคำสั่งที่ให้รายละเอียดการวิเคราะห์การใช้งานแบตเตอรี่ของเครื่องโน๊ตบุ๊คของคุณ ซึ่งรายละเอียดที่จะมีการแสดงออกมาให้เห็นนั้นก็จะมีเช่น จำนวนครั้งและระยะเวลาในการชาร์จหรือการคายประจุของแบตเตอรี่ของเครื่องของคุณ, อายุการใช้งานแบตเตอรี่เฉลี่ยตลอดอายุการใช้งานและความจุแบตเตอรี่โดยประมาณ
10. Shutdown
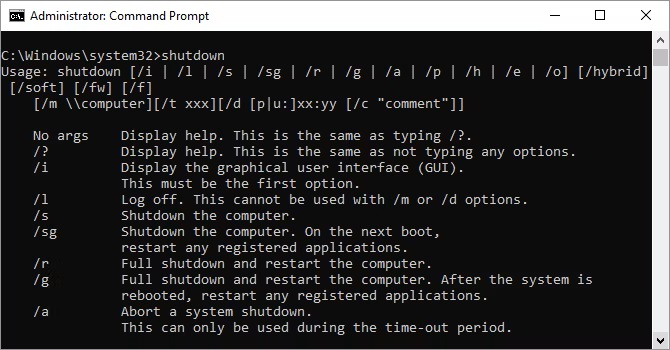
ตั้งแต่ระบบปฏิบัติการ Windows 8 เป็นต้นมานั้นทาง Microsoft ได้เอาการเข้าถึง Advanced Start Options menu ที่เราสามารถทำการเลือกได้ว่าเราจะทำการเข้า Windows ในลักษณะแบบใด(ใน Windows 7 ลงมาตอนที่ทำการเปิดเครื่อง(หรือรีสตาร์ทเราสามารถที่จะกด F7 เพื่อที่จะเข้าถึง Advanced Start Options menu ได้)
ดังนั้นแล้วคำสั่ง shutdown ตั้งแต่บนระบบปฏิบัติการ Windows 8 เป็นต้นมานั้นจึงมีประโยชน์เป็นอย่างมากหากผู้ใช้ต้องการเข้าถึง Advanced Start Options menu วิธีการใช้งานนั้นก็คือให้พิมพ์ shutdown /r /o แล้วเครื่องจะทำการรีสตาร์ทขึ้นมาเป็นหน้าจอ Advanced Start Options menu ซึ่งต่อจากจุดนี้เราก็จะสามารถทำการแก้ไขปัญหาต่างๆ ได้ต่อไปอย่างเช่นการเข้าไปในส่วนของ Safe Mode หรือจะเป็นการเข้าถึง Windows recovery utilities เป็นต้น
11. System File Checker
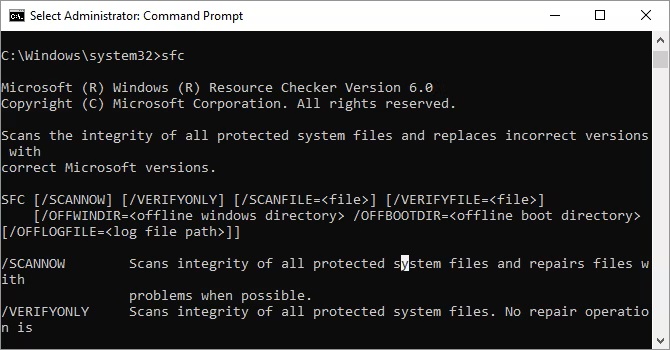
System File Checker เป็นชุดคำสั่งสำหรับทำการตรวจสอบและแก้ไขไฟล์ของตัวระบบปฏิบัติการ Windows โดยเฉพาะ วิธีการใช้งานนั้นคุณจะต้องทำการเข้า CMD ในรูปแบบ administrator(หรือเข้า CMD โดยมีสิทธิ์เป็นผู้ดูแลระบบ) จากนั้นให้พิมพ์คำสั่ง sfc /scannow ตัวคำสั่งก็จะทำการตรวจสอบไฟล์ของระบบปฏิบัติการ Windows ว่ามีข้อเสียหายหรือว่ามีไฟล์ใดหายไปหรือไม่ นอกไปจากนั้นเมื่อทำการตรวจสอบเรียบร้อยแล้วตัวชุดคำสั่งนี้เองก็จะทำการแก้ไขปัญหาเรื่องของไฟล์ระบบดังกล่าวให้ด้วย อย่างไรก็ตามแต่แล้วนั้นด้วยความที่ชุดคำสั่งดังกล่าวนี้จะตรวจสอบไฟล์ระบบปฏิบัติการอย่างละเอียดดังนั้นแล้วเมื่อเริ่มต้นคำสั่งแล้วอาจจะใช้เวลาในการ scan มากกว่า 1 ชั่วโมงหากเครื่องคอมพิวเตอร์ของคุณนั้นเป็นเครื่องที่มีอายุการใช้งานมากแล้ว
12. Tasklist

เช่นเดียวกันกับการใช้งาน Task Manager บน Windows ชุดคำสั่ง tasklist เมื่อใช้งานผ่าน CMD แล้วนั้นจะเป็นการแสดงรายการโปรแกรมทั้งหมดที่กำลังทำงานอยู่บนระบบ อย่างไรก็ตามแต่แล้วนั้นด้วยความที่ชุดคำสั่ง tasklist จะมีส่วนขยายเพิ่มเติมสำหรับการทำงานเพิ่มหลายๆ อย่างที่ Task Manager บน Windows ไม่สามารถที่จะใช้งานได้ ตัวอย่างเช่น
- Tasklist -svc เป็นคำสั่งสำหรับแสดง services ที่เกี่ยวข้องกับในแต่ละโปรแกรมที่กำลังทำงานอยู่
- tasklist -v เป็นคำสั่งสำหรับการแสดงผลรายละเอียดเพิ่มเติมของแต่ละงานที่เรากำหนด
- tasklist -m เป็นคำสั่งสำหรับแสดงไฟล์ DLL ที่เกี่ยวข้องกับงานที่กำลังทำงานอยู่
นอกไปจากนั้นแล้วยังมีอีกคำสั่งหนึ่งอย่าง tasklist | find [process id] ที่ใช้สำหรับแสดงไฟล์ที่กำลังถูกใช้งานจาก ID (หมายเลขงานของโปรแกรมที่คุณสนใจ)
13. Taskkill
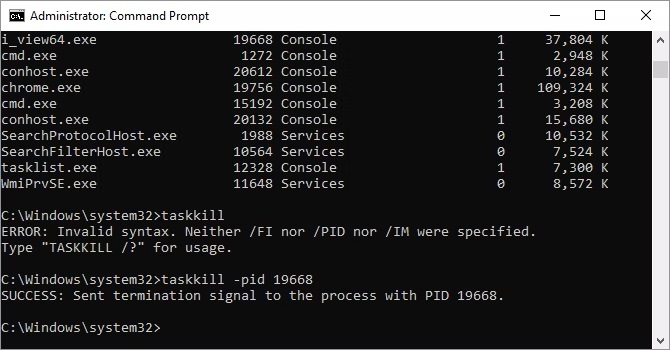
เมื่อคุณใช้งานชุดคำสั่ง tasklist จะเห็นได้ว่าในทุกๆ คำสั่งนั้นมี ID ปฏิบัติการและกระบวนการที่เกี่ยวข้องกับ ID ของงานนั้นๆ อยู่ หากคุณต้องการทำการหยุดการทำงาน ID นั้นๆ คุณสามารถที่จะใช้คำสั่ง taskkill -im แล้วตามด้วย ชื่อไฟล์โปรแกรมที่ต้องการหยุด(เช่น taskkill -im conhost.exe) หรือจะใช้อีกคำสั่งหนึ่งคือ taskkill -pid แล้วตามด้วยหมายเลข ID ของโปรแกรมนั้นๆ (เช่น taskkill -pid 19668)
แน่นอนว่าการใช้คำสั่ง taskkill นั้นยังคงมีความคล้ายคลึงกับการทำงานผ่านทาง Task Manager อยู่ ทว่าคำสั่ง taskkill นั้นมีความสามารถมากกว่าตรงที่สามารถที่จะทำการสั่งปิดโปรแกรมที่ไม่ตอบสนองต่อการสั่งปิดผ่านทาง Task Manager หรือยังสามารถที่จะใช้งานในการปิดโปรแกรมที่ถูกซ่อนเอาไว้อยู่(ซึ่งโปรแกรมเหล่านี้จะไม่สามารถหาเจอได้โดยตรงผ่านทาง Task Manager)
14. Chkdsk
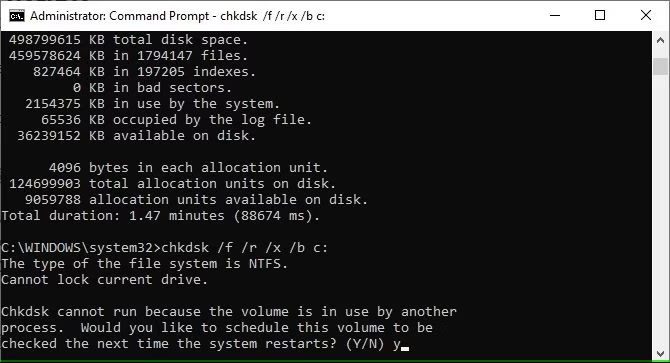
โดยปกติทั่วไปนั้นระบบปฏิบัติการ Windows จะคอยทำการตรวจสอบ drive สำหรับการวินิจฉัยด้วยค่ำสั่งตรวจสอบผ่านทาง chkdsk อยู่แล้วหากมีข้อสงสัยว่ามีไดรฟ์ใดในเครื่องเกิดอาการมีเซกเตอร์เสีย, clusters ของข้อมูลเสียหายหรือมีข้อผิดพลาดทางตรรกะหรือทางกายภาพอื่นๆ หรือไม่
อย่างไรก็ตามแต่แล้วนั้นหากคิดว่าฮาร์ดไดรฟ์ใดๆ ก็ตามบนเครื่องคอมพิวเตอร์ของคุณเสียหาย คุณสามารถที่จะทำการสแกนได้ด้วยตัวเองอยู่ด้วยการใช้คำสั่ง chkdsk โดยตรงผ่านทาง CMD ตัวอย่างเช่น chkdsk c: ที่จะทำการสแกนไดรฟ์ C: ของคุณโดยที่คุณไม่จำเป็นจะต้องรีสตาร์ทเครื่องใหม่แต่อย่างใด
นอกไปจากนั้นแล้วชุดคำสั่ง chkdsk ยังคงมีพารามิเตอร์ย่อยเช่น /f, /r, /x และ /b เช่นในการใช้งานนั้นก็จะพิมพ์เป็น chkdsk /f /r /x /b c: ซึ่งการใช้ชุดคำสั่งดังกล่าวนี้นั้นจะทำการสแกนแล้วทำการแก้ไขข้อผิดพลาด, ทำการกู้ข้อมูล, ทำการ dismount ไดรฟ์ และทำการเคลียร์ bad sectors ภายในการใช้งานคำสั่งเดียว ทั้งนี้การใช้ชุดคำสั่งดังกล่าวนี้นั้นจำเป็นจะต้องทำการรีบูทเครื่องเพื่อที่จะทำการออกจากระบบปฏิบัติการ Windows ก่อนแล้วเมื่อรีสตาร์ทแล้วนั้นตัวชุดคำสั่ง chkdsk /f /r /x /b c: ที่สั่งไปนั้นจะทำงานก่อนระบบปฏิบัติการ Windows รันเข้ามา
15. schtasks
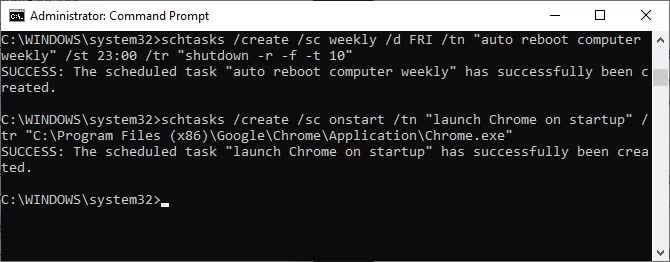
Schtasks เป็นชุดคำสั่งสำหรับเรียกเข้าทำงาน Task Scheduler ที่มีลักษณะการใช้งานคล้ายคลึงกับ Windows administrative tools ซึ่งเป็น GUI ที่ทำงานบน Windows อย่างไรก็ตาม Windows administrative tools นั้นมีข้อจำกัดอยู่นั่นก็คือไม่สามารถที่จะทำการสั่งการในรูปแบบซับซ้อนได้มากเท่าไรนักทว่าชุดคำสั่ง Schtasks นั้นสามารถที่จะทำงานที่ซับซ้อนมากกว่าได้เป็นอย่างมากเช่นเราสามารถที่จะทำการตั้งค่างานที่คล้ายกันหลายรายการโดยไม่ต้องคลิกผ่านตัวเลือกต่างๆ ที่สำคัญมากที่สุดนั้นก็คือชุดคำสั่ง Schtasks นั้นมีการใช้งานไม่ซับซ้อนมากเท่าไรนักและสามารถที่จะเข้าใจได้ง่าย
ตัวอย่างเช่นหากคุณต้องการตั้งกำหนดการให้เครื่องคอมพิวเตอร์รีบูทตัวเองตอน 23.00 น. ในทุกๆ วันศุกร์ คุณสามารถที่จะใช้คำสั่งดังกล่าวดังต่อไปนี้ได้
schtasks /create /sc weekly /d FRI /tn “auto reboot computer weekly” /st 23:00 /tr “shutdown -r -f -t 10”
หากคุณต้องการที่จะทำการตั้งค่าให้โปรแกรมใดโปรแกรมหนึ่งเปิดตัวเองขึ้นมาหลังจากที่มีการรีบูทเครื่องตามกำหนดการที่คุณได้ทำการตั้งเอาไว้ คุณสามารถที่จะใช้ชุดคำสั่งดังต่อไปนี้ได้
schtasks /create /sc onstart /tn “launch Chrome on startup” /tr “C:\Program Files (x86)\Google\Chrome\Application\Chrome.exe”
16. Format
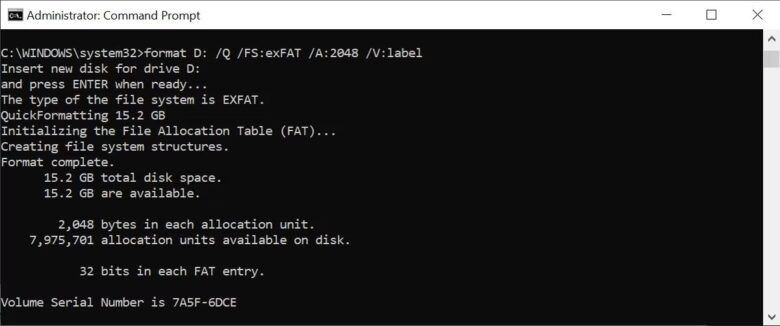
สำหรับคำสั่ง Format นั้นเชื่อว่าทุกท่านคงคุ้นเคยกับการใช้งานผ่าน GUI บน Windows File Explorer ทว่าคุณสามารถที่จะใช้คำสั่ง format ผ่านทาง CMD ได้เช่นเดียวกัน อย่างไรก็ตามในการใช้งานคำสั่ง Format นั้นคุณจะต้องเข้า CMD ในโหมด Administrator และในการใช้คำสั่ง Format ทุกครั้งคุณจะต้องมั่นใจว่าไดรฟ์ใดที่คุณต้องการจะทำการ Format แล้วตามพารามิเตอร์สำหรับการกำหนดค่าการ Format ตัวอย่างเช่น
format D: /Q /FS:exFAT /A:2048 /V:label
ชุดคำสั่งทางด้านบนนี้นั้นจะมีความหมายว่าให้ format ไดรฟ์ D: ให้อยู่ในรูปแบบของ exFAT file system โดยที่กำหนดให้ขนาดของ allocation unit อยู่ที่ 2048 bytes และทำการเปลี่ยนชื่อของไดรฟ์เป็น “label” นอกไปจากนั้นแล้วยังมีพารามิเตอร์ที่น่าสนใจสำหรับการใช้งานกับขุดคำสั่ง Format อยู่อีกเช่น
- /X สำหรับใช้ในการสั่งให้ปิดไดรฟ์ข้อมูล
- /R สำหรับทำการ format ไดรฟ์ที่เป็น NTFS File System
- /? สำหรับใช้เพื่อเรียกดูพารามิเตอร์สำหรับการทำงานร่วมกับชุดคำสั่ง Format ทั้งหมด
17. prompt
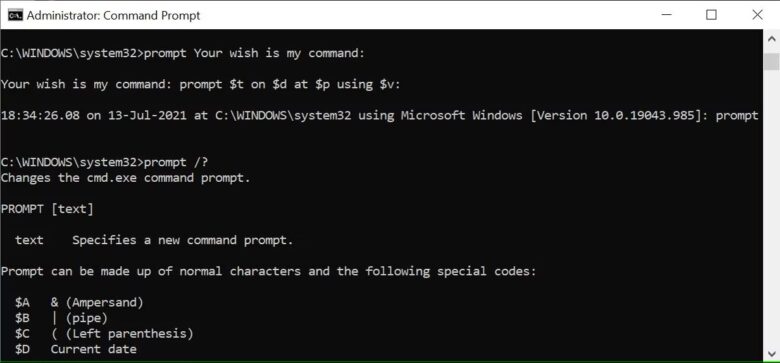
ในส่วนของคำสั่ง prompt นั้นจะเอาไว้ใช้ในการปรับแต่ง หน้าจอ CMD ให้มาพร้อมกับคำแนะนำต่างๆ รวมถึงแสดงข้อมูลบางอย่างบนหน้าจอตัวอย่างเช่น
prompt Your wish is my command:
prompt $t on $d at $p using $v:
จากตัวอย่างคำสั่งทางด้านบนนี้นั้นจะเป็นการกำหนดให้บนหน้าจอ CMD แสดงผลเวลา, วันที่, ไดรฟ์และ path, แสดงเวอร์ชันของระบบปฏิบัติการ Windows ฯลฯ
ในการยกเลิกการแสดงผลข้อมูลต่างๆ นั้นให้คุณทำการพิมพ์คำสั่ง “prompt” เฉยๆ อีกครั้งก็จะเป็นการรีเซ็ทค่าที่เราตั้งสำหรับการแสดงผลทั้งหมด
18. cls
มาถึงคำสั่งที่ 18 กันแล้วกับคำสั่ง cls ซึ่งเป็นคำสั่งสำหรับการเคลียร์หน้าจอของ CMD ทั้งหมด
19. Systeminfo
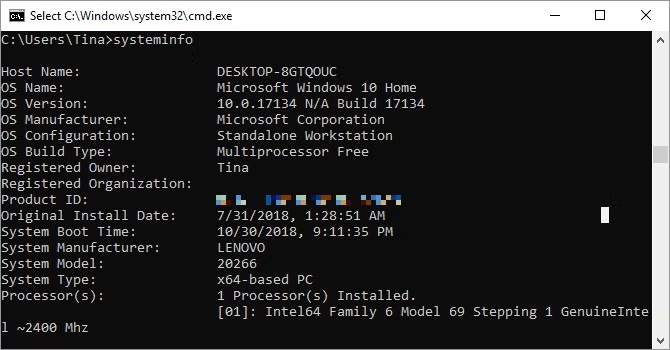
คำสั่งก่อนปิดจ๊อบกับคำสั่ง systeminfo ซึ่งเป็นคำสั่งที่เอาไว้ใช้สำหรับแสดงผลรายละเอียดข้อมูลของเครื่องคอมพิวเตอร์ของคุณทั้งหมดไม่ว่าจะเป็นวันที่คุณทำการติดตั้งระบบปฏิบัติการ Windows, เวลาล่าสุดที่คุณทำการเปิดเครื่องคอมพิวเตอร์ขึ้นมา หรือแม้กระทั่งเวอร์ชันของ BIOS เป็นต้น
systeminfo /s [host_name] /u [domain][user_name] /p [user_password]
นอกไปจากนั้นแล้วคุณยังสามารถใช้คำสั่ง systeminfo ในการเปิดดูข้อมูลของเครื่องคอมพิวเตอร์อื่นที่อยู่ในเครือข่ายเดียวกันกับคุณได้ด้วยโดยใช้คำสั่งดังทางด้านบน
20. Driverquery
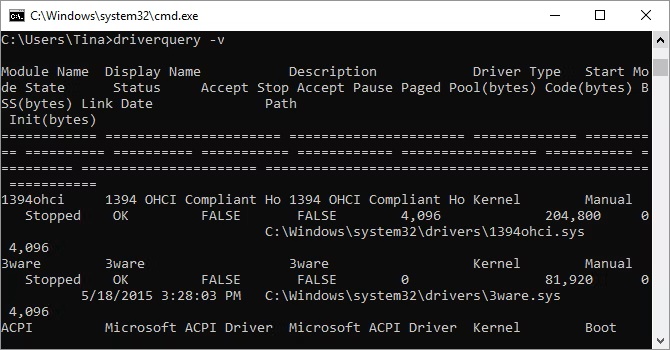
ปิดท้ายกันด้วยคำสั่งสำหรับผู้ที่ต้องการดูว่า Driver ที่ถูกติดตั้งบนเครื่องคอมพิวเตอร์ของคุณนั้นมีอะไรบ้าง โดยตัวชุดคำสั่ง Driverquery นั้นยังสามารถที่จะแสดงวันและเวลาที่ Driver นั้นถูกปล่อยออกมาได้อีกด้วย ดังนั้นแล้วคำสั่ง Driverquery นี้นั้นจึงเป็นคำสั่งที่จะช่วยให้คุณสามารถทราบได้ว่า Driver ที่ติดตั้งในเครื่องของคุณนั้นมีระยะเวลานานมากน้อยแล้วแค่ไหนและควรต้องทำการอัปเดทแล้วหรือยัง
นอกไปจากนั้นแล้วด้วยการใช้คำสั่ง driverquery -v นั้นยังสามารถที่จะใช้ในการรับข้อมูลเพิ่มเติมของ Driver ที่ติดตั้งนั้นได้อีกไม่ว่าจะเป็นตำแหน่งที่ติดตั้งของ Driver นั้นๆ
หมายเหตุ – บนระบบปฏิบัติการ Windows 8 และ Windows Server 2012 จะมีการใช้งานคนละแบบกับบนระบบปฏิบัติการ Windows 10 และ Windows 11
ที่มา : makeuseof