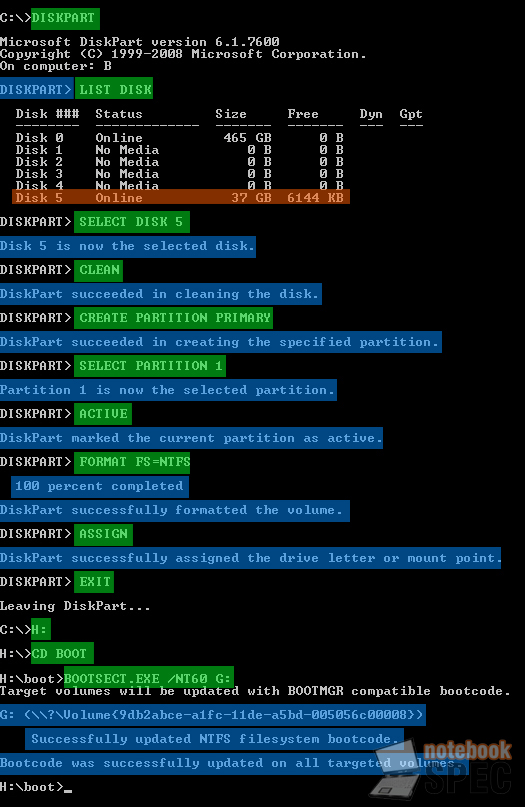วันนี้ Notebookspec มีทิปพิเศษๆ มาฝากอีกแล้วครับ ซึ่งหลายๆ ท่านคงเคยเจอมาบ้างกับการจับแผ่นติดตั้งของ Windows ยัดใส่แฟลชไดร์ฟ หรือ USB ไดร์ฟต่างๆ ซึ่งก็มีหลาวิธี อาจจะได้ผลบ้าง ไม่ได้ผลบ้าง แต่ทิปที่ Notebookspec นำมาเสนอวันนี้รับรองว่าไม่ซ้ำใครแน่นอน และผ่านการทดสอบมาแล้วครับ สามารถติดตั้งได้แน่นอน
ซึ่งในช่วงนี้ Windows 7 นั้นก็มีการออกรุ่นใหม่อยู่เรื่อยๆ ซึ่งกว่าจะวางขายจริงก็ประมาณเดือนกว่าๆ โน่น ใครที่อยากลองดาวน์โหลดมาติดตั้งนั้นก็อาจจะเสียดายแผ่น การติดตั้งผ่าน USB แฟลชไดร์ฟก็ถือเป็นอีกทางเลือกที่ดีครับ ประกอบกับแฟลชไดร์ฟขนาด 4GB เดี่ยวนี้ก็มีราคาถูกเหลือเกิน ซึ่งข้อดีของการติดตั้งผ่านแฟลชไดร์ฟก็มีหลายอย่างอยู่เหมือนกันครับ ลองมานับดูเป็นข้อๆ เลยดีกว่า
– ประหยัดแผ่น คือ ไม่ต้องไรท์บ่อยๆ ครับ ประหยัดค่าใช้จ่ายได้เยอะ
– ประหยัดเวลา ติดตั้งผ่าน USB แฟลชไดร์ฟนั้นเร็วกว่าติดตั้งผ่าน CD แน่นอนครับ (จากการทดสอบใช้เวลาประมาณ 15 นาที)
– พกพาสะดวก แถมยังเก็บรักษาง่าย ไม่ต้องกลัวแผ่นเป็นรอยอีกต่างหาก
สิ่งที่ต้องเตรียม
– แผ่นติดตั้ง Windows 7 หรือ Vista ก็ได้ ตามต้องการ
– แฟลชไดร์ฟ หรือ External Harddisk ก็ได้ ขั้นต่ำ 4 GB
– คอมพิวเตอร์ติดตั้ง Windows รุ่นไหนก็ได้ไม่เกี่ยง XP, Vista, 7 ได้หมดครับ
ก่อนจะเริ่มขอทำความเข้าใจก่อนสักเล็กน้อยครับ โดยการปฏิบัติการครั้งนี้จะใช้คำสั่ง DOS ซะเป็นส่วนใหญ่ ซึ่งในตัวอย่างผมจะใช้คำสั่งเป็นอักษรตัวใหญ่ทั้งหมด เพื่อป้องกันการสับสนครับ แต่เวลาพิมพ์จริง จะเป็นตัวเล็กหรือใหญ่ก็ได้ครับ
เมื่อพร้อมแล้วก็เสียบแฟลชไดร์ฟเข้าที่เครื่องคอมพิวเตอร์ได้เลย..
จากนั้นเรียก CMD.EXE ขึ้นมาโดยพิมพ์ในช่อง Run หรือช่องค้นหาก็ได้ สำหรับ Vista, 7 โดยต้องใช้การ Run as Administrator นะครับ
1. ที่หน้า CMD พิมพ์ DISKPART แล้ว Enter เป็นการเรียกชุดคำสั่งจัดการกับฮาร์ดดิส และพาร์ติชันครับ ที่คอมมานด์จะเปลี่ยนจาก C:\… เป็น DISKPART>
2. จากนั้นให้พิมพ์คำสั่ง LIST DISK เพื่อเรียกดูรายการดิสก์ทั้งหมดที่เชื่อมต่อกับคอมพิวเตอร์อยู่ครับ ขั้นตอนนี้เราต้องการทราบว่าแฟลชไดร์ฟ หรือฮาร์ดดิสที่นำมาต่อนั้น เป็นดิสก์ตัวที่เท่าไรครับ สามารถสังเกตได้จากขนาดของฮาร์ดดิสแต่ละตัว จากภาพตัวอย่าง (ด้านล่าง) เป็นฮาร์ดดิสก์แบบ 40 GB มาดูในรายการแล้วที่ใกล้เคียงที่สุดก็คือ Disk 5 ซึ่งมีขนาด 37 GB นั่นเอง
3. ให้เลือก Disk 5 (อันนี้ไม่ต้องเลือกตามผมนะครับ สังเกตให้ดี บางเครื่องอาจจะเป็น Disk 2, Disk 3 ไม่แน่นอนครับ) โดยพิมพ์คำสั่ง SELECT DISK 5 เมื่อ Enter แล้วดูผลด้านล่างด้วยครับ จะบอกว่า Disk 5 is now the selected disk. แบบนี้แสดงว่าถูกต้องครับ
4. จากนั้นพิมพ์คำสั่ง CLEAN เพื่อลบพาร์ติชันออกซะก่อน (อย่าลืมสังเกตผลด้านล่างด้วย) ต่อมาก็จัดการสร้างพาร์ติชันใหม่ด้วยคำสั่ง CREATE PARTITION PRIMARY จากนั้นก็เลือกพาร์ติชันที่พึ่งสร้างมาใหม่ด้วยคำสั่ง SELECT PARTITION 1 จากนั้นทำการเซ็ตให้ไดร์ฟ Active เพื่อที่จะสามารถบูตได้ครับ ด้วยคำสั่ง ACTIVE และตามด้วยฟอร์แมตไดร์ฟให้เป็น NTFS ด้วยคำสั่ง FORMAT FS=NTFS (กด Enter แล้วรอเครื่องฟอร์แมตซักครู่ครับ ถ้าเป็นฮาร์ดดิสก็รอนานหน่อย)
5. เมื่อครบ 100% แล้วก็พิมพ์คำสั่ง ASSIGN เพื่อสร้างชื่อไดร์ฟให้กับพาร์ติชันที่สร้างใหม่ครับ เสร็จขั้นตอนการเตรียมฮาร์ดดิสแล้วก็พิมพ์คำสั่ง EXIT ได้เลย ..แต่อย่าเพิ่งปิด CMD นะครับ ยังต้องใช้อีกนิดนึง
6. จากนั้นก็ใส่แผ่นติดตั้ง Windows 7 หรือ Vista ที่เตรียมไว้เข้าไปในเครื่องได้เลยครับ (หรือบางคนอาจจะใส่ไปตั้งแต่แรกแล้ว ก็ไม่เป็นไรครับ) จากนั้นให้จำชื่อไดร์ฟ DVD ที่เพึ่งใส่เข้าไป และไดร์ฟที่เพิ่งสร้างมาในขั้นตอนก่อนหน้านี้ด้วยครับ (ในภาพตัวอย่างนั้น DVD คือไดร์ฟ H: และไดร์ฟที่เพิ่งสร้างคือไดร์ฟ G: ครับ)
7. กลับมาที่หน้า CMD อีกครั้งนึง คราวนี้พิมพ์คำสั่งเลือกไดร์ฟ DVD ของเราเข้าไปครับ ในตัวอย่าง DVD คือไดร์ฟ H: ก็พิมพ์ H: ได้เลย จากนั้นก็ใช้คำสั่ง CD BOOT เพื่อเข้าไปยังโฟลเดอร์ Boot ซึ่งอยู่ในแผ่น Windows 7 ครับ สังเกตที่คอมมานด์พร้อมพ์จะป็น H:\Boot > แบบนี้ จากนั้นพิมพ์คำสั่ง BOOTSECT.EXE /NT60 G: เพื่อทำให้แฟลชไดร์ฟที่เราเตรียมมาสามารถบูตได้ โดย G: ก็คือชื่อของแฟลชไดร์ฟนั่นเองครับ สังเกตที่บรรทัดสุดท้ายบอกว่า Bootcode was successfully updated on all targeted volumes. เป็นอันเสร็จพิธี ก็จัดการปิด CMD ได้เลยครับ
8. อีกหนึ่งขั้นตอนซึ่งสำคัญไม่แพ้กัน คือให้ทำการคัดลอกไฟล์จากแผ่นติดตั้ง Windows ทั้งหมดมาใส่ในแฟลชไดร์ฟครับเป็นอันเรียบร้อย..
เมื่อก๊อบไฟล์เสร็จแล้วก็สามารถนำแฟลชไดร์ฟที่ได้นี้ไปบูตกับเครื่องทั่วๆ ไปได้ทันทีครับ (แต่เครื่องนั้นต้องบูตจาก USB ได้ด้วยนะ)
ด้านล่างนี้เป็นรูปตัวอย่างสำหรับแต่ละขั้นตอนครับ โดยจะสังเกตว่าได้มีการทาสีเล็กน้อย เพื่อให้เข้าใจ และแยกแยะง่ายขึ้นครับ แต่ละสีก็มีความหมายดังนี้ครับ
สีเขียว : คำสั่งที่ต้องพิมพ์
สีฟ้า : ผลที่ได้ หลังจากพิมพ์คำสั่ง
สีส้ม : แฟลชไดร์ฟ หรือฮาร์ดดิสที่จะใช้บูต สังเกตได้จากขนาดซึ่งจะน้อยกว่าขนาดข้างกล่องเล็กน้อย เช่น แฟลชไดร์ฟ 4 GB เป็น 3.8 GB
ก็ถือเป็นอีกทางเลือกนะครับ สำหรับการติดตั้งผ่าน USB แฟลชไดร์ฟ หวังว่าคงจะเป็นประโยชน์กับใครที่กำลังหาวิธีทำอยู่นะครับ :)
หลังจากใช้งาน Windows 7 แล้วถูกใจอย่างไร ก็อย่าลืมอุดหนุนของแท้ด้วยน่ะครับ
ที่มา : intowindows