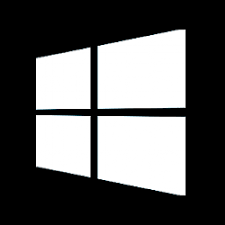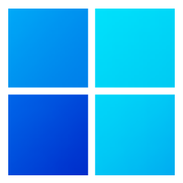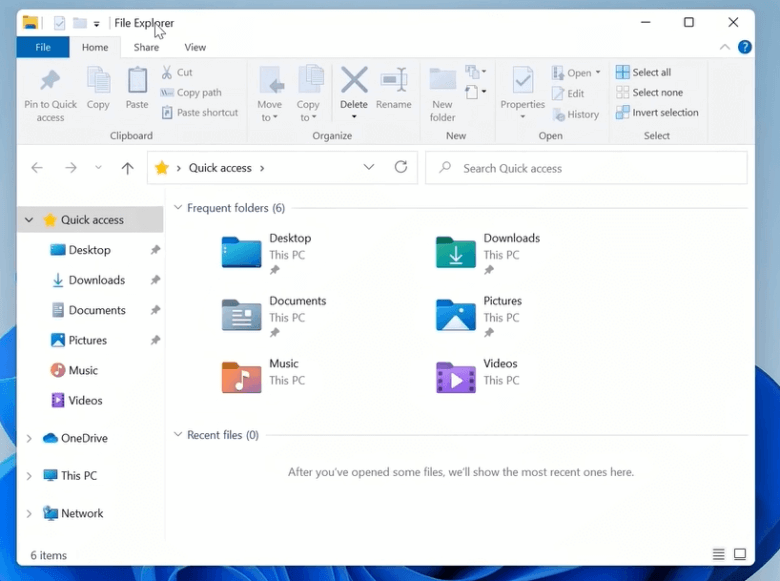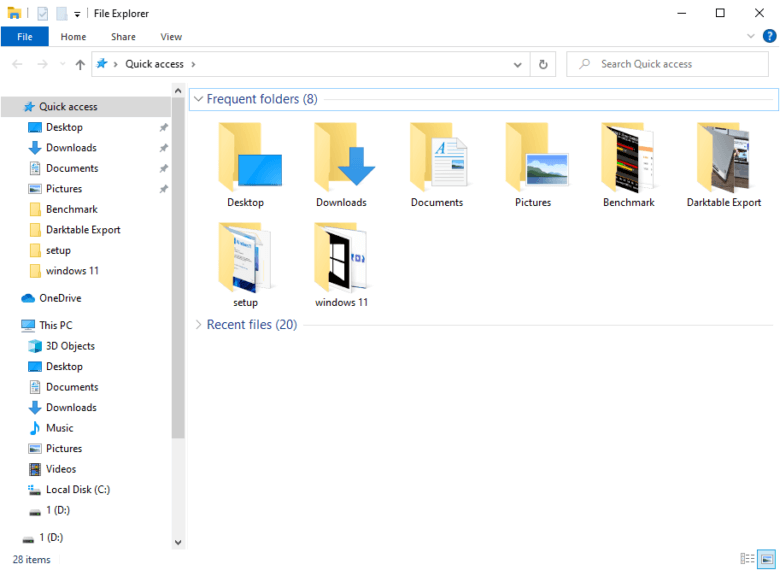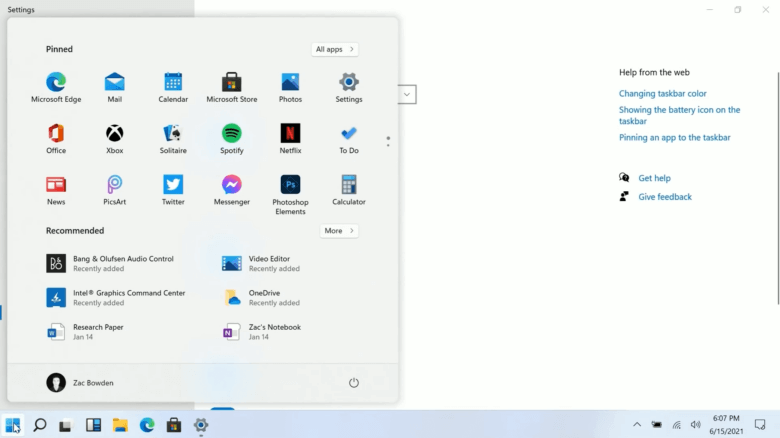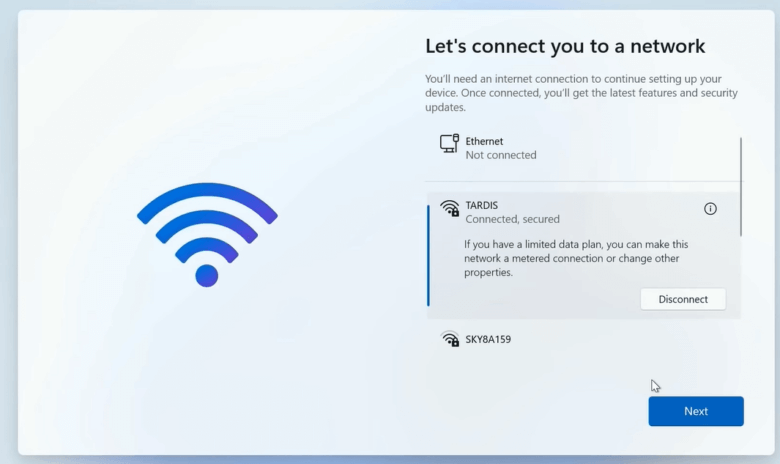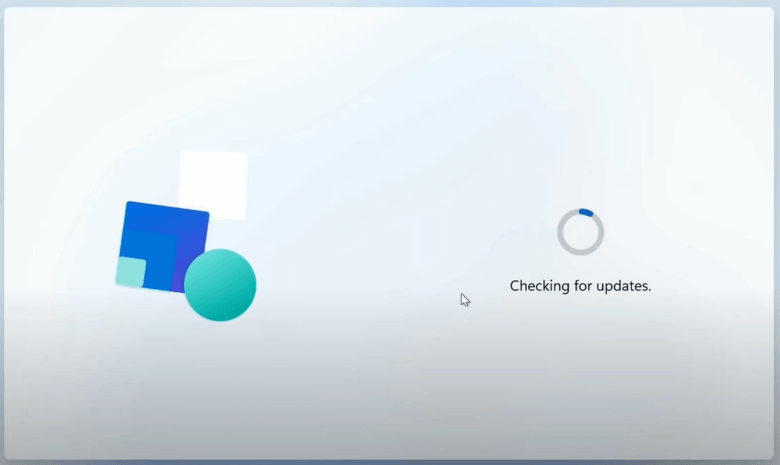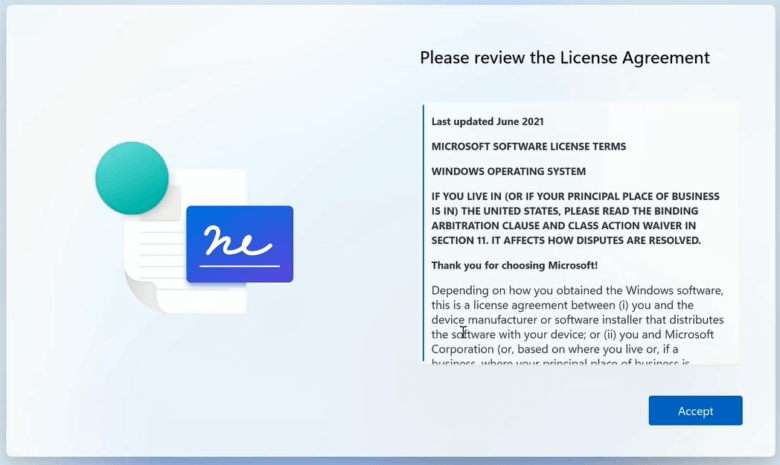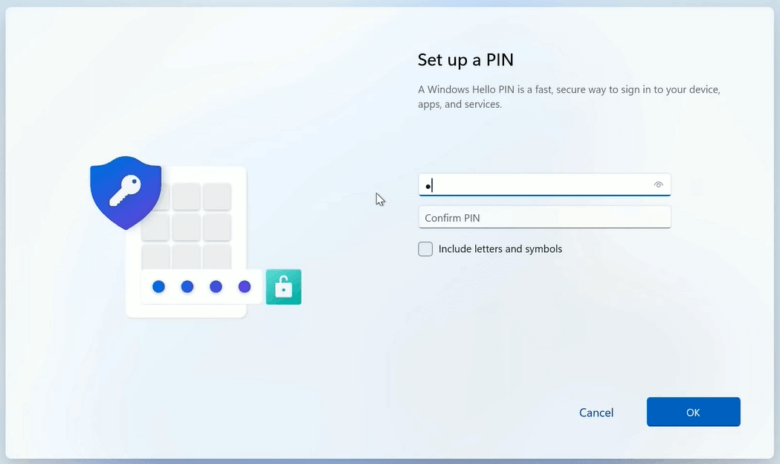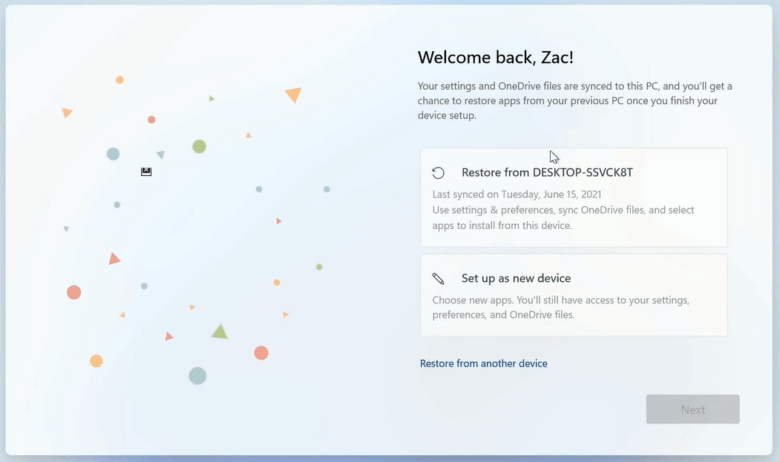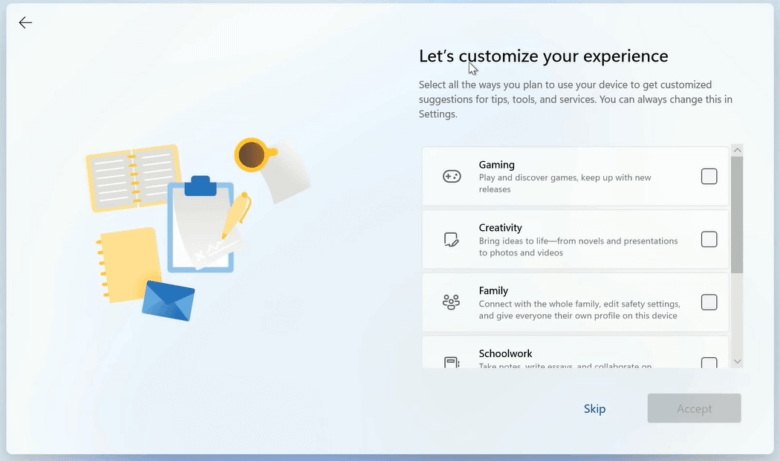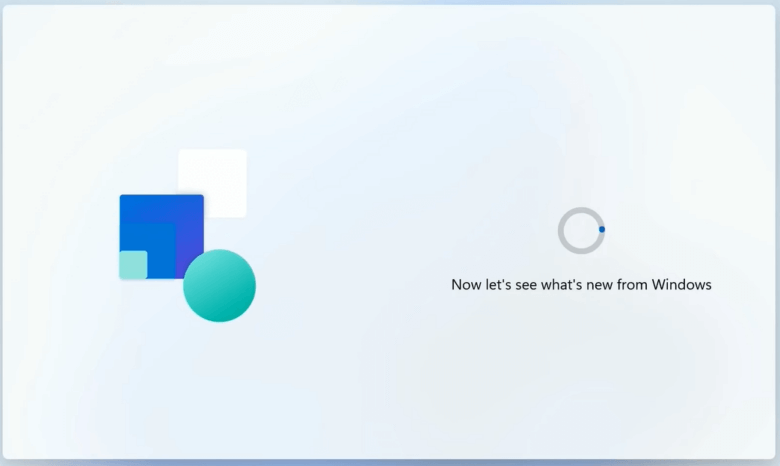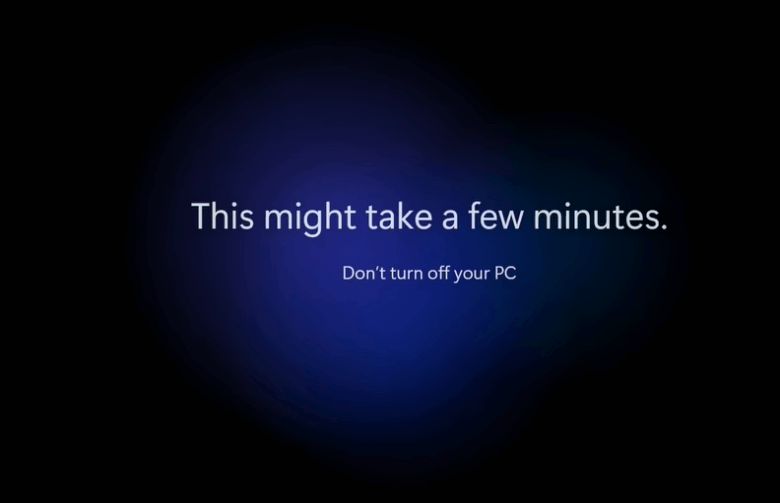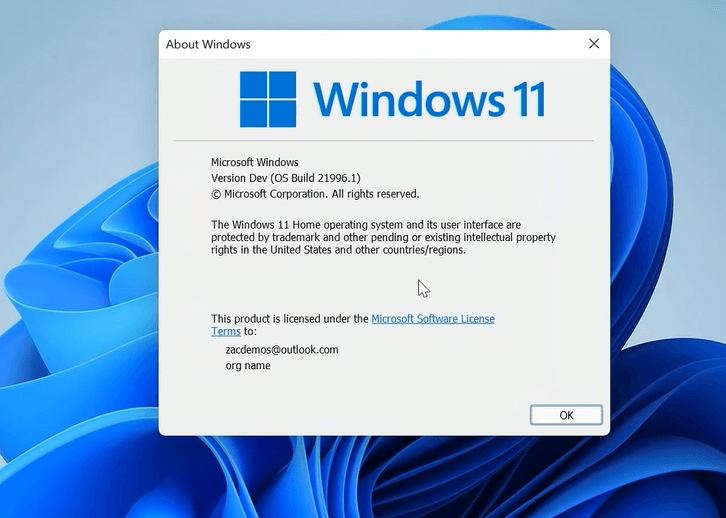สรุปความเปลี่ยนแปลงของ Windows 11 ว่ามีอะไรเปลี่ยนไปจาก Windows 10 บ้าง

Windows 11 ที่มีไฟล์ Installer หลุดออกมาให้ผู้ใช้ได้ทดลองเล่นกันก็เรียกความสนใจจากผู้ใช้หลาย ๆ คนได้เป็นอย่างมาก ไม่ว่าจะหน้าตาอินเตอร์เฟส, เดสก์ท็อปรวมทั้งการใช้งานต่าง ๆ ก็ได้รับการปรับแต่งใหม่ไปทั้งหมด (แม้หลายส่วนคล้ายกับ Windows 10X ที่ทาง Microsoft ประกาศหยุดการพัฒนาไปแล้วก็ตาม) ก็ถือว่าเป็นการยกเครื่องเปลี่ยนหน้าตาของระบบปฏิบัติการให้ดูดีขึ้นกว่า Windows 10 ที่ใช้งานมา 6 ปี ตั้งแต่ปี 2015 เป็นต้นมาเป็นอย่างมาก
อย่างไรก็ตาม ตอนนี้ Windows 11 ที่หลุดมาเป็นเวอร์ชั่น Beta รหัส Build 21996 เองก็ยังไม่สมบูรณ์ ส่วนไฟล์ Installer ที่มีคนทำลิ้งค์ให้โหลดไปทดลองเล่น (ณ วันที่เขียนบทความนี้) ก็ไม่แนะนำให้ติดตั้งลงในพีซีเครื่องที่ใช้งานเป็นประจำ เพราะอาจจะมีบั๊กที่ทาง Microsoft กำลังแก้ไขอยู่ ซึ่งถ้าเอามาติดตั้งในเครื่องของเราก็อาจก่อปัญหาตอนใช้งานได้
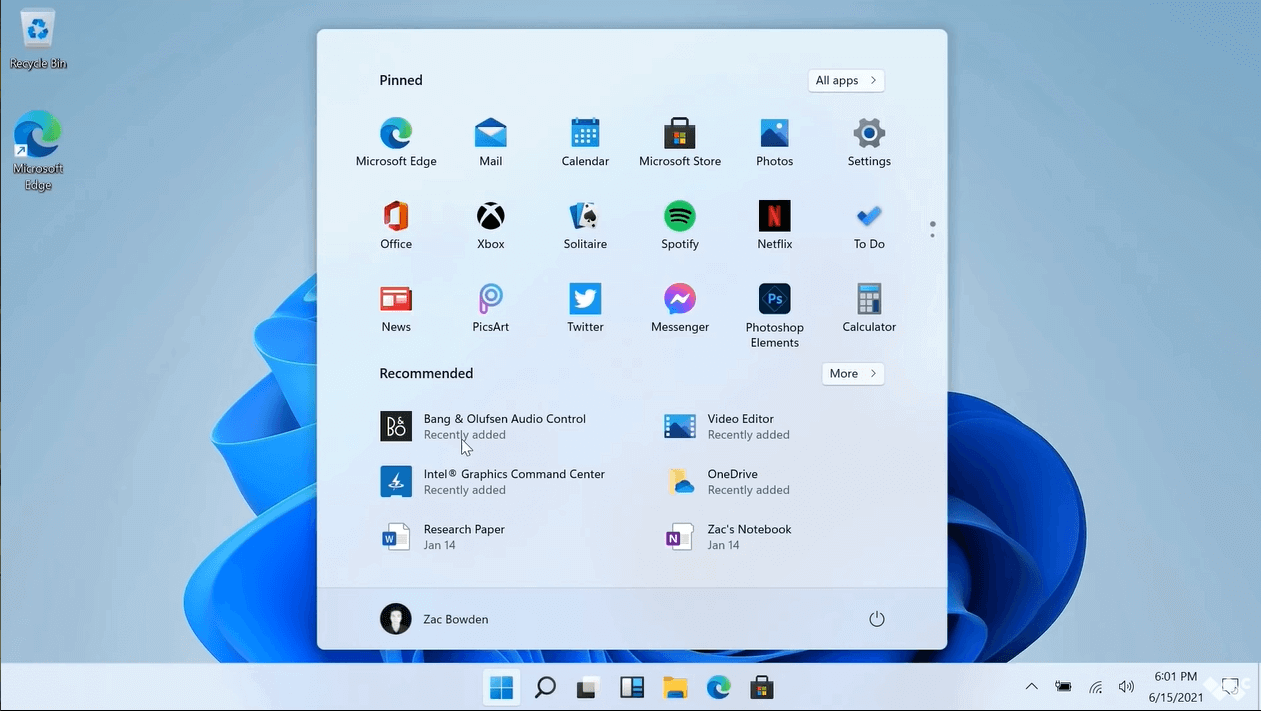
ส่วนในบทความนี้ จะรวบรวมฟีเจอร์ใหม่ ๆ ที่มีสื่อต่างประเทศได้ทดลองเล่นแล้วมาแชร์ให้ผู้อ่านที่สนใจได้ดูข้อมูลกันก่อน ว่า Windows 11 แตกต่างจาก Windows 10 อย่างไรบ้าง และมีภาพขั้นตอนการติดตั้งที่ปรับแต่งมาใหม่ให้ดูด้วย แต่ผู้เขียนจะไม่ใส่ลิ้งค์ Windows 11 Download เอาไว้จนกว่าทาง Microsoft จะประกาศเปิดตัวระบบปฏิบัติการเวอร์ชั่นใหม่นี้อย่างเป็นทางการ
รวม 8 ฟีเจอร์ใหม่ของ Windows 11 ที่มีให้ลองใช้ในเวอร์ชั่น Beta
Windows 11 เวอร์ชั่น Beta เท่าที่สื่อต่างประเทศทดลองเล่นมาแล้ว จะมีฟีเจอร์เด่น ๆ ทั้งหมด 8 อย่าง ซึ่งทำให้ระบบปฏิบัติการเวอร์ชั่นใหม่นี้ดูน่าใช้งานยิ่งขึ้นหลายเท่า ซึ่งจะมีจุดเด่นดังนี้
- หน้าตาของ Desktop และ Taskbar ที่ต่างจากเดิม
- หน้า Get Started สอนการใช้งานและเช็คการอัพเดท
- หน้าต่างโปรแกรม, ไอคอนออกแบบใหม่ โค้งสวยและลื่นไหลกว่าเดิม
- Widgets สำหรับ Windows กลับมาแล้ว
- Windows 10 มี Dark Theme แล้ว
- Taskbar Settings ที่ปรับแต่งฟังก์ชั่นได้มากขึ้น
- Touch Control แบบใหม่สำหรับ Windows Tablet
- ปากกา Stylus ของ Windows 11 มีคำสั่งให้ใช้มากขึ้น
1. หน้าตาของ Desktop และ Taskbar ที่ต่างจากเดิม
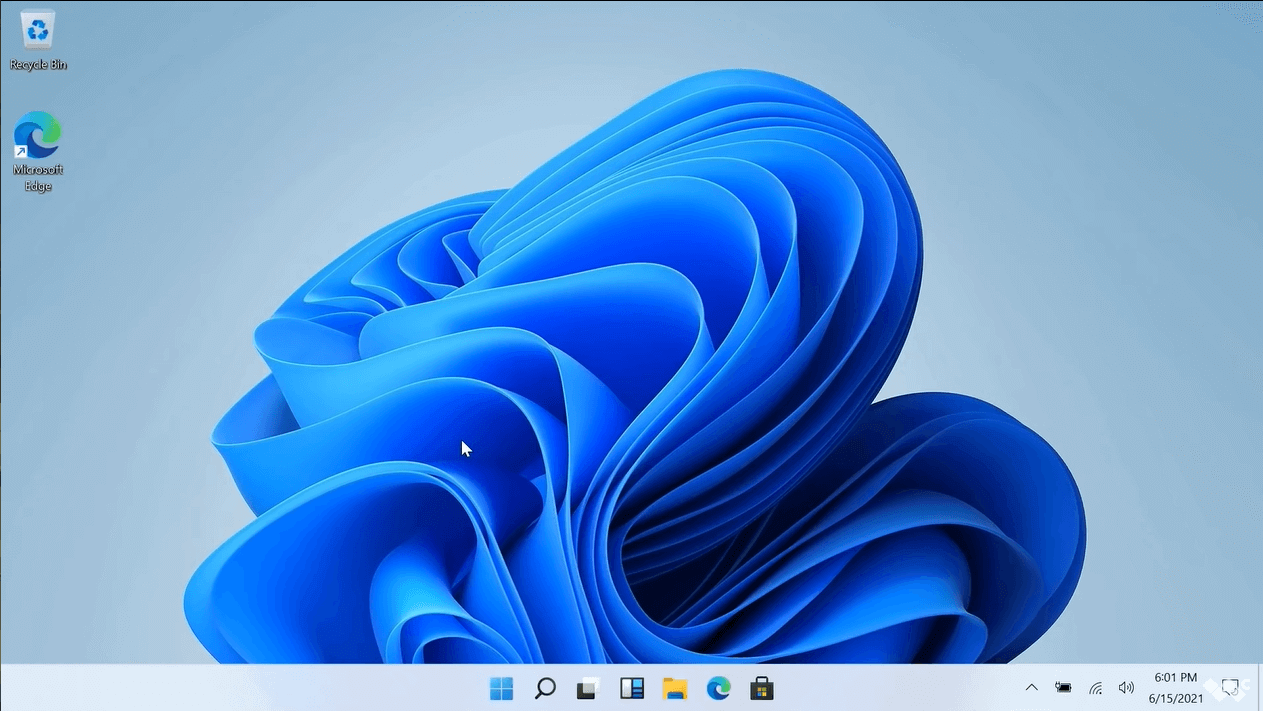
หน้า Desktop ของ Windows เวอร์ชั่นใหม่จะคล้ายกับ Windows 10 อยู่พอสมควร แต่ Taskbar ด้านล่างทั้งไอคอนโปรแกรมและปุ่ม Start ของ Windows จะถูกเลื่อนมาอยู่ตรงกลาง และเพิ่มไอคอนใหม่เข้ามา 2 ปุ่มด้วยกัน และสังเกตว่าโลโก้ Windows จะเป็นแบบหน้าตรงไม่ได้เฉียงข้างแล้ว ซึ่งหลาย ๆ คนอาจจะรู้สึกว่า Windows 11 จะคล้ายกับ Windows 10X ที่เพิ่งพับโครงการไปก่อนหน้านี้ด้วย
- Windows 10
- Windows 11
ไล่จากปุ่ม Windows ฝั่งซ้ายไปขวาได้แก่ ปุ่ม Search, Windows Virtual Desktop เมื่อกดแล้วจะเปิดหน้าต่าง Desktop ทั้งหมดขึ้นมาให้ (ปกติกดปุ่ม Windows+Tab), ปุ่มเรียกคำสั่ง Widgets ที่เคยมีให้ใช้ใน Windows 7 แล้วหลังจากนั้นก็ยกเลิกไป แต่ตอนนี้ถูกนำกลับมาติดตั้งใน Windows เวอร์ชั่นนี้ด้วย ซึ่งหน้าตา UI ของ Windows 11 นั้น สื่อต่างประเทศหลายที่ก็กระเซ้าว่าดีไซน์นั้นกระเดียดไปทาง macOS อยู่บ้าง แต่ก็ฉีกจาก Windows แบบเดิมพอควร
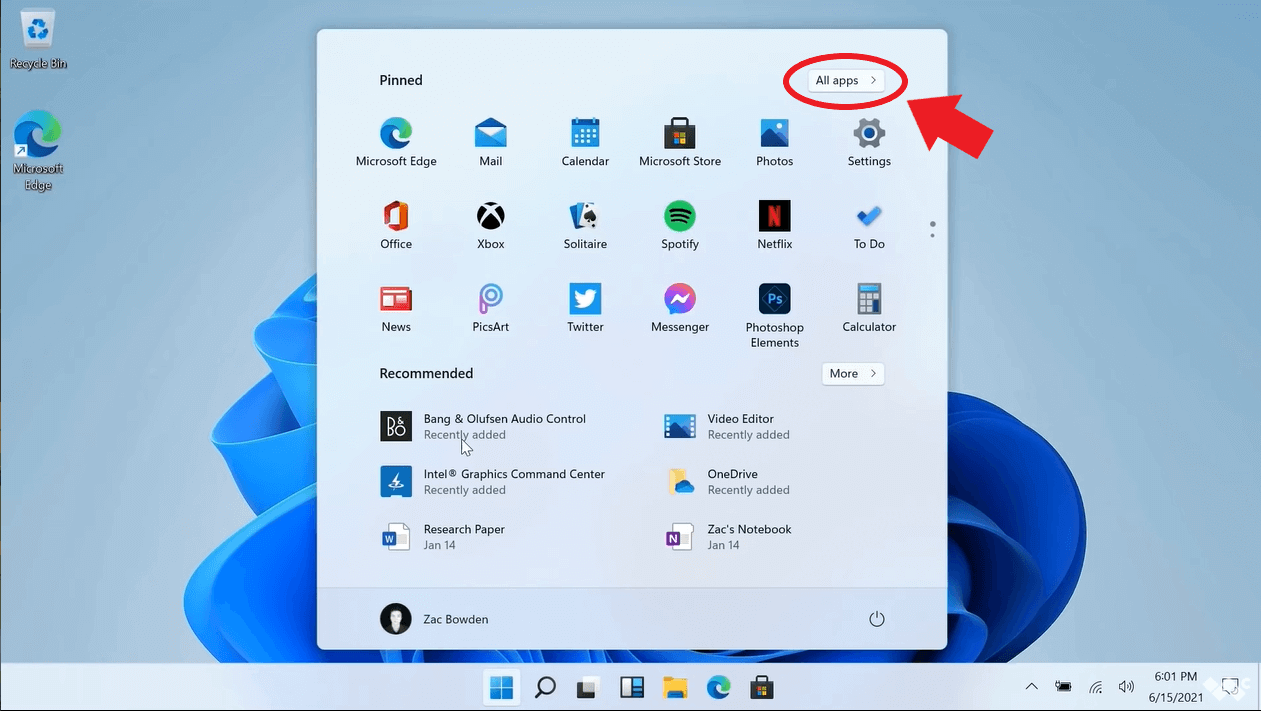
เวลากดปุ่ม Start menu ออกมาแล้ว Windows จะรวมโปรแกรมที่เรา Pinned ไว้กับ Recommended ออกมา ซึ่งน่าจะอิงกับการใช้งานของเราว่าเปิดโปรแกรมอะไรออกมาใช้บ่อย ๆ บ้าง ส่วนคำสั่ง All apps ที่เรียกดูโปรแกรมทั้งหมดที่ติดตั้งไว้ในเครื่องขึ้นมาดูถูกย้ายไปอยู่มุมบนขวามือแทน ซึ่งปกติใน Windows 10 จะเลื่อนเมาส์ดูโปรแกรมที่ต้องการได้เลย
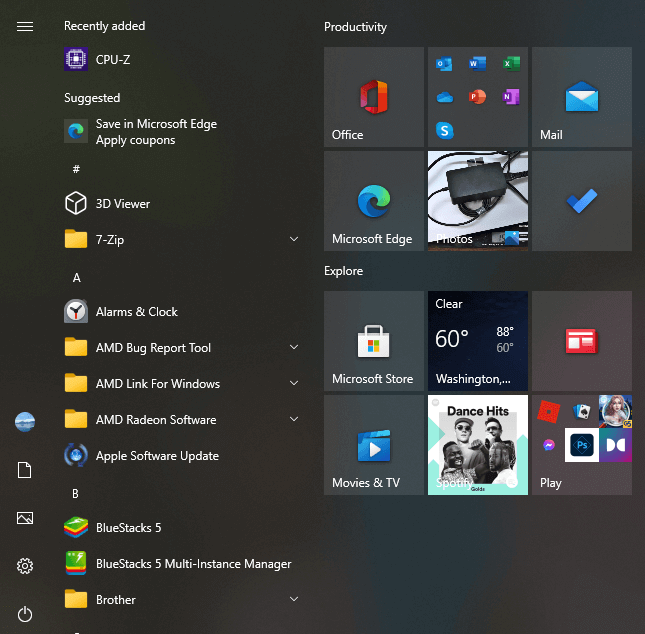
ในส่วนนี้คาดว่าทาง Microsoft จะเน้นโฟกัสให้ผู้ใช้เปิดโปรแกรมและฟังก์ชั่นที่ใช้งานบ่อย ๆ ได้เร็วขึ้น รวมทั้งถ้าสังเกตตรง Pinned จะเห็นว่าหน้าจะมีขนาดเล็กกว่าเดิมและคล้ายกับสมาร์ทโฟนมากขึ้น ไม่ได้เป็นตารางสี่เหลียมกินพื้นที่เยอะเหมือนใน Windows 10 ในภาพด้านบนแล้ว
2. หน้า Get Started สอนการใช้งานและเช็คการอัพเดท
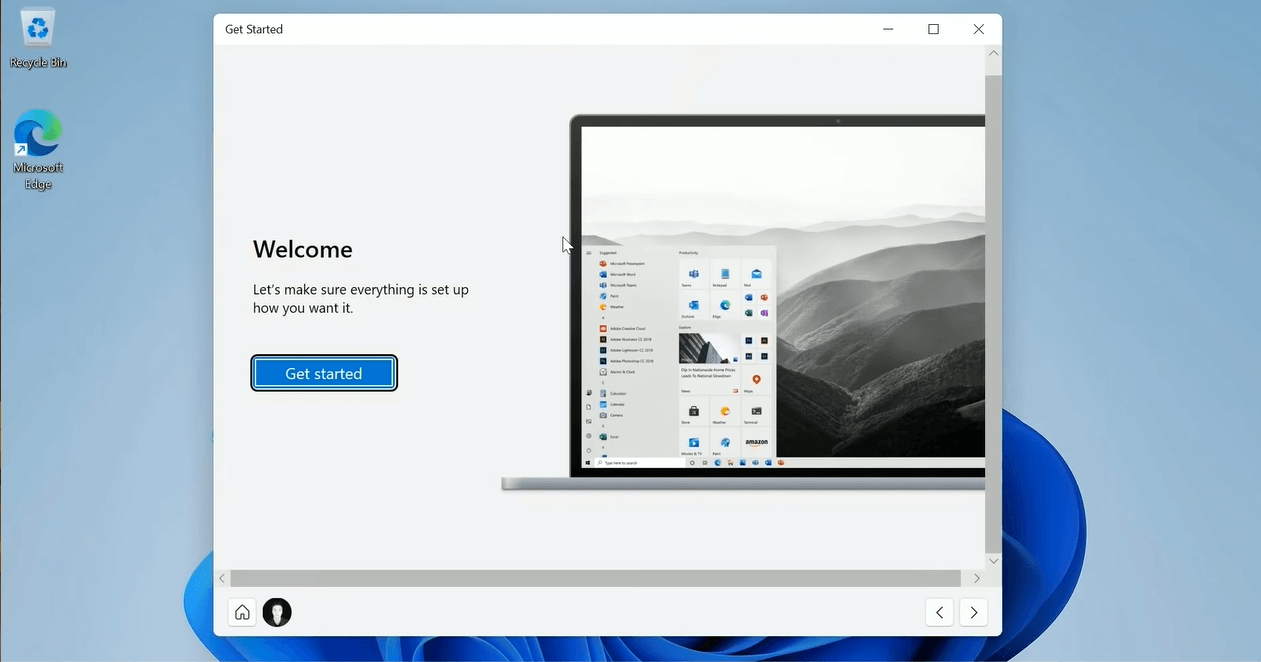
ใน Windows 10 จะมีแต่ฟังก์ชั่น Tips ไม่มีคำสั่งนี้อยู่ แต่ Windows เวอร์ชั่นนี้จะมี Get Started สำหรับสอนการใช้งาน Windows เวอร์ชั่นใหม่ รวมทั้งสแกนเช็คเรื่องการอัพเดทแพทช์เวอร์ชั่นใหม่ ๆ ให้ด้วย ซึ่งเมื่อกดคำว่า Get started แล้ว เครื่องจะรันเช็คแพทช์ใหม่ให้โดยอัตโนมัติ
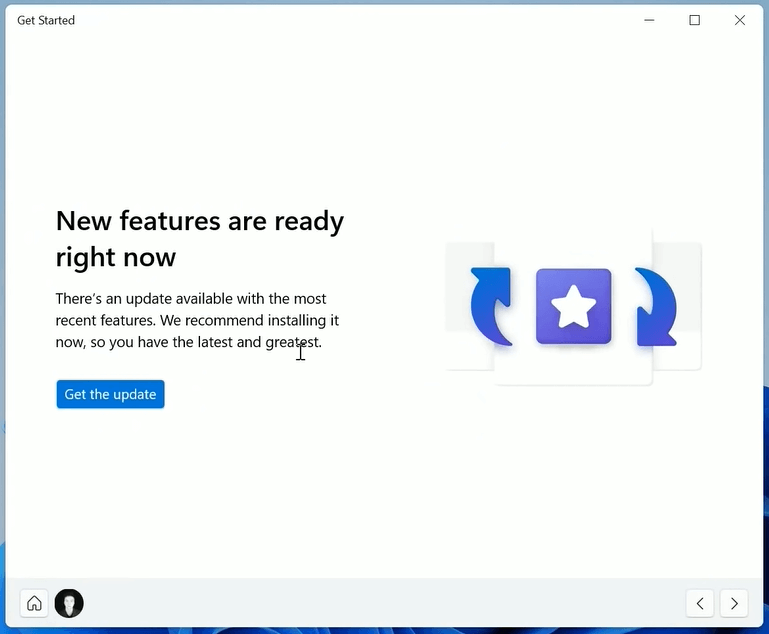
ถ้าระบบปฏิบัติการพบว่าตอนนี้ Microsoft ปล่อยแพทช์อัพเดทเวอร์ชั่นใหม่ให้ดาวน์โหลดไปใช้ได้แล้ว เมื่อกด Get the update ตัวเครื่องจะเรียกคำสั่ง Update ขึ้นมาแล้วสั่งอัพเดทโดยอัตโนมัติ ซึ่งในส่วนนี้ถ้าใครกดเช็คอัพเดทอยู่เป็นประจำก็อาจจะไม่ค่อยได้เปิดใช้ แต่สำหรับผู้ใช้ทั่วไปที่เปิดเครื่องใช้งานอย่างเดียวก็จะใช้งานได้สะดวกขึ้น
3. หน้าต่างโปรแกรม, ไอคอนออกแบบใหม่ โค้งสวยและลื่นไหลกว่าเดิม
- Windows 11
- Windows 10
หน้าต่างโปรแกรมและไอคอนของ Windows เวอร์ชั่นนี้จะแตกต่างไปจากเดิมและคล้ายกับภาพหลุดที่หลุดออกมาก่อนหน้านี้ โดยไอคอนต่าง ๆ ของ Windows 10 จะถูกออกแบบและใส่สีสันเข้าไปให้ดูมีชีวิตชีวายิ่งกว่าเดิม โดยสังเกตว่าแต่ละโฟลเดอร์จะมีสีเฉพาะของตัวเองแล้วก็มีไอคอนที่สื่อถึงส่วนนั้น ๆ แยกกันอย่างชัดเจน ไม่ได้เป็นแฟ้มเหลืองใส่ภาพ Preview ไฟล์ที่อยู่ข้างในเหมือนเดิมแล้ว
ส่วนของขอบหน้าต่างของโปรแกรมต่าง ๆ ก็เปลี่ยนจากขอบตัดแหลมเป็นขอบโค้งมนและ animation การขยับเลื่อนหน้าต่างก็ทำได้ลื่นไหลยิ่งกว่าเดิม เวลาลากหน้าต่างโปรแกรมหลบไปมาจะลื่นตายิ่งขึ้น
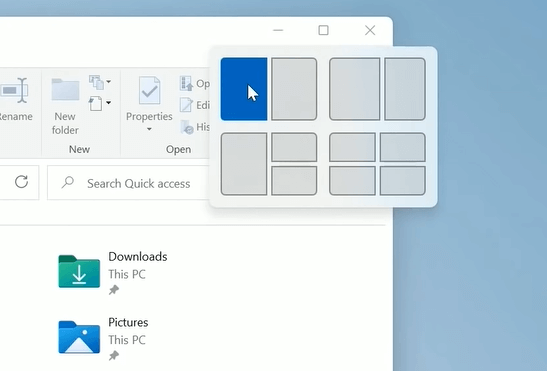
นอกจากนี้เวลาเรากดหน้าต่าง Maximize ตรงกลางระหว่างพับหน้าต่างกับปิดหน้าต่าง จะมีฟีเจอร์ใหม่อย่างการเลือกย่อขนาดหน้าต่างให้ตรงกับความต้องการของเราได้เลย เลือกได้ทั้งเอาไปอยู่ฝั่งซ้าย, ขวา, แบ่งขนาดแบบ 60:40 หรือทำหน้าต่างเล็กก็ได้ ซึ่งเราไม่ต้องมาคอยคลิกลากหน้าต่างไปไว้ตามจุดต่าง ๆ บนหน้าจอเหมือนเดิมแล้วก็ได้ แค่กดเลือกขนาดหน้าต่างให้ตรงกับการใช้งานของเราก็พอ
ส่วนตัวผู้เขียนคิดว่าถ้า Microsoft ใส่ลูกเล่นเพิ่มเติมอย่างการดูพฤติกรรมการปรับขนาดหน้าต่างของเรา แล้วให้ Windows เพิ่มขนาดหน้าต่างแบบใหม่เข้ามาให้แล้วแทนหน้าต่างแบบที่ไม่ค่อยได้ใช้ออกไป ก็จะยิ่งดีขึ้นอีก หรือมีส่วนตั้งค่าขนาดหน้าต่างให้ปรับได้ตามใจก็จะยิ่งดีขึ้นไปอีก
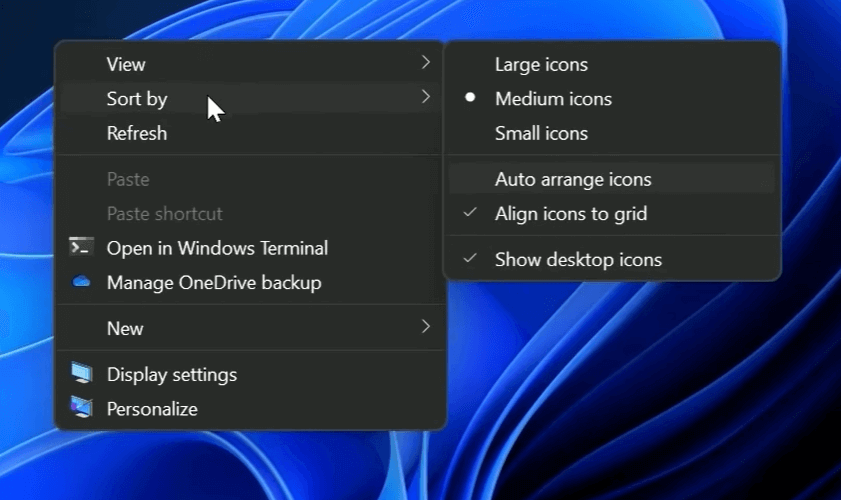
และการออกแบบหน้าต่างส่วนต่าง ๆ ให้ขอบโค้งยิ่งขึ้นก็รวมไปถึงการคลิกขวาดู Properties ด้วยเช่นกัน ทำให้หน้าต่างโปรแกรมต่าง ๆ ดูน่าใช้ยิ่งขึ้นอีก แต่สังเกตว่าตอนนี้ Microsoft เอาคำสั่งเปิด Windows Terminal หรือ Command Prompt กับ Manage OneDrive backup มาใส่ในส่วนการคลิกขวาด้วย ทำให้เวลาต้องใช้คำสั่งที่เปิดใน Command Prompt เปิดขึ้นมาใช้งานได้ง่ายยิ่งขึ้น
ส่วนของ OneDrive backup สังเกตว่าทาง Microsoft น่าจะเน้นให้ผู้ใช้หันมาใช้ Cloud ของทางบริษัทมากขึ้นเพื่อเอาไว้แบ็คอัพเครื่องแทนที่จะใช้บริการแบ็คอัพของบริษัทอื่น ถึงเติมคำสั่งนี้เข้ามาด้วย
4. Widgets สำหรับ Windows กลับมาแล้ว
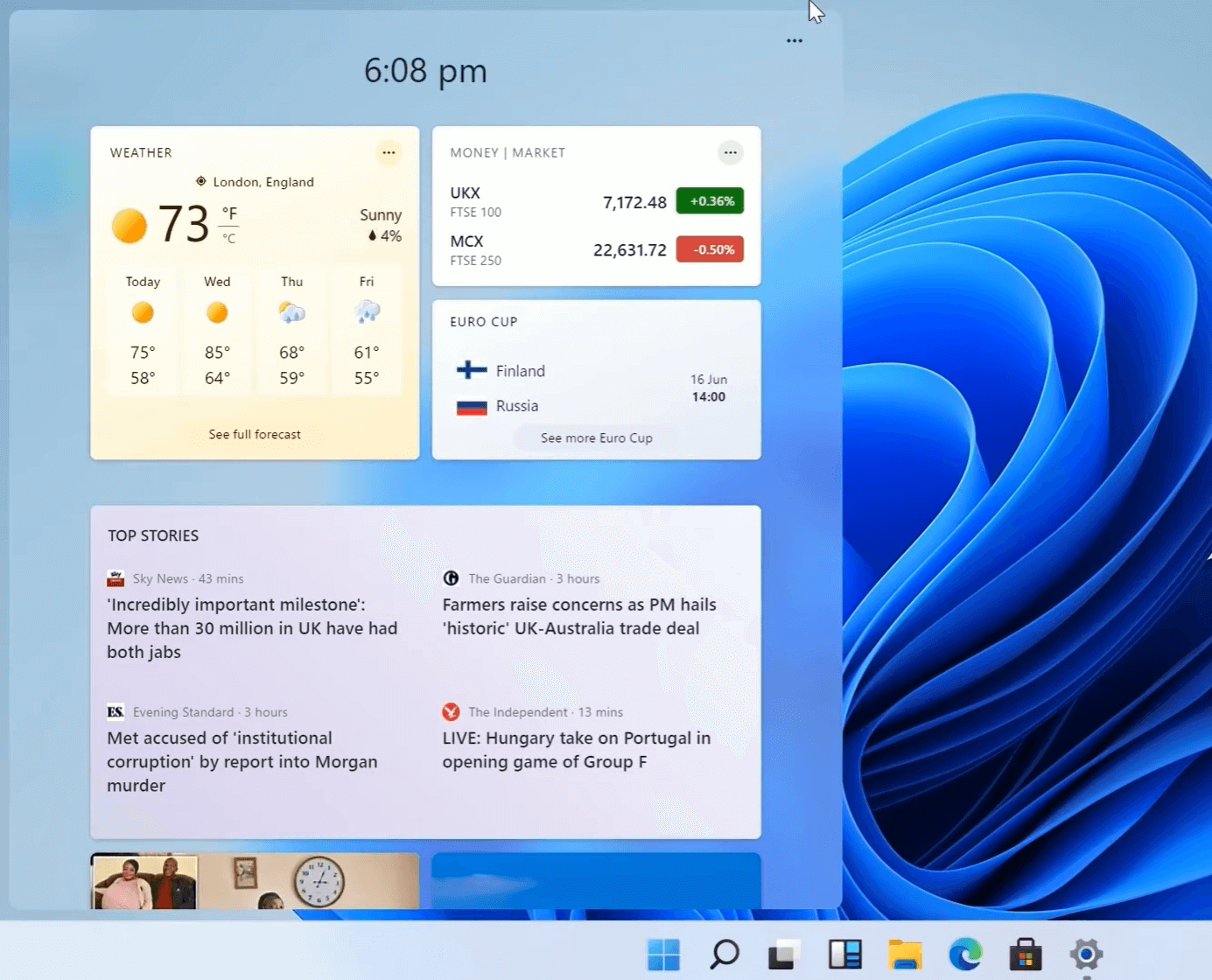
Widgets ที่เคยมีให้ใช้ใน Windows 7 ถูกเอากลับมาติดตั้งให้ใช้อีกครั้งและมีไอคอนของตัวเอง โดยอยู่เป็นไอคอนที่ 3 ถัดจากไอคอน Windows เมื่อกดแล้วจะแสดง Widgets ต่าง ๆ ออกมาเพื่อสรุปข้อมูลให้ผู้ใช้ดูอย่างรวดเร็ว และปรับแต่งเพิ่มลด Widgets ให้เข้ากับการใช้งานของเราได้ด้วยโดยกดตรงเครื่องหมายลบตรงมุมบนขวาของ Widgets นั้น ๆ เพื่อเอาออกไป ส่วนการติดตั้ง Widgets เสริมตัวอื่น ๆ คาดว่าจะต้องรอดูว่าทาง Microsoft จะเปิดรับ 3rd party Widgets หรือเปล่า หรือจะให้โหลดจาก Microsoft Store ได้อย่างเดียว
5. Windows 10 มี Dark Theme แล้ว
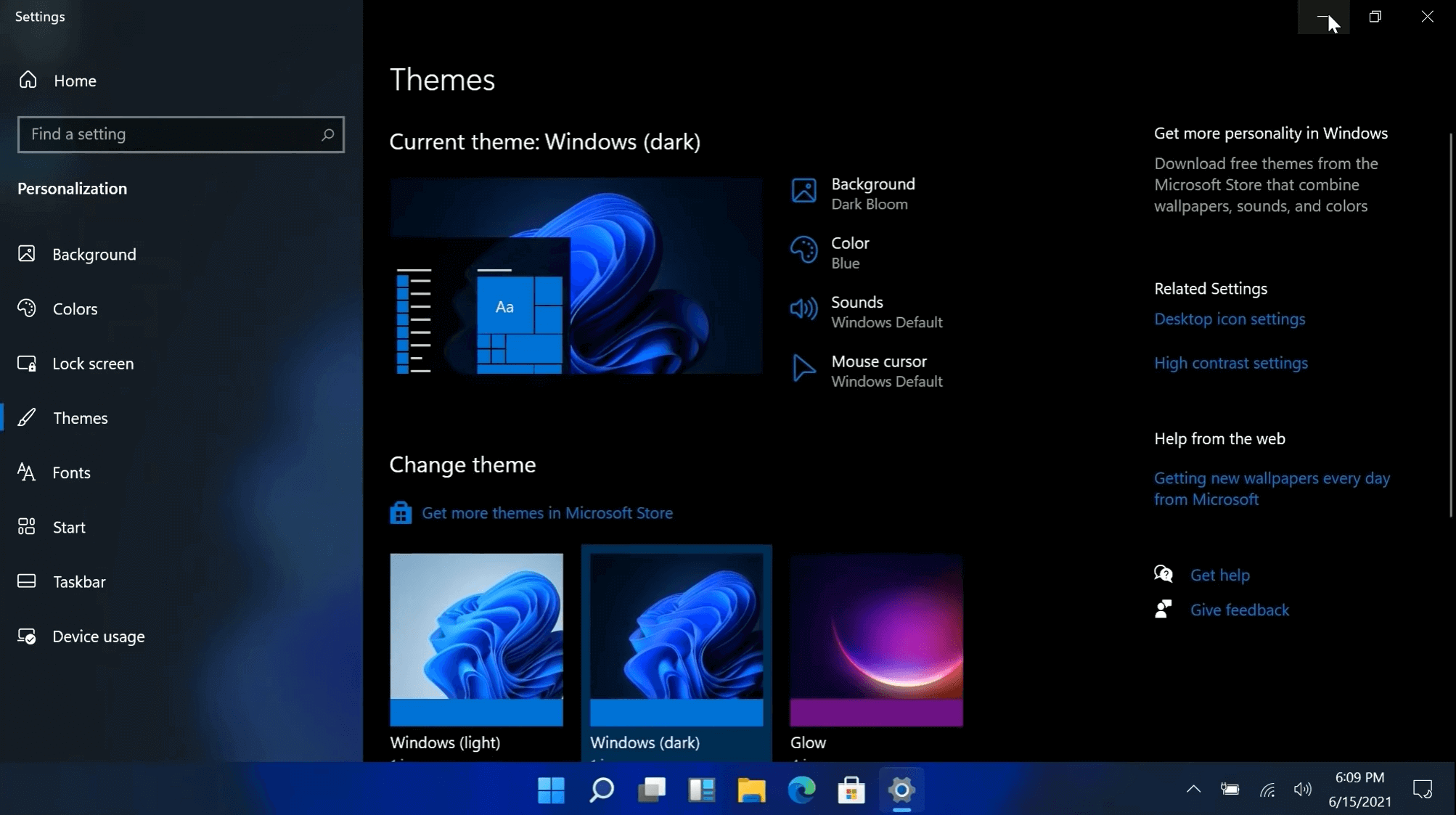
Dark Theme หรือ Dark Mode ที่เปลี่ยนอินเตอร์เฟสเป็นโทนมืด ช่วยให้ใช้งานในที่แสงน้อยหรือที่มืดแล้วไม่แสบตาเกินไป ซึ่งในวินโดวส์ 11 จะมีให้ผู้ใช้เลือกเป็น Theme ตั้งต้นของเครื่องเลย โดย UI ทั้งเครื่องจะกลายเป็นโทนสีดำ ไม่ต้องมานั่งปรับแต่ง UI เองแบบในวินโดวส์ 10 แล้ว สามารถเปิดในคำสั่ง Themes ของ Windows ได้เลย
สำหรับ Dark Theme ของวินโดวส์ 11 ถ้าใช้กับพีซีตั้งโต๊ะอาจจะช่วยเรื่องแสงบนหน้าจอ ทำให้ใช้งานได้นานแล้วไม่แสบตามาก แต่ถ้าใช้กับโน๊ตบุ๊คจะช่วยเรื่องประหยัดแบตเตอรี่ด้วย เพราะหน้าจอไม่ต้องส่งแสงสีขาวมากเหมือนธีมสว่าง ๆ ซึ่งถ้าใครใช้โน๊ตบุ๊คทำงานนาน ๆ ก็ตั้งเครื่องเป็น Dark Theme ได้เลย
6. Taskbar Settings ที่ปรับแต่งฟังก์ชั่นได้มากขึ้น
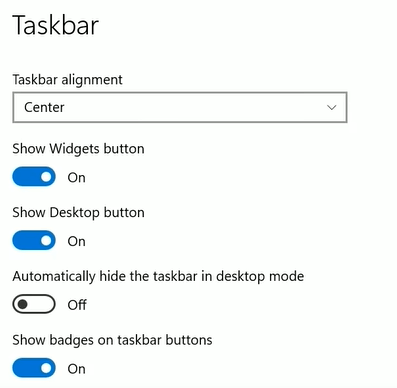
ส่วนของ Taskbar ก็สามารถตั้งค่าได้มากยิ่งขึ้น สามารถคลิกขวาแล้วเลือก Taskbar settings เพื่อเปิดการตั้งค่าออกมาได้เลย โดยในหน้าตั้งค่าจะมีคำสั่งเปิดปิดการตั้งค่าต่าง ๆ ได้แก่ Show Widgets button สำหรับเปิดปิดปุ่ม Widgets บน Taskbar, Show Desktop button ที่เป็นปุ่มมุมล่างขวามือของหน้าจอ เอาไว้กดเพื่อปิดหน้าต่างโปรแกรมทั้งหมดลงไปให้กลับไปหน้า Desktop อีกครั้ง และมีคำสั่ง Taskbar alignment ให้ตั้งค่าได้ด้วย
ส่วนของ Taskbar ก็สามารถตั้งค่าได้มากยิ่งขึ้น สามารถคลิกขวาแล้วเลือก Taskbar settings เพื่อเปิดการตั้งค่าออกมาได้เลย โดยในหน้าตั้งค่าจะมีคำสั่งเปิดปิดการตั้งค่าต่าง ๆ ได้แก่ Show Widgets button สำหรับเปิดปิดปุ่ม Widgets บน Taskbar, Show Desktop button ที่เป็นปุ่มมุมล่างขวามือของหน้าจอ เอาไว้กดเพื่อปิดหน้าต่างโปรแกรมทั้งหมดลงไปให้กลับไปหน้า Desktop อีกครั้ง และมีคำสั่ง Taskbar alignment ให้ตั้งค่าได้ด้วย

เจ้าปุ่ม Desktop button จะเป็นปุ่มอยู่มุมล่างขวาตรงที่ลูกศรชี้ เป็นปุ่มเล็ก ๆ ซึ่งคาดว่าหลายคนอาจจะไม่ได้สังเกตมันนัก ซึ่งถ้าใครไม่ได้ใช้หรือไม่อยากเผลอไปกดโดนตอนเลื่อนเมาส์ไปใกล้ ๆ ก็มีตัวเลือกให้กดปิดใน Taskbar settings ได้ด้วย
ส่วน Taskbar alignment จะเอาไว้ตั้งค่าปุ่ม Windows และโปรแกรมต่าง ๆ ว่าจะให้อยู่ฝั่งซ้ายแบบ Windows เวอร์ชั่นเก่าก็ได้ หรือจะปล่อยเอาไว้ตรงกลางเป็นค่ามาตรฐานของ Windows 11 ก็ได้ และเมื่อเลือกเป็น Left แล้ว ชุด Taskbar ที่อยู่ตรงกลางจะเลื่อนมาทางซ้ายมือเหมือนเดิม
ส่วนนี้ผู้เขียนมองว่าทาง Microsoft น่าจะได้บทเรียนจากสมัย Windows 8 ที่ถอนปุ่ม Start menu ไอคอน Windows ทิ้งออกไปให้มีแต่ไอคอนโปรแกรมอย่างเดียวแล้วให้กดปุ่ม Windows บนคีย์บอร์ดแทน ผลคือหลาย ๆ คนรับกับ Windows แบบที่ไม่มีปุ่ม Start menu ไม่ได้จนต้องหาโหลดโปรแกรมเรียกปุ่ม Start menu กลับมากันยกใหญ่จนทาง Microsoft ต้องเอาปุ่มนี้กลับมาใน Windows 8.1 แทน
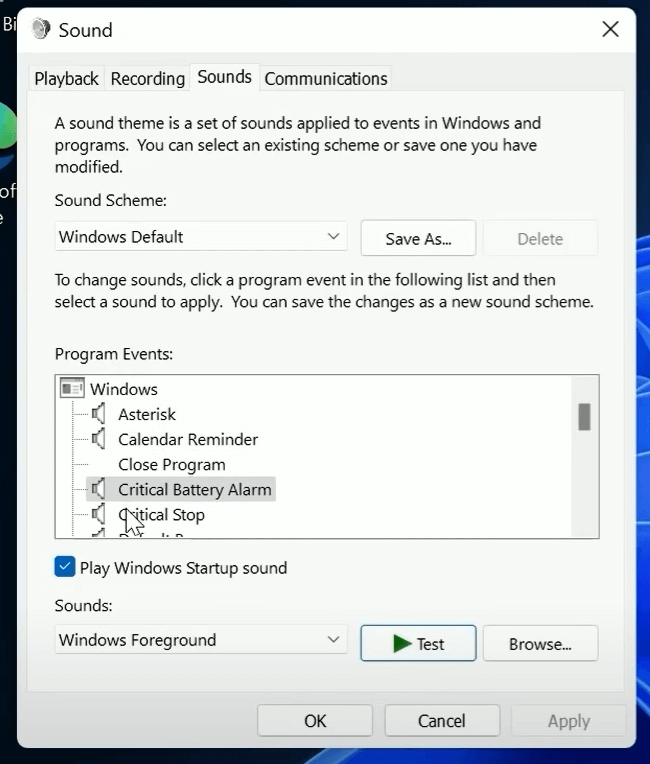
นอกจากนี้ เรื่องเสียงแจ้งเตือนของ Windows 11 ก็ถูกปรับแต่งเป็นโทนใหม่ ซึ่งฟังแล้วนุ่มหูกว่าเดิม แต่ยังคงฟังแล้วแยกแยะออกว่าเสียงนี้จะใช้แจ้งเตือนอะไร ถือว่าทาง Microsoft ก็ใส่ใจรายละเอียดเรื่องเสียงได้ดีเช่นกัน แต่ก็เชื่อว่าทาง Microsoft ก็ยังเปิดให้ผู้ใช้เลือกเปลี่ยนเสียงแจ้งเตือนต่าง ๆ ได้เหมือนเดิม เอาใจสายซนทั้งหลายให้เปลี่ยนเสียงแจ้งเตือนเป็นเสียงที่ชอบหรือเสียงที่อยากเอาไว้แกล้งคนอื่นได้ด้วย
7. Touch Control แบบใหม่สำหรับ Windows Tablet
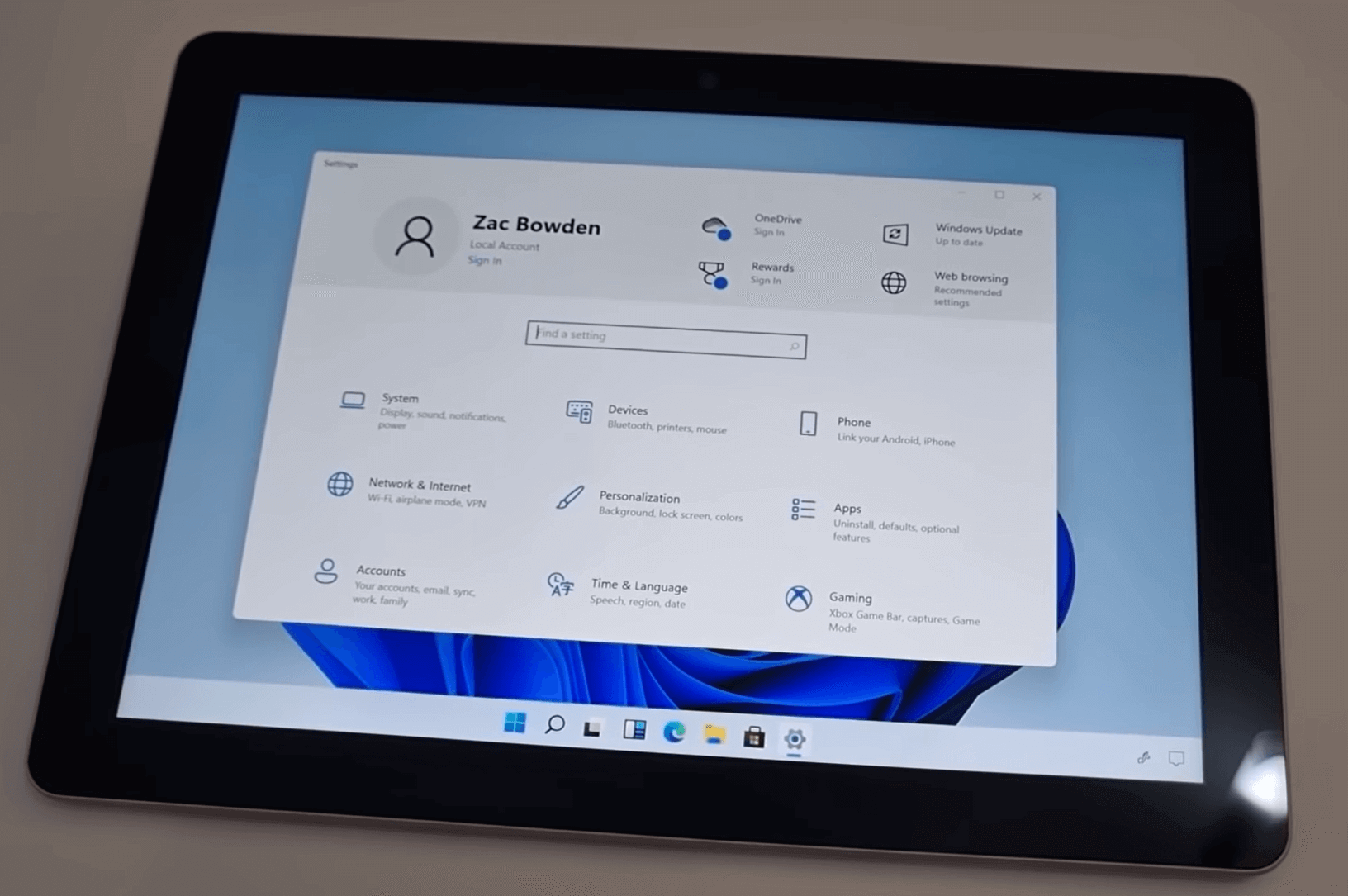
เชื่อว่าผู้ใช้ที่ใช้แท็บเล็ต Windows มาก่อน อาจจะรู้สึกว่า Touch Control ตัวนี้ใช้งานได้ยากไปหน่อยแล้วก็ไม่ลื่นมือเหมือนกับ iPad นั้น จากที่สื่อต่างประเทศทดลองใช้ในวินโดวส์ 11 มาแล้วก็พูดเป็นเสียงเดียวกันว่าทาง Microsoft ปรับแต่ง Touch Control ได้ดีกว่าเดิมมาก และการแตะขอบหน้าต่างโปรแกรมก็มีพื้นที่แตะมากกว่าเดิม ช่วยให้ตอนอยากขยายหน้าจอให้กว้างขึ้นก็แตะตรงขอบหรือใกล้ ๆ ขอบให้พื้นหลังมีเงาขึ้นมาแล้วก็ลากขยายขนาดได้เลย
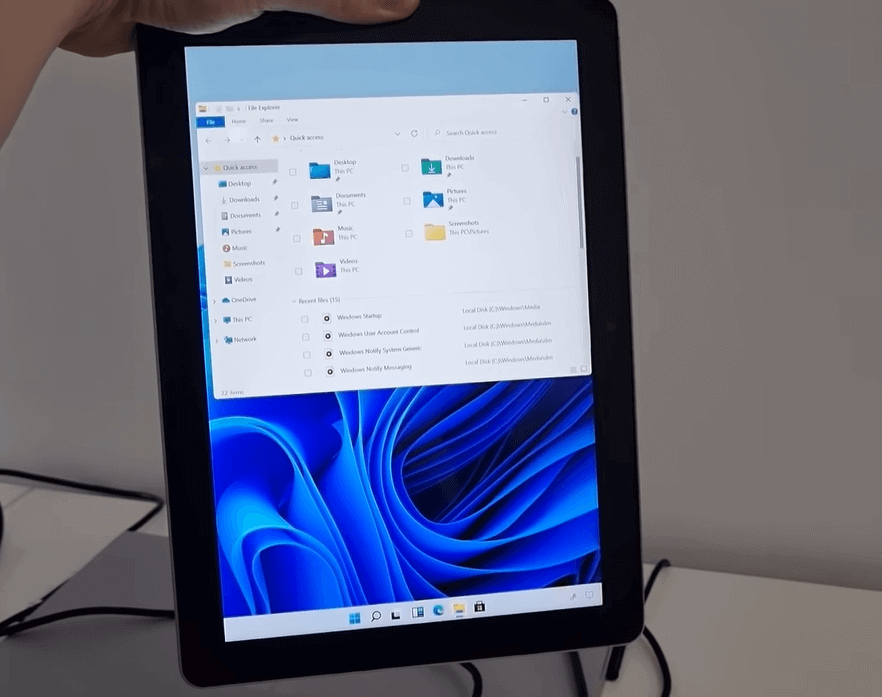
ส่วนการพลิกแท็บเล็ต Windows เป็นแนวตั้งหรือแนวนอนเมื่อติดตั้งวินโดวส์ 11 ลงไปแล้ว สามารถแสดงผลได้เร็วไหลลื่นไม่แพ้แท็บเล็ตฝั่ง iOS อีกด้วย ซึ่งถ้าโน๊ตบุ๊ค 2 in 1 ได้อัพเดทระบบปฏิบัติการเวอร์ชั่นนี้ไป ก็น่าจะทำงานได้ดีขึ้นแน่นอน
แต่จุดสังเกตคือ ถ้าเอาวินโดวส์ 11 ไปติดตั้งในแท็บเล็ตหรือโน๊ตบุ๊คที่ถอดหน้าจอเป็นแท็บเล็ตได้แล้วกดตรง Notification Center ที่เป็นไอคอนกรอบคำพูดตรงฝั่งขวาสุดของ Taskbar จะไม่มีตัวเลือกให้สลับไปเป็น Tablet mode เหมือนใน Windows 10 แล้ว คาดว่าทาง Microsoft จะใช้ UI นี้เป็นดีไซน์ร่วมกันทั้งโน๊ตบุ๊คและแท็บเล็ตของ Windows รุ่นใหม่ ๆ ก็เป็นไปได้
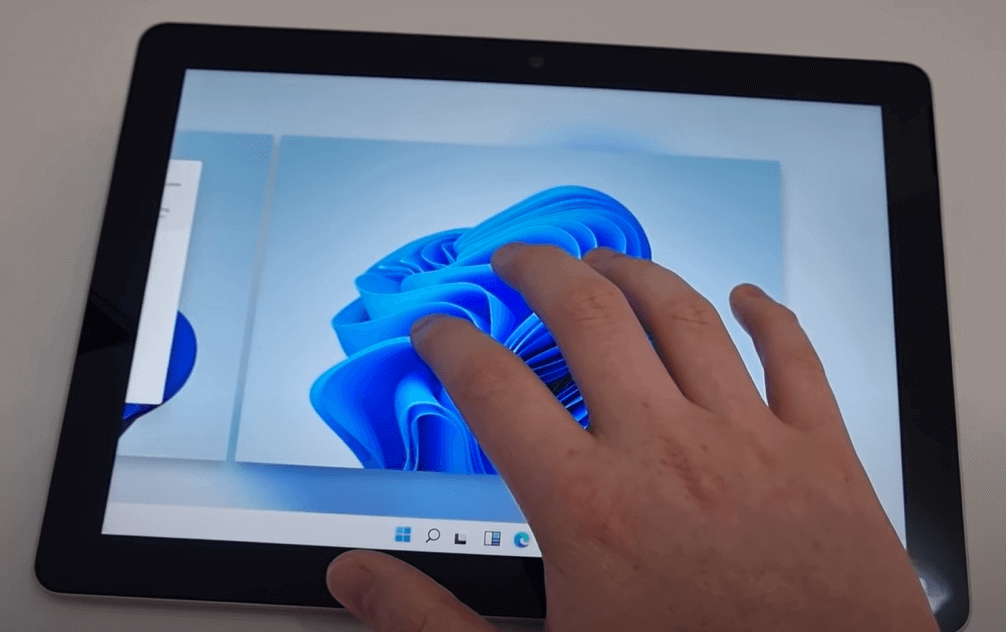
ส่วนของ Gesture Control หลัก ๆ จะมี 3 หรือ 4 นิ้ว โดยใช้งานดังนี้
- 3 นิ้ว : ถ้าลากลงจะเป็น Desktop button ดึงโปรแกรมทั้งหมดที่เปิดอยู่ให้พับเก็บลงไปทั้งหมด ถ้าลากขึ้นก็จะเปิดกลับมาตามปกติ แต่ถ้าอยู่หน้าที่เปิดโปรแกรมทั้งหมดเอาไว้แล้วลาก 3 นิ้วขึ้นอีกครั้ง จะเปิด Virtual Desktop หรือหน้า Desktop อื่น ๆ ขึ้นมาให้
- 4 นิ้ว : ตอนนี้เป็นคำสั่งแตะค้างบนหน้าจอ เมื่อหน้าจอย่อขนาดลงมาแล้วก็ปัดซ้ายหรือขวาเพื่อสลับ Virtual Desktop ไปหน้า Desktop ซ้ายหรือขวาที่เปิดค้างเอาไว้
จัดว่าวินโดวส์ 11 เพิ่มฟังก์ชั่นการทำงานเอื้อกับแท็บเล็ตหรือโน๊ตบุ๊คที่พับหน้าจอได้ดีขึ้นมาก ซึ่งถ้าใครใช้โน๊ตบุ๊คประเภทนี้อยู่ก็น่ารออัพเดทเป็นระบบปฏิบัติการเวอร์ชั่นนี้เลย ก็น่าจะทำให้ใช้งานได้ดีกว่าเดิม
8. ปากกา Stylus ของ Windows 11 มีคำสั่งให้ใช้มากขึ้น
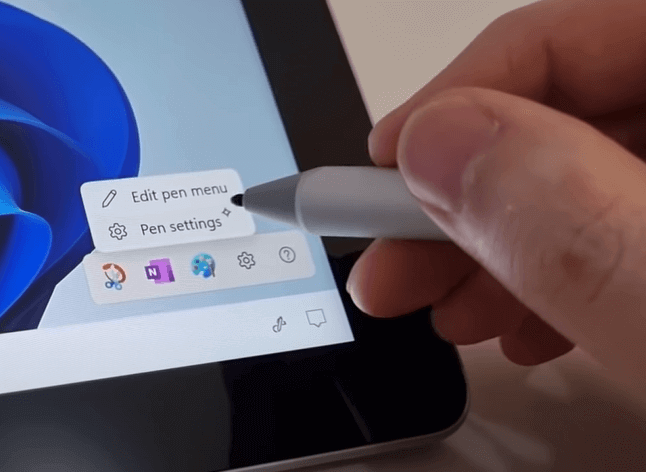
ฟังก์ชั่นของปากกา Stylus ก็ได้รับการปรับแต่งให้น่าใช้และทำงานได้สะดวกขึ้นด้วย พอเราแตะที่ไอคอนปากกาที่ Taskbar จะเปิดคำสั่ง Edit pen menu ให้เราสั่งปักหมุดโปรแกรมที่ใช้งานบ่อย ๆ เอาไว้ให้เรียกใช้ได้เร็วขึ้น และมีโปรแกรมให้ปักหมุดหลายโปรแกรม เช่น Paint, Snipping tools รวมถึง Microsoft Office ก็เอามาปักหมุดไว้ให้เรียกใช้งานได้เร็วขึ้น ส่วนฟังก์ชั่นอื่น ๆ สำหรับปากกาคาดว่าทาง Microsoft ก็น่าจะนำเสนอในงานเปิดตัวระบบปฏิบัติการเวอร์ชั่นใหม่นี้อย่างแน่นอน
Windows 11 Download จากไหนได้บ้าง?
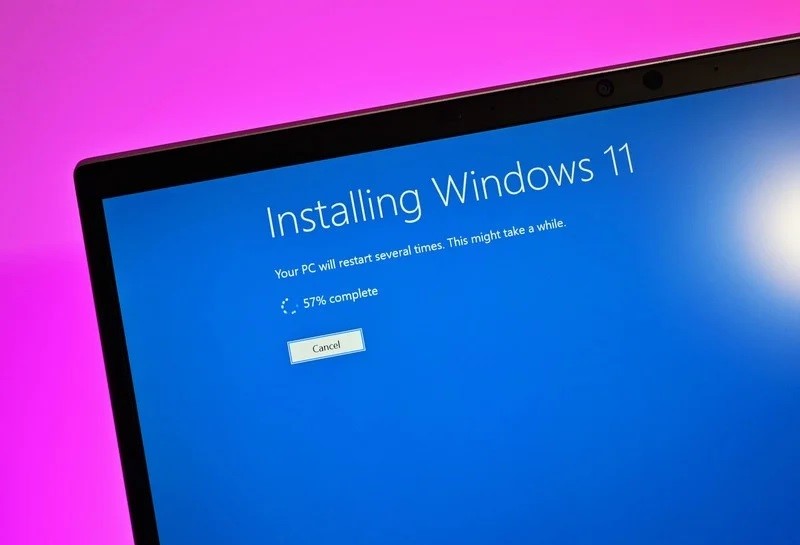
ตอนนี้ Windows 11 ยังไม่มีให้โหลดมาติดตั้งในเครื่องอย่างเป็นทางการจาก Microsoft แต่จะมีไฟล์ตัว Installer เวอร์ชั่น Beta ที่มีผู้นำมาปล่อยบนอินเตอร์เน็ตให้โหลดไปติดตั้งได้ แต่ผู้เขียนก็ไม่แนะนำให้โหลดไปติดตั้งในเครื่องหลัก และแนะนำให้รอทาง Microsoft เปิดตัวอย่างเป็นทางการทีเดียวเลยจะดีกว่า แต่จะมีภาพหน้าตา UI ตอนติดตั้ง Windows 11 มาให้ชมกันด้านล่างนี้ ซึ่งหน้าตาจะดูสวยและคลีนขึ้นกว่าเดิมมาก
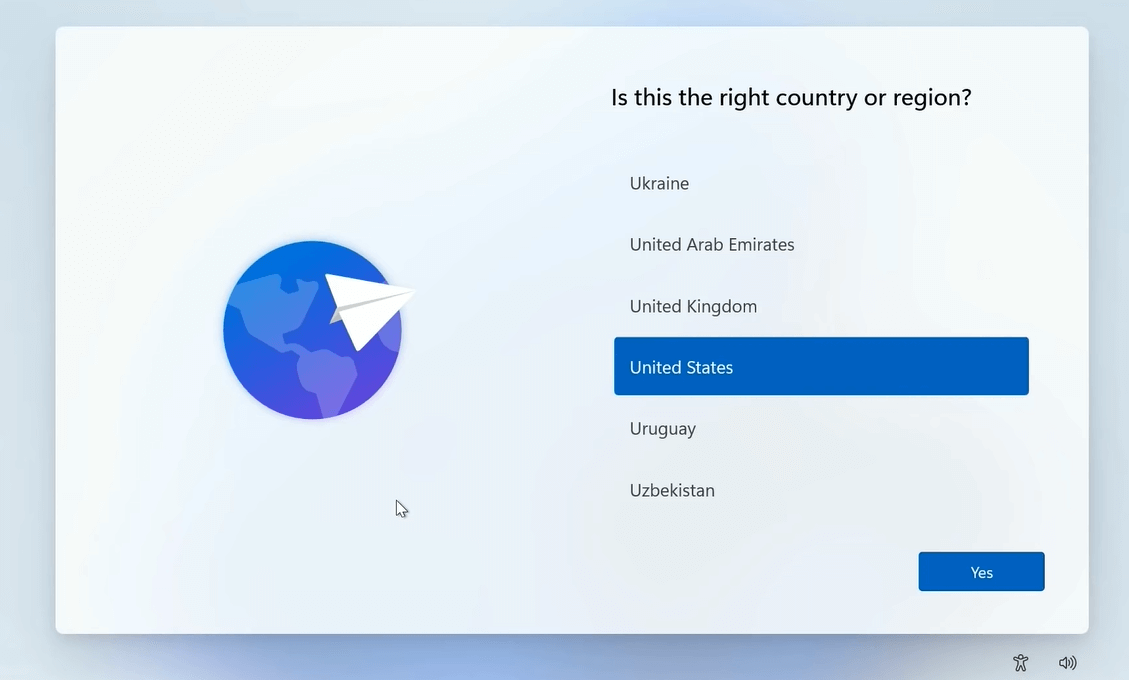
สำหรับขั้นตอนการตั้งค่าหลังติดตั้ง Windows เสร็จจะเหมือนเดิม คือให้เราเลือกประเทศ, เชื่อมต่อ Wi-Fi เพื่อเอาไว้โหลดแบ็คอัพที่เซฟเอาไว้ใน OneDrive และโหลดอัพเดทต่าง ๆ ได้ด้วย เมื่อเชื่อมต่อเสร็จแล้ว ระบบจะโหลดการตั้งค่าสักครู่ก่อนจะตัดเข้าหน้า EULA (End User License Agreement) ขึ้นมาให้เรากดยอมรับตามปกติ
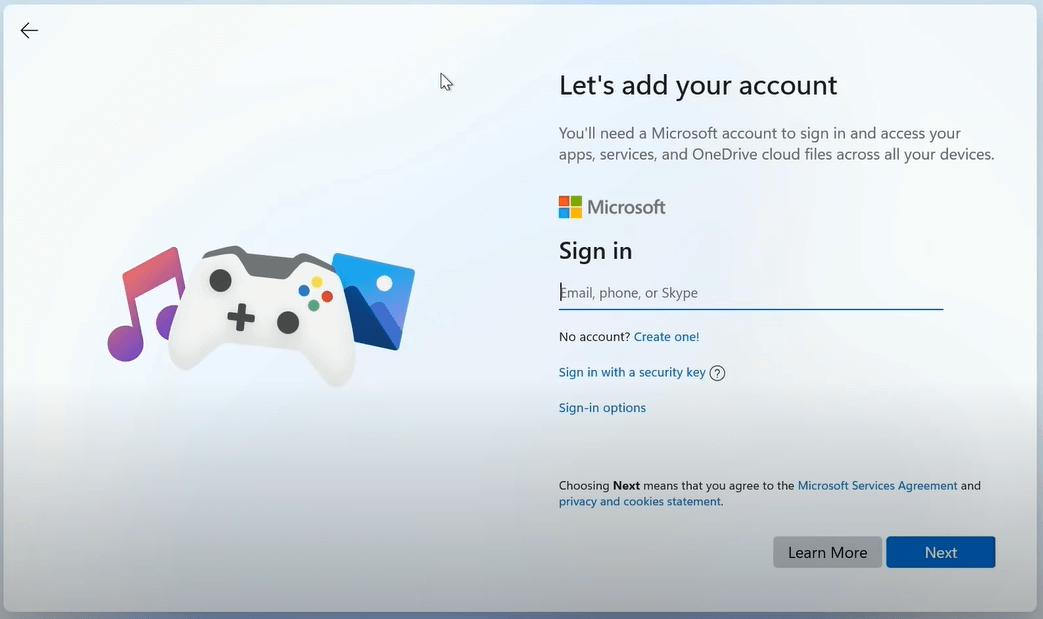
จากนั้นเครื่องจะให้เรา Sign in Microsoft Account ให้เรียบร้อย แล้วเครื่องจะถามเราว่าต้องการโหลดแบ็คอัพเครื่องจาก Microsoft OneDrive ที่เราแบ็คอัพมาใช้ในเครื่องนี้หรือเปล่า ถ้าใช่ก็เลือก Restore มาได้เลย หรือจะตั้งค่าเป็นเครื่องใหม่ไปเลยก็ได้เหมือนกัน แล้วเครื่องจะถามว่าเราจะใช้พีซีเครื่องนี้ทำอะไรบ้าง เช่นเอาไว้เล่นเกม, ทำงาน, ครีเอทีฟ ฯลฯ จะเลือกตอบเพื่อให้เครื่องเลือก Tips และ Tools ต่าง ๆ มาแนะนำเราหรือกด Skip ไปเลยก็ได้
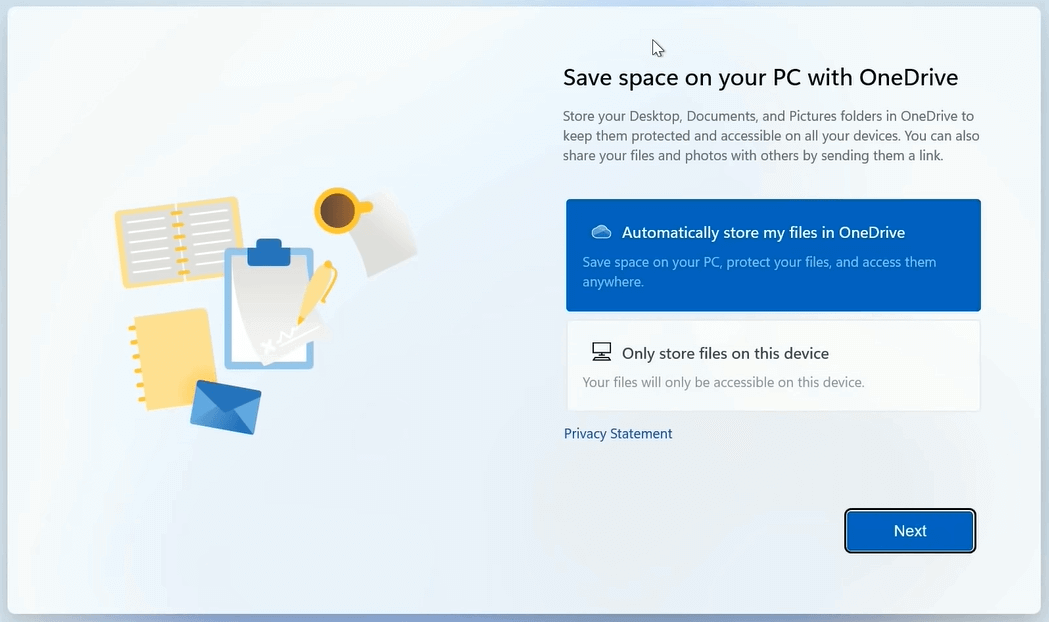
สุดท้ายเครื่องจะถามเราว่าจะให้ระบบทำการแบ็คอัพเครื่องเราเข้า OneDrive โดยอัตโนมัติไปเลยหรือจะเซฟเอาไว้ในเครื่องนี้อย่างเดียว ก็เลือกตอบได้ตามความชอบ แต่ส่วนตัวผู้เขียนแนะนำว่าถ้าใช้คอมเครื่องนี้เป็นเครื่องหลักแล้วมีไฟล์งานต่าง ๆ อยู่ จะแบ็คอัพเข้า OneDrive ไปเลยก็ดีเหมือนกัน เวลาจะย้ายไปใช้เครื่องใหม่หรือจะ Reset ล้างเครื่องก็จะโหลดการตั้งค่าต่าง ๆ กลับมาได้สะดวกขึ้น พอเซ็ตเครื่องเสร็จแล้ว Windows 11 จะโหลดการตั้งค่าจนเสร็จแล้วเข้าหน้า Desktop ให้เราโดยอัตโนมัติ
ถือว่า Windows 11 นั้นมีฟีเจอร์และดีไซน์ใหม่น่าสนใจออกมาให้ผู้ใช้หลายอย่างทีเดียว ซึ่งผู้ใช้ที่รออยู่ว่านอกจากทั้ง 8 ฟีเจอร์นี้แล้ว จะมีฟีเจอร์ใหม่อันไหนให้เราได้ใช้บ้างและจะเป็นระบบปฏิบัติการเวอร์ชั่นใหม่จริง ๆ หรือจะเป็น Windows 10 ตามเดิมแต่อัพเกรดหน้าตาใหม่เท่านั้น? ก็รอดูในอีเว้นท์ออนไลน์ของทาง Microsoft ในวันที่ 24 มิถุนายนนี้ได้เลย
บทความที่เกี่ยวข้อง