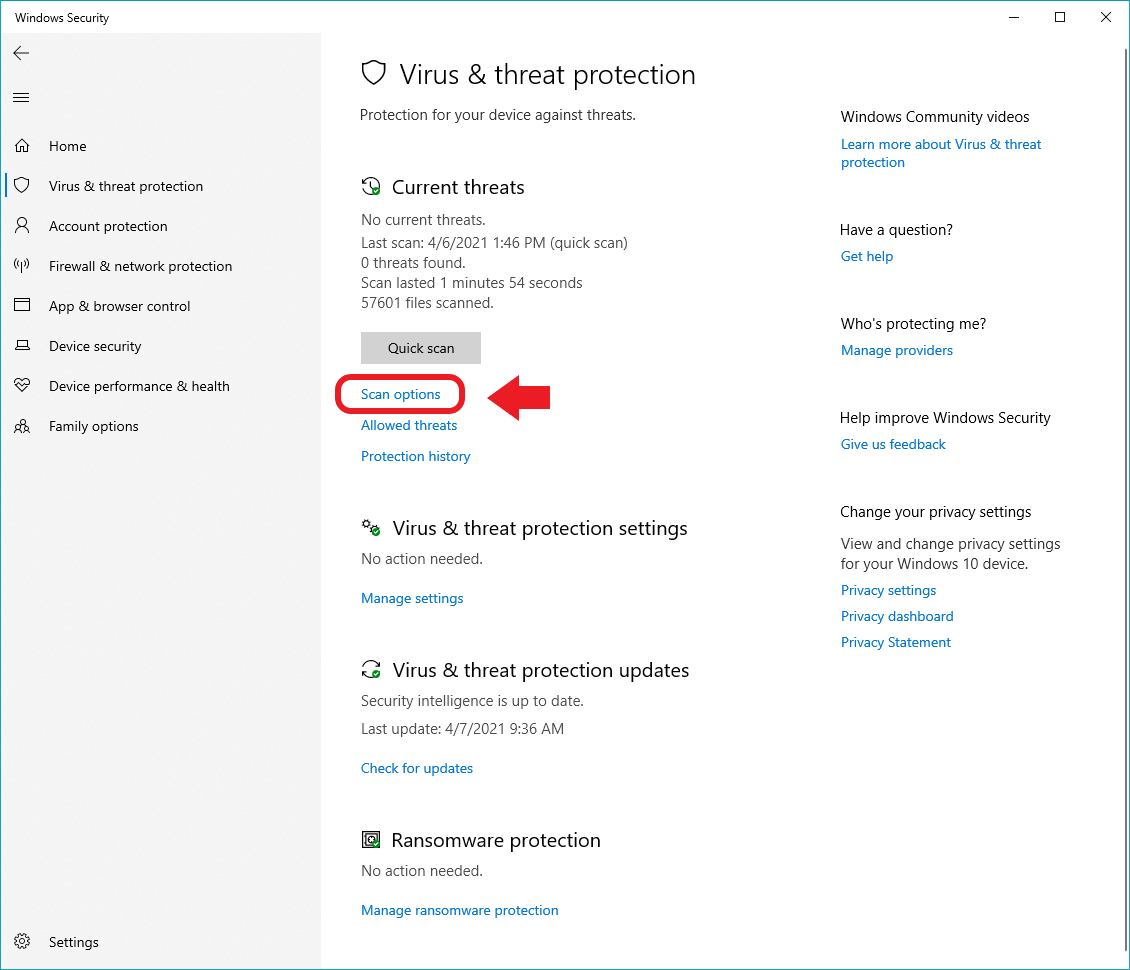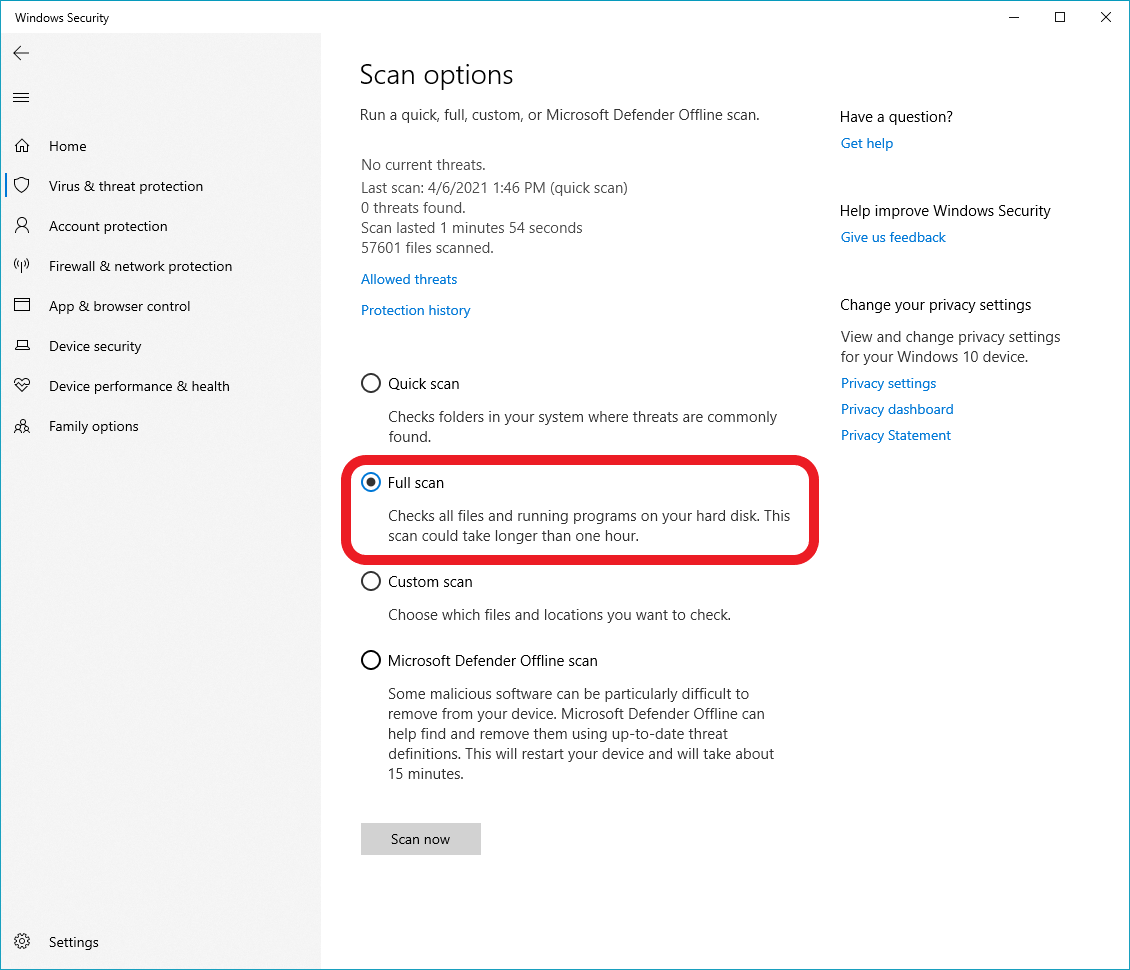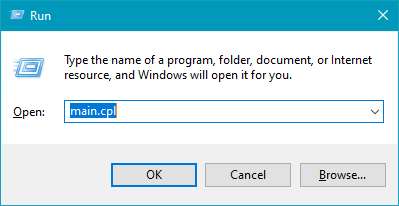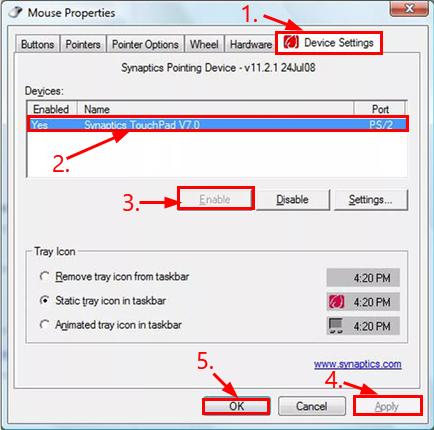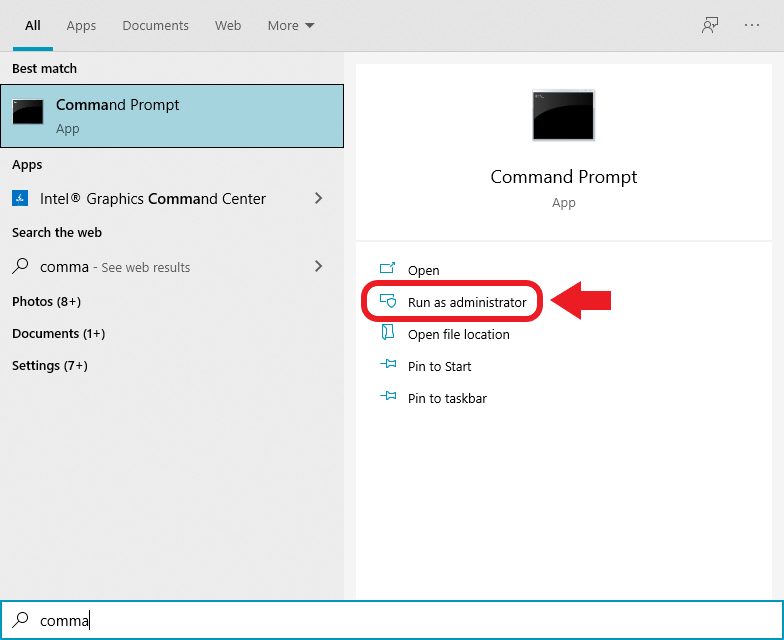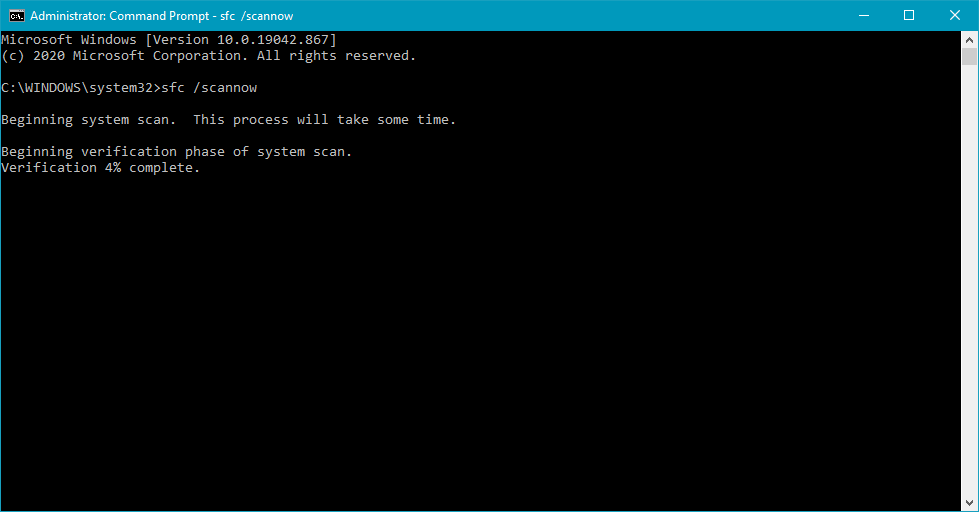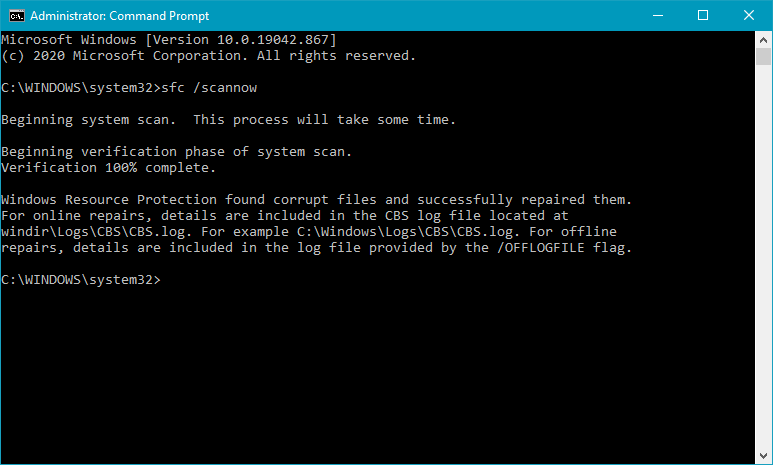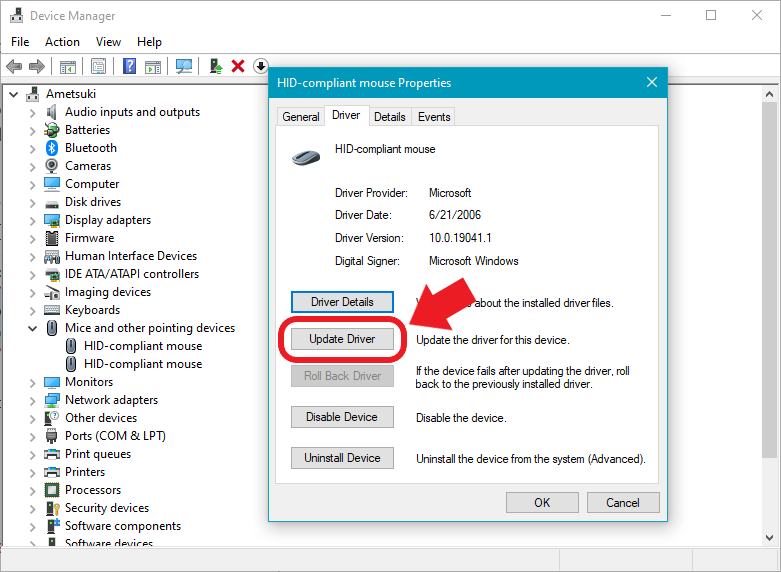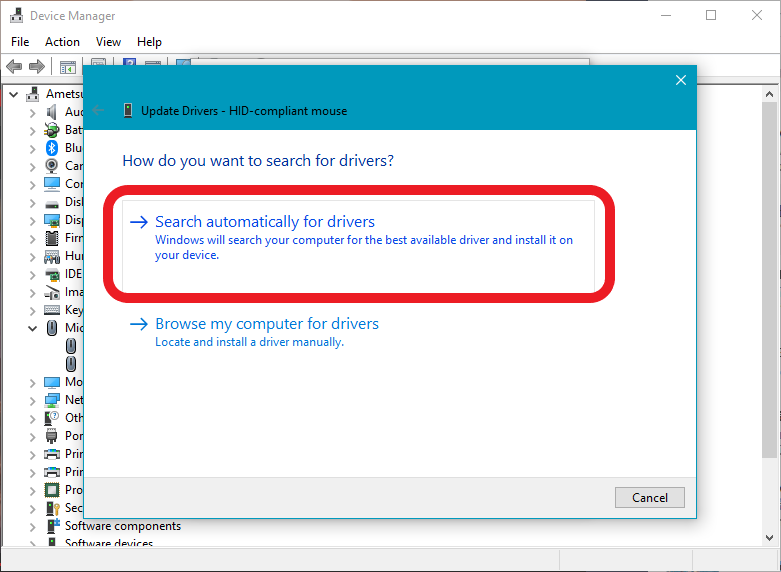ยุคนี้ที่เราใช้เมาส์กับคีย์บอร์ดทำงานเป็นประจำนั้น ปัญหาคอมค้างเมาส์ขยับไม่ได้เรียกว่าเป็นปัญหาสุดกวนใจที่คนทำงานไม่อยากให้เกิด เพราะทำให้เสียจังหวะทำงาน และยิ่งถ้าเป็นช่วงสำคัญที่ต้องรีบเคลียร์งานให้เสร็จก่อน Deadline ก็อาจทำให้พลาดจังหวะจนเสียงานได้ ซึ่งหลาย ๆ คนคงจะไม่แฮปปี้กับเรื่องแบบนี้อย่างแน่นอน
จริง ๆ แล้ววิธีแก้ปัญหาเมาส์ขยับไม่ได้นี้ทำได้ง่าย ๆ ขอแค่รู้วิธีเท่านั้นก็สามารถแก้ปัญหานี้ได้ด้วยตัวเอง ไม่ต้องยกคอมพิวเตอร์ไปที่ร้านคอมหรือเปิด Ticket ให้ฝ่ายไอทีประจำออฟฟิศมานั่งแก้ให้เสียเวลา ซึ่งทั้ง 4 วิธีนี้ที่เลือกมานำเสนอนั้นสามารถทำได้ง่าย ๆ ด้วยตัวเองและไม่ซับซ้อนอีกด้วย
เช็คปัญหาคอมค้างเมาส์ขยับไม่ได้ด้วยตัวเองก่อน
แม้ระบบปฏิบัติการจะได้รับการอัพเดทมาเรื่อย ๆ และแก้ปัญหาที่เคยเกิดในอดีตอย่างต่อเนื่องแล้วก็ตาม แต่ปัญหาก็ไม่ได้จะเกิดจากฝั่งระบบปฏิบัติการอย่างเดียว แต่อาจจะมาจากฝั่งผู้ใช้ก็ได้ซึ่งสามารถแก้ไขได้ไม่ยากนัก ดังนั้นผู้เขียนขอแนะนำวิธีง่าย ๆ ไว้เช็คปัญหาที่อาจจะเกิดจากตัวผู้ใช้ก่อน แล้วถ้าเป็นปัญหาจากฝั่งระบบปฏิบัติการก็สามารถทำตามขั้นตอนที่ผู้เขียนเลือกมานำเสนอทั้ง 4 วิธีด้านล่างได้เลย
สำหรับวิธีการเช็คปัญหาเมาส์ขยับไม่ได้จากฝั่งผู้ใช้จะมี 4 ขั้นตอนหลัก ๆ ดังนี้
- ลองถอดเมาส์ออกแล้วเสียบใหม่ก่อน – ปัญหาเมาส์ขยับไม่ได้นั้นเรียกว่าเป็นปัญหาที่อาจจะเกิดขึ้นเมื่อไหร่ก็ได้โดยไม่จำกัดว่าต้องเป็นเมาส์มีหรือไม่มีสาย ซึ่งวิธีแก้ง่าย ๆ ให้เริ่มต้นจากการถอดสาย USB หรือตัวรับสัญญาณ USB Wireless ออกก่อนแล้วต่อกลับไปใหม่สัก 1-2 ครั้ง ก็อาจจะแก้ปัญหานี้ได้เลย หรืออาจลองเปลี่ยนช่อง USB ที่เราเสียบดูก็ได้
- เอาเมาส์สำรองมาเปลี่ยนดูว่าใช้ได้ไหม – หลังจากถอดแล้วต่อเมาส์ใหม่ไปครั้งหนึ่งแล้วยังไม่หาย อาจจะยืมเมาส์ของคนใกล้ตัวหรือใช้อันสำรองเสียบที่ช่อง USB เดียวกันแล้วทดลองใช้ดูเพื่อยืนยันปัญหาว่าเกิดจากอันของเราจริง ๆ หรือเปล่า ซึ่งถ้าเมาส์อันที่ยืมมาใช้งานได้แต่ของเราไม่ทำงาน ก็สันนิษฐานได้ว่าเมาส์ของเราอาจจะเสียเพราะชิ้นส่วนภายในเสื่อมสภาพหรือมาจากอุบัติเหตุเมาส์ตกก็เป็นไปได้
- ถ้าเป็นเมาส์ไร้สาย เช็คแบตเตอรี่ก่อน – ในยุคนี้เมาส์ไร้สายหลายตัวโดยเฉพาะของ Logitech ที่สามารถใช้งานต่อเนื่องได้เป็นปีโดยไม่ต้องเปลี่ยนแบตเตอรี่ก็ได้ อาจจะทำให้ผู้ใช้หลาย ๆ คนหลงลืมไป ว่าแบตเตอรี่ที่ใส่อยู่ในเมาส์ใกล้จะหมดจนต้องเปลี่ยนแล้ว หรือถ้าแบตเตอรี่ยังไม่หมดก็อาจจะมาจากถ่านในเมาส์เคลื่อนแล้วขั้วไม่แตะกันก็ได้ สำหรับวิธีการเช็คเมาส์ไร้สายนั้นจะมีดังนี้
- เริ่มจากการลองถอดถ่านแล้วใส่ใหม่ ขยับขั้วเล็กน้อย ถ้าใช้งานได้ก็ถือว่าผ่าน
- ถ้ายังใช้ไม่ได้ก็เปลี่ยนไปถอดแล้วต่อ USB Wireless ดูสักครั้ง
- ทดลองปิดเปิดสวิตช์ที่ตัวเมาส์ใหม่สักครั้ง
- หากยังไม่ได้ก็ลองเปลี่ยนใส่ถ่านที่ชาร์จมาจนเต็ม ถ้าใช้งานได้แสดงว่าแบตเตอรี่หมดจริง
- ถ้าทัชแพดโน๊ตบุ๊คไม่ทำงาน ลองกด Fn กับปุ่มเปิดการทำงานทัชแพดก่อน – คนที่ใช้ทัชแพดโน๊ตบุ๊คทำงานแทนเมาส์เพราะไม่อยากพกอุปกรณ์ติดตัวหลายชิ้น เมื่อสลับไปต่อเมาส์ก็อาจจะลืมกดเปิดให้ทัชแพดก็ได้ ดังนั้นถ้าทัชแพดไม่ทำงานให้ลองกด Fn กับปุ่มเปิดทัชแพดก่อน หรือถ้าใครไม่ได้ปิดทัชแพดให้ลองลากนิ้วบนทัชแพดเร็ว ๆ ดูสักพักเผื่อว่าตัวเครื่องสั่งทัชแพดให้หยุดทำงานชั่วคราวเพื่อประหยัดแบตฯ ก็เป็นไปได้ แต่ถ้าไม่ทำงานจริง ๆ อาจมีโอกาสที่ไดรเวอร์ทัชแพดหายไปหรือตัวสายเชื่อมต่อทัชแพดที่อยู่ในเครื่องเสื่อมสภาพจนอาจจะใช้งานไม่ได้ก็เป็นไปได้
หลังจากเช็คและแก้ปัญหาจากฝั่งผู้ใช้จนหมดแล้วเมาส์ยังขยับไม่ได้เช่นเดิม ก็สันนิษฐานได้ว่ามาจากไดรเวอร์หรือชุดคำสั่งในเครื่องอาจจะมีปัญหาก็ได้ หากเป็นอย่างนั้นก็สามารถใช้ทั้ง 4 วิธีนี้เพื่อแก้ปัญหาได้เลย
4 วิธีแก้คอมค้างเมาส์ขยับไม่ได้ ทำได้ด้วยตัวเอง
วิธีแก้ปัญหาคอมค้างเมาส์ขยับไม่ได้หลังจากเช็คอุปกรณ์และพอร์ตที่เป็นฝั่งฮาร์ดแวร์เรียบร้อยแล้ว วิธีการแก้ปัญหาฝั่งซอฟท์แวร์เพื่อป้องกันปัญหาเอาไว้ก่อนจะมี 4 วิธี ซึ่งมือใหม่ก็สามารถทำตามได้ไม่ยากมากแต่แนะนำให้ค่อย ๆ ทำตามขั้นตอนจะดีที่สุด
- สแกน Virus ก่อนเป็นอย่างแรก
- เช็ค Mouse Properties ว่าเกิดอะไรขึ้น
- เปิดคำสั่ง SFC scan มาเช็คไฟล์ที่พัง
- อัพเดทไดรเวอร์ช่วยแก้ปัญหา
1. สแกน Virus ก่อนเป็นอย่างแรก
วิธีแก้ปัญหาคอมค้างเมาส์ขยับไม่ได้วิธีแรกที่แนะนำให้ทำ และควรทำสม่ำเสมอคือการสแกนไวรัสในพีซี ซึ่งอาจจะเป็นรายสัปดาห์หรือสองสัปดาห์ครั้งหนึ่งเพื่อจัดการกับไวรัสที่แฝงตัวมากับไฟล์ที่เราโหลดมาในเครื่องนั่นเอง เพราะเราไม่รู้ว่าไฟล์ไหนที่แฝงไวรัสมาบ้าง แล้วไวรัสตัวนั้นถูกสร้างมาทำลายไฟล์อะไรบ้าง ดังนั้นถ้าเป็นไปได้เราควรสแกนไวรัสเพื่อป้องกันเอาไว้ก่อน
สำหรับวิธีการสแกนไวรัสนั้น ถ้าใครไม่มีโปรแกรม Antivirus โดยเฉพาะก็ไม่เป็นไร เพราะเราสามารถใช้ Windows Security หรือ Windows Defender ขึ้นมาเพื่อจัดการสแกนล้างไวรัสได้เลย วิธีการเปิดให้เรากดปุ่ม Windows แล้วพิมพ์คำว่า Windows Security แล้วกด Enter ได้เลย จากนั้นเมื่อเปิดเข้ามาที่หน้า Virus & threat protection ขอแนะนำให้เลือก Scan options เพื่อเลือกคำสั่ง Full scan เพื่อสแกนทั้งเครื่องโดยละเอียด ถ้ามีไวรัสในเครื่องซ่อนตรงไหนก็สามารถจัดการทิ้งได้ทั้งหมด
2. เช็ค Mouse Properties ว่าเกิดอะไรขึ้น
Mouse Properties เรียกว่าเป็นส่วนลึกลงไปในระดับไดรเวอร์ของเครื่อง ซึ่งในโน๊ตบุ๊ครุ่นเก่า ๆ บางครั้งระบบอาจจะปิดการทำงานของทัชแพดหรือเมาส์ไปแล้วเปิดกลับมาใช้งานไม่ได้เพราะตัวระบบรวนก็เป็นไปได้เหมือนกัน สำหรับวิธีการแก้ ให้เริ่มต้นด้วยการกด Windows+R เพื่อเปิดคำสั่ง Run ขึ้นมา จากนั้นพิมพ์คำว่า main.cpl เข้าไปในช่องว่างตามภาพตัวอย่าง
Windows จะเปิดหน้า Mouse Properties ขึ้นมาให้เรา ซึ่งโน๊ตบุ๊คบางรุ่นจะมีแท็บ Device Settings อยู่ เพราะใช้ทัชแพด Synaptics TouchPad ที่ต้องลงไดรเวอร์เพิ่มเติมนั่นเอง แต่ในปัจจุบัน Windows 10 จะมีไดรเวอร์สำหรับทัชแพดติดตั้งมาให้ในตัวแล้ว โดยวิธีการให้ทำตามตัวเลขที่เขียนระบุเอาไว้ในภาพได้เลย คือ
- เลือกแท็บ Device Settings
- เลือก Synaptics TouchPad ซึ่งอาจจะถูกสั่งปิดการทำงานอยู่
- คลิกคำว่า Enable เพื่อสั่งเปิดการทำงานของทัชแพด
- เลือกคำว่า Apply ก่อน แล้วกด OK จากนั้นทัชแพดก็กลับมาใช้งานได้แล้ว
3. เปิดคำสั่ง SFC scan มาเช็คไฟล์ที่พัง
คำสั่ง SFC scan (System File Checker scan) นั้นเชื่อว่าผู้ใช้หลาย ๆ คนอาจจะไม่เคยได้ยินมาก่อน แต่เป็นคำสั่งเอาไว้สแกนและแก้ไข System File ในเครื่องที่โดนลบหายไปหรือเกิดความเสียหาย ซึ่งเอาไว้จัดการแก้ไขไฟล์ระบบทั้งหมดที่มีปัญหาและอาจรวมถึงคำสั่งควบคุมการทำงานของเมาส์ด้วยเช่นกัน ซึ่งถ้าเกิดปัญหาแปลก ๆ กับพีซีของเรา ก็สามารถใช้คำสั่งนี้สแกนแล้วซ่อมไฟล์ที่เกิดปัญหาได้เลย
วิธีการใช้งานนั้น ให้เรากดปุ่ม Windows เพื่อเปิด Command Prompt แล้วเลือกให้ Run as administrator ให้สามารถรันและสั่งตัวเครื่องได้ทั้งหมด จะใช้วิธีคลิกขวาที่ไอคอนแล้วเลือกหรือกดตามที่ลูกศรชี้ในภาพก็ได้เช่นกัน
เมื่อเปิด Command Prompt ขึ้นมาแล้ว ให้พิมพ์คำสั่ง sfc /scannow จากนั้นกด Enter ได้เลย แล้วเครื่องของเราจะสแกนไฟล์ทั้งเครื่องว่ามีไฟล์ส่วนไหนที่มีปัญหาและเสียหายไปบ้าง ซึ่งขั้นตอนนี้จะใช้เวลาสักพัก ขึ้นอยู่กับปริมาณของโปรแกรมและไฟล์ที่มีอยู่ในเครื่องของเรา
ระบบ Windows จะแจ้งเราเมื่อสแกนไฟล์ทั้งเครื่องและซ่อมไฟล์ที่เสียนั้นเสร็จแล้ว ซึ่งถ้ามีประโยคว่า … found corrupt files and successfully repaired them… แสดงว่าเครื่องของเรามีไฟล์ที่มีปัญหาและระบบ SFC scan ของ Windows จัดการปรับแต่งจนเสร็จแล้ว
ซึ่งถ้ามีไฟล์เกี่ยวกับระบบคุมการทำงานของเมาส์ที่เสียหายรวมอยู่ในรายการซ่อมแซมนี้ด้วย เมาส์ก็สามารถกลับมาใช้งานได้เหมือนเดิมนั่นเอง แต่คำสั่งนี้ไม่ได้จำกัดเอาไว้แค่เมาส์เท่านั้น ถ้าเครื่องเราทำงานผิดปกติก็ใช้คำสั่งนี้ซ่อมไฟล์ที่ corrupt ให้กลับมาดีเหมือนเดิมก็ได้
4. อัพเดทไดรเวอร์ช่วยแก้ปัญหา
เพราะเมาส์เป็นอุปกรณ์ชิ้นหนึ่ง ซึ่งจะมีไดรเวอร์เอาไว้จัดการการทำงานทั้งหมดของตัวเครื่อง ซึ่งถ้าไดรเวอร์นี้เป็นเวอร์ชั่นเก่าแล้วมีบั๊กอยู่ ก็อาจจะทำให้คอมค้างเมาส์ขยับไม่ได้เช่นกัน ดังนั้นนอกจากการอัพเดทไดรเวอร์ด้วยโปรแกรมอัพเดทไดรเวอร์แล้ว ระบบของ Windows ก็เปิดให้ผู้ใช้จัดการอัพเดทไดรเวอร์ด้วยตัวเองได้อีกด้วย
สำหรับวิธีการอัพเดทไดรเวอร์ด้วยระบบของ Windows เอง ให้กดปุ่ม Windows พิมพ์คำว่า Device Manager เพื่อเปิดหน้ารวมไดรเวอร์ทั้งหมดในเครื่องขึ้นมา จากนั้นหาคำว่า Mice and other pointing devices ที่เป็นไอคอนรูปเมาส์ จากนั้นเมื่อคลิกตรงลูกศรด้านหน้าไอคอน จะแสดงรายชื่อเมาส์ทั้งหมดที่เชื่อมต่อกับพีซีอยู่ ซึ่งจะเป็น HID-compliant mouse
ขั้นตอนต่อไปให้เราคลิกควาเมาส์ตัวนั้น ๆ แล้วเลือก Properties แล้วเครื่องจะแสดงข้อมูลว่าไดรเวอร์นั้นเป็นเมาส์ตัวไหน ให้เลือกแท็บ Driver อันที่สองแล้วกดคำว่า Update Driver ตามที่ลูกศรชี้เอาไว้
เมื่อสั่ง Update Driver แล้ว ระบบจะเปิดคำสั่ง Update Drivers ขึ้นมาให้ เลือกที่คำสั่ง Search automatically for drivers เพื่อให้ระบบ Windows จัดการค้นหาแล้วอัพเดทไดรเวอร์เวอร์ชั่นใหม่ให้กับเมาส์หรือทัชแพดของเรา ในขั้นตอนนี้ให้ต่ออินเตอร์เน็ตเอาไว้ตลอดเวลาจนกว่าจะอัพเดทเสร็จ
หากไดรเวอร์เป็นเวอร์ชั่นใหม่ล่าสุด ตัวเครื่องจะแจ้งว่าไม่มีอัพเดทใหม่ให้ดาวน์โหลด แต่ถ้ามีไดรเวอร์ใหม่ระบบจะจัดการดาวน์โหลดและติดตั้งให้อัตโนมัติจนเสร็จ จากนั้นก็สามารถใช้งานเมาส์หรือทัชแพดต่อได้ตามปกติ
จะเห็นว่าการแก้ปัญหาคอมค้างเมาส์ขยับไม่ได้นั้นอาจจะมาจากฝั่งซอฟท์แวร์หรือฮาร์ดแวร์ก็ได้เช่นกัน ดังนั้นถ้าเกิดปัญหาขึ้นมา ให้เราไล่เช็คจากฝั่งผู้ใช้และฮาร์ดแวร์ก่อนเป็นอันดับแรกแล้วค่อยไล่เช็คไปตามลำดับจนถึงซอฟท์แวร์ว่าเกิดปัญหาอะไรขึ้นบ้าง ซึ่งถ้าเราจัดการแก้ไขจนเสร็จทั้งหมดแล้วยังไม่สามารถใช้งานได้อีก อาจจะเป็นปัญหาเชิงลึกเช่นทัชแพดเสียจริง ๆ แล้วต้องส่งเครื่องไปให้ช่างซ่อมหรือเปลี่ยนอะไหล่ หรือแม้แต่ชิ้นส่วนภายในของเมาส์เกิดเสื่อมสภาพตามอายุการใช้งานหรือแม้แต่แบตเตอรี่หมดก็ได้เช่นกัน อย่างไรก็ตาม สิ่งที่ไม่ควรใจเร็วฟันธงไปก่อนคือฟันธงว่าเมาส์พังหรือคอมพังไปแล้ว ไม่อย่างนั้นอาจจะเสียเงินเกินจำเป็นก็ได้ทั้ง ๆ ที่ไม่ได้ลองแก้ไขปัญหาตามที่ผู้เขียนได้เสนอไป