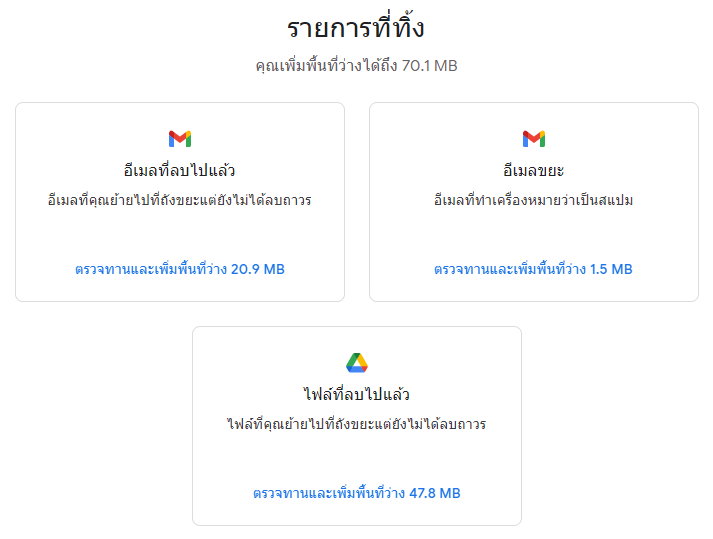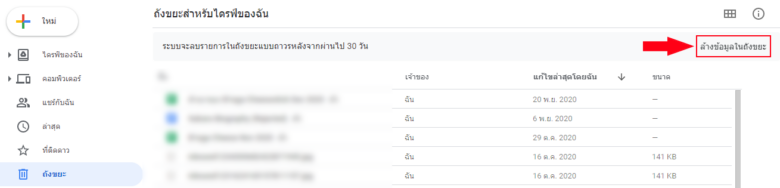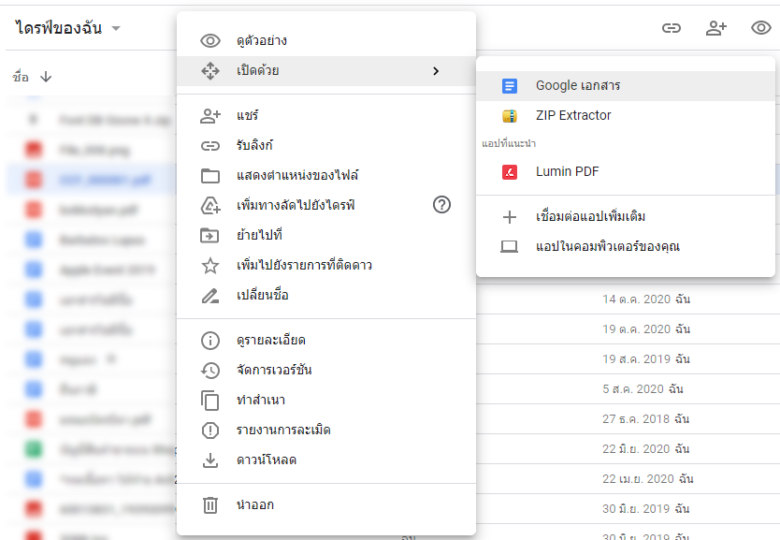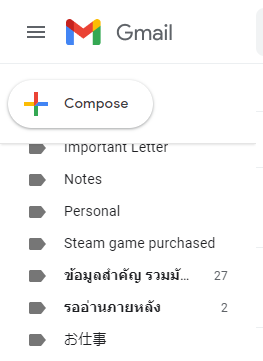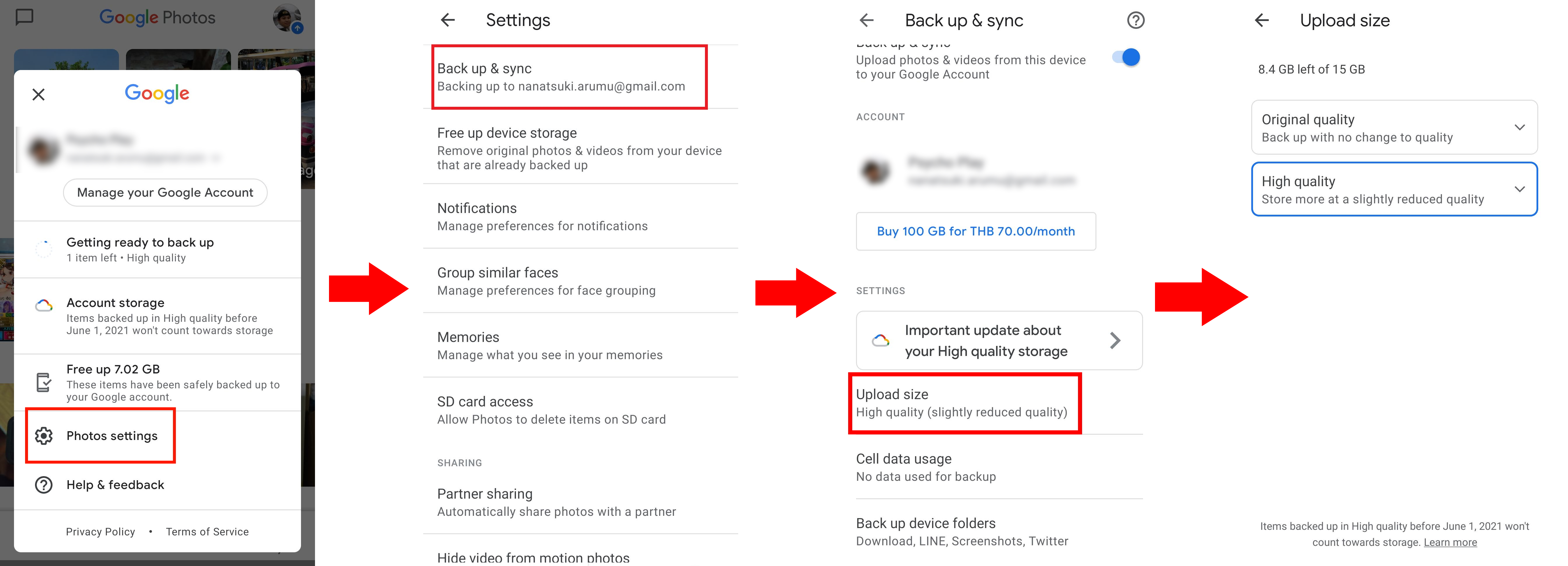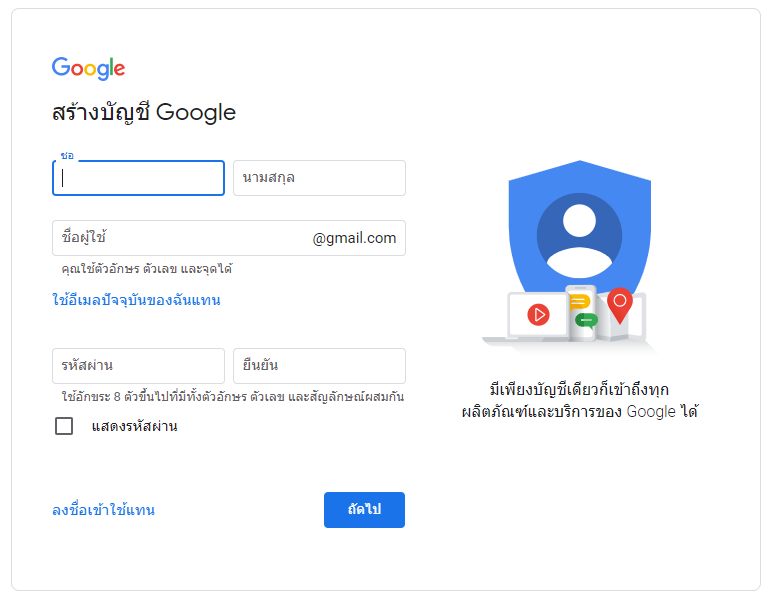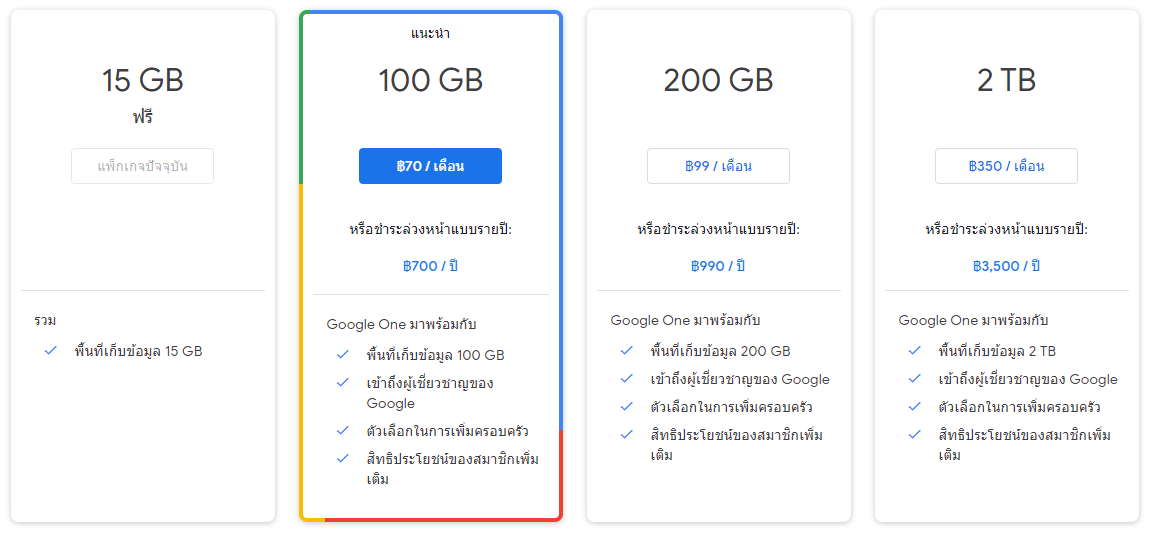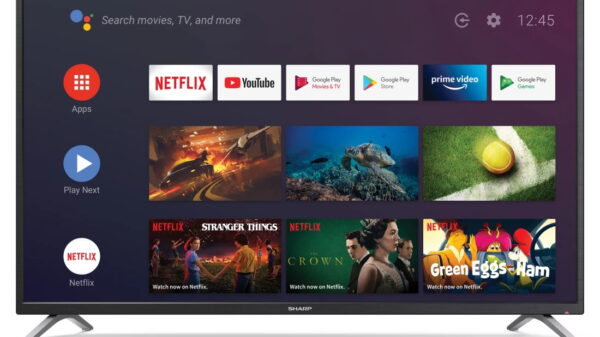ปัญหา Google Drive เต็มนั้นเป็นอีกปัญหากวนใจของคนทำงานในยุคนี้ไม่น้อยเลย (ผู้เขียนก็เจอปัญหานี้เช่นกัน) ถึงจะแก้ปัญหาได้ง่าย ๆ ด้วยการจ่ายเงินก็ตาม แต่ถ้าเริ่มจากการจัดการตัวเองให้ดีด้วยการเอาไฟล์ที่ไม่ได้ใช้และอื่น ๆ ออกไปให้หมดก่อนก็น่าจะช่วยได้มากเลย
ในบทความนี้จะรวมวิธีจัดการปัญหา Google Drive เต็มให้มีพื้นที่ว่างให้พอใช้งานต่อไปโดยไม่ต้องเสียเงินซื้อความจุของ Google Drive เพิ่ม และหากมีความจุมากพอ ก็จะไม่ต้องปวดหัวอีกรอบเมื่อ Google Photos จะใช้พื้นที่ใน Google Drive ด้วยตั้งแต่ 1 มิถุนายน พ.ศ. 2564 เป็นต้นไป
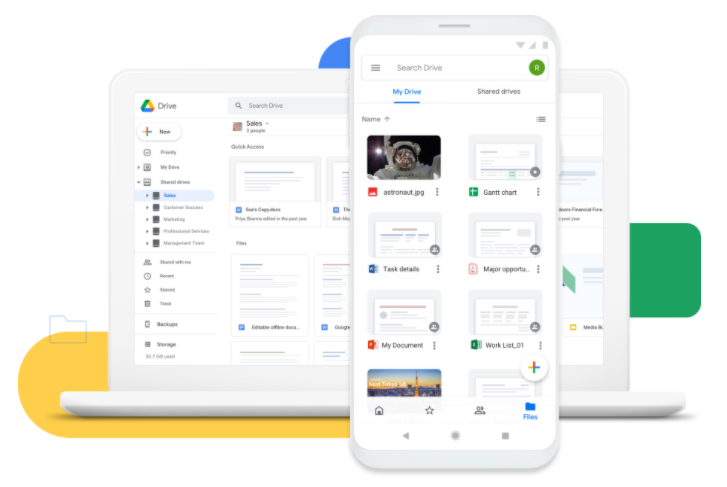
ทำความเข้าใจว่าทำไม Google Drive เต็ม?
พื้นที่ 15GB ของ Google Drive นั้น ถูกนับรวมกับบริการ Gmail และ Google Photos ภายใต้ชื่อบริการ Google One ซึ่งจะมีระบบให้เช็คพื้นที่และลบไฟล์ไม่จำเป็นให้เราได้เหมือนกับบริการในสมาร์ทโฟน ซึ่งเราสามารถเช็ค Google One ของเราได้ที่นี่
ดังนั้นสาเหตุนั้นอาจไม่ได้มาจากการเซฟไฟล์ไว้ใน Google Drive เพียงอย่างเดียว แต่รวมถึงเมล์ขยะกับเมล์อื่น ๆ และภาพและวิดีโอความละเอียดสูงใน Google Photos ด้วย ซึ่งระบบจะแสดงให้เห็นว่าบริการไหนใช้พื้น Google One ไปเท่าไหร่บ้าง
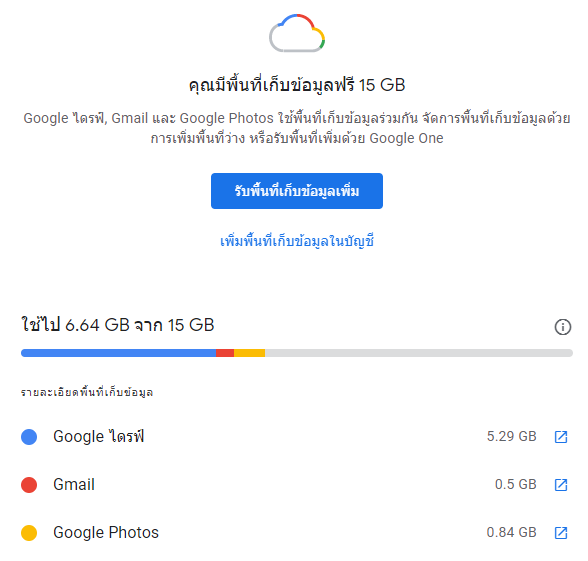
ซึ่งถ้าเราเปิด Google One แล้ว จะเห็นว่าพื้นที่ 15GB ของเราถูกเอาไปใช้กับบริการไหนบ้าง รวมทั้งแสดงความจุที่บริการนั้นบันทึกข้อมูลเอาไว้อยู่ด้านหลังพร้อมแบ่งแท็กสีเอาไว้ชัดเจน และถ้าเราซื้อความจุเพิ่มเพื่อแชร์กับคนในครอบครัว ก็จะแสดงที่หน้า Google One นี้ด้วยโดยแยกแท็กสีออกมาให้เราเห็นด้วยว่าสมาชิกของเราใช้พื้นที่ไปเท่าไหร่แล้ว
สำหรับกล่องสี่เหลี่ยมด้านหลังตัวเลขจะเป็นการกดเข้าบริการนั้น ๆ ของ Google โดยตรงถ้าเราเห็นว่าบริการไหนของเราใช้พื้นที่มากและควรเข้าไปเคลียร์ออกบ้าง
7 วิธีแก้ปัญหา Google Drive เต็ม
1. เคลียร์ Google Drive เต็มด้วย Google One
2. กดเป็น “มุมมองรายการ” ดูขนาดไฟล์ใน Google Drive แล้วลบ
3. เปลี่ยนไฟล์ PDF เป็น Google Docs, Sheet, Slide
4. เคลียร์ Gmail ให้เรียบร้อย
5. ปรับ Google Photos เป็น High Quality
6. Gmail ใหม่อีกอันจะเป็นอะไรไป?
7. วิธีแก้ปัญหาของคนมีเงินคือซื้อพื้นที่เพิ่ม
1. เคลียร์ Google Drive เต็มด้วย Google One
เราสามารถเริ่มต้นเคลียร์พื้นที่ Google Drive ของเราโดยเปิด Google One เข้าไปจัดการได้เลย เริ่มต้นจากเข้าไปหน้าแรกของบริการนี้โดยคลิกที่นี่ แล้วเลือกหัวข้อ “เอาพื้นที่ของคุณคืนมา” ระบบจะเริ่มเช็คส่วนที่เป็นไฟล์ขยะที่สามารถลบออกได้ให้เรา
หลังระบบตรวจสอบเสร็จก็กด “ตรวจทานและเพิ่มพื้นที่ว่าง” ในหัวข้อต่าง ๆ เพื่อลบไฟล์ขยะออกไป และหากเราเลื่อนลงมาข้างล่างอีกจะเห็นว่า Google One นั้นมีตัวเลือกให้กดลบไฟล์นอกถังขยะใน Google Drive ออกไปได้ด้วย ส่วนตัวผู้เขียนแนะนำให้เข้าไปเลือกลบทีละส่วนใน Google Drive ของเราโดยตรงจะดีที่สุด
นอกจากนี้ Google One ก็ยังมีแอพฯ ให้เราดาวน์โหลดมาติดตั้งในสมาร์ทโฟนหรือแท็บเล็ตเพื่อบริหารพื้นที่ได้ง่ายขึ้นอีกด้วย ซึ่งดาวน์โหลดบน Play Store สำหรับ Android หรือ App Store สำหรับระบบ iOS, iPadOS ก็ได้
2. กดเป็น “มุมมองรายการ” ดูขนาดไฟล์ใน Google Drive แล้วลบ
เชื่อว่าทุกคนมีไฟล์ที่ไม่ใช้แล้วเก็บเอาไว้ใน Google Drive เยอะมากจนลืม และบางไฟล์ก็ใหญ่จนกินพื้นที่ของเราไปมากจนเซฟไฟล์ใหม่ ๆ เข้าไปไม่ได้เหมือนกัน ดังนั้นถ้ามีเวลามาไล่ลบไฟล์ไม่สำคัญทิ้งไปทีละไฟล์ก็จะช่วยลดปัญหานี้ได้มาก
เมื่อเราเปิด Google Drive ขึ้นมาแล้ว ให้เรากดเลือกเป็น “มุมมองรายการ” จะทำให้ไฟล์เรียงและทางขวาสุดจะแสดงรายละเอียดว่าไฟล์นั้นมีขนาดเท่าไหร่ และถ้าเป็นไฟล์ที่ไม่จำเป็นก็กดลบทิ้งไปเลย
หลังลบไฟล์เสร็จแล้ว ถ้าต้องการพื้นที่คืนทันทีก็ควรไปเคลียร์ถังขยะด้วย ไม่เช่นนั้นไฟล์จะยังพร้อมให้เรากู้คืนเสมอ ถ้าหากเราไม่รีบนักระบบของ Google จะเคลียร์ถังขยะให้เราเสมอทุก 30 วันเช่นกัน ดังนั้นหลังลบไฟล์แล้วก็ควรมาเช็คถังขยะเสมอ ๆ ด้วย
3. เปลี่ยนไฟล์ PDF เป็น Google Docs, Sheet, Slide
ไฟล์ PDF ก็เป็นอีกสาเหตุของ Google Drive เต็มเช่นกัน กลับกันบริการของ Google เช่น Google Docs, Sheet, Slide จะยังไม่ใช้ความจุ Google Drive ของเราจนถึง 1 มิถุนายน พ.ศ. 2564 ที่บริการทั้งสามและและ Google Photos จะใช้พื้นที่จาก Google Drive ของเราด้วย
วิธีการทำเพียงเลือกเปิดไฟล์ที่เราต้องการใน Google Docs (Google เอกสาร) ให้ระบบแปลงจากไฟล์ PDF กลายเป็นเอกสารใน Google Docs แทน ก่อนจะลบไฟล์ PDF นั้น ๆ ทิ้งไป และถ้าต้องการแปลงกลับเป็นไฟล์ PDF อีกครั้งก็เปิดไฟล์นั้นกลับมาแล้วสั่งเซฟให้เป็น PDF อีกครั้ง
4. เคลียร์ Gmail ให้เรียบร้อย
สายดองอีเมล์หรือคนที่สมัครรับจดหมายข่าวเอาไว้ก็จะเจอปัญหาจดหมายล้นตู้ได้ และบางฉบับก็มีไฟล์แนบแถมมาเปลือง Google Drive ของเราอีกด้วยซึ่งปล่อยไว้ก็คงจะไม่ดีแน่นอน
สำหรับวิธีการจัดการเมล์ที่มีไฟล์แนบมาด้วยนั้น เราสามารถพิมพ์คำสั่งในช่องค้นหาเพื่อสั่งให้ Gmail เลือกจดหมายที่มีไฟล์แนบได้ด้วย 2 คำสั่ง คือ;
has:attachment : เพื่อค้นจดหมายที่มีไฟล์แนบมาด้วย แล้วเลือกลบจดหมายที่ไม่ต้องการแล้วได้ตามที่ต้องการ
larger:10mb : คำสั่งนี้ Gmail จะคัดเฉพาะจดหมายที่มีไฟล์แนบใหญ่กว่า 10MB ขึ้นมาให้ แต่สามารถเปลี่ยนตัวเลขเป็นไฟล์ขนาดอื่นก็ได้ตามต้องการ
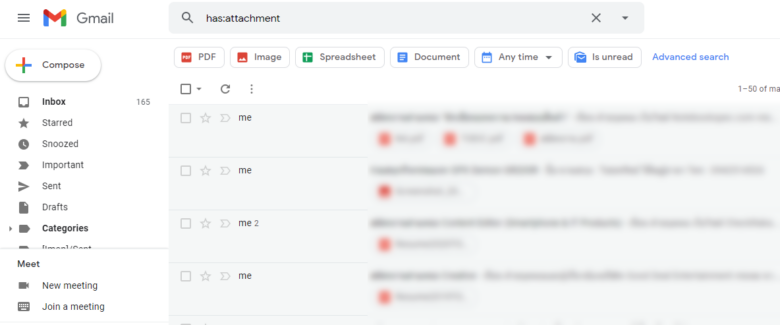
ถ้าในกล่องจดหมายมีเยอะไปก็ลบทิ้งทั้งหมดไปเลย
อีกวิธีเมื่อเมล์ในกล่องจดหมายของเราไม่จำเป็นแล้ว ก็สามารถเลือกลบทุกอีเมล์ทิ้งได้ด้วย โดยติ๊กถูกในช่องหมายเลข 1 ก่อนจะกดตัวอักษรสีฟ้าหมายเลข 2 เพื่อเลือกทุกอีเมล์ในกล่องจดหมายของเราแล้วกดลบทิ้งในครั้งเดียวได้เลย
แต่ก่อนจะใช้วิธีนี้ ผู้เขียนขอแนะนำให้เช็คกล่องจดหมายอย่างละเอียดก่อนเพื่อไม่ให้เผลอไปลบเมล์สำคัญทิ้ง ช่วยป้องกันปัญหาในภายหลัง
วิธีป้องกันไม่ให้เมล์สำคัญของเราโดนลบจากวิธีนี้ สามารถคลิกซ้ายค้างที่จดหมายฉบับที่เราจะเก็บเอาไว้แล้วลากไปยังแท็กต่าง ๆ เพื่อแยกออกจากกล่องจดหมายของเรา จะเป็นการตั้งแท็กให้จดหมายนั้น ๆ และระบบเลือกลบทั้งหมดของ Gmail ไม่ลบจดหมายนั้น ๆ อีกด้วย
5. ปรับ Google Photos เป็น High Quality
การเซฟภาพแบบ Original Quality ขึ้น Google Photos ทำให้ภาพของเรายังสวยและรายละเอียดครบอยู่ก็ตาม แต่ก็กินพื้นที่มากเช่นกันนอกจากเราจะเซฟแบบ High Quality แทน ซึ่งทำให้ไฟล์ภาพลดความละเอียดลงเล็กน้อยเท่านั้น ไม่มีปัญหาภาพแตกใด ๆ
วิธีการตั้งค่านั้น ผู้เขียนแนะนำให้เปิดจากสมาร์ทโฟนของเราจะง่ายที่สุด โดยแตะที่รูปหน้าของเราตรงมุมบนขวา > Photo settings > Back up & sync > Upload size แล้วเลือกการเซฟภาพเป็น High Quality เพื่อช่วยบันทึกภาพโดยไม่เสียพื้นที่ของ Google Drive ของเรา
อย่างไรก็ตาม Google อ้างว่า Google Drive 15GB นั้น ผู้ใช้ทั่วไปกว่า 80% ก็ใช้ไม่เต็มหลังจากเก็บข้อมูลมาหลายปี โดยหลังจาก 1 มิถุนายน พ.ศ. 2564 ภาพทั้งหมดของเราใน Google Photos จะใช้พื้นที่ใน Google Drive แม้ว่าเราจะแบ็คอัพแบบ High Quality ก็ตาม
อย่างไรก็ตาม ถึงจะไม่แบ็คอัพให้ฟรี ๆ แล้ว แต่ไฟล์ภาพแบบ High Quality ที่ Google Photos แบ็คอัพนั้นจะมีขนาดราว 1MB เท่านั้น (ภาพถ่ายจากสมาร์ทโฟนความละเอียด 12 ล้านพิกเซล) จึงสบายใจได้ว่าต่อให้ Google ไม่ยอมให้เซฟภาพฟรี ๆ แล้ว ก็ยังใช้พื้นที่ใน Google Drive ไม่มากอย่างที่เป็นห่วงกัน
6. Gmail ใหม่อีกอันจะเป็นอะไรไป?
คนเราจะมี Gmail เอาไว้ใช้ Google Drive สักกี่อันก็ได้ถ้าไม่ลืมรหัสผ่านไปก่อน ดังนั้นวิธีการสมัคร Gmail ใหม่เพื่อ Google Drive ฟรีเพิ่มอีกสักบัญชีก็ไม่ใช่ปัญหาเช่นกัน อย่างไรก็ตามวิธีนี้ขอแนะนำให้จดบัญชีและรหัสผ่านเก็บเอาไว้ใน Gmail บัญชีหลักของเราจะดีที่สุด
ส่วนตัวผู้เขียนแนะนำให้บันทึกเอาไว้ในบริการจดโน้ตอย่าง Google Keep แล้วบันทึกเอาไว้ใน Gmail บัญชีหลักของเราเผื่อเปิดดูเมื่อเราลืมรหัสผ่านไปแล้ว จะได้ไม่ต้องเสียเวลาตั้งรหัสผ่านใหม่
7. วิธีแก้ปัญหาของคนมีเงินคือซื้อพื้นที่เพิ่ม
ในเมื่อวิธีการฟรีไม่ใช่คำตอบ การซื้อพื้นที่เพิ่มก็เป็นอีกทางเลือกที่ช่วยให้เราสามารถเซฟไฟล์งานที่สำคัญก็บเอาไว้ใช้งานได้โดยไม่ต้องมาคอยเคลียร์พื้นที่ในภายหลังอยู่บ่อย ๆ โดยเราสามารถเลือกความจุเริ่มต้นที่ 100GB โดยเสียค่าใช้จ่ายเดือนละ 70 บาท และสามารถแชร์ให้คนในครอบครัวหรือเพื่อน ๆ ที่ต้องการเพิ่มพื้นที่ของ Google Drive ได้ด้วย
โดยการสมัครใช้งาน Google One นั้น เราสามารถแชร์พื้นที่ร่วมกันได้ 5 คน (รวมเจ้าของคนที่ซื้อพื้นที่เป็น 6 คน) ซึ่งถัวเฉลี่ยแล้วจะตกราวคนละ 12 บาทต่อเดือนเท่านั้น
ทั้ง 7 วิธีแก้ปัญหา Google Drive เต็มที่ได้นำเสนอไปนั้น ขึ้นอยู่กับความสะดวกของแต่ละคนว่ายินดีจะใช้วิธีไหนและสะดวกทำแบบใดมากกว่า ซึ่งถ้าผู้อ่านท่านไหนต้องการอ่านเคล็ดลับของ Google Drive จากทาง Notebookspec เพิ่มสามารถอ่านได้ที่นี่