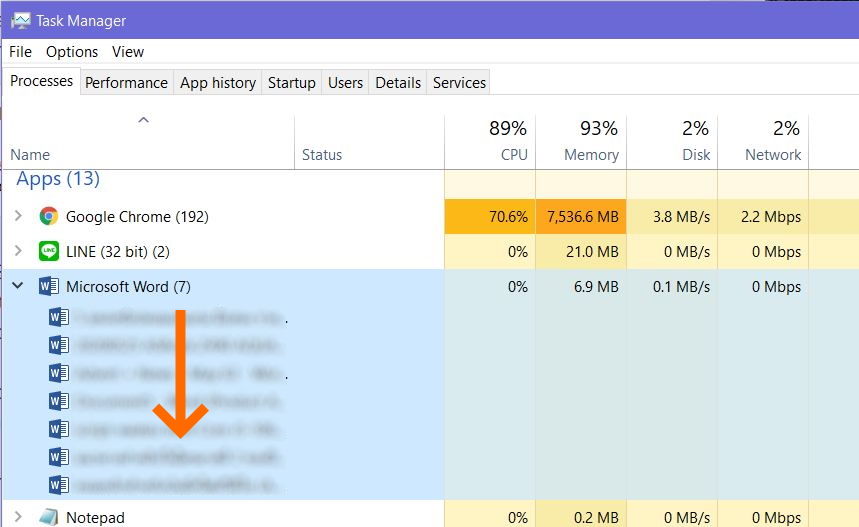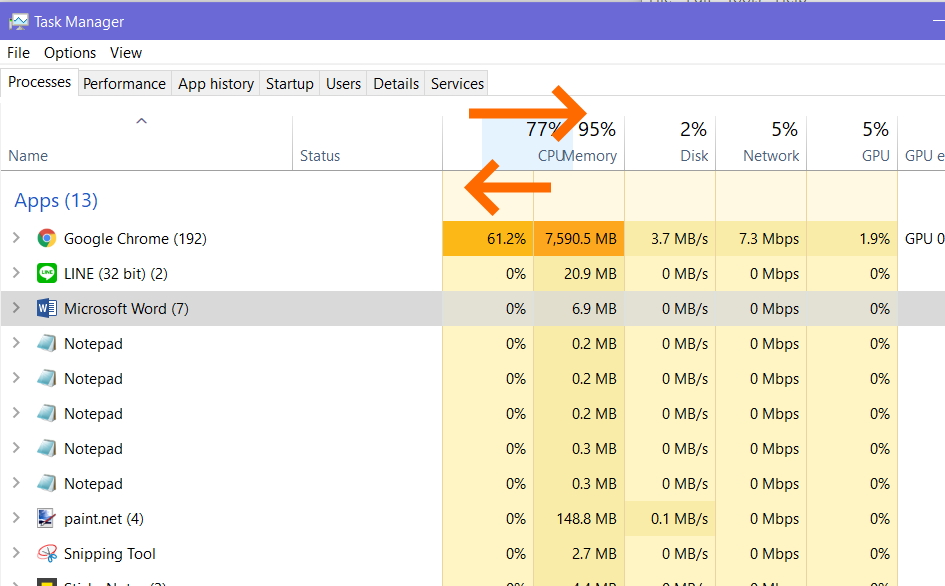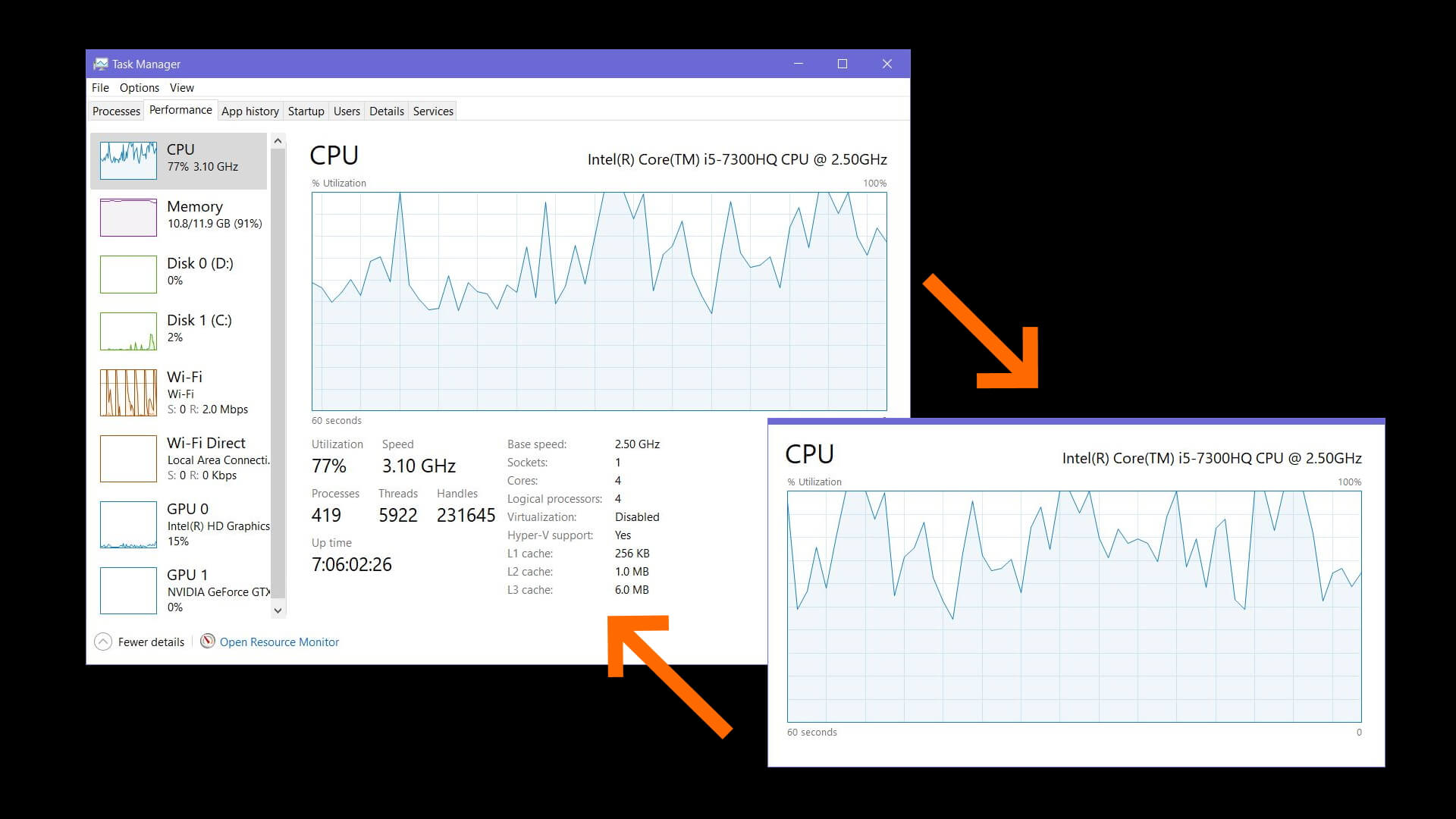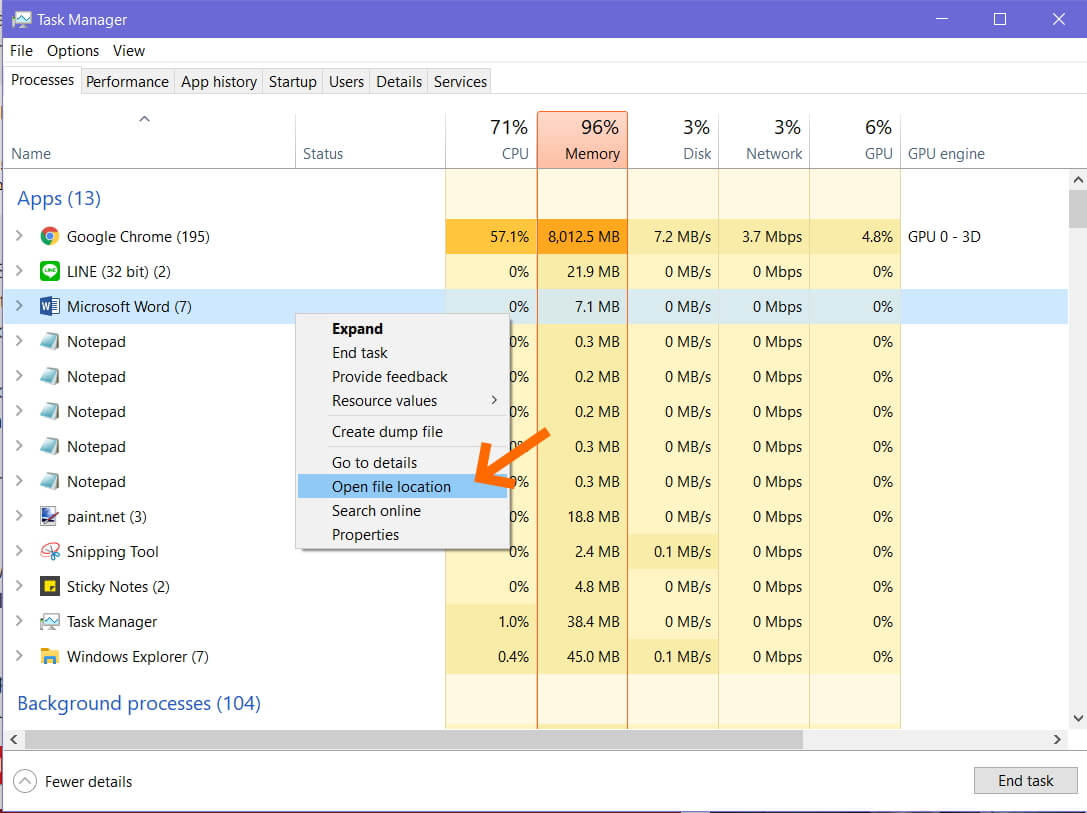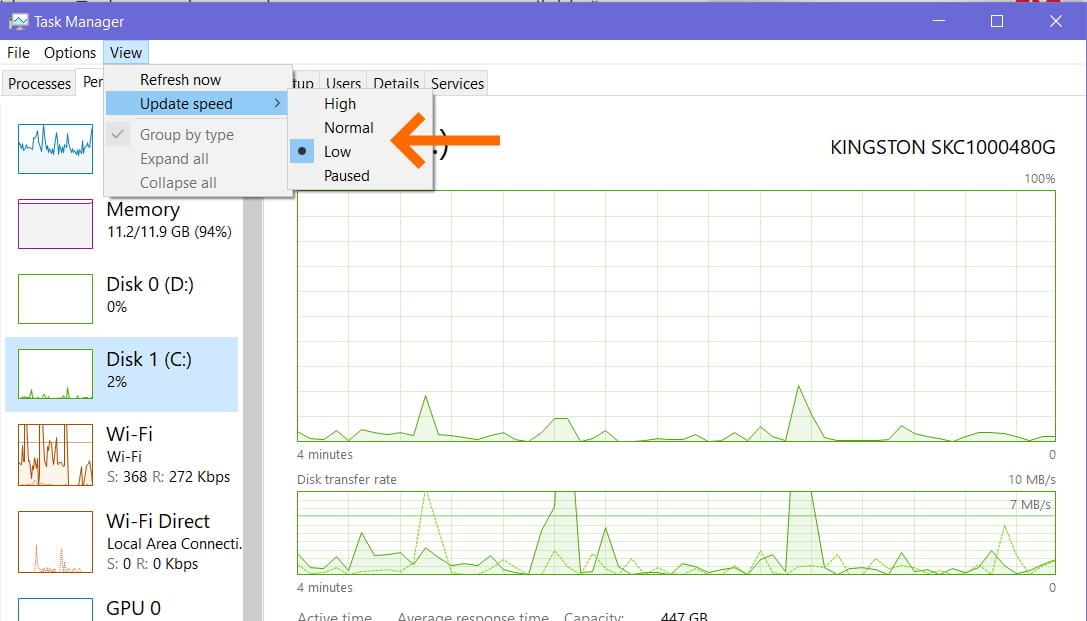ก็เรียกได้ว่าครบรอบ 25 ขวบปีสำหรับฟีเจอร์อย่าง Task Manager ที่ใช้กันมาตั้งแต่ปี 1994 กับความคุ้นเคยที่หลายคนมักจะกดกันเป็นประจำ เมื่อเครื่องเริ่มมีปัญหา เครื่องแฮงก์ ค้าง ก็มักจะเรียกใช้กันเป็นประจำมาจนถึงปัจจุบัน แม้ว่าจะเป็นฟีเจอร์ที่คู่กันมากับชาว Windows อย่างยาวนาน แต่ก็มีการปรับปรุงกันมาเรื่อยๆ โดยเฉพาะอินเทอร์เฟสที่เป็นกันเองมากขึ้น โดยที่ TaskManager นี้ จะรับหน้าที่ในการแสดง Usage ให้กับ User ได้ตรวจเช็ค และใช้ในการแก้ความผิดปกติบางประการได้ ด้วยการ Kill สิ่งที่ก่อให้เกิดปัญหาในระบบของคุณ รวมถึงการตรวจสอบการทำงานของ ซีพียู แรม กราฟิกการ์ด การเชื่อมต่อ และรายการต่างๆ ที่กำลังทำงานอยู่ในเครื่องของคุณนั่นเอง
ขั้นตอนการเรียก Task Manager มีด้วยกันหลายแบบ เช่น
- เปิดจาก Start Menu ด้วยการกดปุ่ม Win แล้วพิมพ์ Task ก็จะมี Task Manager ขึ้นมาให้เลือก
- กดปุ่ม Ctrl + Alt + Del แล้วเลือก TaskManager
- กดปุ่ม Ctrl + Shift + Esc
- คลิ๊กขวาที่มุมซ้ายล่างของวินโดวส์ แล้วเลือกเมนู TaskManager
คุณสามารถเปิดการทำงาน Column ของแต่ละ Process ได้ เช่นดังภาพ เพื่อให้คุณได้ทราบว่า นอกจากโปรแกรมที่ใช้อยู่นั้น มีรายการไฟล์ใดที่ทำงานอยู่บ้าง สำหรับการปิดหรือ End Task ตามความเหมาะสม ไม่ต้องปิดทั้งหมด
เลือกย้ายแท็ปได้ตามที่คุณต้องการ ซ้าย ขวา เพียงแค่คลิ๊ก ลาก วาง สลับตำแหน่ง เปลี่ยนพื้นที่กันได้ทั้งหมด เพื่อการใช้งานที่สะดวกมากขึ้น
ในกรณีที่ใช้งาน Normal mode แล้วจะเปลี่ยนไปใช้ Graph mode หรือในทางกลับกัน ก็สามารถดับเบิลคลิ๊กตรงพื้นที่วางในตาราง เพื่อสลับโหมดได้ง่ายยิ่งขึ้น
นอกจากนี้ยังสามารถเลือกเปิดไปยังปลายทางของไฟล์เหล่านั้นได้ ด้วยการคลิ๊กขวา แล้วเลือกที่ Open file location เพียงเท่านี้ ก็เข้าถึงไฟล์ที่คุณต้องการดูได้แล้ว
อยากเพิ่มความเร็วในการอัพเดตของหน้า Performance เช่น การทำงานของซีพียู แรม ฮาร์ดดิสก์ การเชื่อมต่อ และอื่นๆ ให้เร็วยิ่งขึ้น คุณสามารถเข้าไปที่เมนู View แล้วเลือก Update speed จากนั้นเลือกเป็น High ได้ทันที เท่านี้ระบบก็จะเช็คให้คุณแบบรัวๆ ได้แล้ว
หาก TaskManager เสียหาย หรือใช้งานไม่ได้ในช่วงระยะหนึ่ง ให้กดปุ่ม Ctrl + Shift + Alt ค้างเอาไว้ แล้วเปิดขึ้นมาใหม่ ระบบจะรีเซ็ตค่า TaskManager ให้คืนกลับไปสู่รูปแบบดั้งเดิม เพื่อทำงานได้ตามปกติ