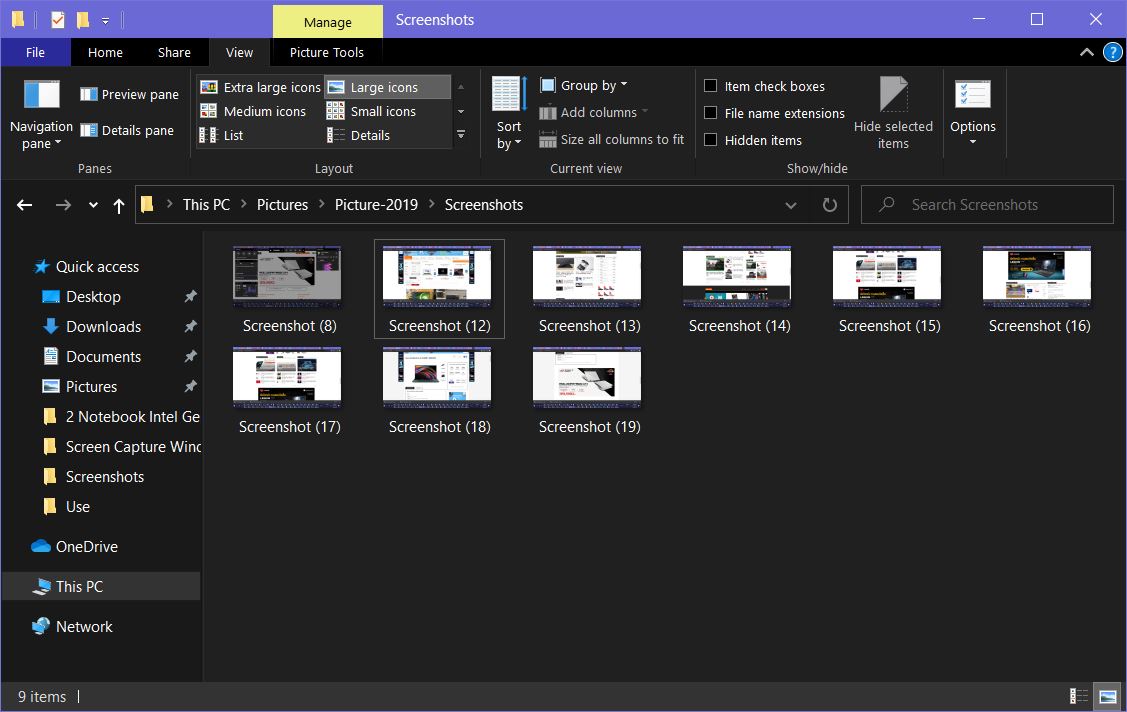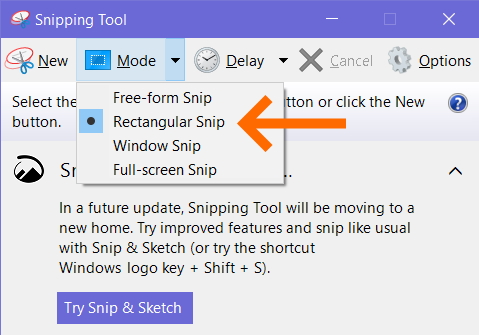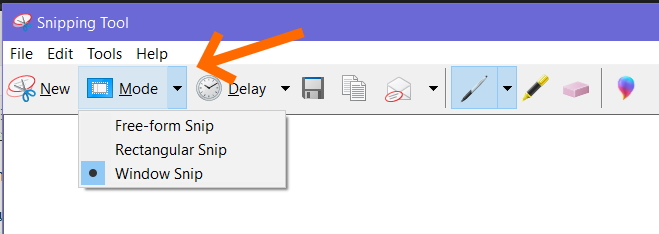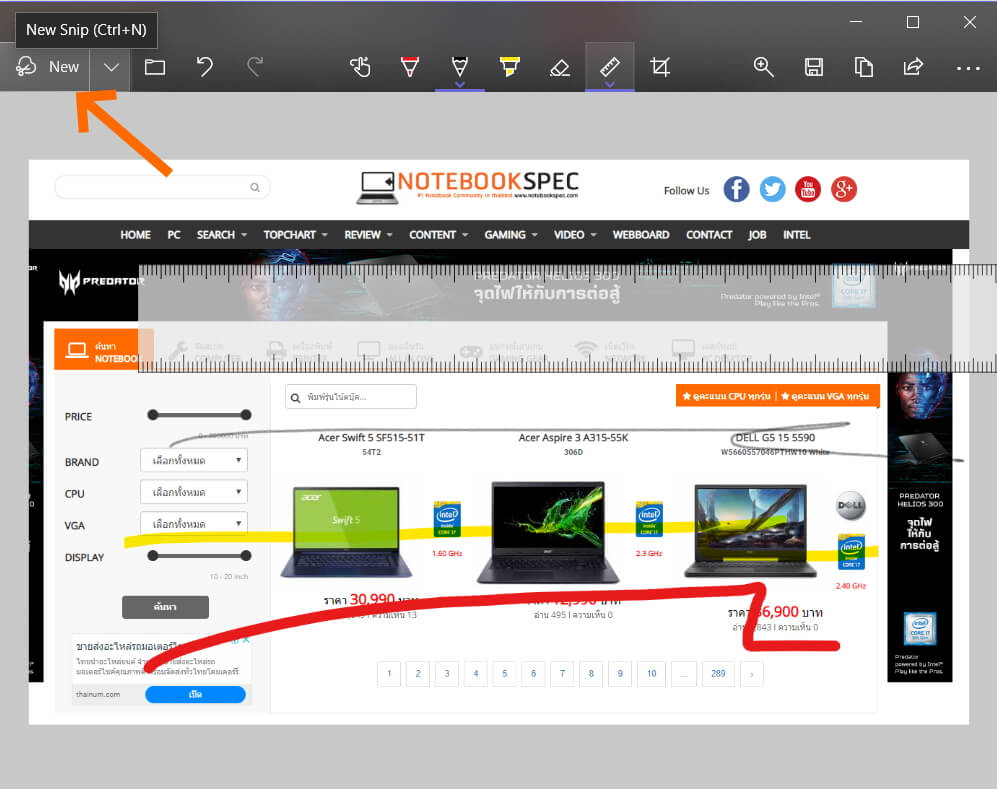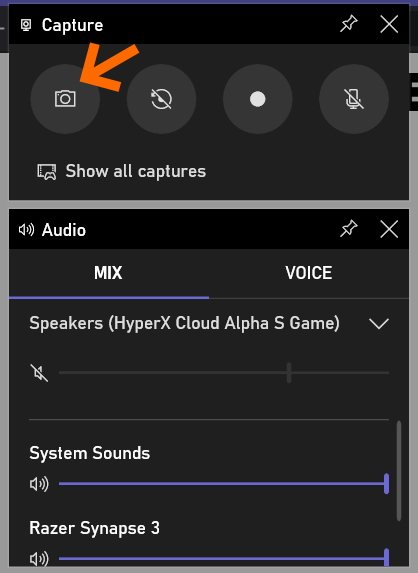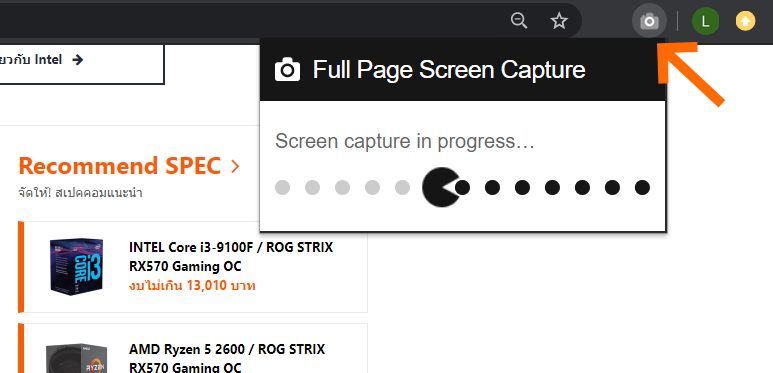แม้ว่าปัจจุบันจะมีเครื่องมือ สำหรับช่วยในการ Capture screen หรือจับภาพหน้าจอ ออกมาให้ใช้อย่างมากมาย แต่ใครที่ใช้ Windows 10 ก็ยังเรียกว่าแทบไม่ต้องลงโปรแกรมอะไรเพิ่ม ก็สามารถ จับภาพหน้าจอ ได้เองแบบง่ายๆ และใช้งานอย่างรวดเร็ว แค่กดเพียงไม่กี่ปุ่ม แต่จากในครั้งก่อนที่เราได้นำเสนอไป มาวันนี้ใน Windows 10 อัพเดตในปี 2020 ก็มีลูกเล่นให้คุณใช้งานได้สะดวกยิ่งขึ้น จึงขอโอกาสนี้ในการนำเสนอ 9 วิธีการจับภาพหน้าจอ หรือ Screen Capture ในวันโดวส์ 10 เวอร์ชั่นล่าสุด ให้ได้เป็นทางเลือกในการใช้งานกัน
1.Prt sc แคปภาพหน้าจอทั้งหมด
วิธีที่ง่ายที่สุด ในการจับภาพหน้าจอ การกดปุ่ม Prt sc ที่อยู่แถบด้านบนของคีย์บอร์ดนี้ จะใช้ในการ Capture หน้าจอทั้งหมดของ Windows ไม่ว่าจะเป็นหน้าต่างโปรแกรม รวมไปถึงทาส์กบาร์และสิ่งต่างๆ ที่อยู่บนหน้าจอนั้นเอง โดยถ้าจะนำภาพไปใช้ ก็ให้กด Prt sc แล้วไปวาง (Paste) ไว้บนโปรแกรมแต่งภาพพื้นฐานอย่าง Paint จากนั้น Save As เป็นไฟล์ที่คุณต้องการได้เลย
2.Win+Prt sc แคปภาพได้แบบรัวๆ
วิธีการกดปุ่มที่เป็นโลโก้ Windows + Prt sc บนคีย์บอร์ด เหมาะสำหรับคนที่ต้องการเก็บภาพบนหน้าจอแบบต่อเนื่อง เพราะเมื่อกดปุ่ม Capture แล้ว ไฟล์ภาพจะไปอยู่ในโฟลเดอร์ Screenshot ของ Pictures โดยอัตโนมัติ
3.Win+Shift+S เลือกจับภาพตามพื้นที่ ที่ต้องการ
วิธีนี้ช่วยให้การ Capture ภาพในจุดที่ต้องการได้ ด้วยการกดปุ่ม Windows+Shift+S แล้วลากเป็นหน้าต่างครอบพื้นที่ที่ต้องการใช้ ระบบจะเก็บภาพไปไว้ที่ Clipboard สามารถเลือก วาง หรือ Paste ลงไปในโปรแกรมแต่งภาพอย่าง Paint หรืออื่นๆ ได้เลย
4.Snipping tool โปรแกรมช่วยจับภาพหน้าจอบน Windows
แม้ว่า Windows จะมีตัวช่วยในการ จับภาพหน้าจอ แต่ก็ยังมีเครื่องมืออย่าง Snipping tool มาให้ ช่วยให้การ Screen capture ทำได้ง่ายขึ้น ไม่ว่าจะเป็นการเลือกพื้นที่แบบ Window หรือจะจับภาพแบบ Full screen ก็ตาม
5.จับภาพตามใจฉัน เลือกแบบ Free form จาก Snipping tool
นอกจากรูปแบบ Screen Capture ในแบบ Window หรือ Rectangular บน Snipping tool ยังมีการจับภาพแบบ Free form คือการเลือกพื้นที่ตามต้องการ โดยสามารถตัดโค้งไปบนภาพหน้าจอที่อยากได้ จากนั้นก็ Save As ไฟล์ภาพบนโปรแกรมได้ทันที
6.Snip and Sketch ใช้ง่าย Capture เสร็จก็เขียนเพิ่มได้เลย
เหมาะกับงานที่หลากหลาย ใน Windows 10 ยังมีฟังก์ชั่นที่ช่วยให้คุณ จับภาพหน้าจอ ได้ง่าย เหมือนกับ Snipping tool ด้วยโปรแกรม Snip and Sketch จากนั้นใช้ เลือกที่ New และ Snip Now เลือกพื้นที่ที่คุณต้องการจับภาพ จากนั้นก็จะมีปากกาให้คุณวาดภาพ ใส่ข้อความและลบ เลือกใช้ได้ตามสะดวก
7.Win+G (Game bar) เคียงคู่สายเกม จับภาพนิ่งหรือวีดีโอ ได้หมด
Game bar เป็นอีกฟีเจอร์หนึ่งใน Windows 10 ที่ช่วยให้ screen Capture ได้ทั้งภาพนิ่งและวีดีโอ แค่กดปุ่ม Win+G แล้วคลิ๊กเลือก Take screenshot หรือสามารถกด Win+Alt+Prt sc ก็ได้เช่นกัน ภาพที่ได้จะอยู่ใน Video > Capture หรือจะเอาไปแปะไว้ในโปรแกรม Paint หรืออื่นๆ ก็ได้เช่นกัน
8.Capture หน้าเว็บยาวแค่ไหน ก็ไม่หวั่น บน Google Chrome
หากต้องการ จับภาพหน้าจอ บนเว็บเบราว์เซอร์ ก็มีให้เลือกมากมาย เช่น Extension ที่ชื่อ Full screen page capture บน Google Chrome เมื่อติดตั้งแล้ว ให้คลิ๊กที่สัญลักษณ์กล้อง ที่อยู่บนแถบเมนูด้านบน จากนั้นรอจนกว่าโปรแกรมจะ Capture เสร็จสิ้น ภาพที่ได้สามารถ Save As เป็นภาพหรือเลือก Convert file ไปเป็น PDF ได้ทันที