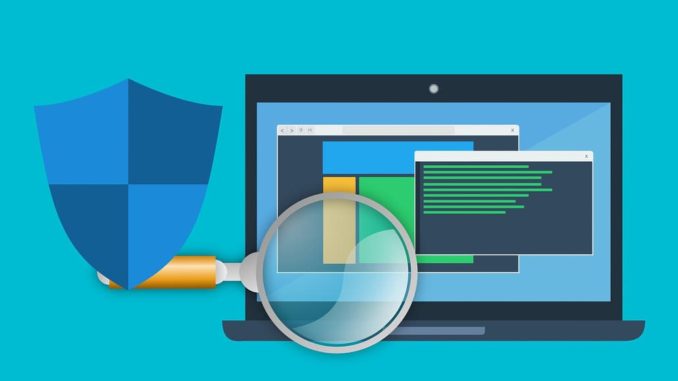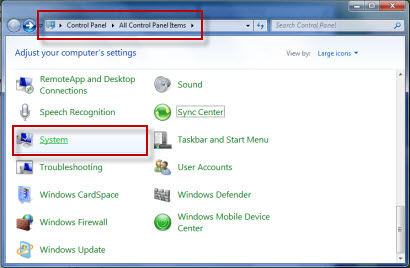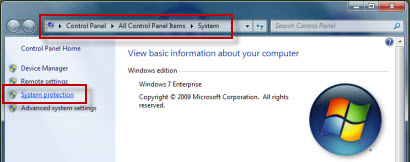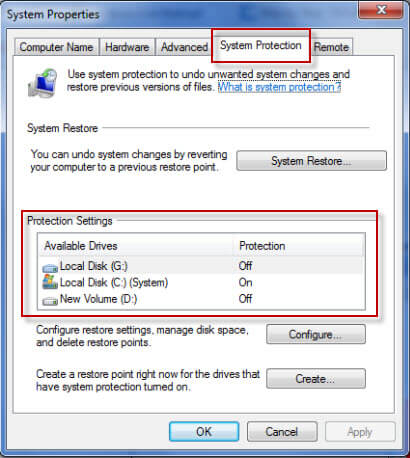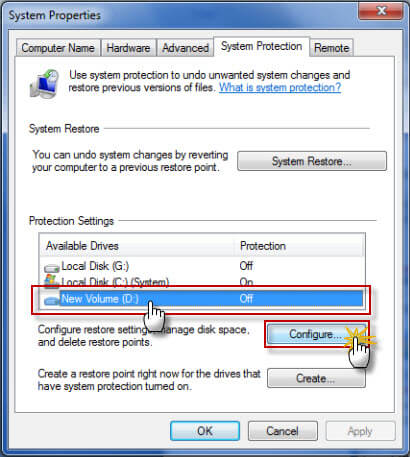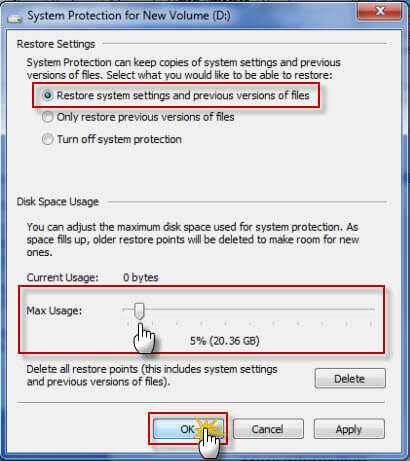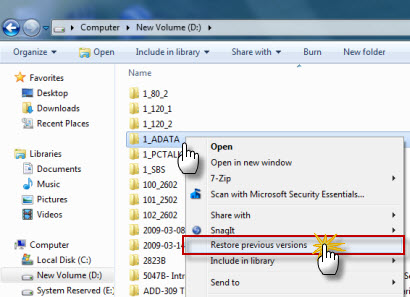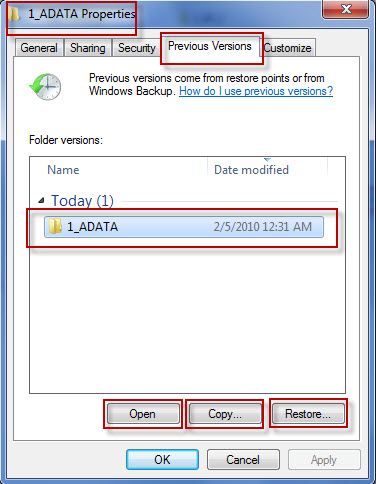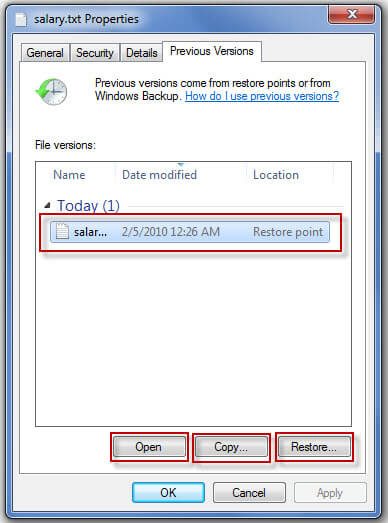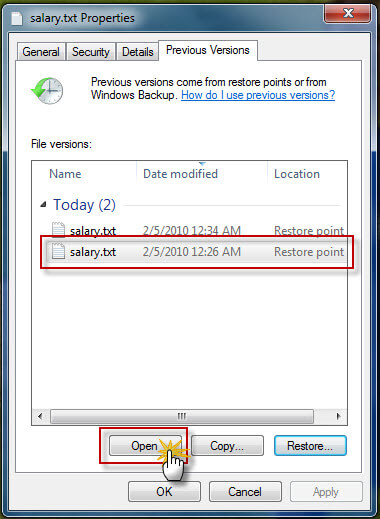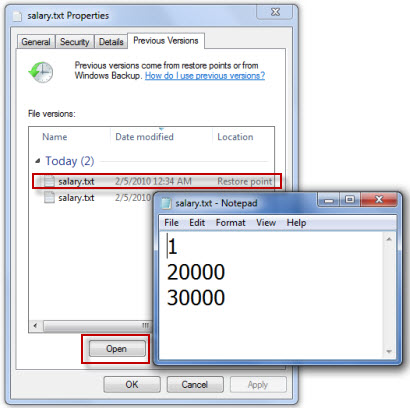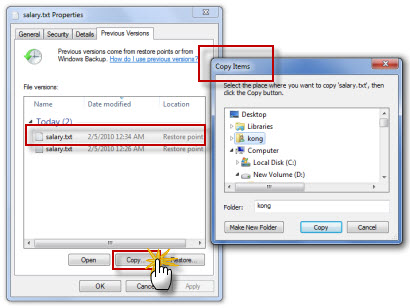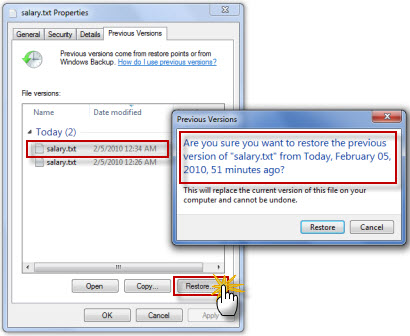เชื่อว่าหลายๆ คนคงเคยเจอปัญหาไฟล์พังแล้วโดนข้อจำกัดจากทางบริษัทที่ห้ามเก็นข้อมูลไว้บน Cloud หรือทำ Copy ไว้ในอุปกรณ์อื่น ทำให้ต้องมาทำไฟล์งานนั้นใหม่หมด ซึ่งหลายๆงานนั้นต้องใช้เวลาจำนวนมาก หรือบางไฟล์อาจเป็นข้อมูลที่ไม่สามารถหาได้อีกแล้ว ดังนั้นวันนี้เลยจะมาแนะนำวิธีสำรองไฟล์ไว้ในเครื่องโดยเป็นวิธีที่ผู้ใช้ Windows ทุกคนสามารถทำได้ ซึ่งความสามารถนี้มีมาตั้งแต่ Windows Vista แล้ว ทว่าไม่มีการใช้กันอย่างแพร่หลายเท่าไร โดยในบทความนี้จะมาบอกว่า Previous Version ทำอะไรได้ แล้วจะเปิดใช้งานจะต้องทำอย่างไร
Previous Versions คืออะไร
Previous Versions เป็นคุณสมบัติที่มีมาตั้งแต่ Windows Vista แล้วโดยที่มีคุณสมบัติคือความสามารถในการคืนค่าของไฟล์หรือโฟล์เดอร์ไปยังจุดแรกที่ถูกบันทึกไว้ โดยหลังจากที่เปิดการใช้งาน previous versions เรียบร้อยแล้ว ระบบจะทำการบันทึกค่าของไฟล์และโฟล์เดอร์ที่ถูกเปลี่ยนแปลงโดยอัตโนมัติ
วิธีเปิดใช้งาน Previous Versions
1.ทำการเปิด Control Panel ขึ้นมา
2.ที่ Control Panel เลือกเปิด Menu ที่ชื่อว่า System
3.ที่แถบเมนูของ System ให้เลือกคลิกที่ System Protection
4.หลังจากเปิด System Protection แล้วจะพบว่ามีรายการ Disk ให้เลือกเพื่อทำการ Enable Previous Version ให้สังเกตุตรงแถบ Protection Settings ว่ามี Disk ลูกไหนเปิด หรือ ปิด Previous Version อยู่
5.สมมุติจากตัวอย่างด้านล่าง หากต้องการเปิด Previous Version ที่ Drive D: ให้เลือกกดที่ D: แล้วเลือก Configure
6.เลือกตั้งค่า Previous Version ให้เป็น Restore system settings and previous versions of files จากนั้นทำการเลือกพื้นที่ที่ต้องการสำรองไว้เพื่อให้ Windows ทำการจัดการอัตโนมัติต่อไป (ขนาดของ Disk สามารถปรับแต่งเพิ่มเติมทีหลังได้) จากนั้นกด OK
7.หลังจากเปิดการใช้งาน Previous Version เรียบร้อยแล้ว ทำการทดสอบโดยบันทึกการเปลี่ยนแปลงที่ทั้งไฟล์และโฟล์เดอร์ จากนั้นเราสามารถเรียกคืนข้อมูลย้อนกลับไป Version ก่อนหน้านี้ได้ตามรูป คลิกขวาที่โฟล์เดอร์เป้าหมายจากนั้นเลือก Restore Previous Version
8.หลังจากเปิด Previous Version แล้วจะพบว่ามีข้อมูลก่อนหน้านี้ได้ถูกบันทึกเก็บไว้และพร้อมทีจะสามารถเรียกคืนได้ทันที
9.ที่ระดับไฟล์ก็เช่นกัน สามารถเลือก Restore Previous Version ได้เช่นเดียวกับระดับโฟล์เดอร์
10.จะเห็นแถบที่แสดงถึงไฟล์ที่ได้เคยมีการเปลี่ยนแปลง และระบบทำการบันทึกไว้
11.การใช้งาน Previous Version หากต้องการ restore ข้อมูล จะมีหัวข้อให้เลือกใช้ตามด้านล่างนี้
- Open: คือการเปิดไฟล์เวอร์ชั่นก่อนหน้านี้ขึ้นมาเรียกดู เพื่อเปรียบเทียบ หรือ Save ออกมาภายหลัง
- Copy: คือการเลือกคัดลอกสำเนาออกไปวางไว้ยังที่อื่นเพื่อการใช้งานจริงจะได้ไม่ไปเขียนทับข้อมูลปัจจุบัน
- Restore: คือการสั่งให้ข้อมูลก่อนหน้านี้ทำการเขียนทับลงไปยังข้อมูลปัจจุบัน
Open: คุณสามารถเปิดไฟล์เวอร์ชั่นเก่ามาเลือกดูได้ก่อนเพื่อทำการ Save As หรือแค่ดูข้อมูลเปรียบเทียบ
จากรูปด้านล่าง แสดงถึงการ Open ไฟล์เดิมขึ้นมาดูที่เกิดจาก Previous Version
Copy: คือการเลือกคัดลอกสำเนาออกไปวางไว้ยังที่อื่นเพื่อการใช้งานจริงจะได้ไม่ไปเขียนทับข้อมูลปัจจุบัน
Restore: คือการสั่งให้ข้อมูลก่อนหน้านี้ทำการเขียนทับลงไปยังข้อมูลปัจจุบัน
ที่มา : microsoft