หลายๆ คนอาจจะไม่รู้ว่า โปรแกรม Snipping จับภาพหน้าจอยอดนิยมที่ติดมากับ Windows นั่นสามารถ ตั้งค่าให้ เมื่อกดปุ่ม Print Screen จะใช้โปรแกรม Snipping ทันที โดยไม่ต้องใช้วิธีไปวางใน Paint แบบเดิมๆ อีกต่อไป!
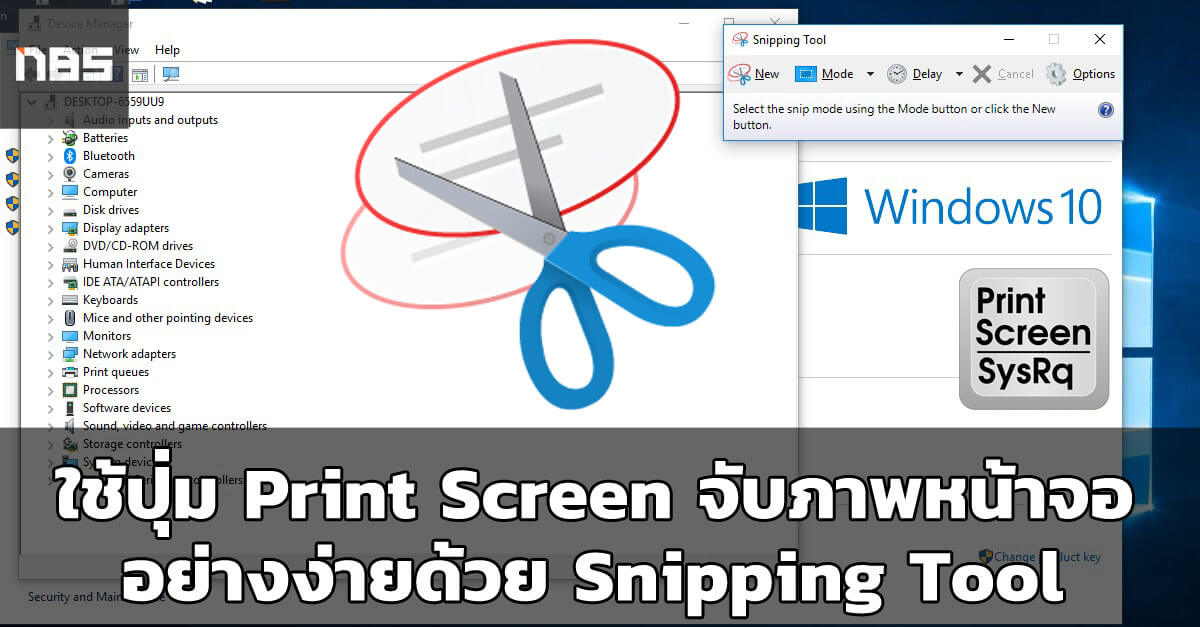
ตั้งค่า กดปุ่ม Print Screen จับภาพหน้าจอ ด้วยโปรแกรม Snipping
1.โดยให้ไปที่ Start Menu จากนั้น คลิ้กที่ Settings
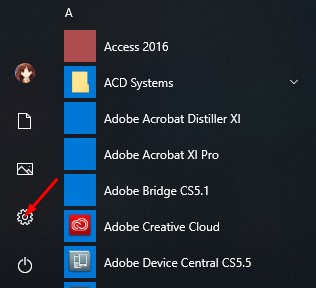
2. หลังจากนั้น เข้าไปที่ Ease of Access
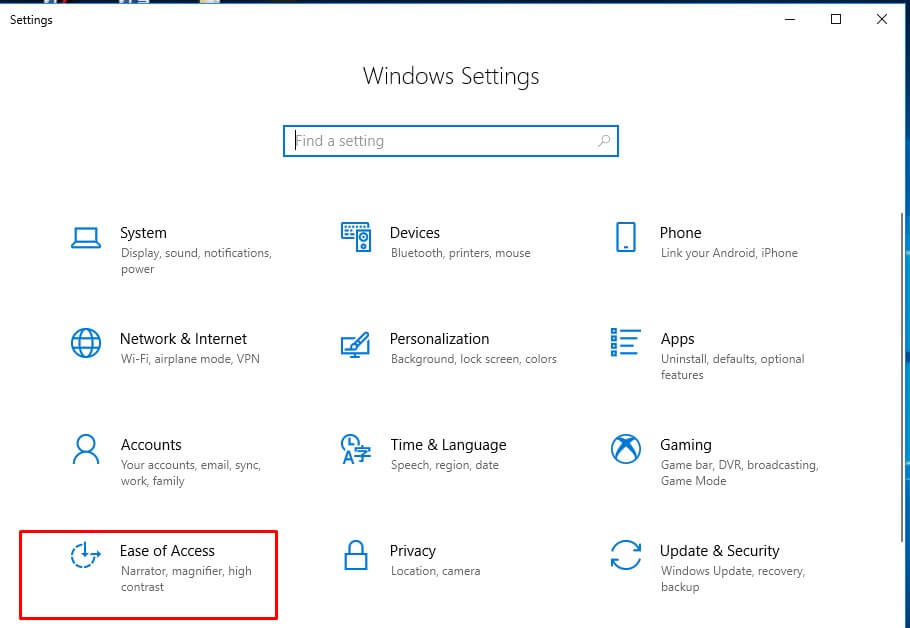
3. จากนั้นไปที่ Keyboard จากนั้นมองหาหัวข้อ Print Screen key สังเกตุที่ Use the Print Screen key to launch screen snipping ให้เปิดใช้งานให้เรียบร้อย
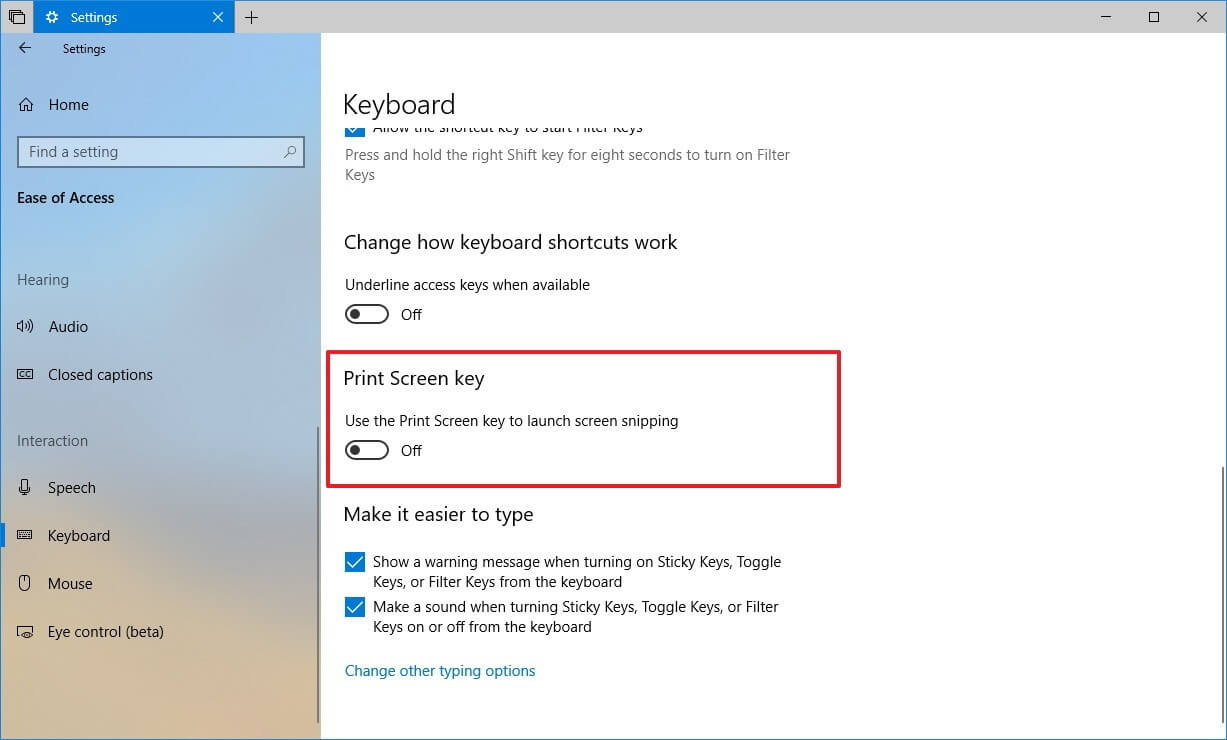
4. แค่นี้เพื่อนๆ ก็สามารถกดปุ่ม Print Screen เพื่อเรียกใช้งาน Snipping Tool เรียบร้อยแล้ว



















