ย้ายตำแหน่ง ที่ตั้ง Desktop ให้ไปใช้พื้นที่ของ Drive C หรือ Drive อื่นๆ ในคอมพิวเตอร์ของเพื่อนๆ เพื่อลดปัญหาเนื้อที่ Drive C เหลือน้อย สำหรับคนที่มีฮารด์ดิสความจุไม่เยอะมาก เพราะผู้ใช้ส่วนมากมักจะวางไฟล์ต่างๆ หรือดาว์นโหลดมาไว้ที่หน้า Desktop กันเป็นส่วนใหญ่ วิธีแก้ไข คือ ย้าย Desktop ไปไว้ Drive อื่นๆ


ย้าย ที่ตั้ง Desktop ไปไว้ที่ Drive D
Desktop ปกติแล้วจะเก็บไว้ที่ Drive C:\Users\<Username>\Desktop คงมีหลายๆคนที่ชอบวางข้อมูลไว้ที่หน้า Desktop เพราะง่ายต่อการเปิดใช้งาน ไม่ต้องเข้า Folder หลายๆที่ให้ซับซ้อน หรือ Folder Downloads ที่จะอยู่ C:\Users\<Username>\Downloads ที่มีการโหลดไฟล์ต่าง และสะสมเป็นเวลานาน ก็เก็บไว้ใน Drive C ด้วยเช่นกัน
ปัญหาที่ทำให้ Drive C เต็มเร็ว
เนื่องจาก Drive C นั่นมีการใช้พื้นที่เยอะทั้งจากระบบของ Windows เอง ทำให้เป็นสาเหตุให้ Drive C นั่นเต็มเร็วกว่า Drive D นั่นเอง หากเคยเป็นในกรณีที่ Windows เสียหายจนไม่สามารถเข้าได้นั่น หากเราทำการย้าย Desktop ไปไว้ที่ Drive D นั่นจะทำให้ข้อมูลเรานั่นยังอยู่ครบ ไม่ต้องคอย Backup เก็บไว้อีกด้วย
ย้าย Desktop ให้ไปใช้พื้นที่ไดรฟ์ D
ทางทีมงานจึงมี วิธีการย้ายที่เก็บข้อมูลของ Desktop ไปเก็บไว้ที่ Drive D เพื่อไม่ให้เกิดปัญหาดังกล่าวมา ซึ่งสามารถใช้งานเหมือนเดิมเพียงแต่เปลี่ยนที่เก็บของข้อมูล และขั้นตอนนี้สามารถใช้ได้กับ \Downloads , \Music , \Pictures , \Videos, \Documents ได้อีกด้วย โดยขั้นตอนนี้รองรับทั้ง Windows 7, Windows 8, Windows 8.1, Windows 10
ย้าย Desktop ให้ไปใช้ที่ Drive D เพื่อประหยัดเนื้อที่ ไดรฟ์ C
ก่อนอื่นให้เราทำการปิดโปรแกรมหรือไฟล์ทั้งหมดที่อยู่ใน Desktop หรือ โฟลเดอร์ที่เราจะทำการย้ายไป
จากนั้นให้เราเข้าไปที่ Computer หรือ This PC หรือที่เราคุ้นหูกันว่า My Computer
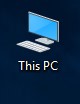
ตามด้วยเข้าไปที่ Drive C
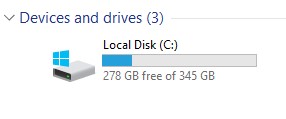
จากนั้นไปที่โฟลเดอร์ Users
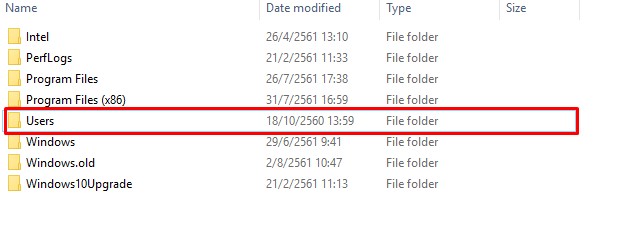
เลือกชื่อ Username ของเราที่ใช้งานอยู่ (ในตัวอย่างนี้เลือก Username: Admin)
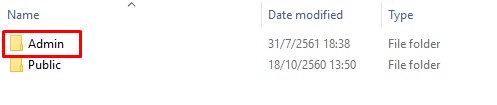
เมื่อเข้าไปที่ Folder Admin ก็จะเจอกับ Folder Desktop ที่ต้องการจะทำการย้าย ให้ทำการคลิกขวาที่ Folder Desktop จากนั้นให้เลือก Properties
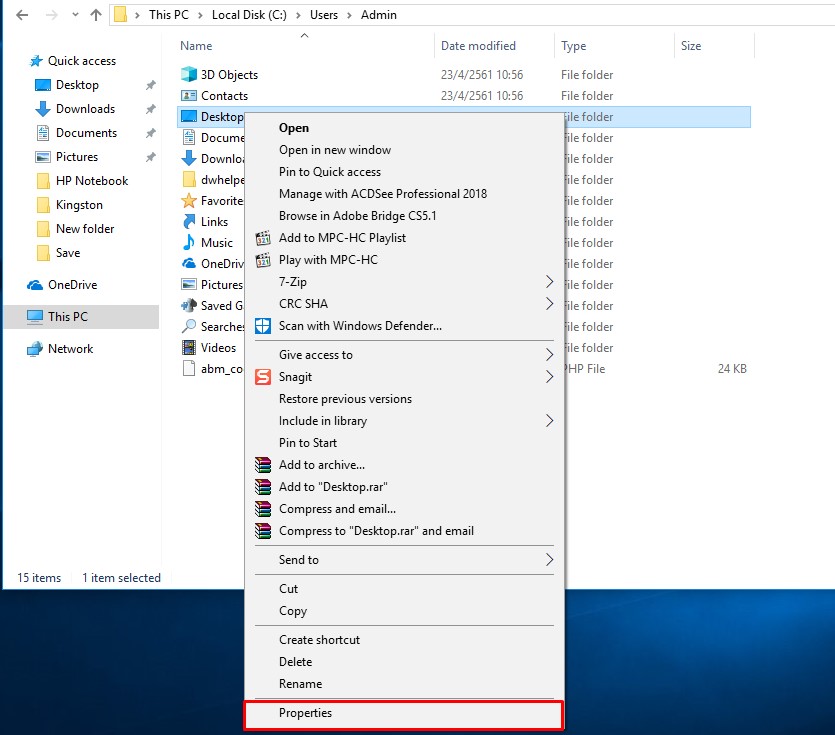
จากนั้นคลิกที่แท็บ Location แล้วจะเห็น ที่ตั้ง Desktop ตามรูปตัวอย่างคือ C:\Users\Admin\Desktop
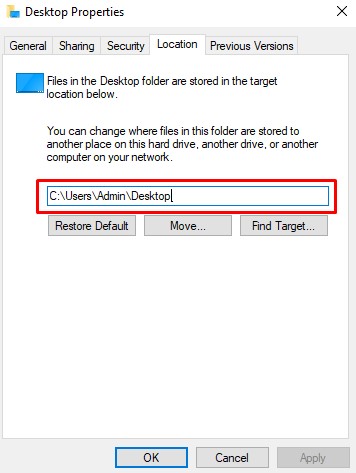
จากนั้นให้เรา ทำการแก้ที่ตั้ง Desktop ให้เป็นตามที่เราต้องการเช่น D:\Desktop เมื่อตั้งค่าเรียบร้อยให้กด OK
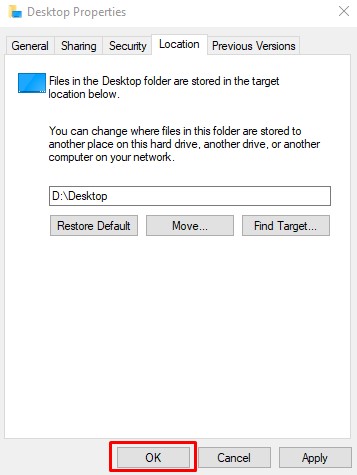
จากนั้นจะมีข้อความแจ้งขึ้นมาว่า ไม่มี folder ที่จะย้ายไปให้ทำการสร้างใหม่ขึ้นมาเลยไหม คลิก Yes เพื่อทำต่อ
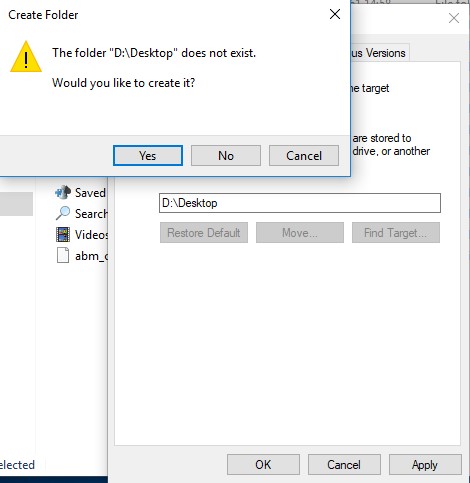
คลิก Yes ยืนยันการย้ายที่อยู่ของโฟลเดอร์ จากนั้นจะทำการ Move ข้อมูลทั้งหมดไปยังที่ใหม่ ให้เรารอจนกว่าจะย้ายเสร็จ
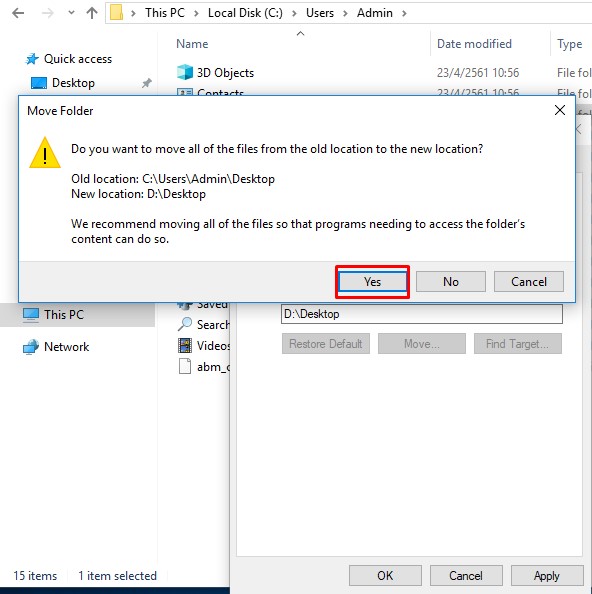
หลังจากย้ายเสร็จแล้วก้อจะมีข้อมูลใน Folder Desktop ที่ได้ทำการสร้างไว้ เหมือนข้อมูลที่ Desktop
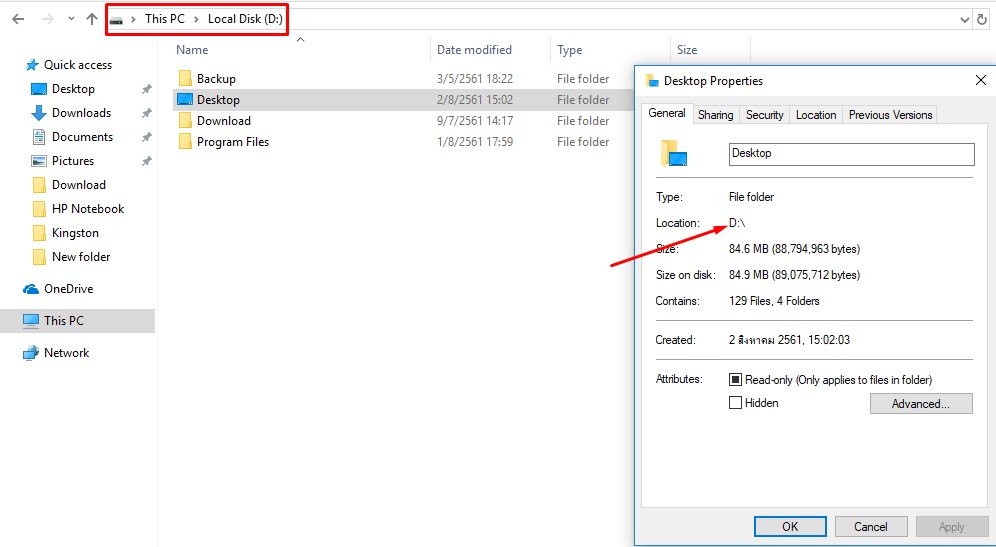
คราวนี้เราก็ไม่ต้องกลัวข้อมูลจะหายกรณีที่ลงวินโด้ใหม่อีกแล้ว แถมวิธีนี้ยังสามารถใช้กับโฟลเดอร์อื่นๆ ได้อีก เช่น My Documents, Downloads, My Pictures, My Music, My Videos หรือ Folder อื่นๆที่อยู่ภายใต้ Folder Username ของเรา


















